Сьогодні Google Chrome є беззаперечним лідером серед веб-браузерів. Проте, навіть у його роботі можуть виникати збої, наприклад, коли ви намагаєтесь відкрити веб-сторінку і бачите помилку ERR_EMPTY_RESPONSE. Це досить неприємна ситуація, коли браузер не може отримати відповідь від сервера, і на екрані не з’являється жодна інформація. Така проблема є досить поширеною і може виникнути на будь-якому сайті. Зазвичай вона пов’язана зі збоями в роботі браузера або проблемами з підключенням до Інтернету. Якщо ви зіткнулися з цією помилкою, цей посібник допоможе вам знайти способи її виправлення.
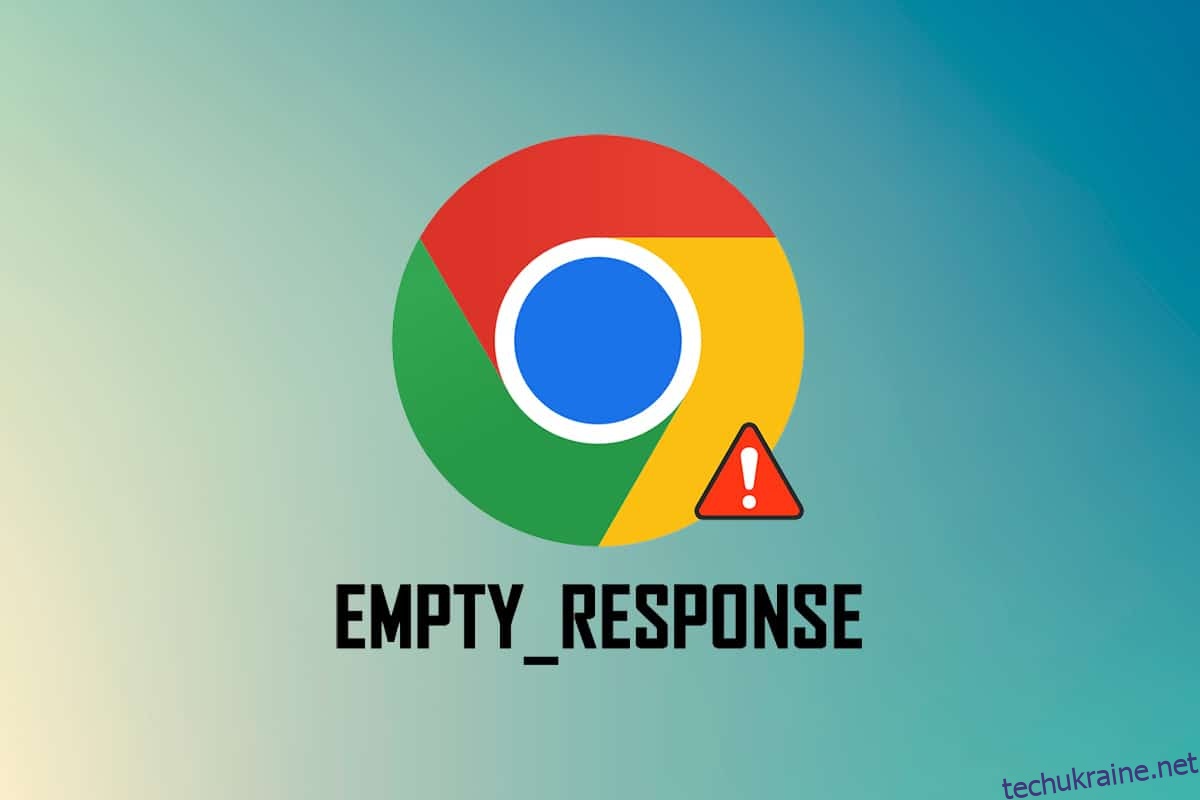
Що викликає помилку ERR_EMPTY_RESPONSE в Chrome?
Перш ніж переходити до методів виправлення, варто зрозуміти, що означає ERR_EMPTY_RESPONSE. Ця помилка вказує на проблеми з’єднання між вашим браузером Google Chrome та сервером веб-сайту. Найчастіше це відбувається через збої в роботі браузера або проблеми з мережею. Ось деякі з основних причин виникнення цієї помилки:
- Закінчення терміну дії домену
- Переповнений кеш браузера
- Наявність тимчасових файлів
- Проблемні розширення браузера
- Пошкоджені дані перегляду
- Нестабільне інтернет-з’єднання
- Несумісні мережеві драйвери
- Застаріла версія Chrome
- Застаріла версія Windows
- Проблеми з DNS-сервером
Попередні кроки
Перш ніж застосовувати складніші методи, рекомендуємо провести кілька простих перевірок:
-
Перевірка інших веб-сайтів: Якщо ви не можете відкрити лише один конкретний сайт, можливо, проблема не у вашому браузері. Перевірте, чи працюють інші веб-сторінки. Можливо, сайт не працює через технічні проблеми або обмеження брандмауера.
-
Перевірка підключення до мережі: Помилка ERR_EMPTY_RESPONSE часто виникає через нестабільне або повільне інтернет-з’єднання. Перевірте швидкість вашого з’єднання за допомогою онлайн-тестів. Якщо швидкість занадто низька, можливо, варто звернутися до провайдера для покращення тарифного плану. тест на швидкість.
-
Перевірка кабелів: Переконайтеся, що усі кабелі, що використовуються для підключення до інтернету, справні. Пошкоджені кабелі можуть бути причиною нестабільного з’єднання.
Нижче представлені ефективні методи, які допоможуть вам виправити помилку ERR_EMPTY_RESPONSE. Рекомендуємо дотримуватися порядку їх виконання, щоб знайти найпростіше рішення.
Спосіб 1: Перезапустіть браузер Google Chrome
Звичайний перезапуск Google Chrome може допомогти усунути тимчасові збої. Закрийте усі вкладки та знову запустіть браузер. Також можна скористатись диспетчером завдань, щоб закрити усі процеси, пов’язані з Chrome.
1. Натисніть Ctrl + Shift + Esc, щоб відкрити диспетчер завдань.
2. Знайдіть усі процеси Google Chrome.
3. Клацніть правою кнопкою миші на кожному процесі та виберіть “Завершити завдання”.
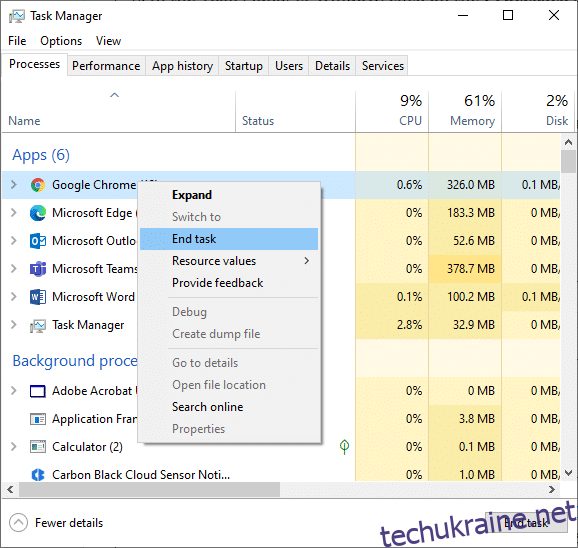
4. Перезавантажте комп’ютер.
5. Запустіть Google Chrome і перевірте, чи проблема вирішена.
Спосіб 2: Видаліть тимчасові файли системи
Пошкоджені тимчасові файли або файли реєстру можуть спричинити помилку ERR_EMPTY_RESPONSE. Щоб виправити це, необхідно очистити папку з тимчасовими файлами.
1. Натисніть клавішу Windows, введіть %temp% і натисніть Enter.
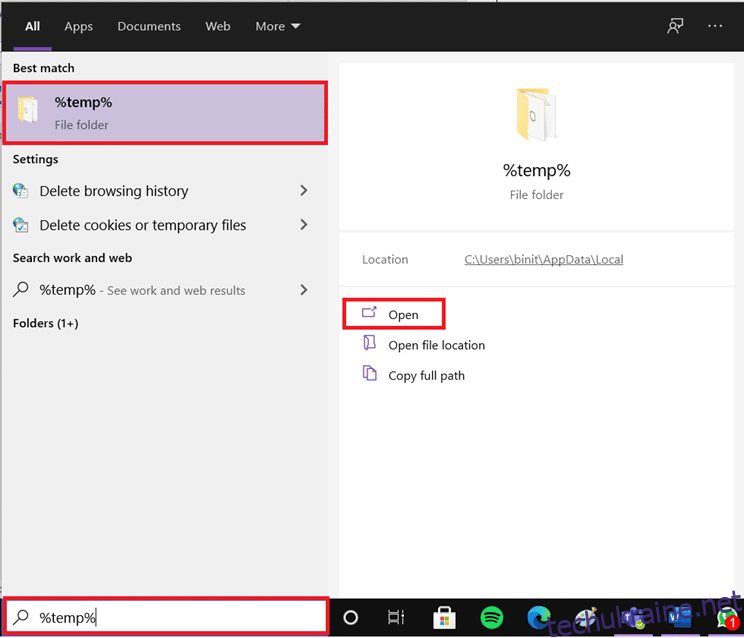
2. Виділіть усі файли та папки (Ctrl + A) і клацніть правою кнопкою миші.
3. Виберіть “Видалити”.
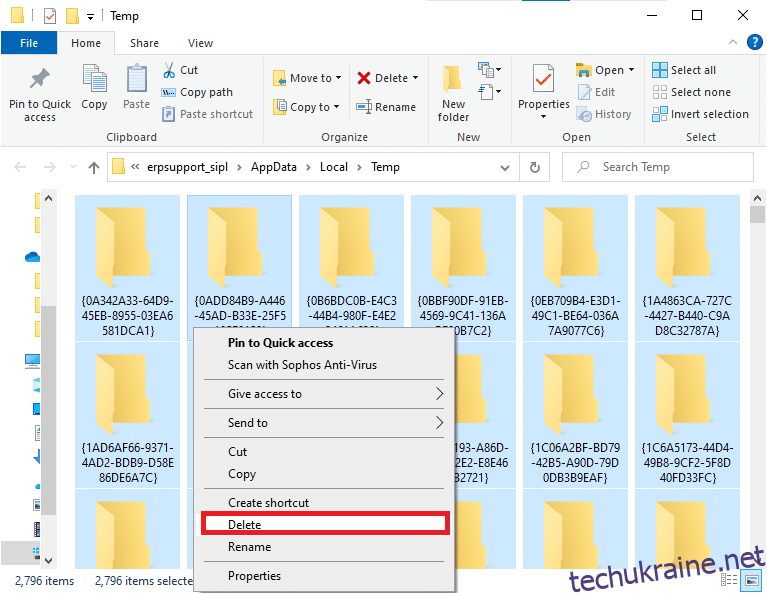
4. Очистіть кошик, клацнувши правою кнопкою миші на кошику на робочому столі та вибравши “Очистити кошик”.
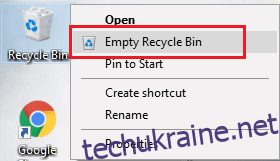
Спосіб 3: Скористайтеся режимом анонімного перегляду
Режим анонімного перегляду дозволяє переглядати веб-сторінки без збереження історії та файлів cookie. Це може допомогти, якщо проблема пов’язана з конфліктами з даними, що зберігаються у браузері.
1A. Відкрийте Google Chrome та клацніть на три крапки у верхньому правому куті. Виберіть “Нове вікно в режимі анонімного перегляду”.
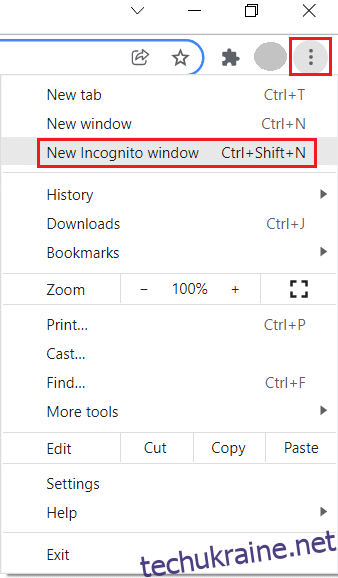
1B. Або скористайтеся комбінацією клавіш Ctrl + Shift + N.
Спосіб 4: Очистіть кеш та файли cookie Chrome
Накопичені кеш та файли cookie можуть спричиняти проблеми із завантаженням веб-сторінок. Очищення цих даних може допомогти усунути помилку.
1. Відкрийте Google Chrome.
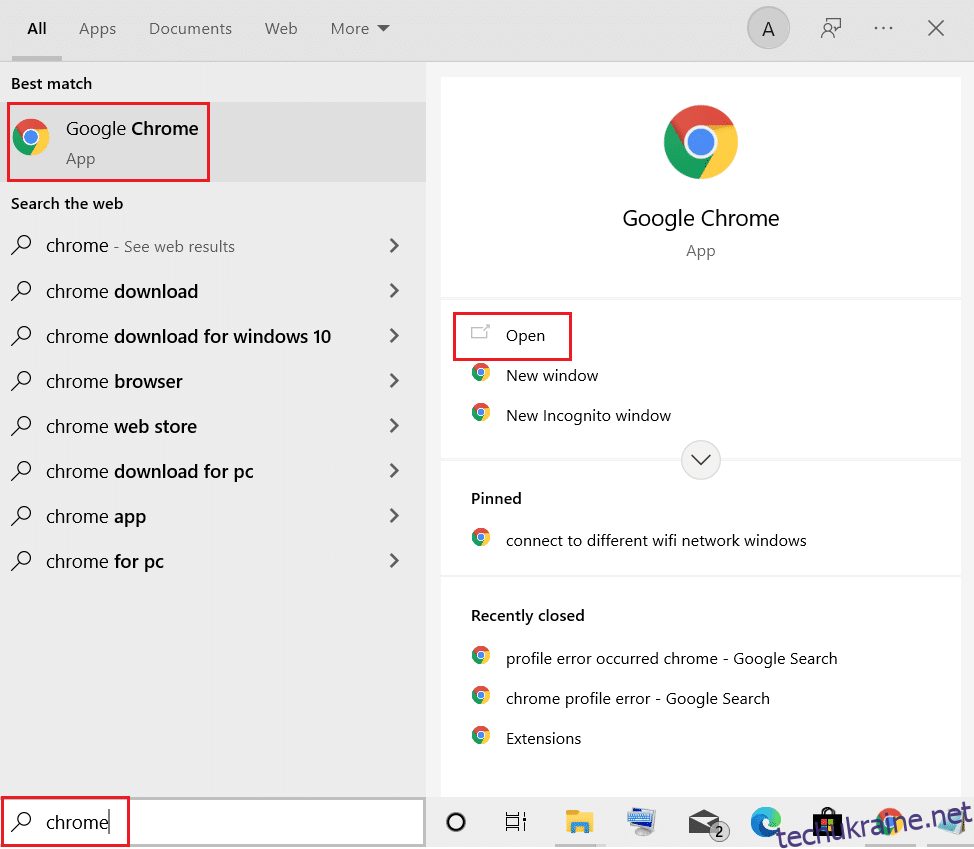
2. Натисніть три крапки > “Інші інструменти” > “Очистити дані перегляду”.
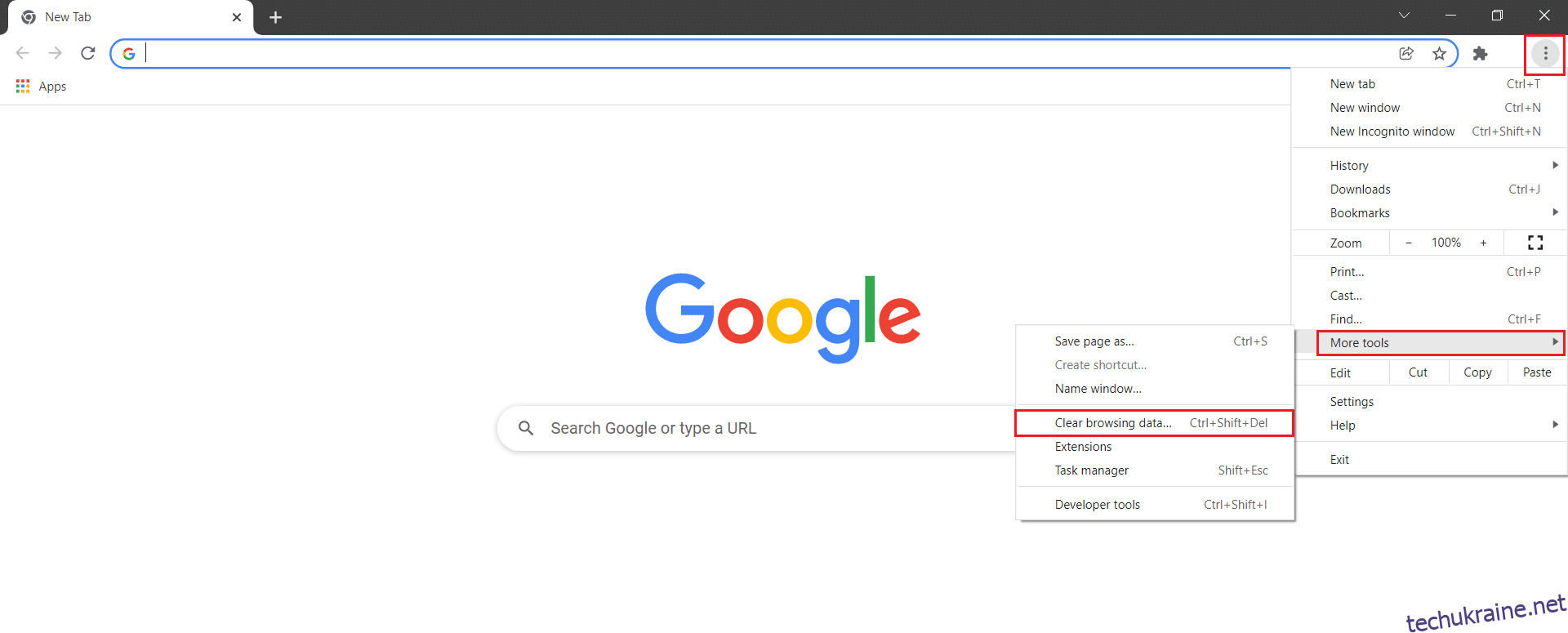
3. Оберіть “Файли cookie та інші дані сайту” та “Кешовані зображення та файли”.
4. Виберіть “Весь час” у випадаючому меню діапазону часу.
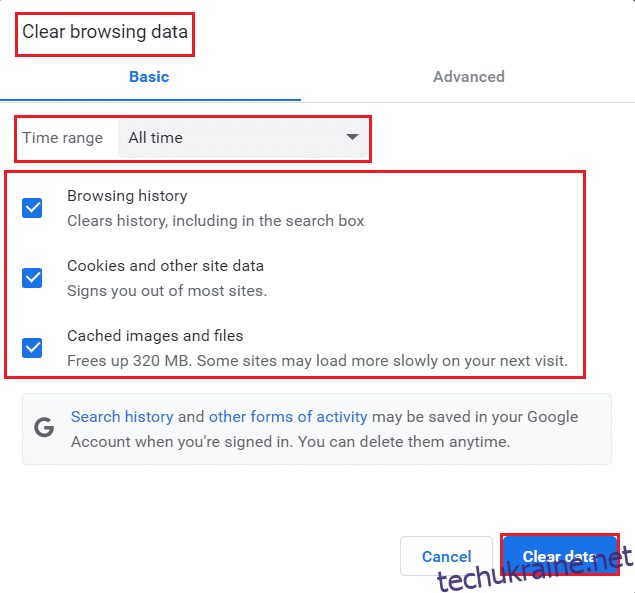
5. Натисніть “Очистити дані”.
Спосіб 5: Очистіть кеш DNS Chrome
Очищення кешу DNS також може допомогти вирішити проблему.
1. Відкрийте Google Chrome.
2. Введіть chrome://net-internals/#dns у адресний рядок і натисніть Enter.
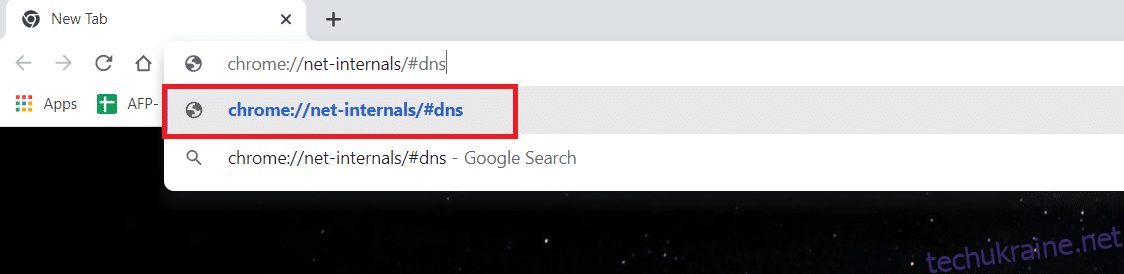
3. Натисніть “Очистити кеш хоста”.
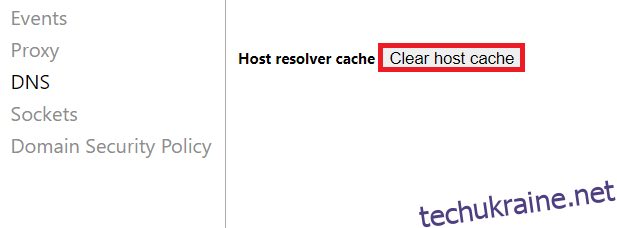
4. Перейдіть до “Sockets” та натисніть “Flush socket pools”.
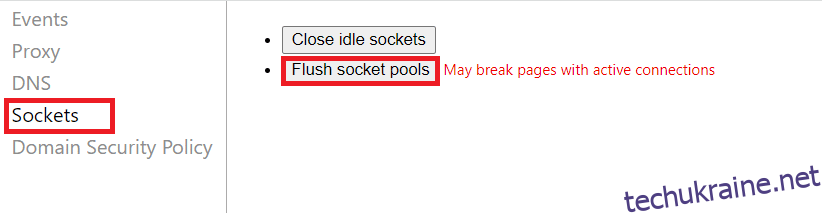
5. Перезапустіть браузер.
Спосіб 6: Вимкніть розширення браузера
Розширення браузера можуть впливати на роботу Google Chrome, і деякі з них можуть викликати конфлікти, які призводять до помилки ERR_EMPTY_RESPONSE. Спробуйте вимкнути їх, щоб перевірити, чи допоможе це.
1. Введіть chrome://extensions в адресний рядок і натисніть Enter.
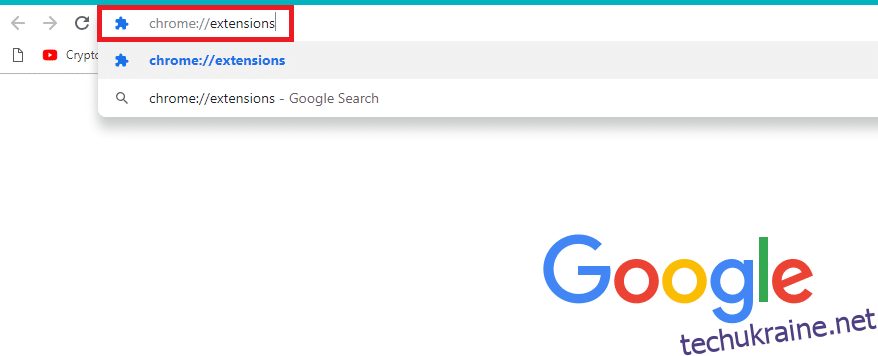
2. Вимкніть усі розширення, переключивши відповідні перемикачі.
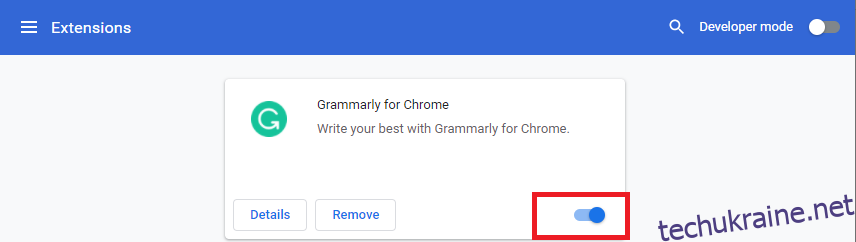
3. Перезавантажте браузер та перевірте, чи проблема зникла. Якщо ні, вмикайте розширення по одному, щоб визначити проблемне.
Спосіб 7: Оновлення або відкат мережевих драйверів
Застарілі або несумісні драйвери мережі можуть викликати проблеми з підключенням до Інтернету, що може призвести до помилки ERR_EMPTY_RESPONSE. Спробуйте оновити або відкотити драйвери мережі.
Варіант 1: Оновлення драйвера
1. Введіть “Диспетчер пристроїв” у пошуку Windows.
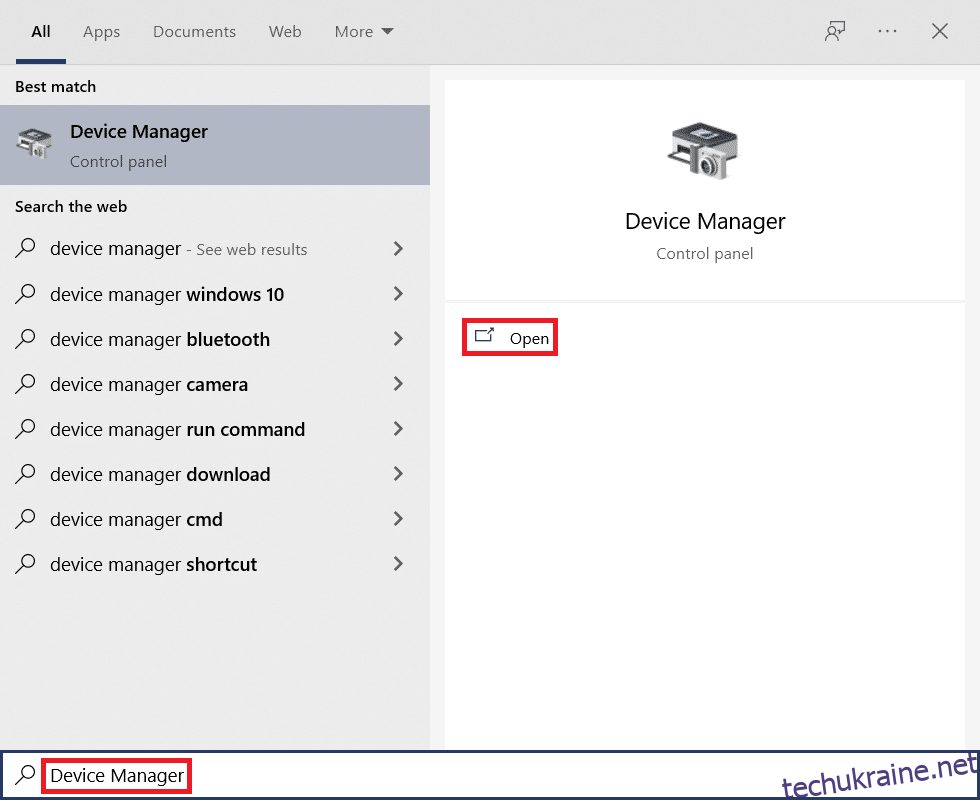
2. Розгорніть список “Мережеві адаптери”.
3. Клацніть правою кнопкою миші на вашому адаптері бездротової мережі та виберіть “Оновити драйвер”.
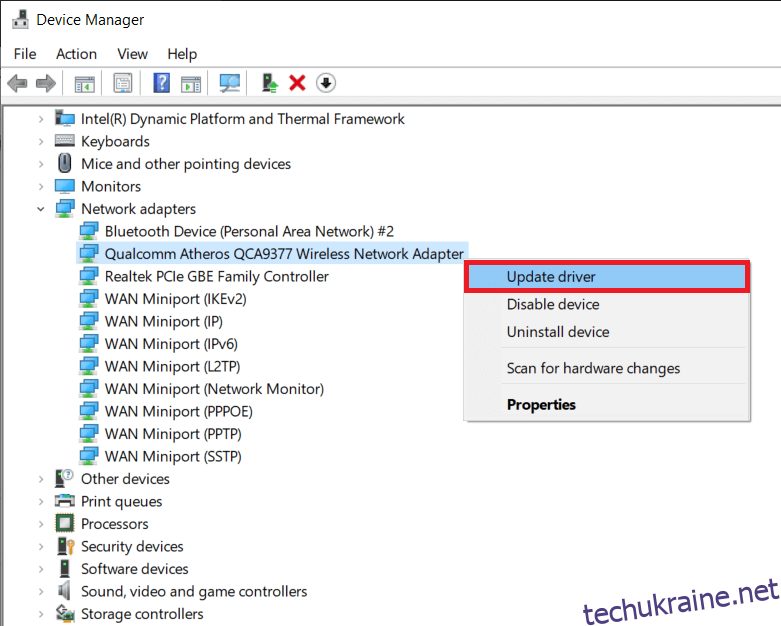
4. Виберіть “Автоматичний пошук драйверів”.
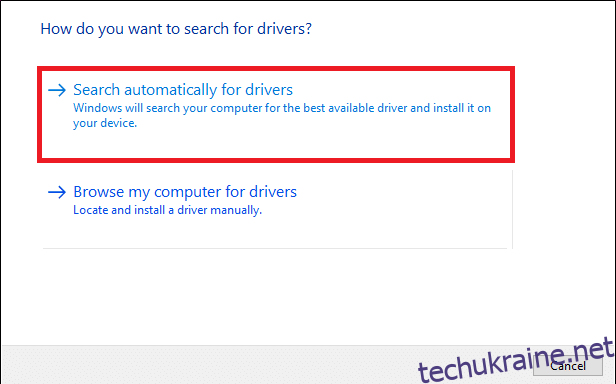
5A. Якщо є оновлення, вони будуть встановлені автоматично.
5B. Якщо драйвери оновлені, з’явиться повідомлення про це.
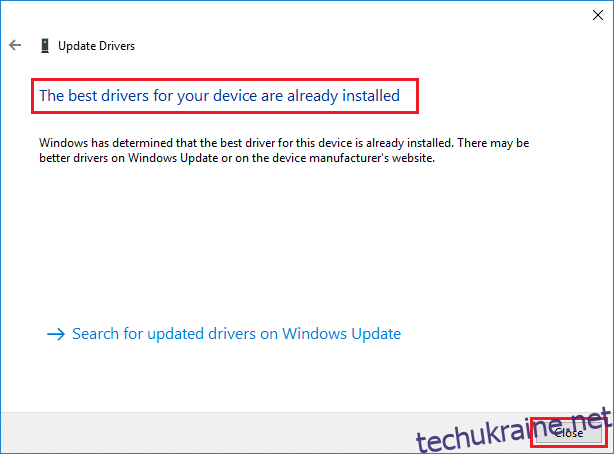
6. Перезавантажте комп’ютер.
Варіант 2: Відкат драйверів
1. Знову відкрийте “Диспетчер пристроїв” та розгорніть “Мережеві адаптери”.
2. Клацніть правою кнопкою миші на вашому адаптері Wi-Fi і виберіть “Властивості”.
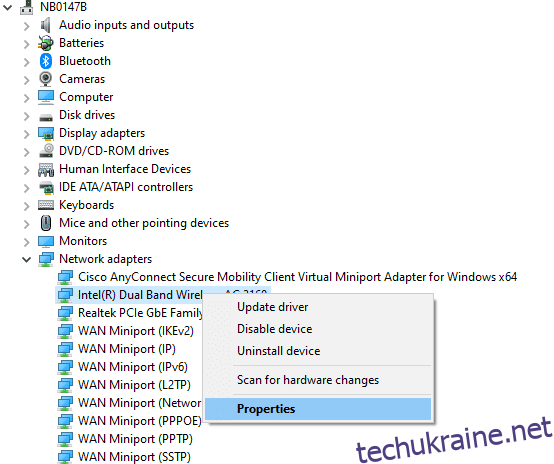
3. Перейдіть на вкладку “Драйвер” і натисніть “Відкотити драйвер”.
Примітка: Якщо опція “Відкотити драйвер” неактивна, це означає, що на комп’ютері немає попередніх версій драйверів.
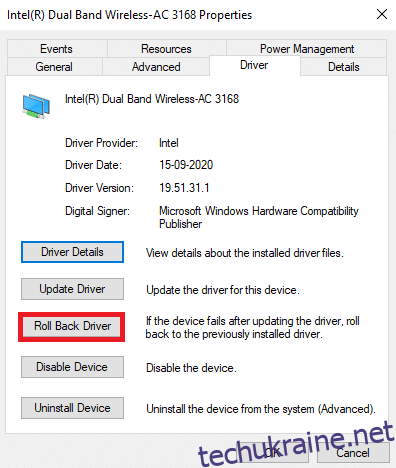
4. Оберіть причину відкату і натисніть “Так”.
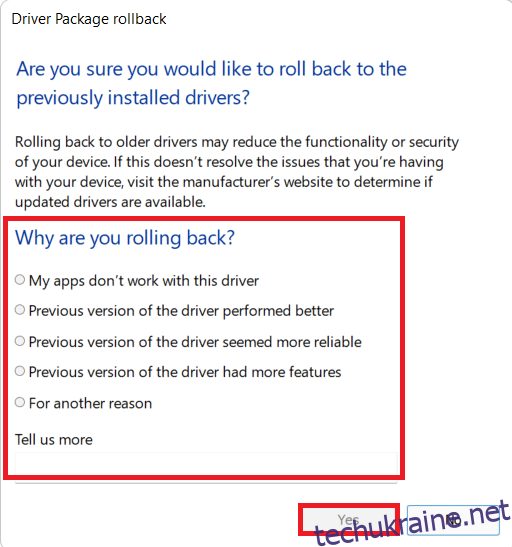
5. Перезавантажте комп’ютер.
Спосіб 8: Вимкніть брандмауер Windows Defender (не рекомендується)
Брандмауер Windows може блокувати деякі з’єднання, що може призвести до помилки ERR_EMPTY_RESPONSE. Вимкнення брандмауера може допомогти, але це знизить безпеку вашого комп’ютера, тому робити це слід обережно.
Примітка: Після вимкнення брандмауера, не забудьте увімкнути його знову якомога швидше.
1. Відкрийте “Панель керування” та виберіть “Система та безпека”.
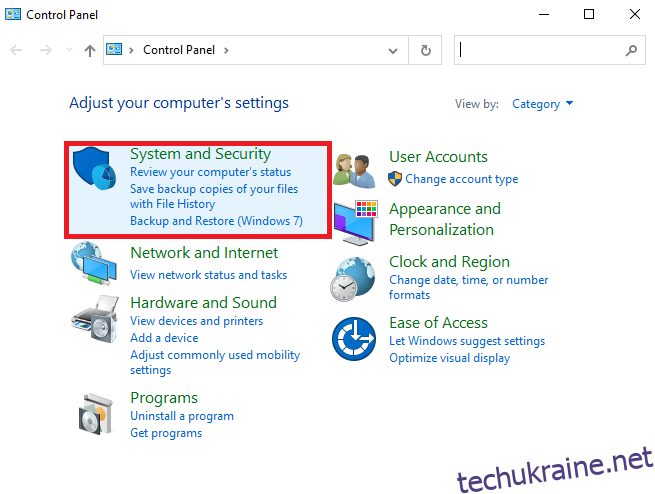
2. Натисніть “Брандмауер Windows Defender”.
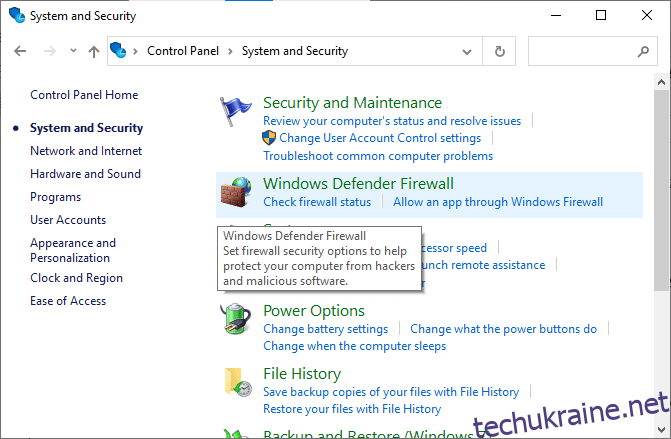
3. У лівому меню виберіть “Увімкнення або вимкнення брандмауера Windows Defender”.
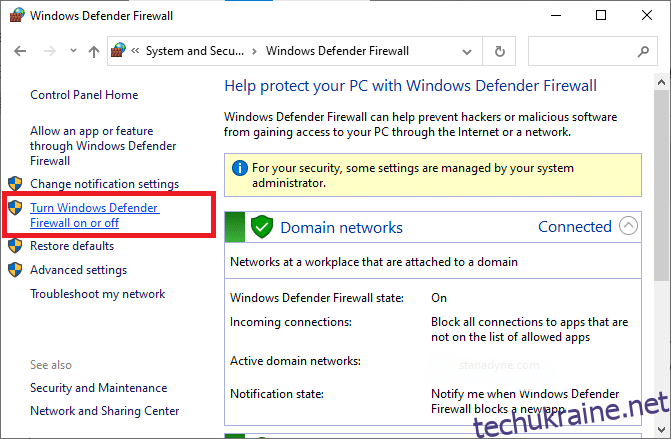
4. Виберіть “Вимкнути брандмауер Windows Defender (не рекомендується)” для обох опцій.
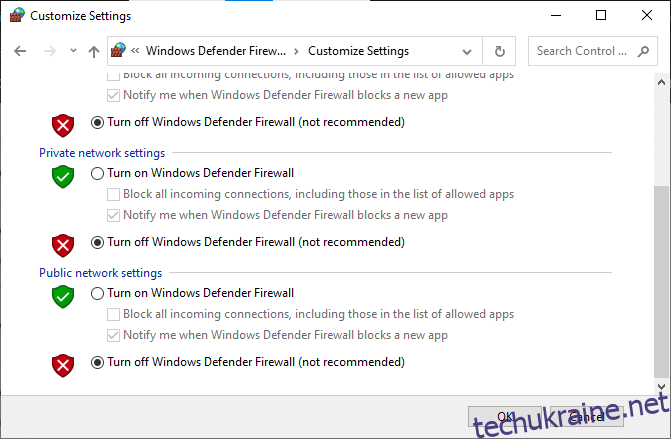
5. Перезавантажте систему.
Спосіб 9: Видаліть шкідливе програмне забезпечення з Chrome
Шкідливе програмне забезпечення може впливати на роботу Google Chrome, тому варто його перевірити та видалити.
1. Відкрийте Google Chrome і натисніть три крапки > “Налаштування”.
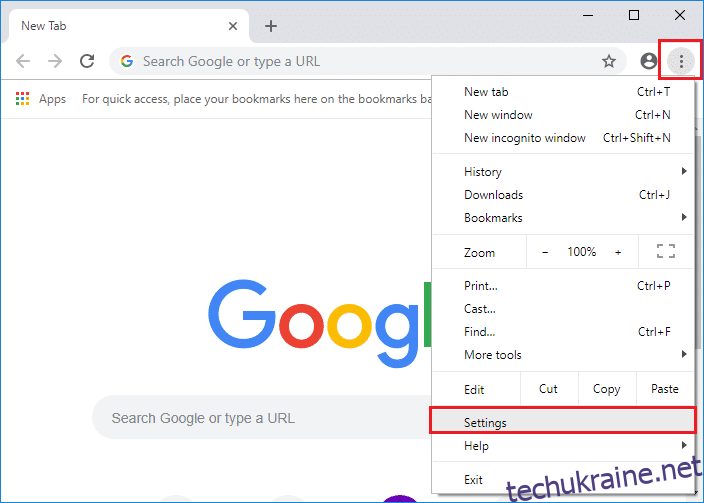
2. Зліва виберіть “Додаткові” та “Скинути і очистити”.
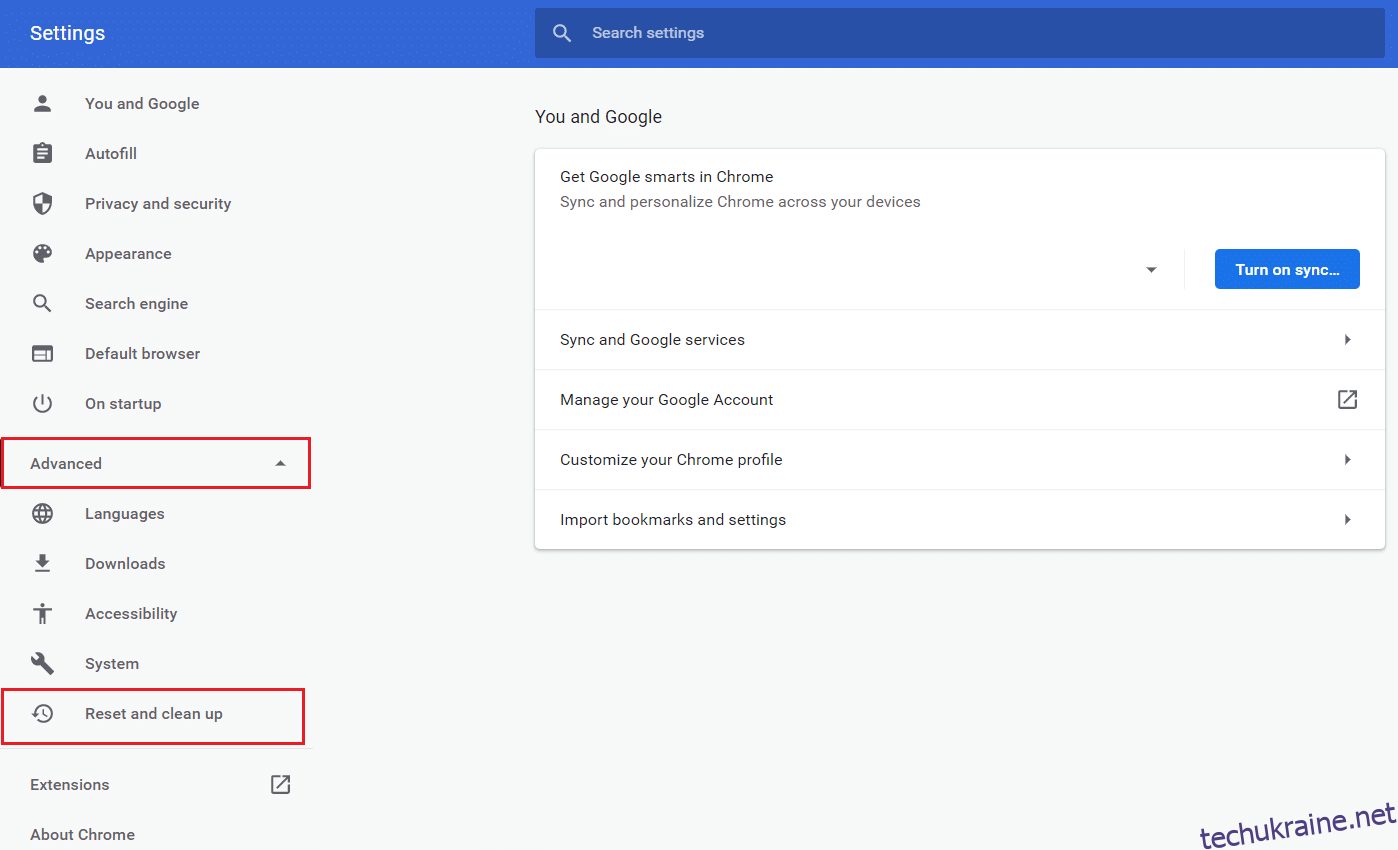
3. Натисніть “Очистити комп’ютер”.
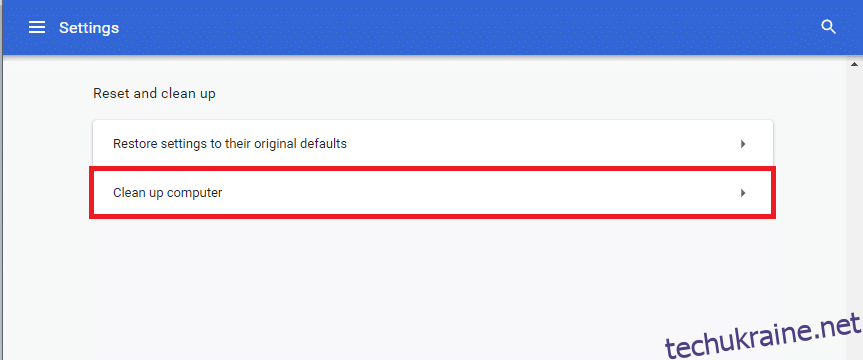
4. Натисніть “Знайти”, щоб Chrome перевірив ваш комп’ютер на наявність шкідливого програмного забезпечення.
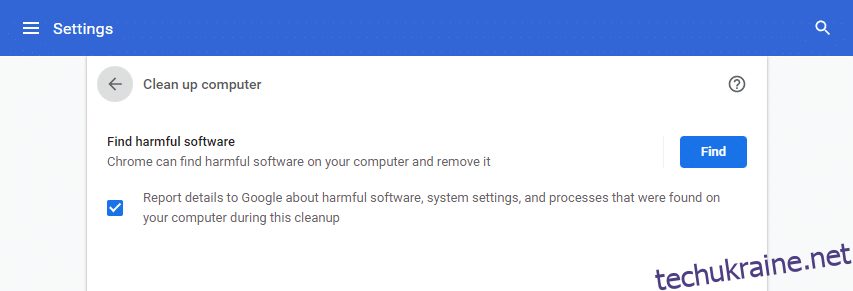
5. Видаліть усі шкідливі програми, які будуть знайдені.
6. Перезавантажте комп’ютер.
Спосіб 10: Оновіть Google Chrome
Застаріла версія браузера може мати проблеми із завантаженням сучасних веб-сторінок. Оновлення Chrome може вирішити цю проблему.
1. Відкрийте Google Chrome.
2. Натисніть три крапки > “Довідка” > “Про Google Chrome”.
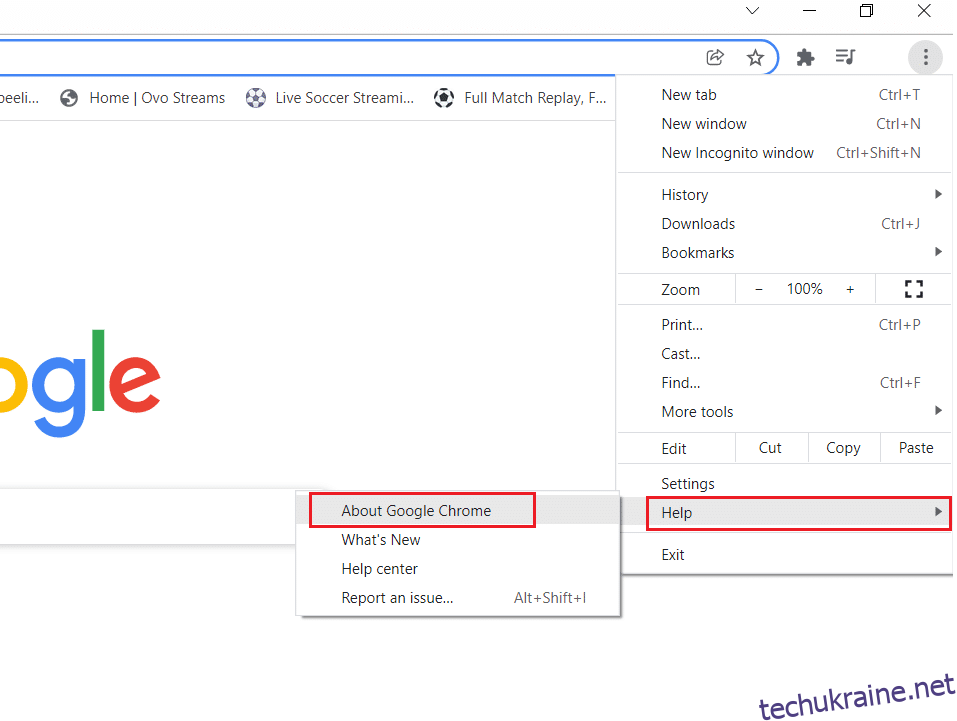
3. Chrome автоматично перевірить наявність оновлень.
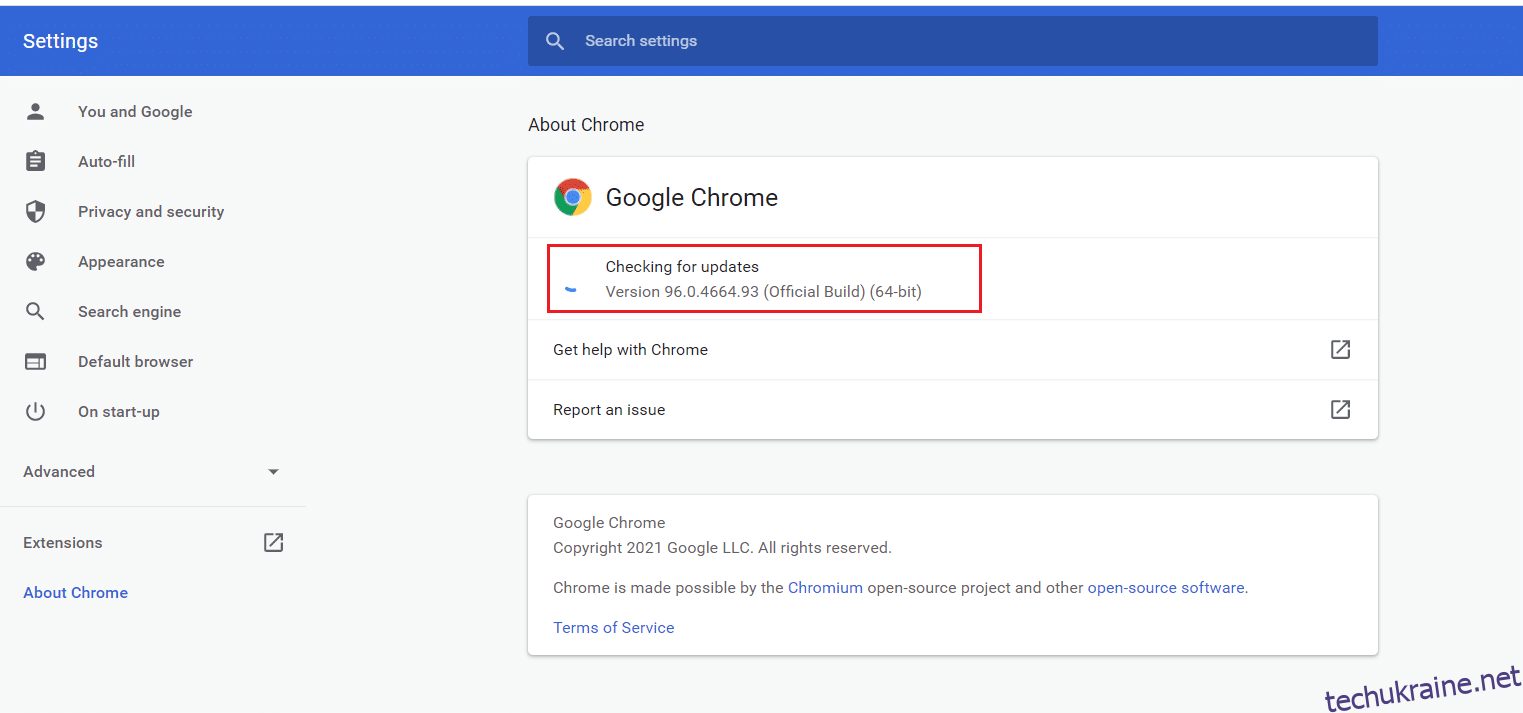
5A. Якщо оновлення доступні, натисніть “Оновити”.
5B. Якщо браузер оновлений, з’явиться повідомлення “Google Chrome оновлено”.
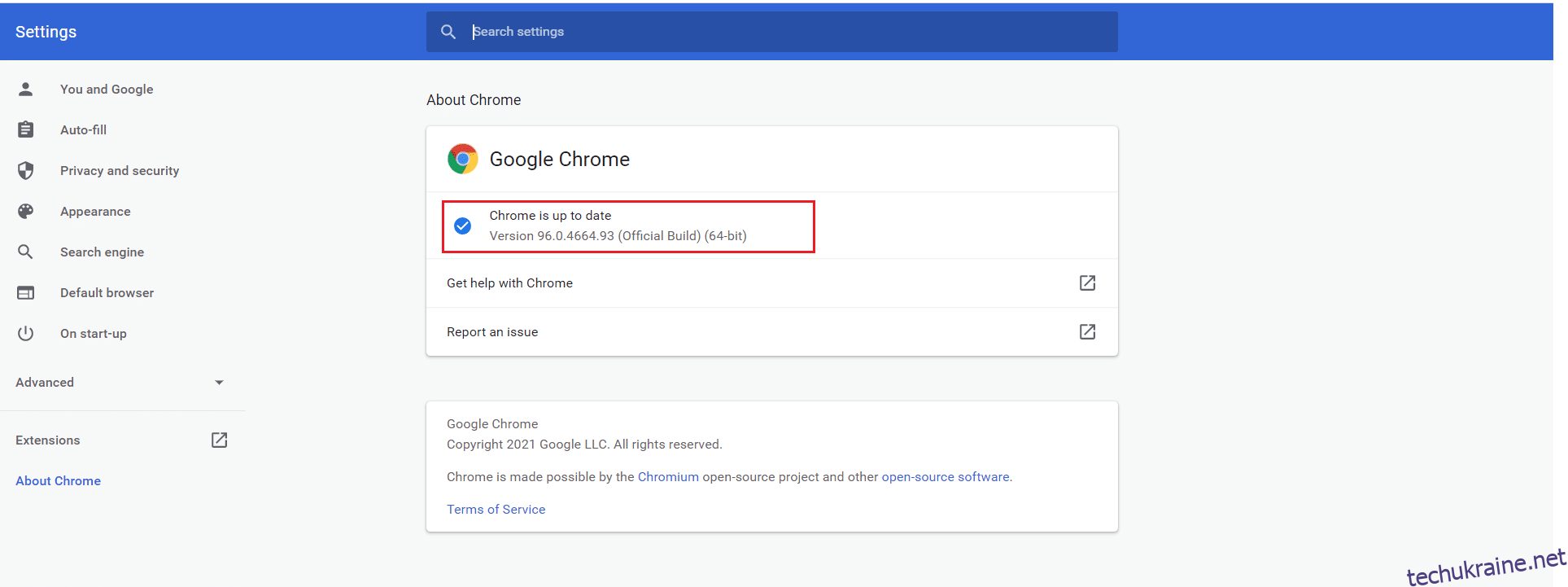
Спосіб 11: Видаліть останні оновлення Windows
Якщо помилка виникла після оновлення Windows, видалення останніх оновлень може допомогти.
1. Відкрийте “Панель керування”.
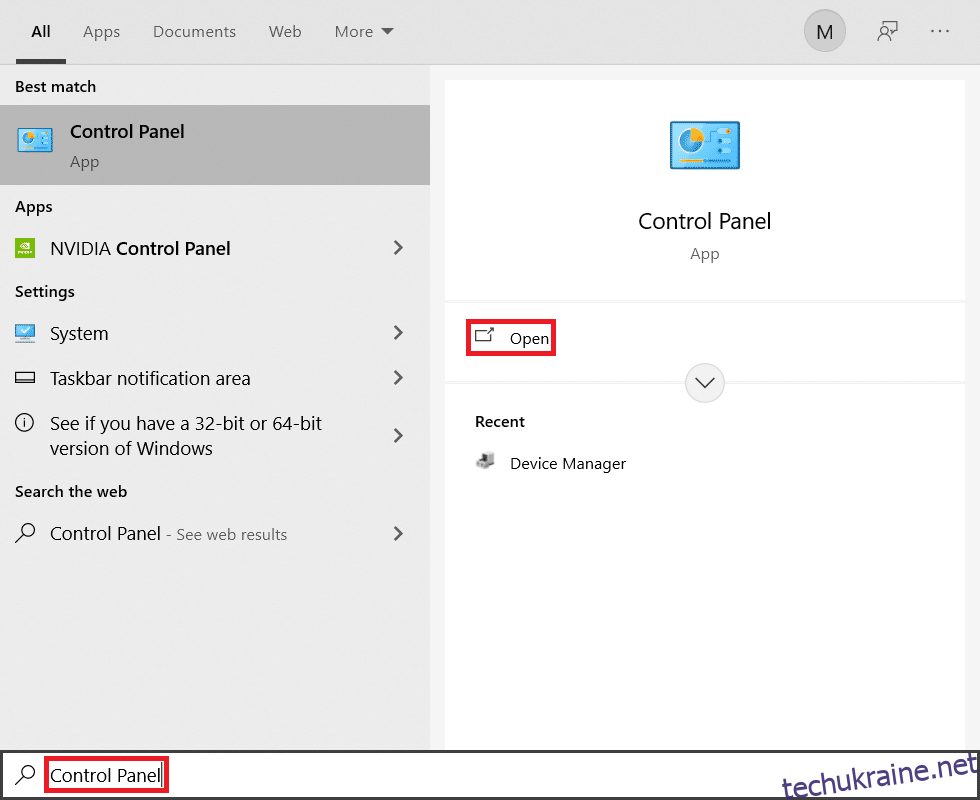
2. Виберіть “Програми та функції”.
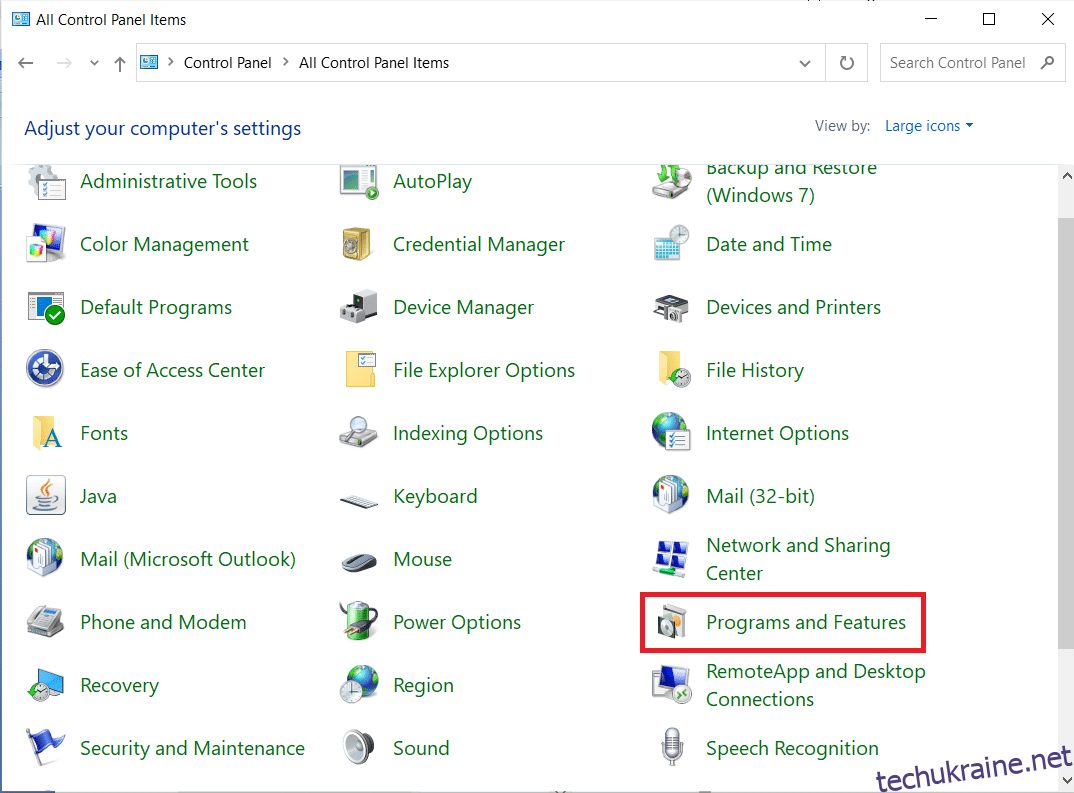
3. На лівій панелі виберіть “Переглянути встановлені оновлення”.
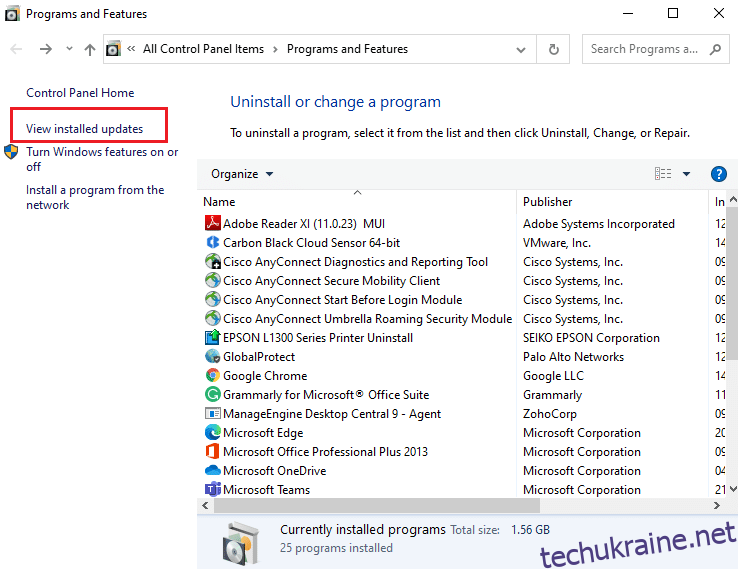
4. Виберіть останнє оновлення і натисніть “Видалити”.
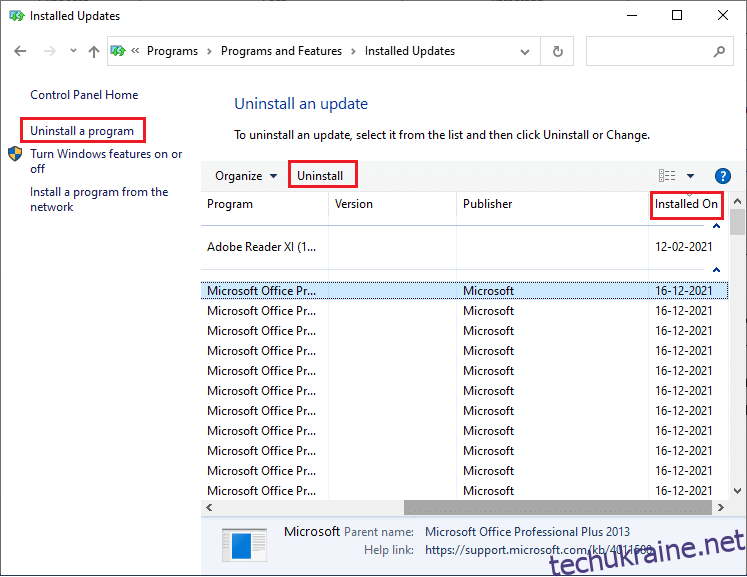
5. Перезавантажте комп’ютер.
Спосіб 12: Скиньте налаштування Chrome
Скидання налаштувань Chrome до значень за замовчуванням може допомогти виправити проблему.
1. Відкрийте Google Chrome та перейдіть за посиланням chrome://settings/reset.
2. Натисніть “Відновити налаштування до вихідних значень за замовчуванням”.
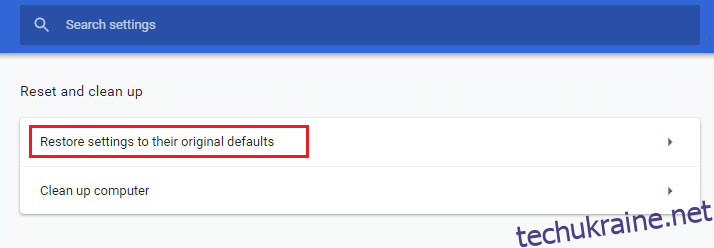
3. Підтвердіть дію, натиснувши “Скинути налаштування”.
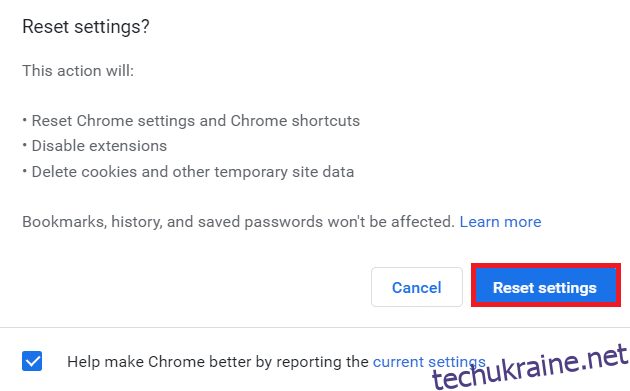
4. Перезапустіть браузер.
Спосіб 13: Перевстановіть Google Chrome
Якщо жоден із попередніх способів не допоміг, перевстановлення Chrome може усунути проблему.
Примітка: Перед видаленням Chrome, зробіть резервну копію закладок, збережених паролів та іншої необхідної інформації.
1. Відкрийте “Програми та функції”.
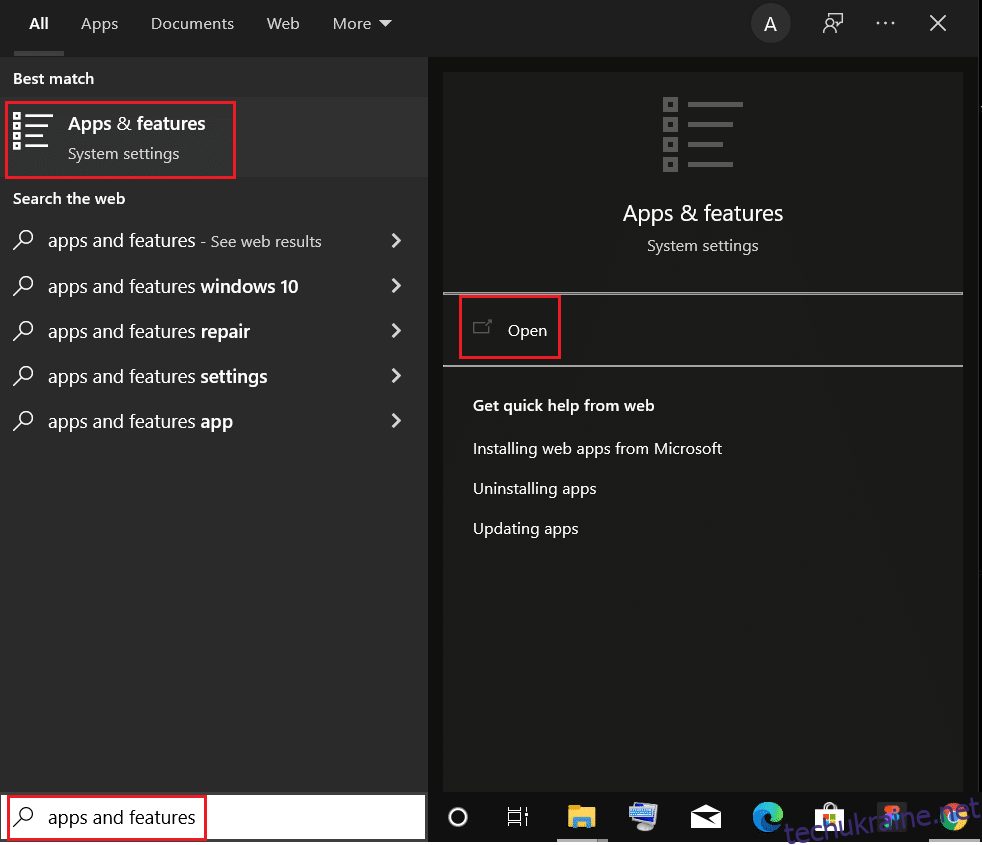
2. Знайдіть “Chrome” у списку.
3. Виберіть “Chrome” і натисніть “Видалити”.
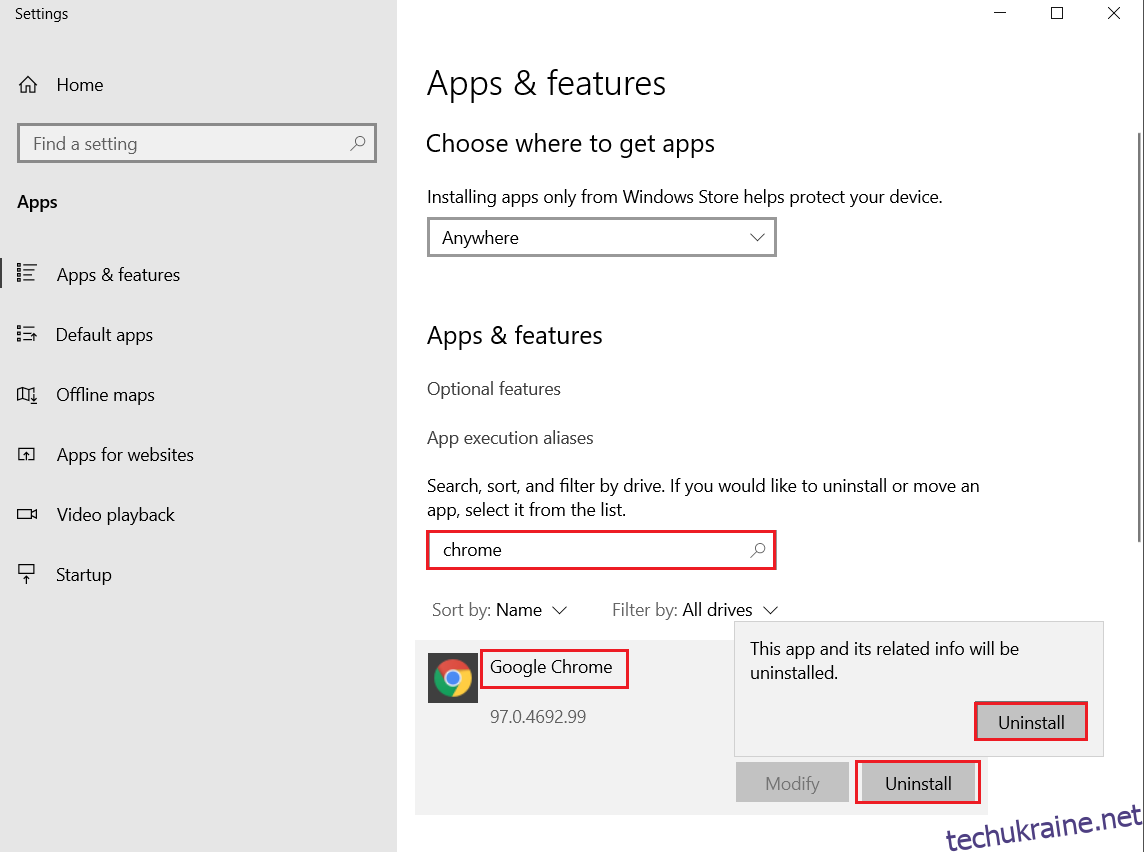
4. Підтвердіть видалення.
5. Натисніть клавішу Windows, введіть %localappdata% і натисніть Enter.
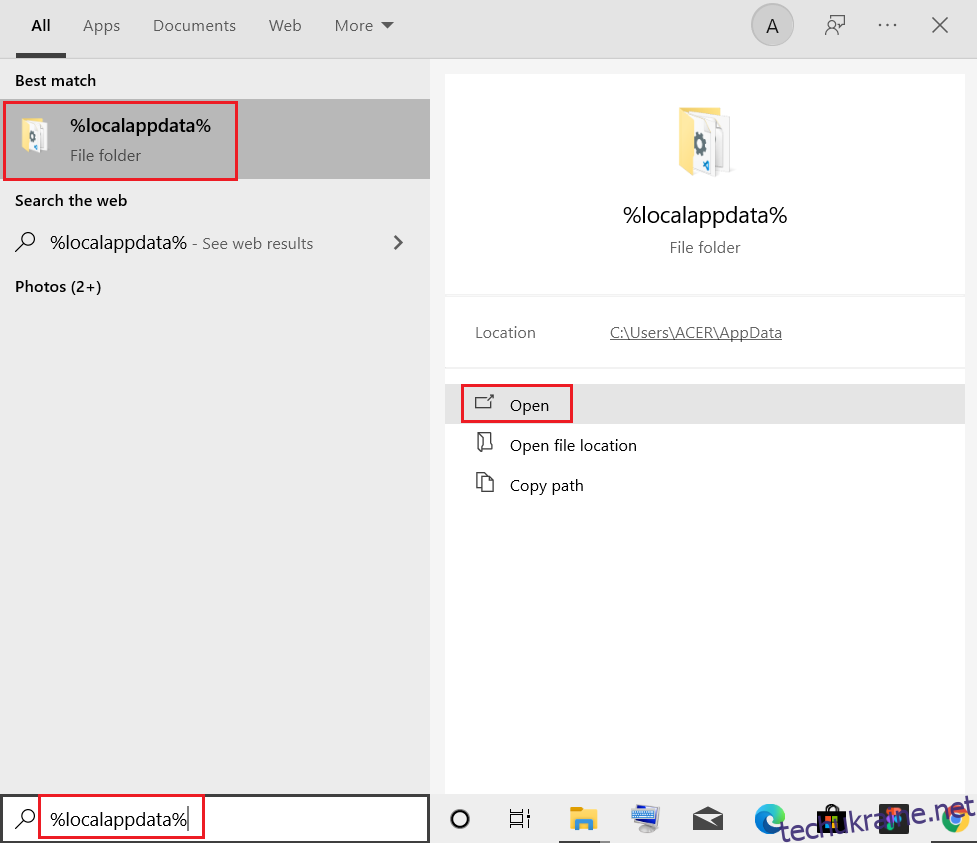
6. Відкрийте папку “Google”.
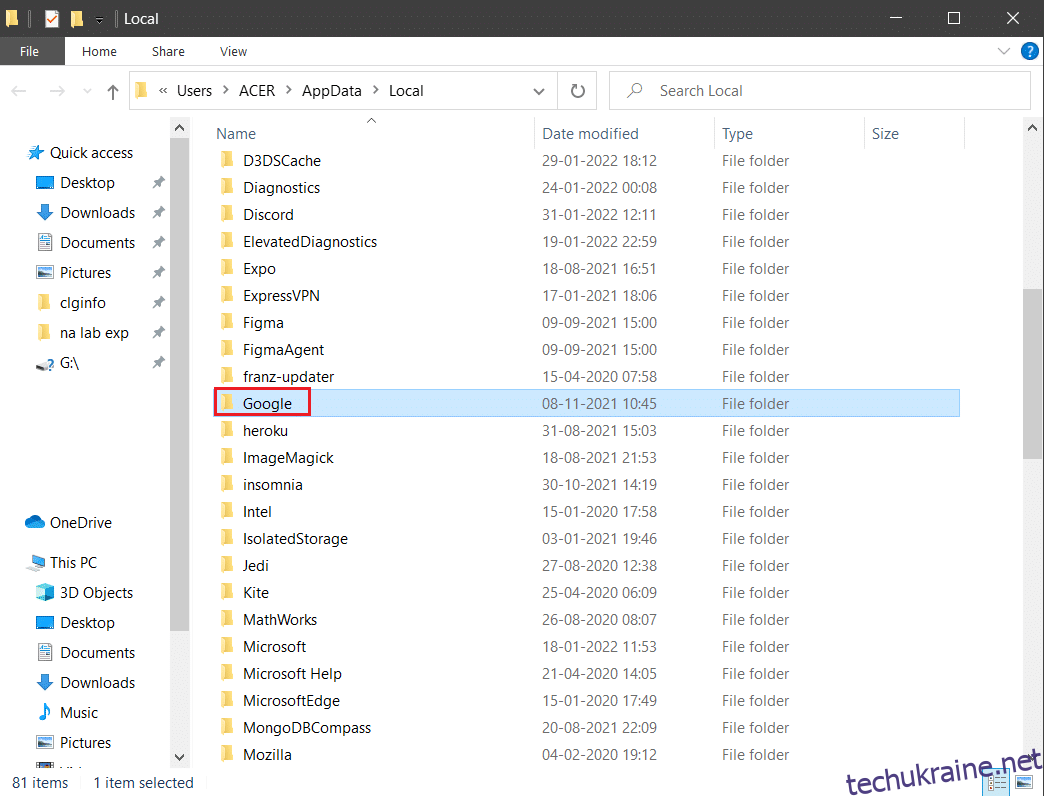
7. Видаліть папку “Chrome”.
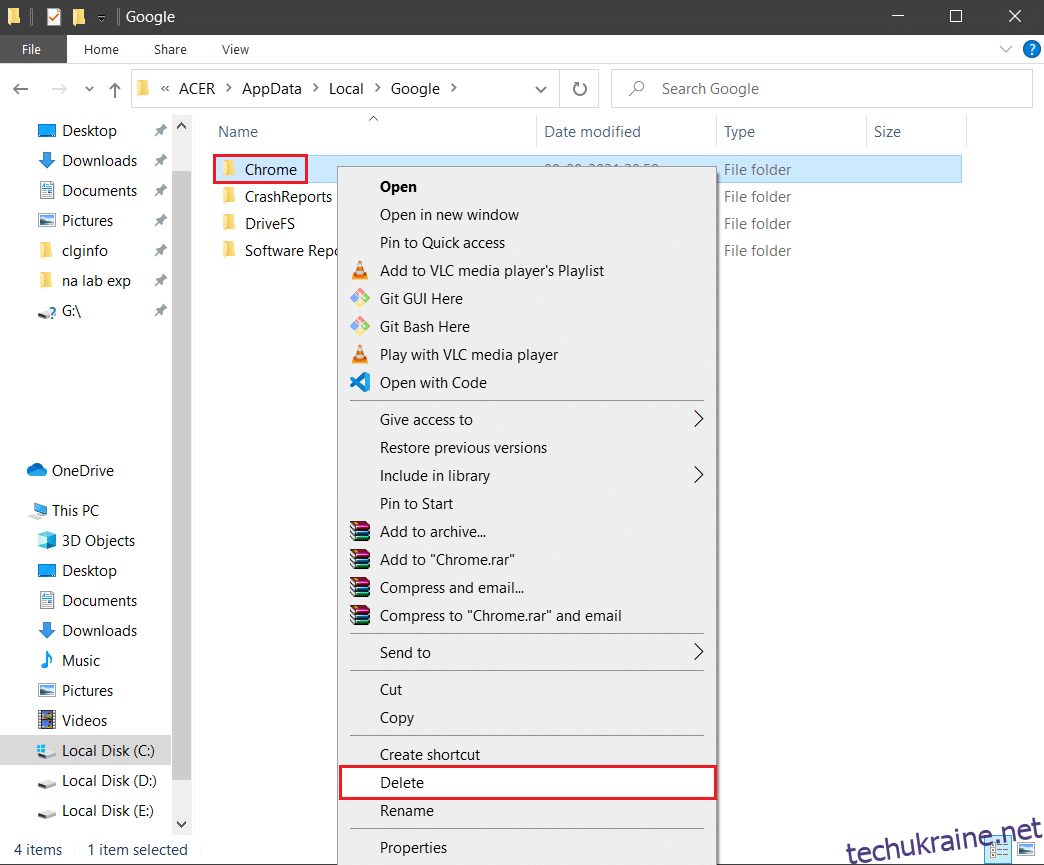
8. Натисніть клавішу Windows, введіть %appdata% і натисніть Enter.
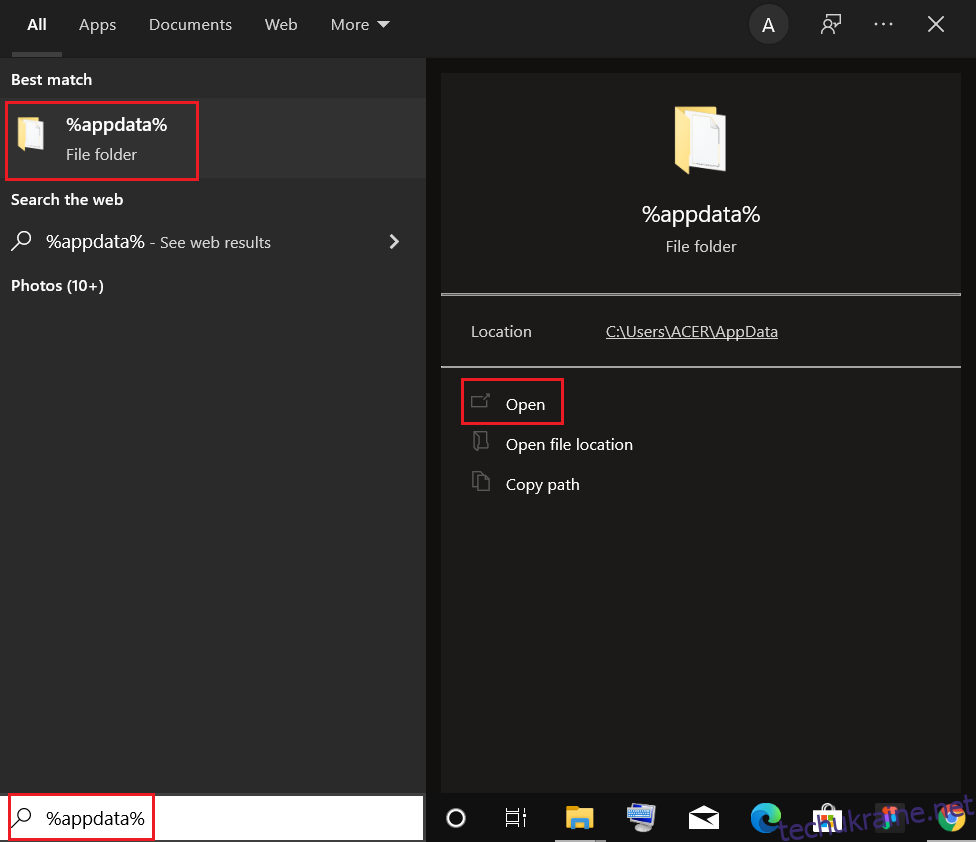
9. Знову перейдіть до папки “Google” і видаліть папку “Chrome”.
10. Перезавантажте комп’ютер.
11. Завантажте останню версію Google Chrome з офіційного сайту. Остання версія
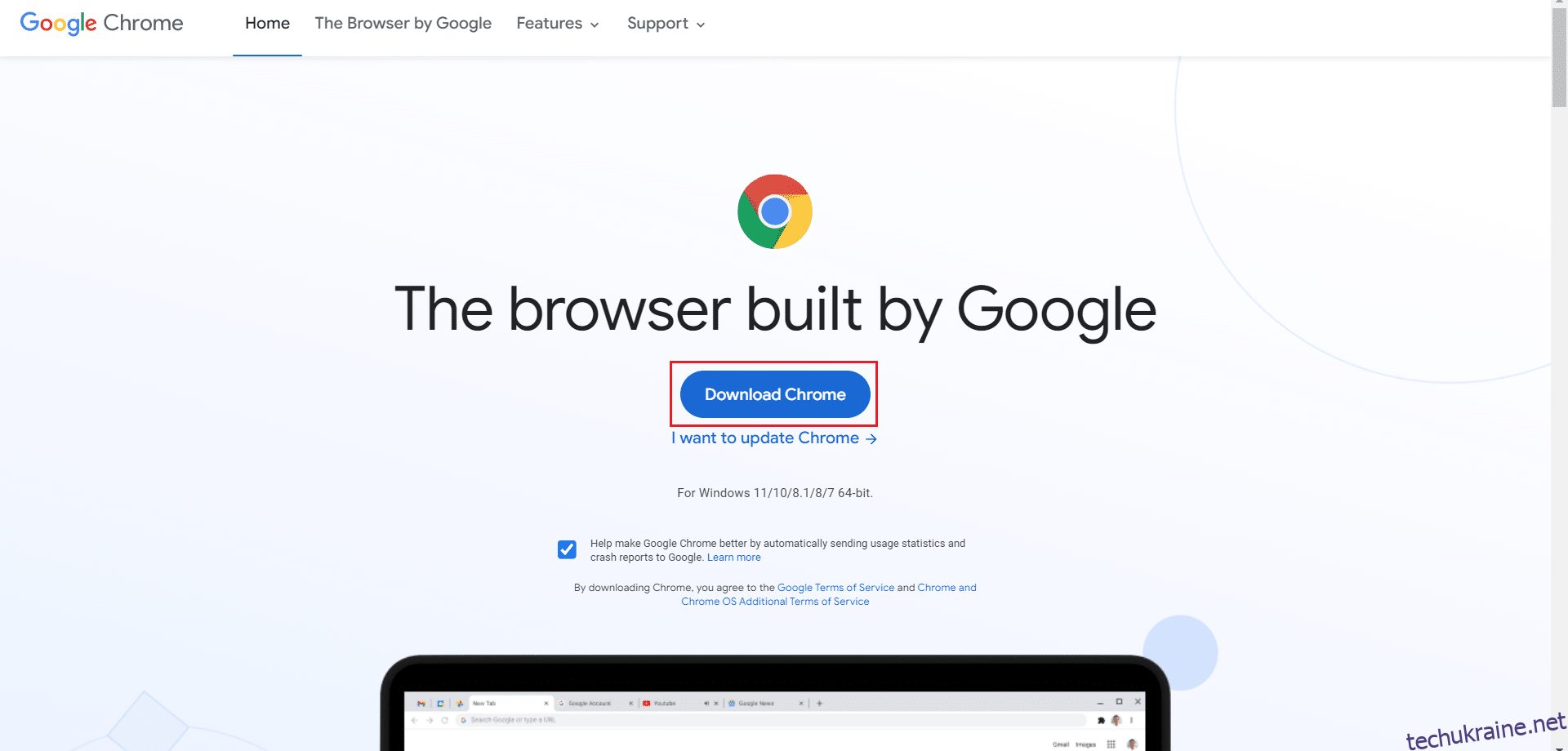
12. За