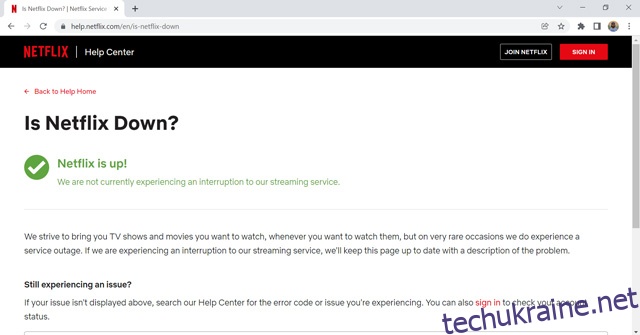Netflix є одним із найпопулярніших потокових сервісів, що обслуговує понад 200 мільйонів користувачів щомісяця. Завдяки колекції захоплюючих фільмів і телевізійних шоу, а також кількома мовами для контенту, гігант потокової передачі знайшов собі місце в більш ніж 190 країнах по всьому світу. Однак, незалежно від того, наскільки це добре, бувають випадки, коли Netflix починає діяти хаотично. Отже, якщо у вас виникли проблеми з Netflix, ось 7 способів виправити проблеми «Netflix не працює» на ваших пристроях.
Виправити проблеми «Netflix не працює» (2022)
Netflix доступний на різних платформах, таких як смартфони, Windows, веб-браузери, смарт-телевізори, ігрові консолі тощо. Тому Netflix має забезпечити безперебійну роботу своїх користувачів на кожній платформі. Більшість проблем Netflix виникають через нестабільну роботу програми, проблеми з Інтернетом або пошкоджену кеш-пам’ять. Давайте подивимося, як усунути такі проблеми Netflix і виправити їх назавжди.
Загальний посібник з усунення несправностей Netflix
Почнемо з найпоширеніших проблем, які викликають нестабільну роботу на Netflix. Ці проблеми зазвичай виникають у веб-переглядачах і програмах Netflix на смартфонах і Windows 11 або Windows 10. Якщо проблема не в серверах Netflix, ви можете швидко вирішити проблему, дотримуючись посібника з усунення несправностей.
1. Перевірте, чи Netflix не працює
Перш за все, важливо перевірити, чи сервер Netflix працює правильно, перш ніж перевіряти інші проблеми. Перевірте офіційну сторінку статусу Netflix (відвідати), де компанія оновлює, якщо є проблема із послугою. Netflix активно оновлює користувачів, якщо вони стикаються з проблемами з керуванням сервером. Якщо все працює нормально, під час відвідування сторінки ви побачите наступний екран.
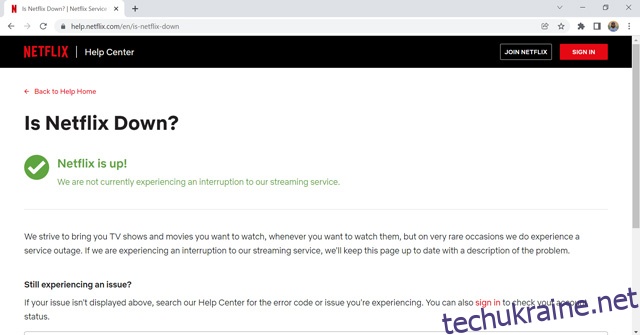
Можливо, вам буде складно відвідати офіційний веб-сайт Netflix, якщо у них є збої на сервері. У таких випадках спробуйте Down Detector (відвідати), щоб перевірити, чи Netflix працює правильно.
2. Перевірте підключення до Інтернету
Netflix вимагає стабільного інтернет-з’єднання, щоб безперебійно транслювати улюблені шоу. Без цього Netflix викличе проблеми на кожному пристрої. Зазвичай Netflix буферує, якщо у вас повільний Інтернет. Або Netflix підказує «ви не підключені до Інтернету» у програмах Netflix, якщо у вас неправильне підключення до Інтернету. Отже, вам слід перевірити, чи є у вас робоче інтернет-з’єднання з бажаною швидкістю. Я знаходжу fast.com (відвідати) простий у використанні та перевірити, чи мій Інтернет працює належним чином. Більше того, він працює на базі Netflix, тому це остаточний спосіб забезпечити відповідну швидкість Інтернету для потокових служб, таких як Netflix.
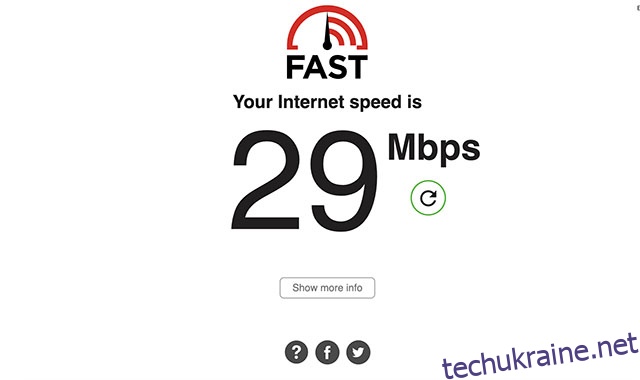
Щоб транслювати онлайн-шоу, Netflix рекомендує мати щонайменше 3 Мбіт/с Інтернет для стандартної чіткості (SD), 5 Мбіт/с для високої чіткості (HD) і 25 Мбіт/с для підключення 4K/Ultra HD (UHD).
3. Перезавантажте свій пристрій
Іноді Netflix може показувати нестабільну поведінку, якщо ваш пристрій не працює належним чином. Це стосується потокових пристроїв, таких як Smart TV, Xbox Series X|S, PlayStation 5, Fire TV Stick, Roku Streaming Stick та інші. Щоб виправити проблеми Netflix, спричинені випадковими помилками на вашому пристрої, спробуйте перезапустити його, щоб перевірити, чи це виправить.
4. Вийдіть і знову ввійдіть у Netflix
Це може звучати як шаблонний крок. Ну, не таке кліше, як перезавантаження пристрою. Однак мене дивує ефективність цього методу, що працює на людей. Вихід із системи та повторний вхід перезапускає ваш сеанс Netflix на пристрої та може усунути будь-які незначні помилки, які спричиняють раптову роботу Netflix.
Вихід із Netflix є простим процесом на кожному пристрої. Перейдіть до меню параметрів і виберіть Вийти. Ось як знайти опцію на кількох пристроях.
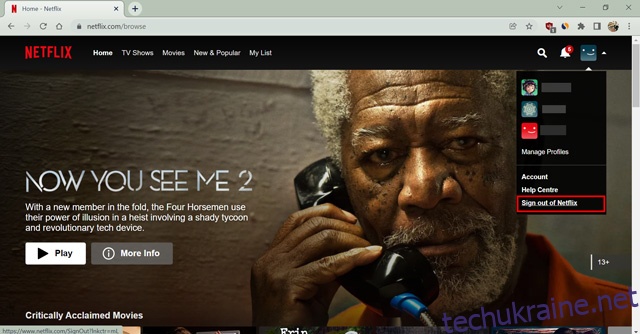
- В Інтернеті: торкніться значка профілю
- Програма для Android/ iOS: торкніться значка профілю
- Програма для Windows: натисніть на три горизонтальні точки, розташовані у верхньому правому куті.
- PlayStation: натисніть «O» та виберіть значок шестерні.
- Smart TV: натисніть ліву кнопку, виберіть Налаштування та вийдіть.
Пам’ятайте, що для виконання наведених вище кроків ви повинні бути на головному екрані Netflix. Після цього натисніть кнопку «Увійти» на наступній сторінці та увійдіть знову, ввівши свої облікові дані.
5. Очистіть кешовані дані у вашому браузері
Очищення даних веб-переглядача скине налаштування браузера назавжди і вирішить будь-яку проблему через погану кеш-пам’ять. Ваш браузер може відставати з кількох причин, і видалення всіх непотрібних даних, безсумнівно, покращить продуктивність вашого браузера і, таким чином, припинить проблеми з затримкою в Netflix. Однак усі ваші дані будуть очищені, і вам потрібно буде знову ввійти на кожен веб-сайт. Що ж, це призведе до покращення безпеки, тож це безпрограшний варіант. Ось як очистити дані кешу у вашому веб-браузері.
- Відкрийте свій веб-браузер і відразу натисніть Ctrl+Shift+Delete (Shift+Command+Delete для Mac). Відкриється опція для очищення даних перегляду.
- Тепер перейдіть до розділу «Додатково» та виберіть «За весь час» під параметром «Діапазон часу». Також поставте всі прапорці.
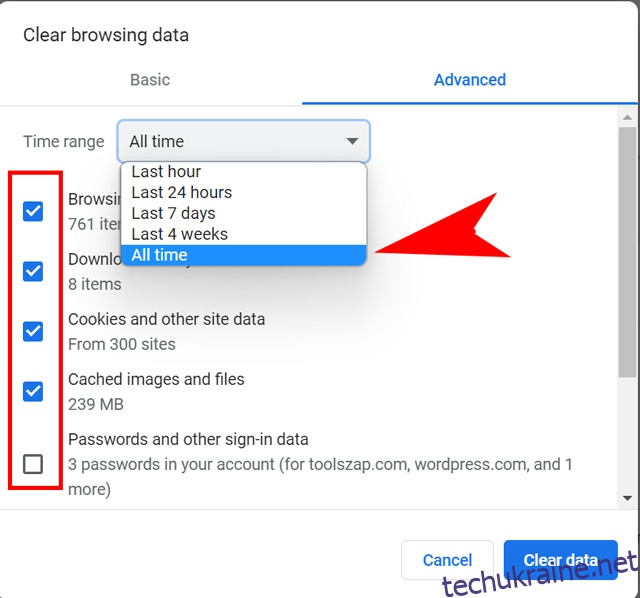
- Нарешті, натисніть кнопку «Очистити дані», щоб видалити всі кешовані дані з вашого браузера.
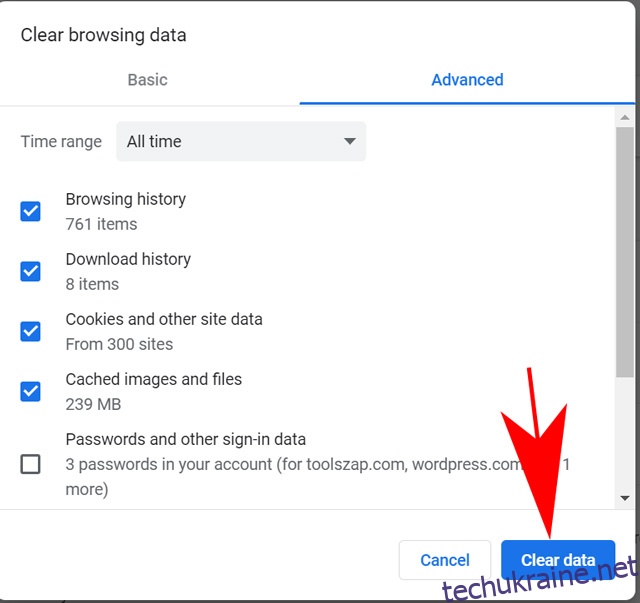
Тепер увійдіть у Netflix ще раз і подивіться, чи він все ще не затримується. Якщо так, спробуйте використовувати інший веб-переглядач, якщо ви вважаєте, що ваш браузер не працює належним чином. Або оновіть свій браузер, якщо проблема не зникне.
Якщо ви не хочете очищати всі свої дані з браузера, Netflix має рішення. Перейдіть за посиланням: https://www.netflix.com/clearcookies. Це очистить усі файли cookie, пов’язані з Netflix, у вашому браузері та виведе вас із веб-сайту. Продовжуйте очищати всі кешовані дані, якщо це не працює.
6. Очистіть дані програми Netflix на смартфоні
Netflix рекомендує очистити дані програми на вашому смартфоні, якщо у вас зависає екран на вашому пристрої. Коли ви очищаєте дані програми зі свого смартфона, вона видаляє всю збережену інформацію та скидає дозволи. Тому може виглядати, що ви встановили програму щойно. Виконайте наведені нижче дії, щоб видалити дані програми Netflix зі свого смартфона.
- На головному екрані пристрою перейдіть до Налаштувань.
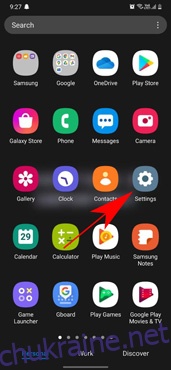
- Виберіть Загальні. Якщо ви не бачите General, перейдіть до наступного кроку.
- Виберіть Програми або Програми.
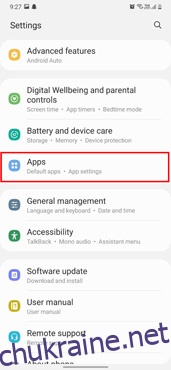
- Виберіть Керування програмами, Менеджер програм або Керування всіма програмами. Якщо ви не бачите цих параметрів, перейдіть до наступного кроку.
- Прокрутіть вниз і виберіть Netflix. Якщо ви не бачите Netflix, перевірте вкладку Завантажені.
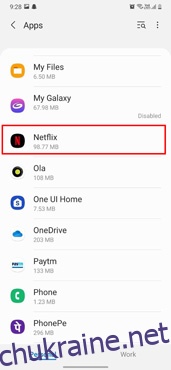
- Виберіть Сховище. Якщо ви не бачите Пам’ять, перейдіть до наступного кроку.
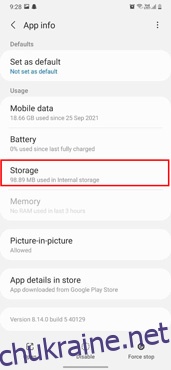
- Виберіть Очистити дані або Очистити сховище, потім OK.
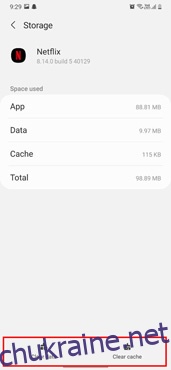
Цей метод видалить усі ваші дані Netflix, і ви зможете почати заново. Зауважте, що це також видалить усі шоу, які ви завантажили в Netflix. Хоча це не повинно зіпсувати налаштування субтитрів у вашому профілі, якщо це станеться, ви можете знову вимкнути субтитри на Netflix після входу в систему.
7. Перевстановіть Netflix на своєму пристрої
Якщо ви не можете знайти опцію видалення даних програми Netflix, краще перевстановити програму. Він буде працювати так само, як і останній метод, і ви отримаєте останню версію програми. Тепер кожен пристрій має свій підхід до видалення програм. Ми побачимо, як видалити Netflix на пристроях з ОС Windows, Android та iOS.
На Android ви можете переінсталювати Netflix, виконавши такі дії:
- Відкрийте панель програм вашого пристрою та знайдіть Netflix зі списку.
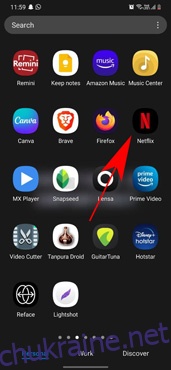
- Тепер утримуйте іконку програми, доки не з’явиться екран вибору. Нарешті, натисніть Видалити, а потім OK, щоб видалити Netflix.
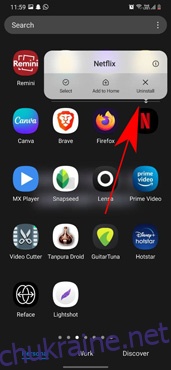
Для користувачів iOS дотримуйтесь інструкції нижче, щоб видалити Netflix:
- На головному екрані знайдіть у списку програму Netflix. Якщо його немає на головному екрані, перевірте бібліотеку програм.
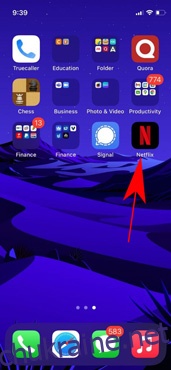
- Тепер натисніть і утримуйте значок програми, щоб отримати доступ до меню параметрів. Потім натисніть Видалити програму.
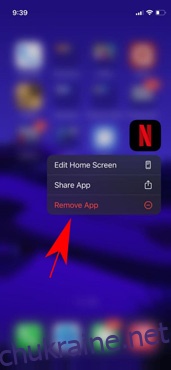
- Нарешті, підтвердьте свій вибір, торкнувшись опції Видалити програму.
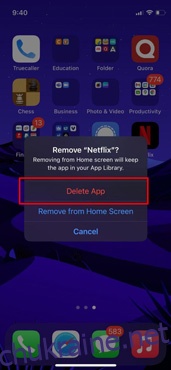
На комп’ютері з Windows виконайте наведені нижче дії.
- Клацніть піктограму збільшувального скла або натисніть Ctrl+S.
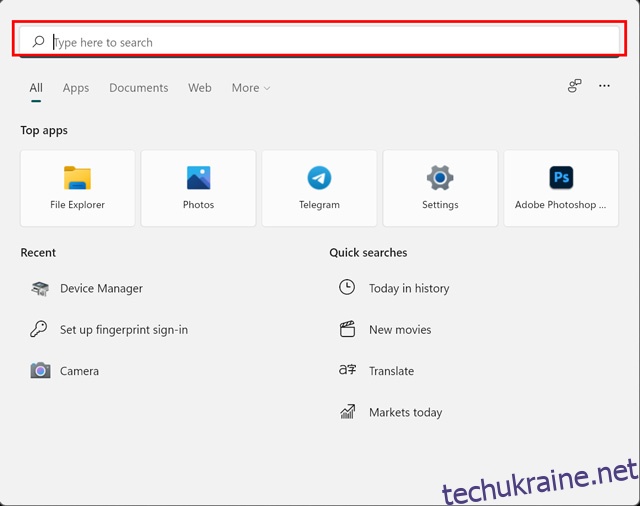
- Знайдіть «Netflix» і натисніть «Видалити», щоб видалити програму.
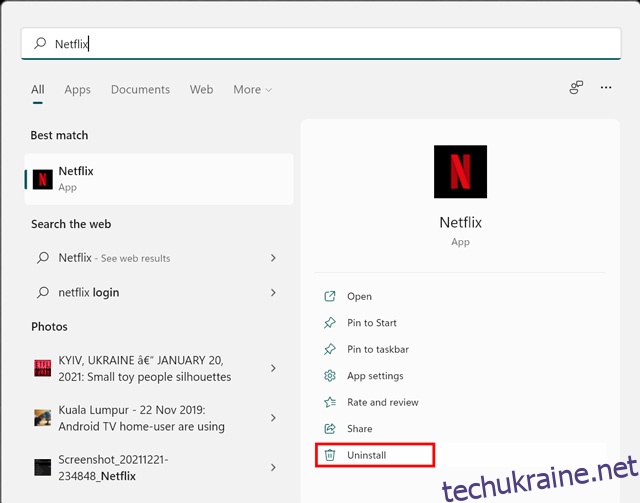
- Нарешті, натисніть кнопку Видалити у спливаючому вікні, щоб підтвердити свій вибір.
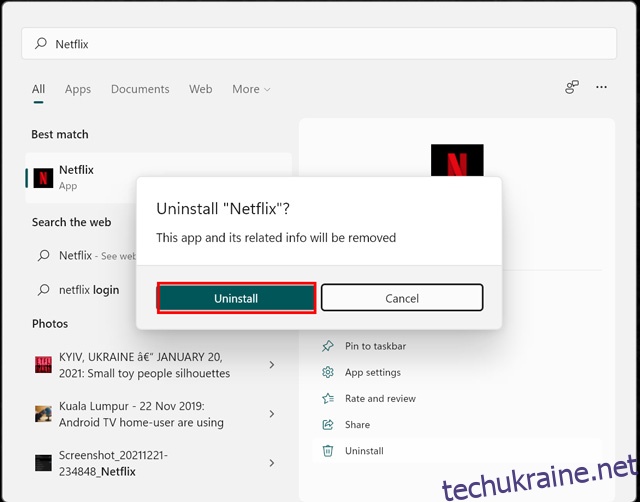
Після видалення Netflix зі свого пристрою перейдіть до магазину додатків і перевстановіть програму Netflix, щоб розпочати роботу з програмою заново. Я рекомендую завантажувати програму лише з офіційного магазину додатків. Ви можете безпосередньо відкрити сторінку програми Netflix у Windows Store за допомогою натиснувши тут.
Поширені коди помилок Netflix і рішення
Найчастіше, коли ваш пристрій не підключено до Інтернету, Netflix показує нам спливаюче вікно, в якому згадується, що ви не підключені до Інтернету. Однак деякі специфічні коди помилок з’являються на смарт-телевізорах або потокових пристроях, таких як Fire TV stick або Roku, які описують конкретну проблему з Netflix. Ось кілька кодів помилок, які показує Netflix, і способи вирішення проблеми.
Помилка Netflix 0041
Код помилки Netflix 0041 зазвичай з’являється на телефонах Android або планшетах Amazon Kindle Fire. Помилка виникає через проблеми з підключенням до Інтернету або через те, що дані на вашому пристрої потрібно оновити. Використовуйте наступні кроки з усунення несправностей, щоб усунути помилку Netflix 0041.
- Якщо можливо, перейдіть на інше підключення до Інтернету.
- Рухайтеся по дому, щоб отримати кращий сигнал.
- Спробуйте оновити підключення до Інтернету, перевівши телефон у режим польоту. Потім через кілька хвилин вимкніть режим польоту.
- Очистіть дані програми Netflix на своєму пристрої.
- Перезавантажте маршрутизатор або модем Wi-Fi.
Ще кілька кодів помилок, подібних до помилки 0041: Помилка tvq-st-120, Помилка UI-400, Помилка AIP-704, Помилка 12001, Помилка 11853, Помилка 5403, Помилка 1011, Помилка 1011, Помилка 1016, Error -10,
Помилка Netflix 100
Помилка Netflix 100 характерна для пристроїв Apple. Коли ви бачите цей код помилки, він зазвичай супроводжується повідомленням: «Вибачте, нам не вдалося зв’язатися зі службою Netflix. Будь-ласка спробуйте пізніше. Якщо проблема не зникне, відвідайте веб-сайт Netflix». Щоб усунути цю помилку, потрібно перезавантажити пристрій або перевстановити програму Netflix, виконавши дії, згадані раніше в статті.
Якщо ви використовуєте Apple TV, ось як вийти з Netflix на Apple TV або перезапустити Apple TV.
Вийдіть на Apple TV
- Почніть з головного екрана Netflix.
- Виберіть Змінити профілі. Якщо у вашому обліковому записі немає профілів, ви можете перейти до наступного кроку.
- Виберіть Вийти.
- Увійдіть знову та спробуйте Netflix знову.
Перезавантажте Apple TV
- Від’єднайте Apple TV і телевізор, до якого він під’єднано, принаймні на 2 хвилини.
- Знову підключіть обидва пристрої.
- Знову ввімкніть обидва пристрої.
- Спробуйте Netflix ще раз.
Помилка Netflix 10023-5009
Помилка Netflix 10023-5009 пов’язана з проблемами із завантаженням вмісту. Зазвичай воно супроводжується повідомленням «Виникла проблема з цим завантаженням. Перевірте підключення до мережі та повторіть спробу. (10023-5009)» Вийдіть із Netflix зі свого пристрою та увійдіть знову або перезапустіть підключення до Інтернету, щоб вирішити цю проблему.
Помилка Netflix NQL.2303
Код помилки NQL.2303 пов’язано з помилкою завантаження на вашому пристрої. Він супроводжується повідомленням: «Функція завантаження не підтримується. Щоб завантажити телешоу та фільми, вам доведеться використовувати інший пристрій». Зазвичай проблема виникає на пристроях Android. На Android працює безліч пристроїв. Проте не всі з них можуть надати опцію завантаження через проблеми зі зберіганням. Netflix рекомендує використовувати інший пристрій, здатний завантажувати вміст, наприклад смартфон або комп’ютер Windows.
Помилка Netflix NQM.407
Код помилки NQM.407 часто з’являється на телефонах або планшетах Android і супроводжується повідомленням «Проблема з оплатою облікового запису. Ваш обліковий запис призупинено через проблему з попереднім платежем. Перейдіть на netflix.com/payment, щоб оновити». Проблема може виникнути через одну з наступних причин.
- Спосіб оплати в базі даних Netflix більше не дійсний або минув.
- Ваша фінансова установа, наприклад банк або стороння служба, не схвалила щомісячну плату.
- Лише для США: невідповідність поштового індексу вашої кредитної картки на Netflix та індексу, зазначеному у вашому банку.
Щоб вирішити цю проблему, ви повинні оновити свою платіжну інформацію на Netflix. Ви можете перейти за цим посиланням, щоб оновити свою платіжну інформацію: https://www.netflix.com/youraccountpayment
Питання що часто задаються
Чому Netflix не працює на Smart TV?
Netflix може показувати помилки на смарт-телевізорі через повільне підключення до Інтернету або вам потрібно оновити дані на телевізорі. Спробуйте перезавантажити модем Wi-Fi або підключення до Інтернету або перевстановити програму Netflix на телевізорі. В іншому випадку ви можете очистити дані програми Netflix на своєму розумному телевізорі, якщо ця опція доступна.
Чому Netflix не працює з NordVPN?
NordVPN дозволяє вам відкрити свій обліковий запис Netflix, використовуючи інше місце розташування. Однак кешовані дані можуть викликати проблеми під час завантаження Netflix через VPN. Тому очистіть програму Netflix і дані браузера, щоб вирішити проблему. Нарешті, ви можете змінити сервер VPN з NordVPN, якщо все ще не можете підключитися до Netflix.
Як розморозити Netflix?
Якщо ваш пристрій застряг на екрані Netflix і ви нічого не можете зробити, швидко вимкніть пристрій. Ви можете вимкнути телевізор або потоковий пристрій прямо з розетки. Або натисніть кнопку живлення на смартфоні принаймні 7 секунд.
Як вирішити проблеми Netflix
Netflix може викликати у вас проблеми з кількох причин, і ми обговорили поширені в цій статті. Усунення несправностей зазвичай працює за допомогою простих методів, таких як очищення даних програми, перевстановлення програми Netflix на вашому пристрої або перевірка підключення до Інтернету. У цій статті ми також обговорили деякі конкретні помилки, як-от неповний платіж та способи вирішення проблеми. Сподіваюся, ви знайшли рішення своїх проблем з Netflix. Не соромтеся прокоментувати будь-який запит, пов’язаний з темою, або будь-яку конкретну помилку, яку ви хочете, щоб ми додали.