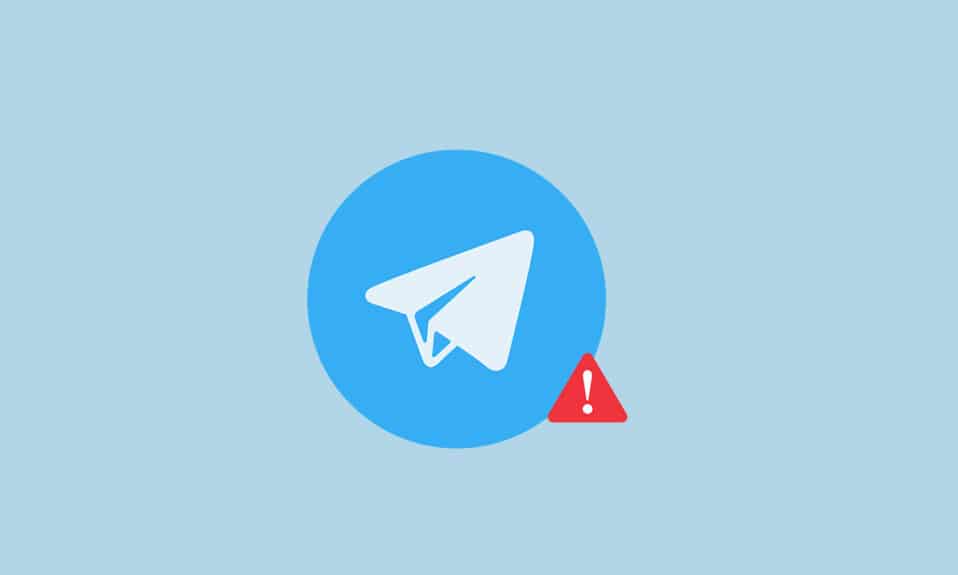
Telegram здобув широку популярність, і вебверсія є одним із зручних способів його використання. Telegram Web, доступний через браузер, дозволяє користувачам залишатися на зв’язку без необхідності встановлення додаткового програмного забезпечення. Якщо ви зіткнулися з проблемою, коли Telegram Web не працює, ця стаття саме для вас. Ми розглянемо основні причини цієї проблеми та запропонуємо дієві способи її вирішення.
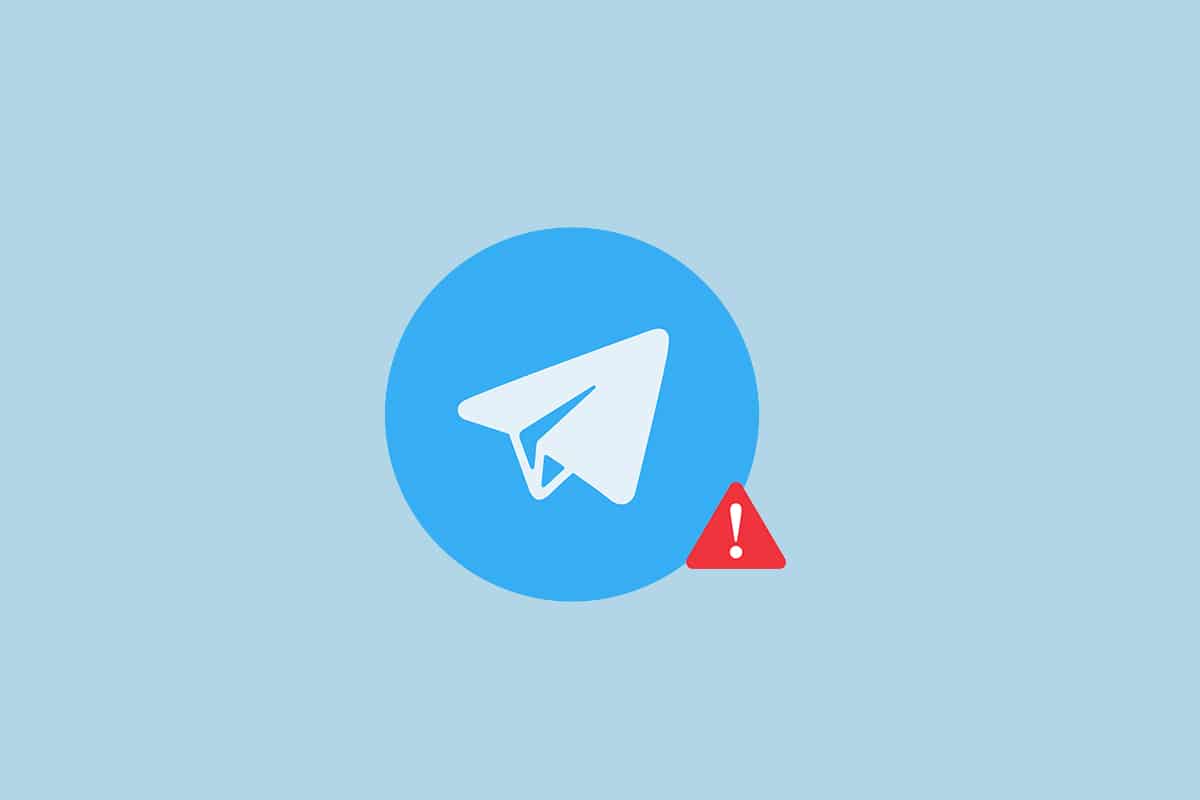
Як відновити роботу Telegram Web у Chrome?
Проблеми з Telegram Web можуть виникати з різних причин. Ось деякі з найпоширеніших:
-
Нестабільне інтернет-з’єднання: Для коректної роботи Telegram Web потрібен надійний та швидкий інтернет. Перебої у з’єднанні можуть призвести до некоректної роботи вебверсії.
-
Неполадки з браузером: Застаріла версія браузера, пошкоджені файли кешу або конфліктуючі розширення можуть спричиняти проблеми з відображенням Telegram Web.
-
Системні проблеми: Обмеження брандмауера або антивірусного програмного забезпечення, а також інші збої в налаштуваннях мережі можуть заважати роботі Telegram Web.
-
Технічні роботи на сервері: Іноді сервер Telegram може бути недоступний через технічне обслуговування або тимчасові збої, викликані високим навантаженням.
Первинні методи діагностики
Перед тим, як переходити до складніших рішень, спробуйте кілька простих кроків. Ці базові дії можуть швидко відновити роботу Telegram Web:
Примітка: Інструкції в цій статті наведені з урахуванням операційної системи Windows 10 та браузера Google Chrome, але їх можна адаптувати для інших пристроїв і браузерів.
-
Зачекайте деякий час і оновіть сторінку Telegram Web.
-
Переконайтеся, що ваш пристрій підключений до стабільної Wi-Fi мережі.
-
Спробуйте відкрити Telegram Web в іншому браузері, наприклад, Microsoft Edge, Firefox або Opera.
-
Закрийте та перезапустіть браузер.
-
Перевірте, чи не проводяться технічні роботи на серверах Telegram. Це можна зробити на сайті Downdetector.
-
Оскільки Telegram вимагає стабільного інтернет-з’єднання, перевірте швидкість вашого інтернету. Для цього:
1. Натисніть клавішу Windows, введіть “Chrome” та запустіть браузер.
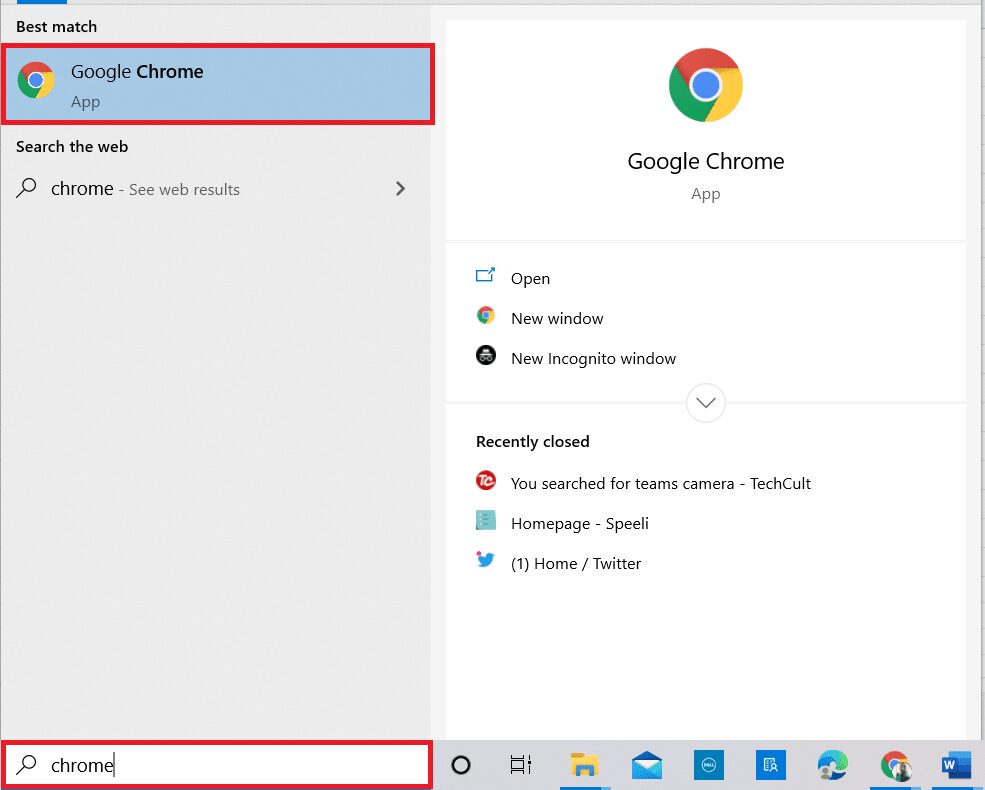
2. Перейдіть на сайт Speedtest.
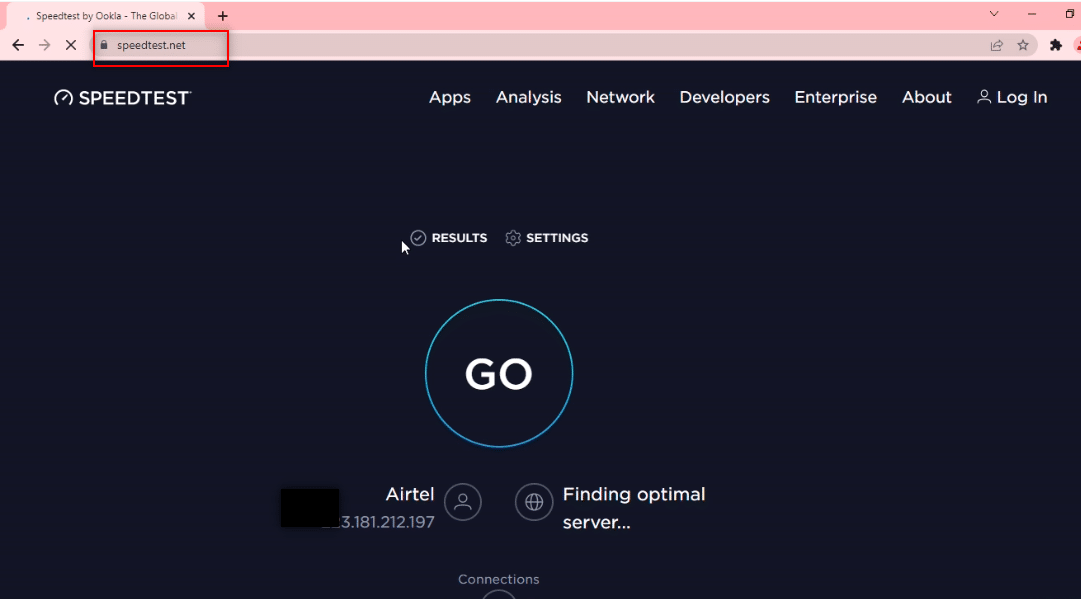
3. Натисніть кнопку “Go”, щоб запустити тест швидкості.
Примітка: На цьому сайті можна знайти назву вашого інтернет-провайдера.
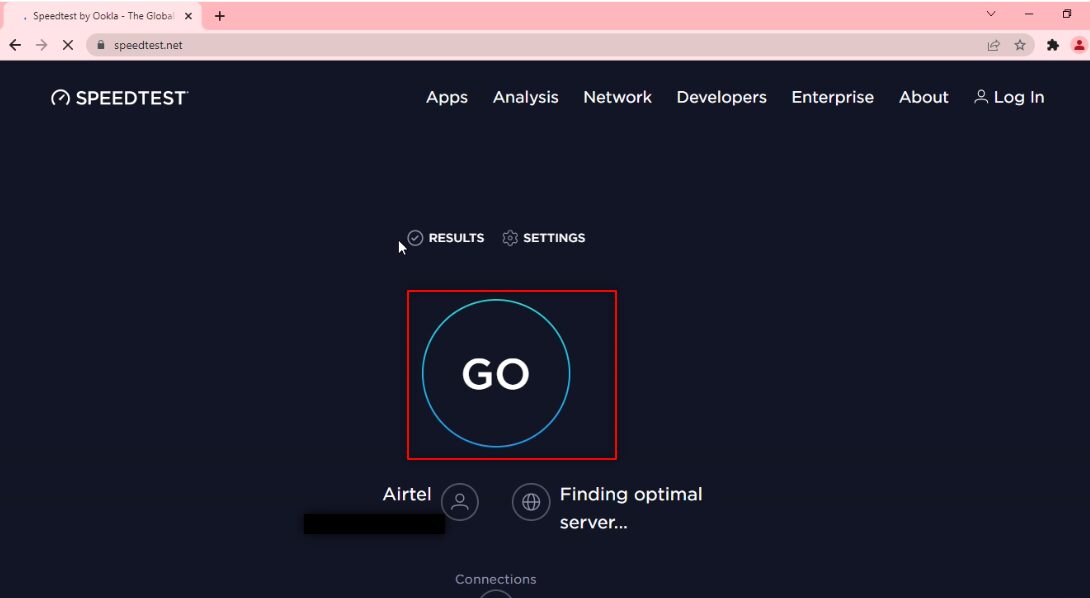
4. Дочекайтеся завершення тесту. Якщо швидкість завантаження та віддачі даних занадто низька, можливо, вам варто змінити свій тарифний план.
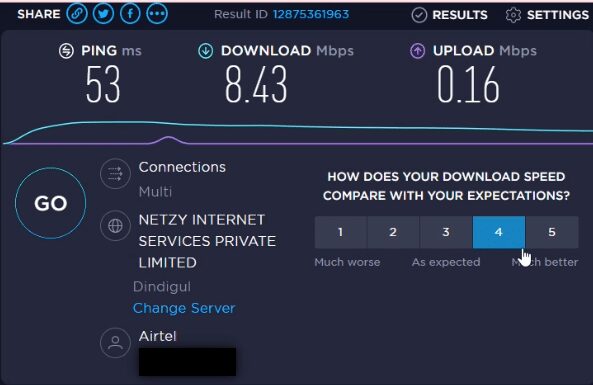
Примітка: Наступні методи допоможуть вирішити проблеми, пов’язані безпосередньо з вашим браузером, у цьому випадку – Google Chrome.
Метод 1: Очищення кешу браузера
Пошкоджені файли кешу можуть заважати роботі Telegram Web. Очистіть кеш браузера, щоб усунути цю проблему:
1. Відкрийте Google Chrome.
2. Клацніть на три вертикальні крапки у верхньому правому куті.
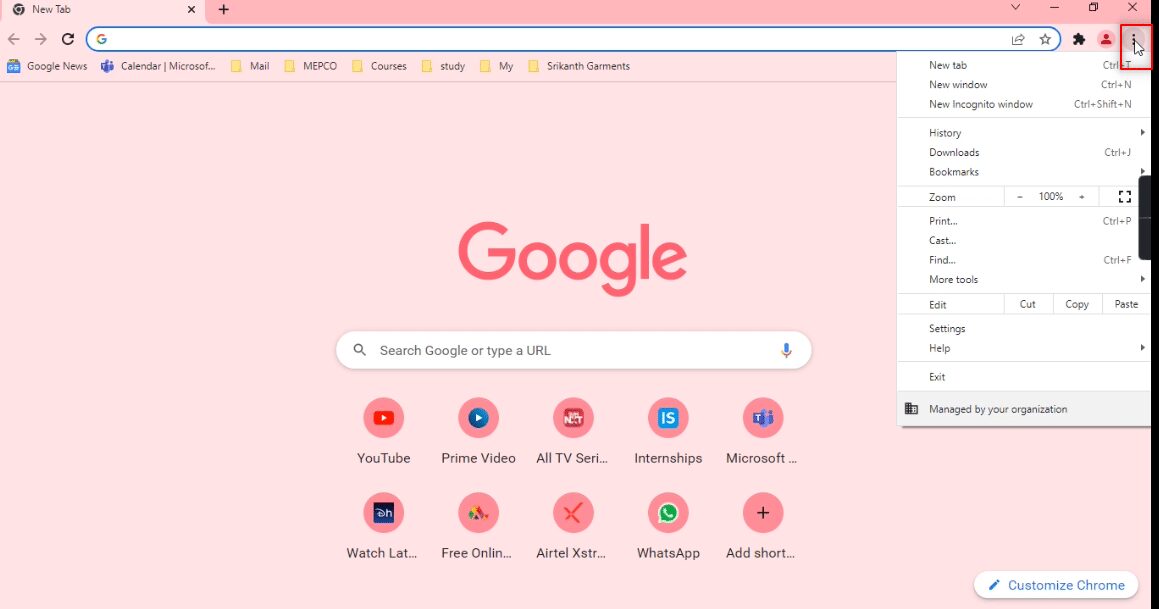
3. Оберіть “Налаштування”.
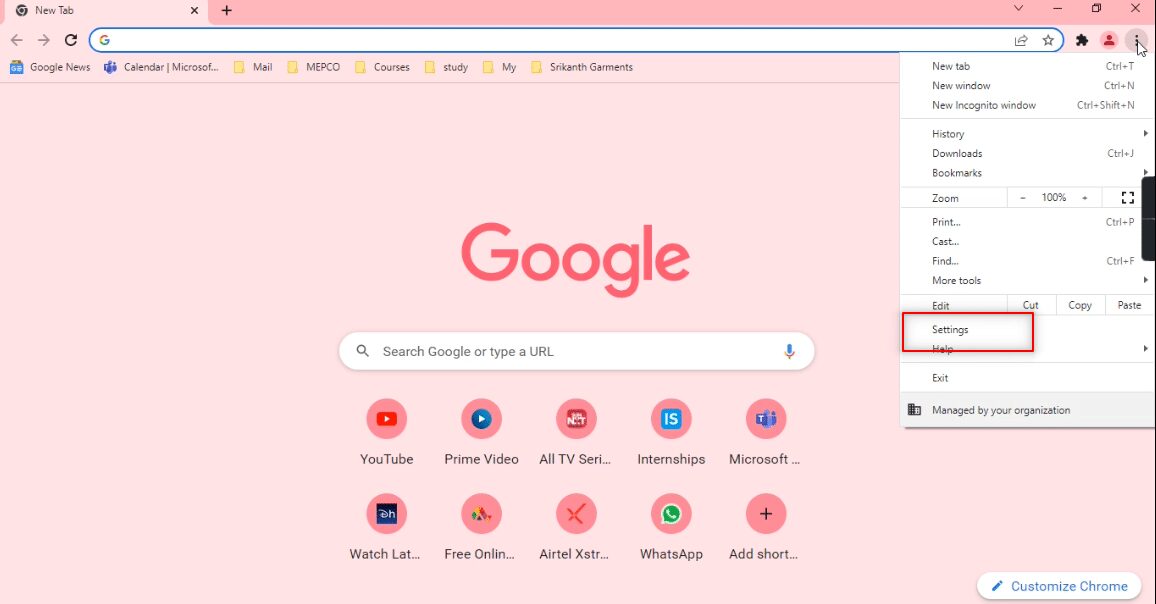
4. Зліва оберіть “Безпека та конфіденційність”.
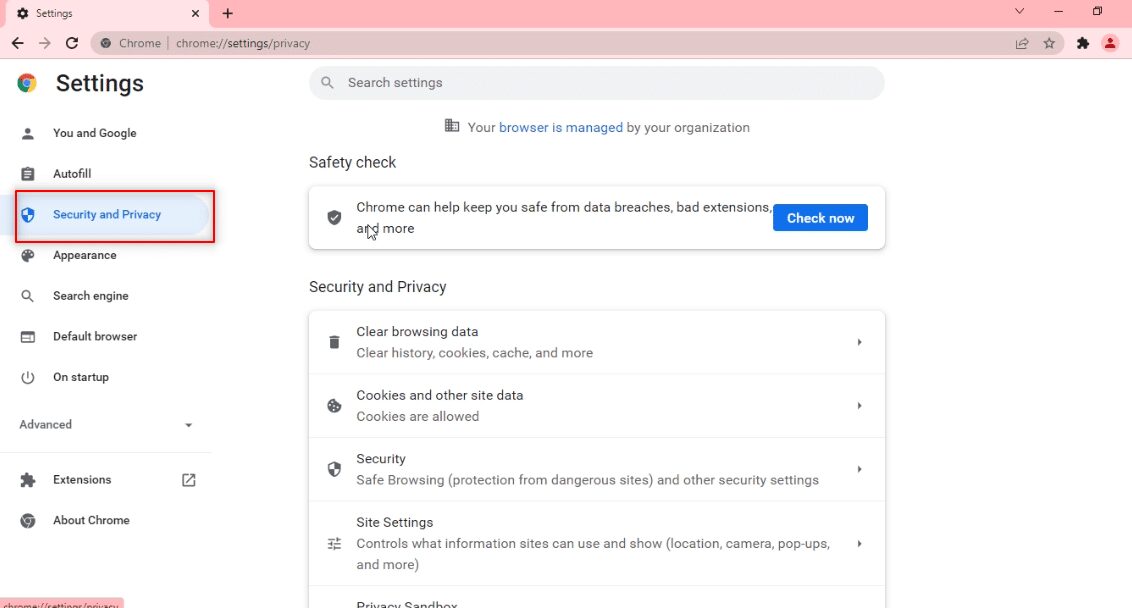
5. Справа натисніть “Очистити дані перегляду”.
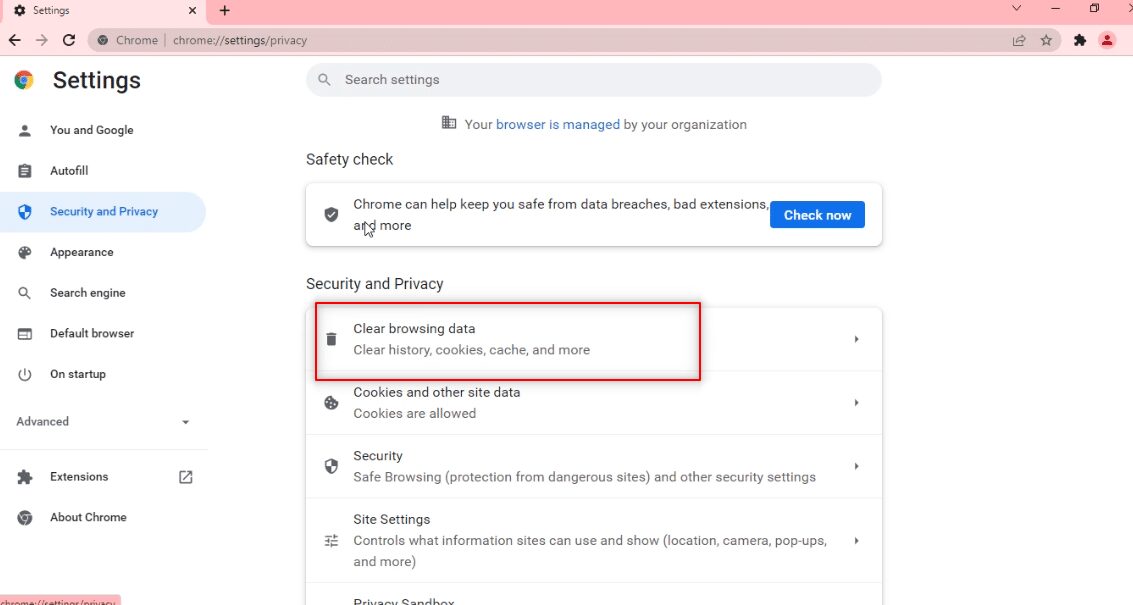
6. У випадаючому списку “Діапазон часу” оберіть “Весь час”.
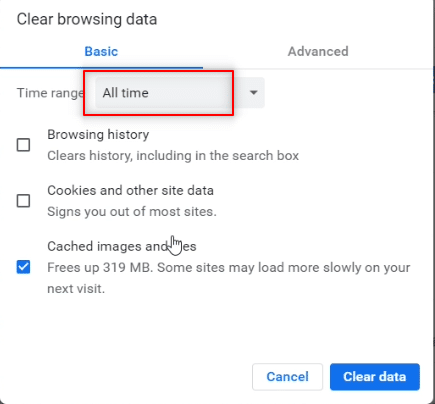
7. Поставте галочку навпроти “Кешовані зображення та файли” і натисніть “Очистити дані”.
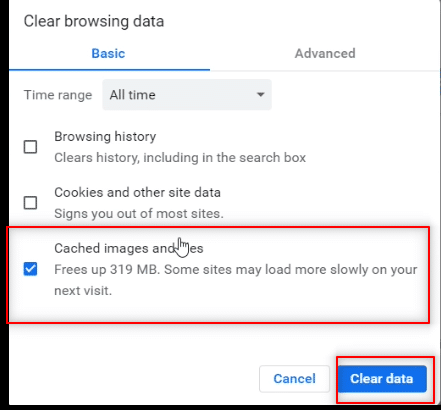
Метод 2: Вимкнення розширень браузера
Деякі розширення можуть конфліктувати з Telegram Web. Вимкніть їх, щоб перевірити, чи вирішиться проблема:
1. Відкрийте Google Chrome і натисніть на три вертикальні крапки.
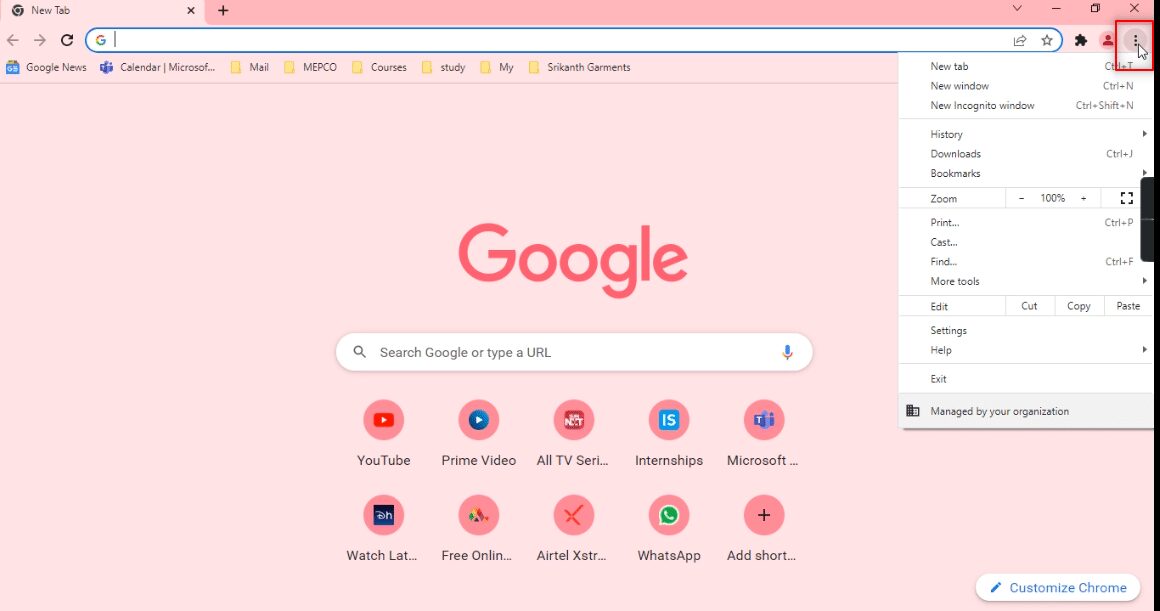
2. Оберіть “Інші інструменти” та “Розширення”.
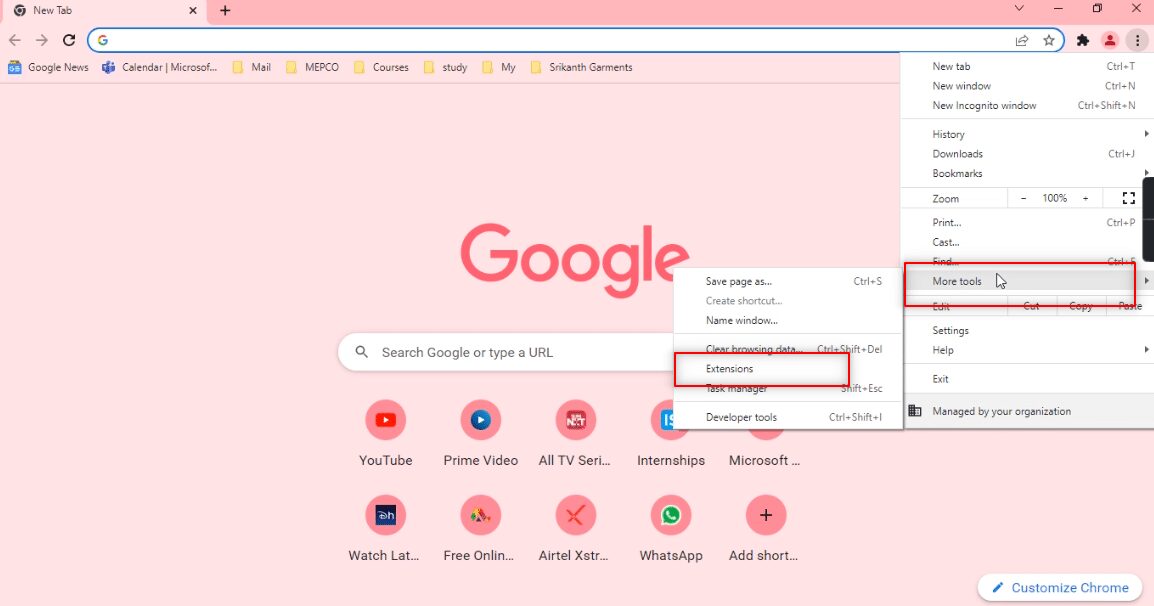
3. Вимкніть всі встановлені розширення. За необхідності, ви можете їх видалити.
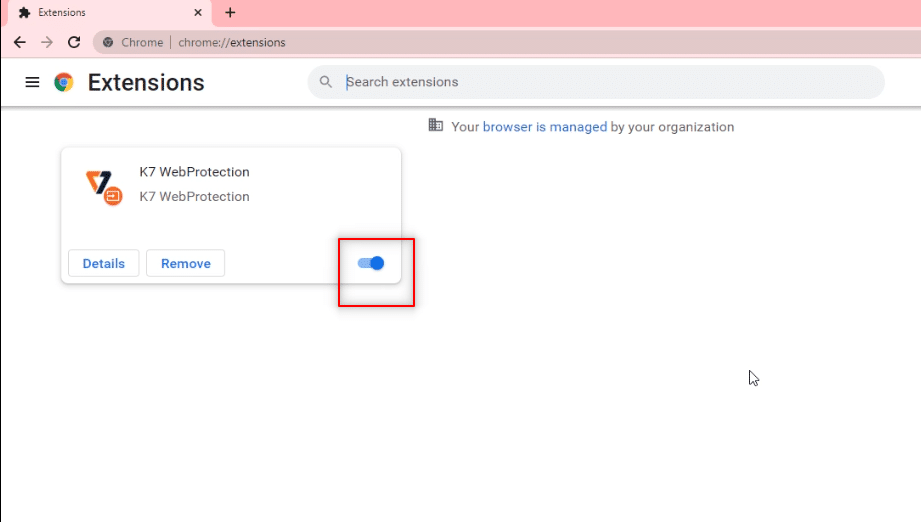
Метод 3: Оновлення браузера
Застаріла версія браузера може бути причиною неполадок. Оновіть його до останньої версії:
1. Запустіть Google Chrome.
2. Клацніть на три вертикальні крапки.
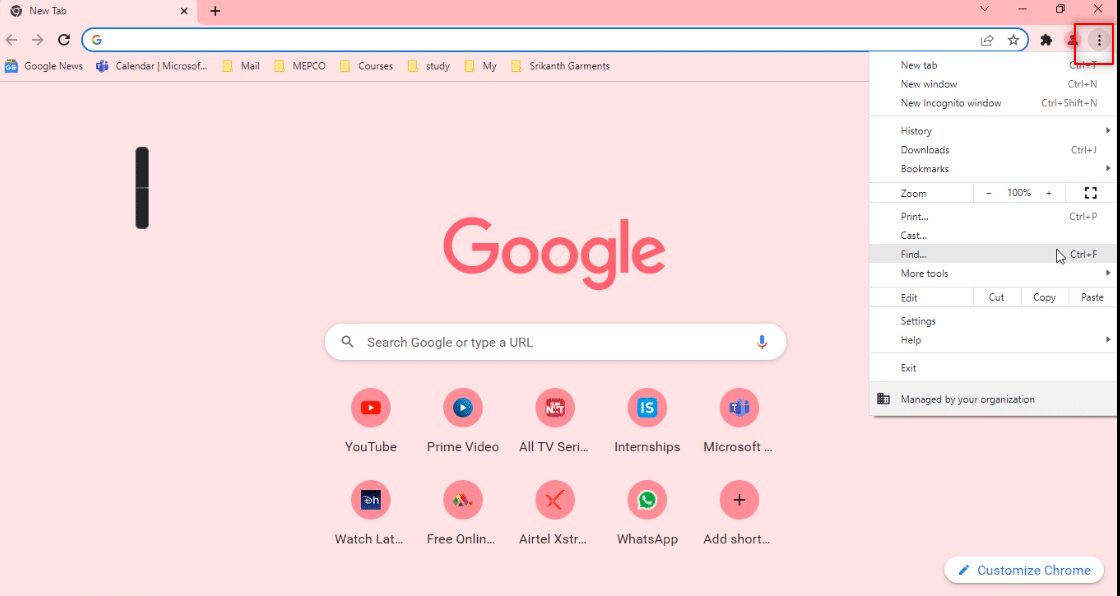
3. Перейдіть до “Довідка” та оберіть “Про Google Chrome”.
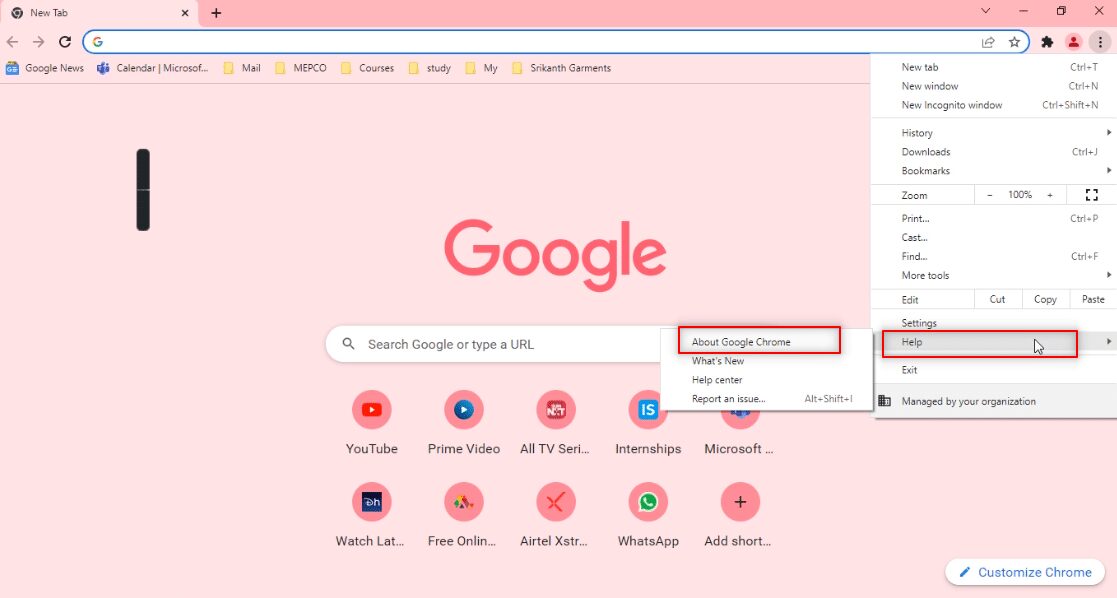
4A. Якщо браузер оновлено, ви побачите відповідне повідомлення.
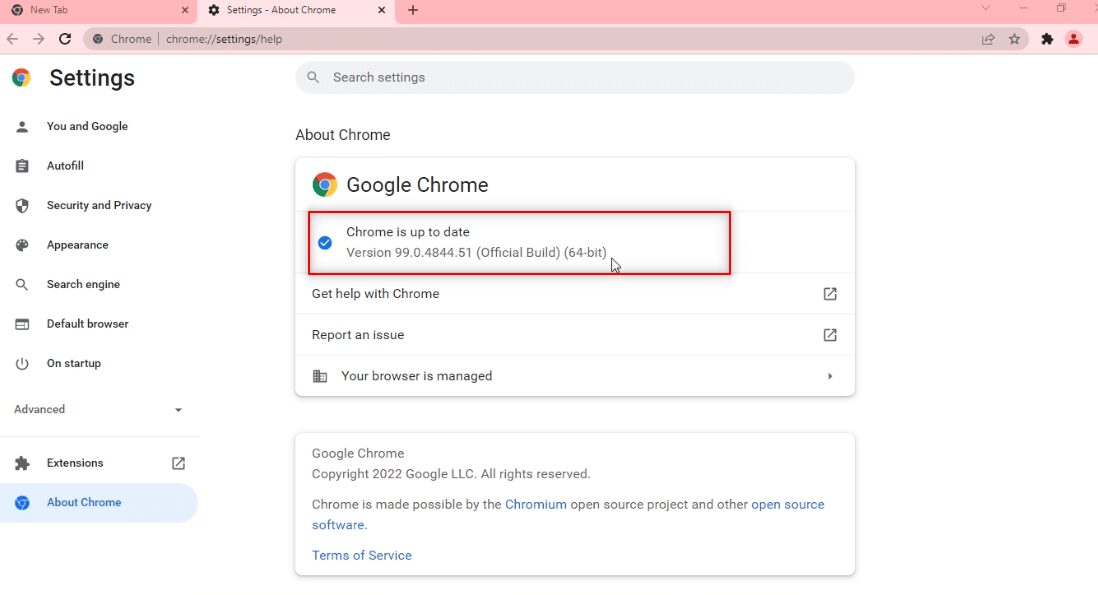
4B. Якщо доступне оновлення, браузер встановить його автоматично. Перезапустіть браузер.
Примітка: Наступні методи розглядають системні причини неполадок. Ми покажемо, як надати виключення для Telegram Web в налаштуваннях вашого комп’ютера.
Метод 4: Вимкнення проксі
Проксі-сервер може перешкоджати роботі Telegram Web. Вимкніть його:
1. Натисніть клавішу Windows і введіть “Проксі”.
2. Оберіть “Змінити налаштування проксі”.
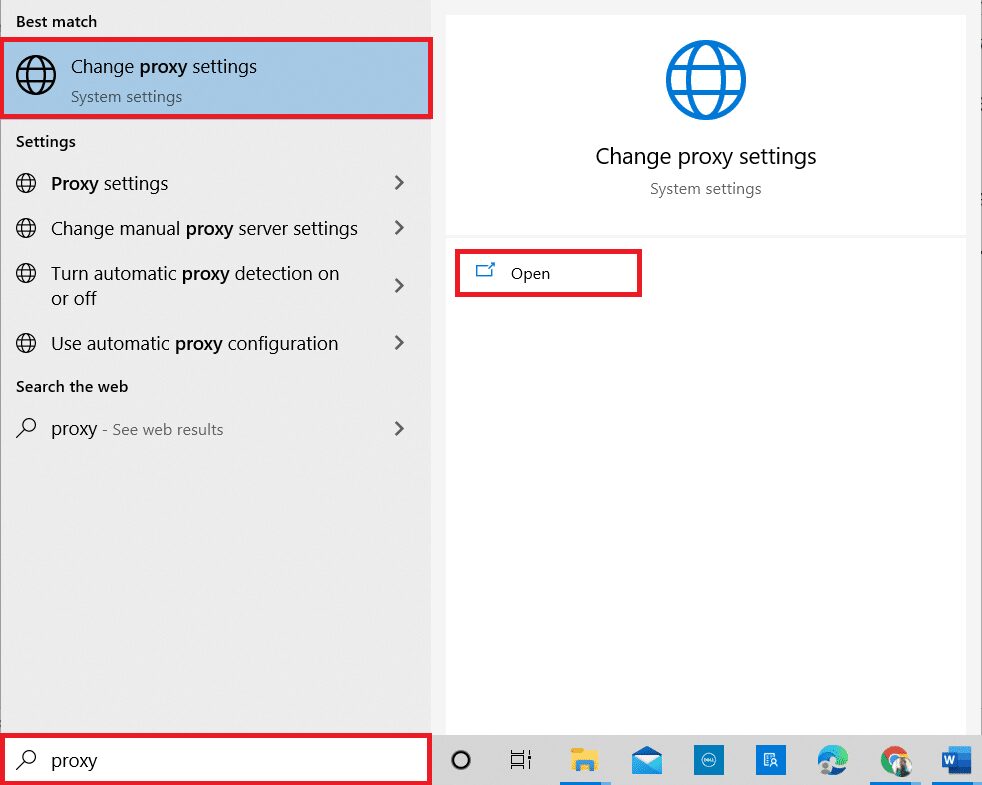
3. Вимкніть такі налаштування:
- Автоматичне визначення налаштувань
- Використовувати сценарій налаштування
- Використовувати проксі-сервер
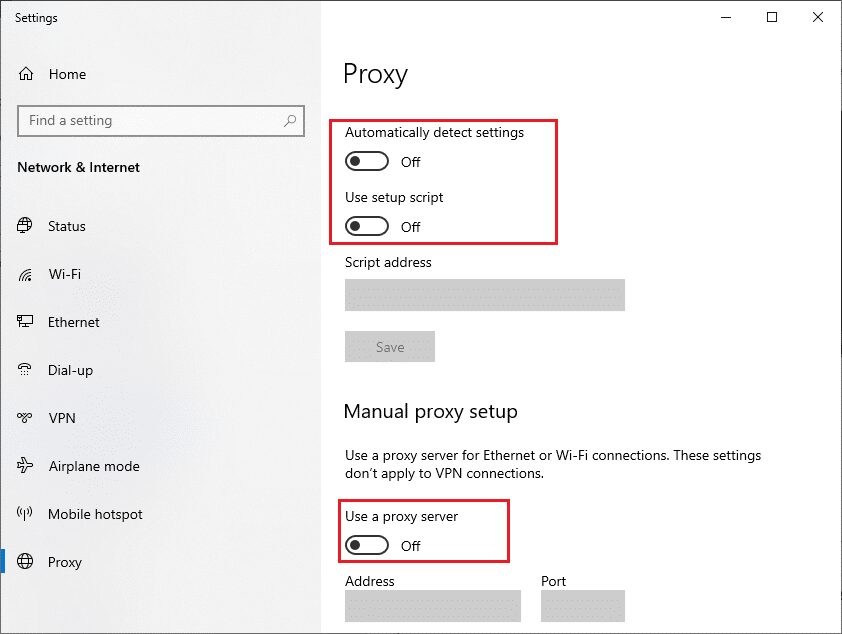
4. Перезапустіть браузер та перевірте роботу Telegram Web.
Метод 5: Запуск засобу усунення несправностей підключення до інтернету
Цей інструмент Windows допоможе виявити та виправити проблеми з підключенням до мережі:
1. Натисніть клавішу Windows та відкрийте “Параметри”.
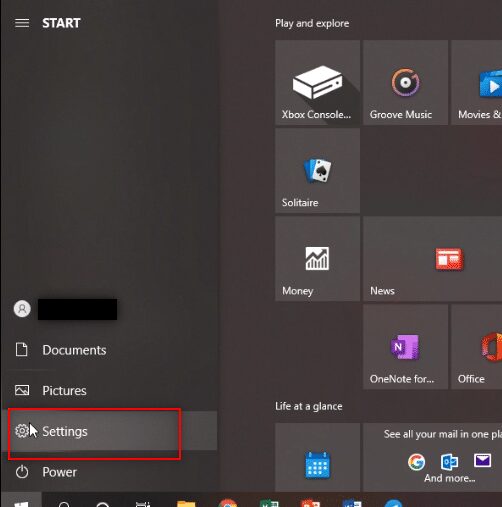
2. Введіть “Знайти та виправити проблеми з мережею” у пошуку та натисніть Enter.
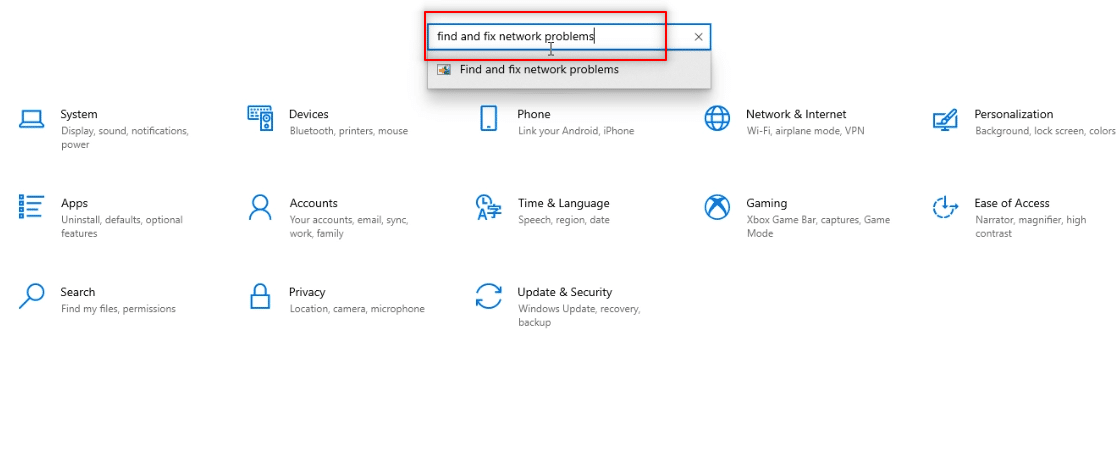
3. У вікні “Підключення до інтернету” натисніть “Додатково”.
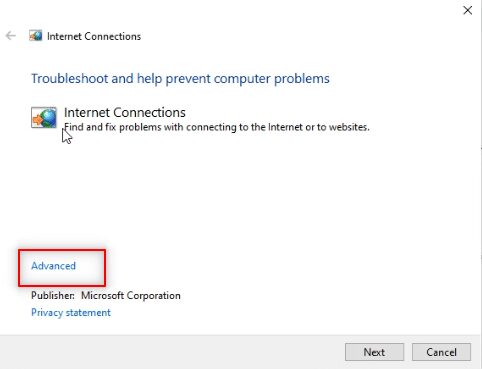
4. Поставте галочку навпроти “Застосовувати ремонт автоматично”.
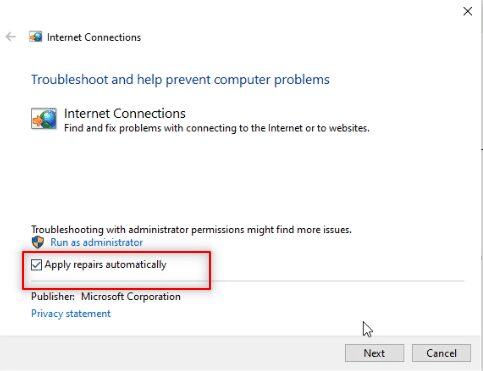
5. Натисніть “Далі”, щоб запустити діагностику.
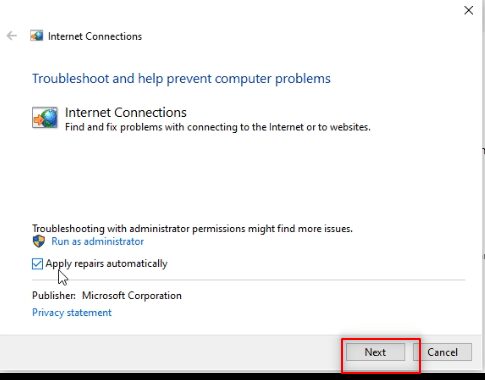
6. Оберіть “Допоможіть мені підключитися до певної веб-сторінки”.
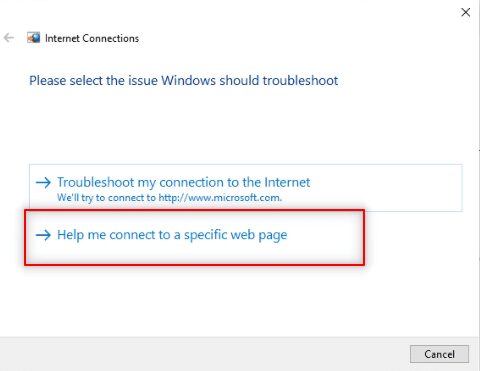
7. Введіть веб-адресу Telegram і натисніть “Далі”.
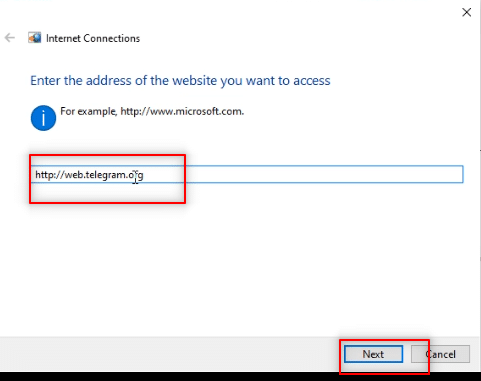
8A. Якщо виявлені проблеми з мережею, дотримуйтесь інструкцій на екрані.
8B. Якщо проблем немає, натисніть “Закрити засіб усунення несправностей”.
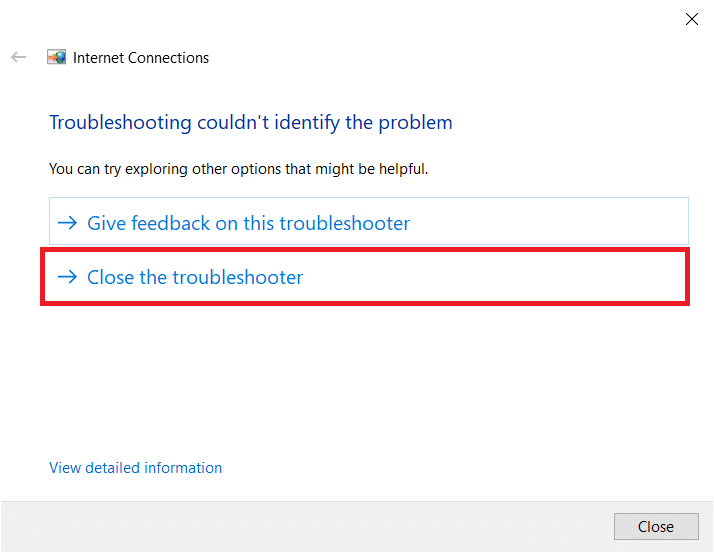
Метод 6: Дозвіл Google Chrome у брандмауері Windows
Брандмауер Windows може блокувати Google Chrome. Надайте браузеру відповідні дозволи:
1. Введіть “Панель керування” у пошуку Windows і запустіть її.
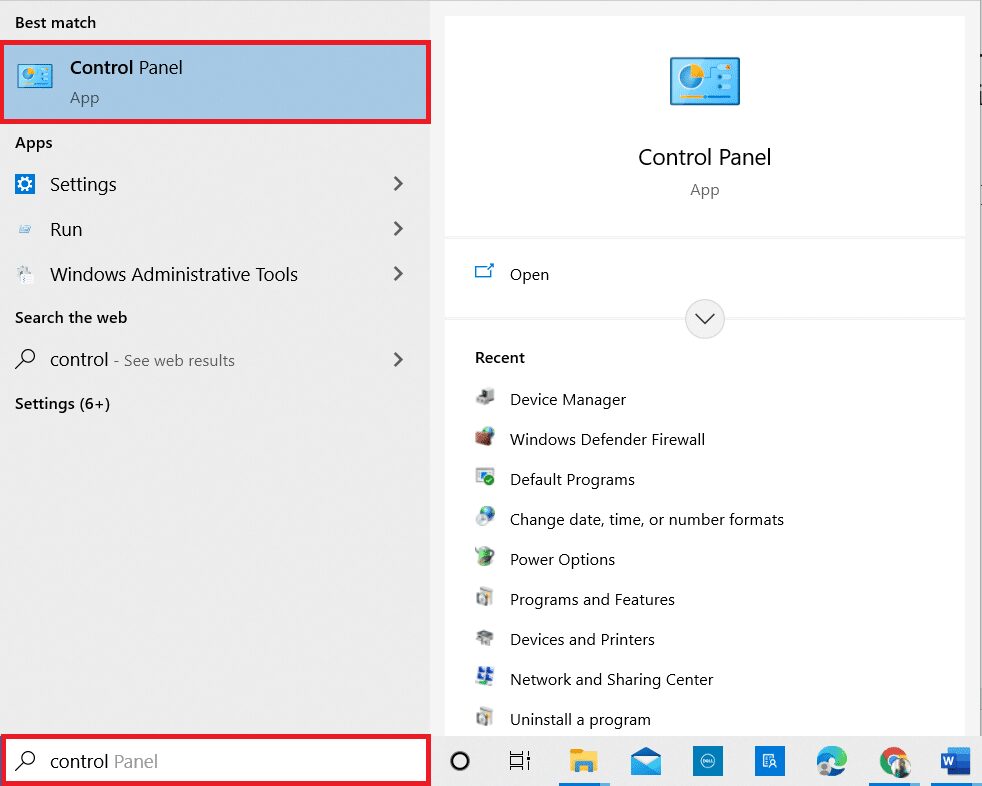
2. Змініть “Перегляд” на “Категорія” і натисніть “Система та безпека”.

3. Натисніть “Дозволити програму через брандмауер Windows”.

4. Натисніть “Змінити налаштування”.
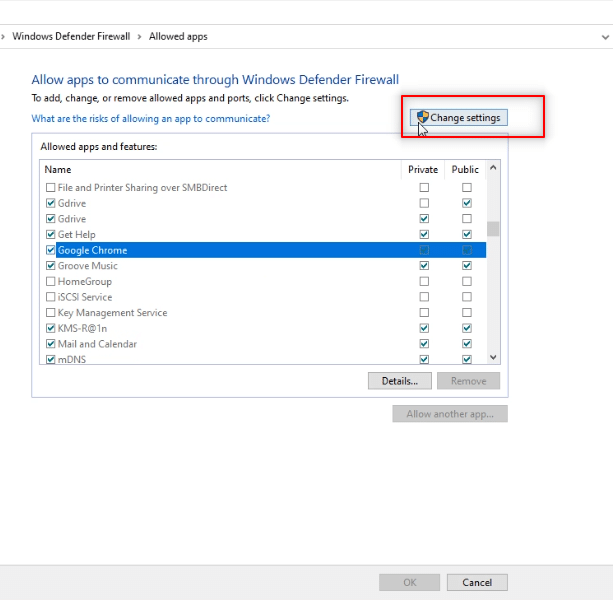
5. Знайдіть Google Chrome у списку і переконайтеся, що відповідні прапорці встановлені.
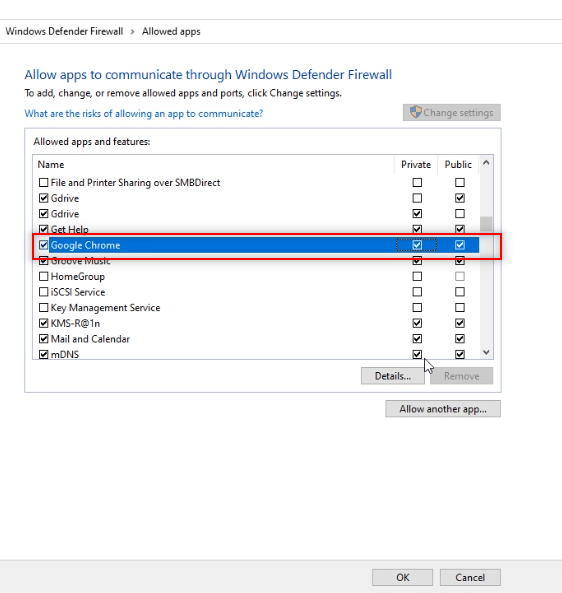
6. Натисніть “OK”.
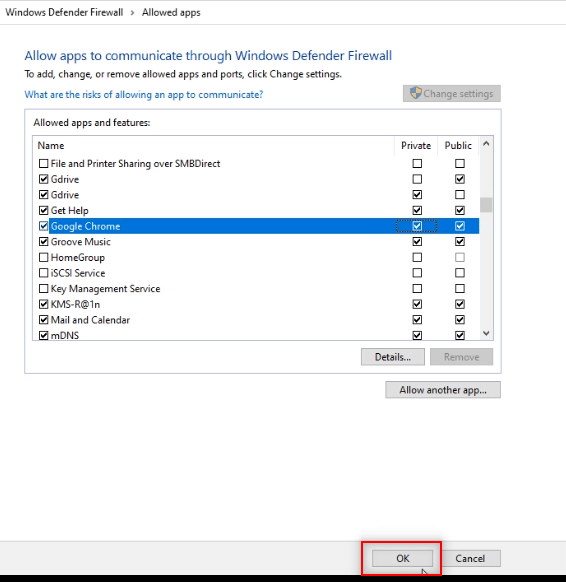
Метод 7: Додавання винятку для порту
Замість повного відключення брандмауера, створіть виняток для Telegram Web:
Примітка: Додавання виключення для порту дозволяє вашому комп’ютеру з’єднуватися з HTTP-сервером.
Варіант I: Додавання виключення для порту в брандмауері
1. Запустіть “Панель керування”.
2. Оберіть “Система та безпека”.

3. Натисніть “Брандмауер Windows Defender”.

4. Оберіть “Додаткові налаштування”.

5. Зліва натисніть “Правила для вхідних підключень”.
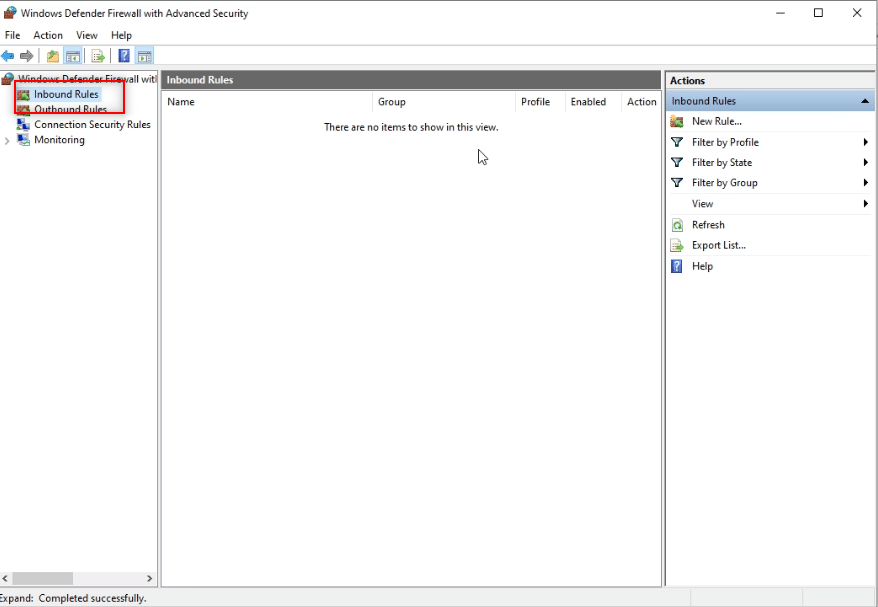
6. Справа оберіть “Нове правило…”.

7. Оберіть “Порт” і натисніть “Далі”.

8. Оберіть “TCP”.

9. Натисніть “Конкретні локальні порти”.

10. Введіть “443” і натисніть “Далі”.
Примітка: Локальний порт 443 використовується комп’ютерами для переспрямування мережевого трафіку.

11. Оберіть “Дозволити підключення” і натисніть “Далі”.

12. Поставте галочки біля “Домен”, “Приватний” і “Загальнодоступний” і натисніть “Далі”.

13. Введіть “TW” як назву правила та натисніть “Готово”.
Примітка: Для прикладу вибрано назву TW. Ви можете назвати правило як вам зручно.
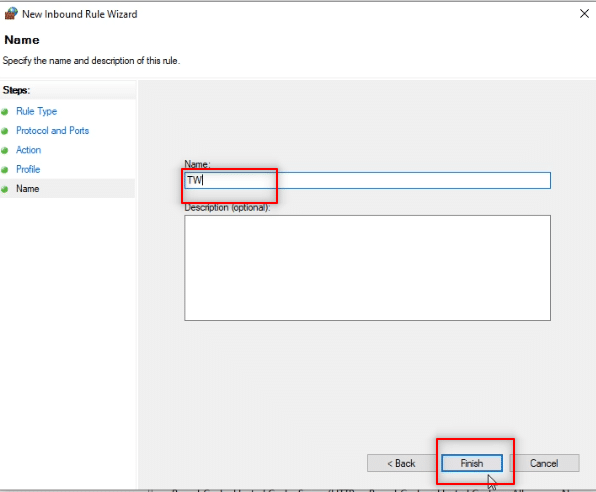
14. Переконайтеся, що правило TW додано.

Варіант II: Додавання виключення для порту в антивірусі
Процедура може відрізнятися залежно від вашого антивірусного програмного забезпечення. Ось загальні кроки:
1. Натисніть клавішу Windows і відкрийте “Параметри”.

2. Оберіть “Оновлення та безпека”.
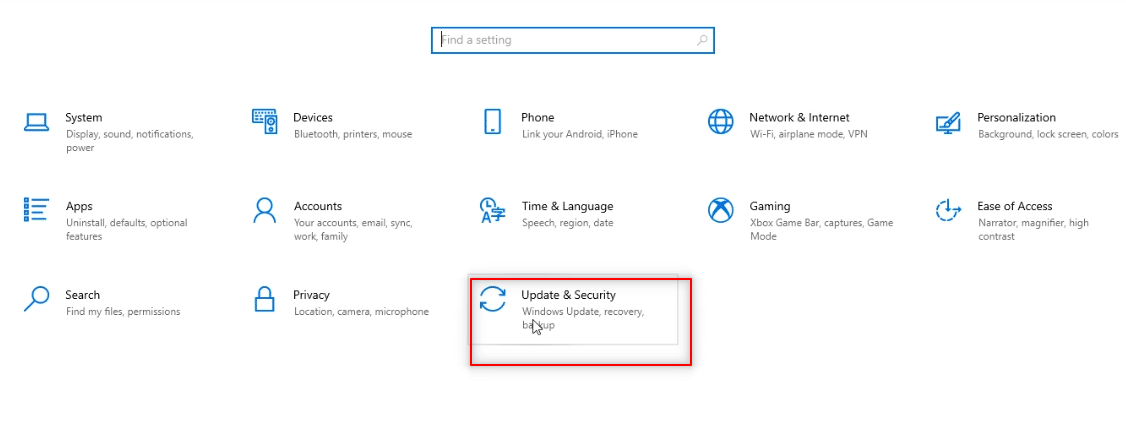
3. Зліва оберіть “Безпека Windows”.

4. Натисніть “Відкрити безпеку Windows”.

5. Зліва натисніть “Захист від вірусів і загроз”.</p