Коректне налаштування яскравості екрана комп’ютера є важливим аспектом його використання, особливо під час ігор, перегляду фільмів чи роботи. Рівень яскравості вашого ПК регулює інтенсивність світла екрана, адаптуючи його до умов освітлення навколишнього середовища. Однак, багато користувачів стикаються з проблемою, коли налаштування яскравості в Windows 10 перестає працювати після оновлення системи. Деякі повідомляють, що яскравість постійно встановлюється на максимум, навіть після спроб її зменшити. Неможливість регулювати яскравість в Windows 10 може негативно впливати на роботу вашого ПК, оскільки висока яскравість швидко розряджає акумулятор. На щастя, існує кілька методів, які можуть допомогти усунути цю проблему. Далі ви знайдете докладний посібник, який допоможе вам розв’язати проблему з регулюванням яскравості в Windows 10.
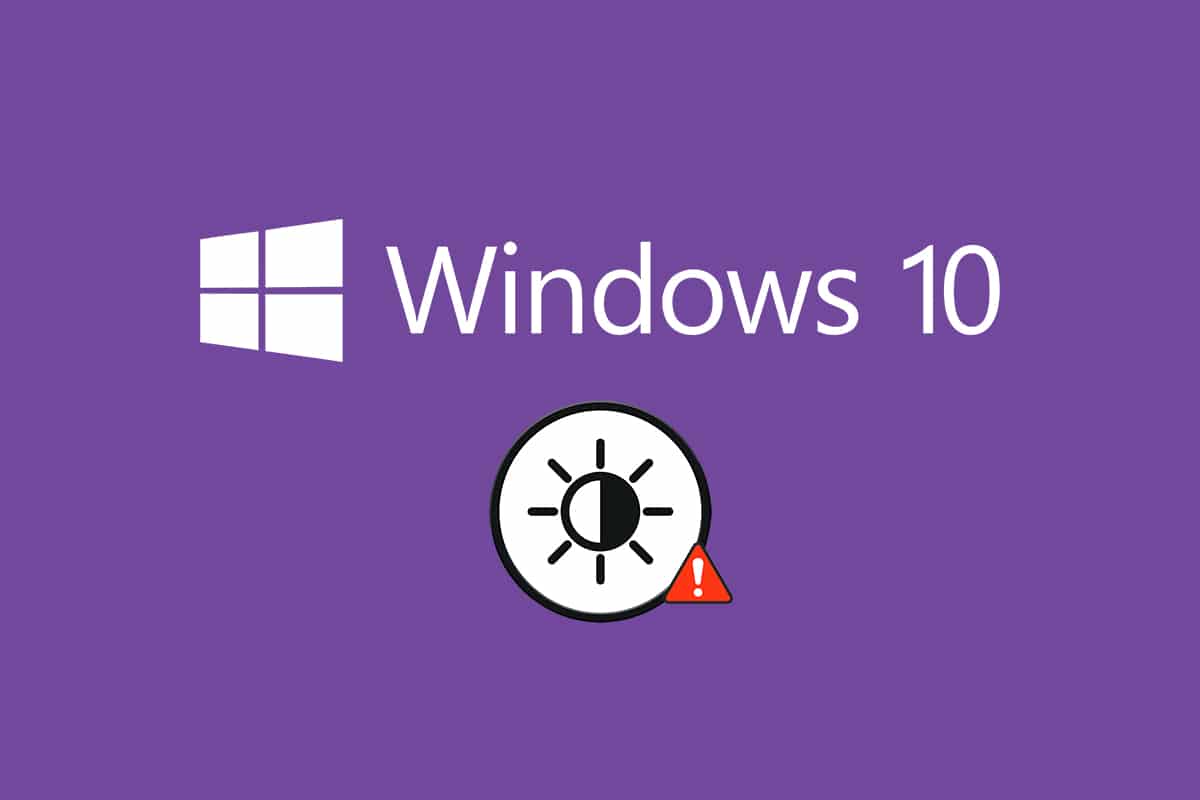
Як відновити функцію регулювання яскравості в Windows 10
Якщо ви не можете змінити яскравість на вашому комп’ютері, ноутбуці або моніторі з Windows 10, це може бути викликано різними факторами. Проблеми можуть бути пов’язані як з програмним, так і з апаратним забезпеченням, і важливо визначити першопричину для її ефективного усунення. У більшості випадків ви можете самостійно вирішити цю проблему, однак іноді може знадобитися допомога спеціаліста для ремонту або заміни компонентів. Тому, перш ніж вдаватися до складних методів, варто проаналізувати, що могло спричинити проблему.
- Якщо екран вашого пристрою отримав фізичні пошкодження або виникають проблеми, пов’язані зі зносом, це може впливати на можливість регулювання яскравості.
- Застаріле програмне забезпечення або не оновлені драйвери графічної карти можуть бути причиною непрацюючої яскравості Windows 10. Спробуйте оновити драйвери та операційну систему, щоб розв’язати проблему.
- Проблеми з клавіатурою можуть призвести до того, що функціональні клавіші для регулювання яскравості перестануть працювати.
У цьому розділі ми зібрали перелік методів, які допоможуть вам відновити функцію регулювання яскравості в Windows 10. Ми розташували їх у порядку збільшення складності та ефективності. Для досягнення найкращого результату, рекомендується дотримуватися запропонованої послідовності.
Метод 1. Використання засобу усунення несправностей Windows
Запуск інструменту для діагностики проблем з живленням допоможе виявити та виправити можливі збої у вашому комп’ютері. Цей спосіб є ефективним не лише для Windows 10, але і для Windows 7 та 8.
1. Натисніть одночасно клавіші Windows + R, щоб відкрити вікно “Виконати”.
2. Введіть `ms-settings:troubleshoot` та натисніть клавішу Enter.
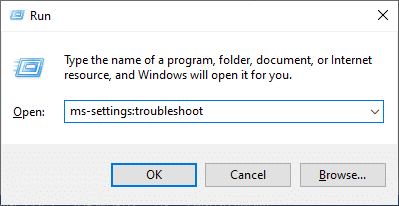
Примітка: для версій Windows до 10-ї, введіть команду `control.exe /name Microsoft.Troubleshooting` замість `ms-settings:troubleshoot` і натисніть Enter.
3. Натисніть на “Додаткові засоби усунення несправностей”.
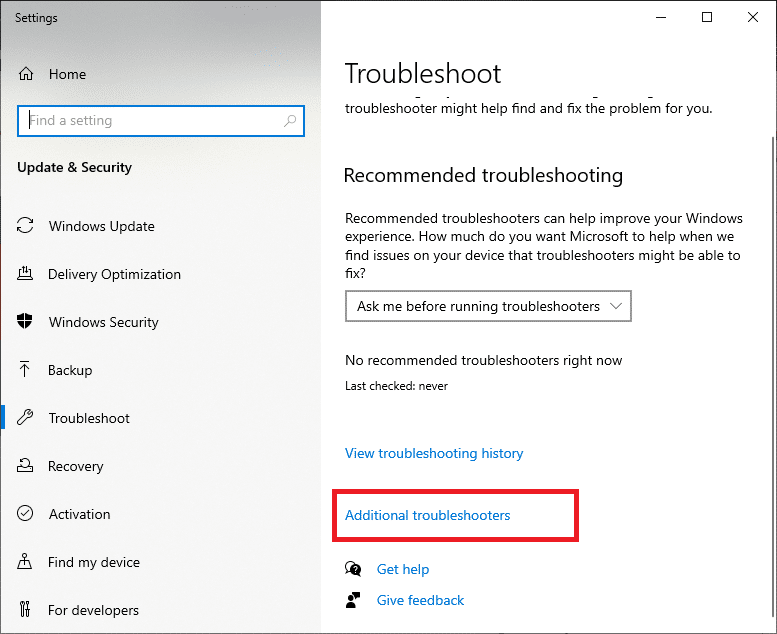
4. Виберіть “Живлення” та запустіть засіб усунення несправностей.
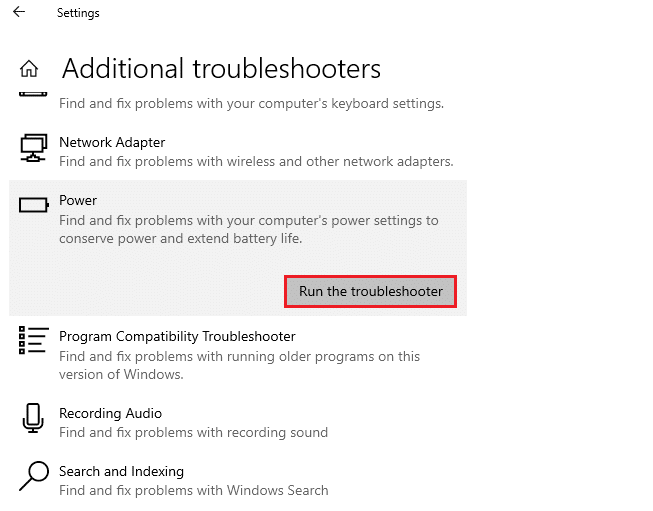
5. Дочекайтеся завершення процесу. Якщо система виявить будь-які проблеми, натисніть “Застосувати це виправлення” і дотримуйтесь подальших інструкцій.
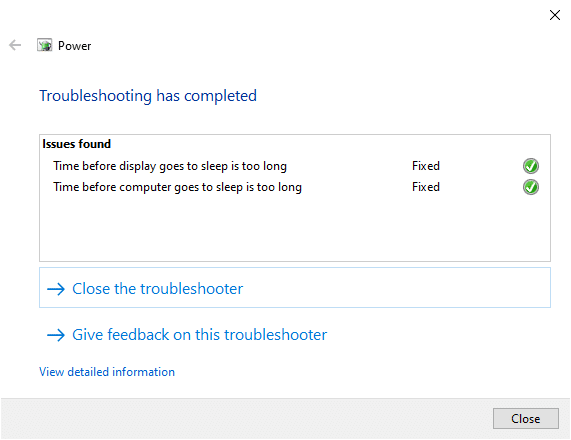
6. Нарешті, перезавантажте комп’ютер.
Примітка: Якщо цей метод не допоміг вам вирішити проблему, перейдіть до наступних кроків.
1. Натисніть одночасно клавіші Windows + R, щоб відкрити діалогове вікно “Виконати”.
2. Введіть `msdt.exe -id DeviceDiagnostic` і натисніть клавішу Enter.
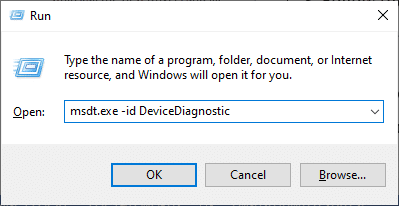
3. Натисніть “Далі”.
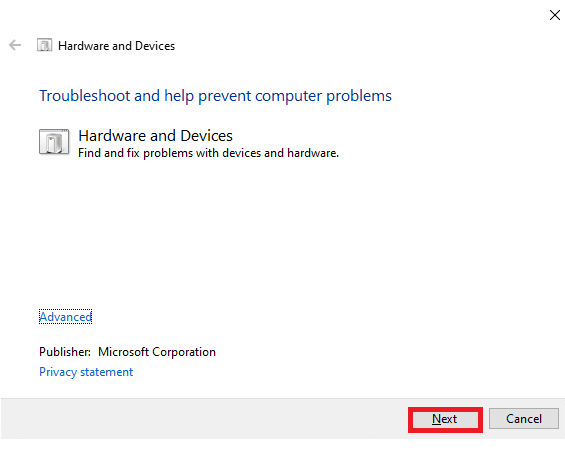
4. Іноді, якщо на вашому пристрої не встановлено останні драйвери, ви побачите відповідне повідомлення. Ви можете встановити драйвери та оновлення, якщо це необхідно. Дотримуйтесь інструкцій на екрані та перезавантажте пристрій.

Часто процес усунення несправностей допомагає виправити проблему з регулюванням яскравості в Windows 10.
5A. Процес повідомить вам, чи можливо виявити та виправити проблему.
5B. Якщо проблему не вдасться виявити, з’явиться наступне повідомлення.
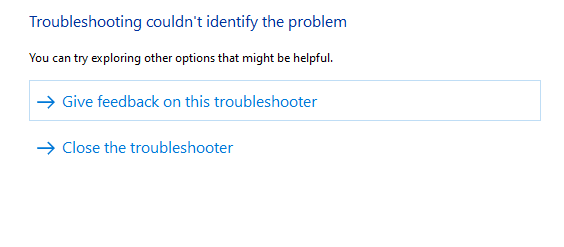
Метод 2. Оновлення або перевстановлення драйверів відеоадаптера
Виконайте ці дії, щоб оновити або перевстановити драйвери вашого відеоадаптера.
Варіант I: Оновлення драйверів відеоадаптера
Оновіть драйвери до останньої версії, щоб вирішити проблему з яскравістю Windows 10. Ви також можете видалити драйвер відеокарти та перевстановити його замість оновлення, виконавши кроки, описані нижче. В обох випадках результат має бути однаковим.
1. Введіть “Диспетчер пристроїв” у рядку пошуку Windows 10.
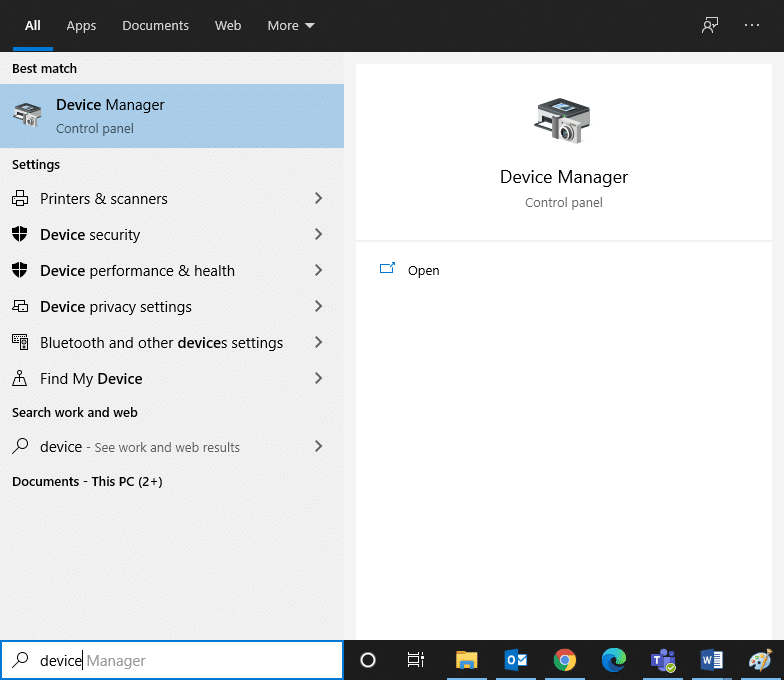
2. Двічі клацніть на “Відеоадаптери”, щоб розгорнути список.
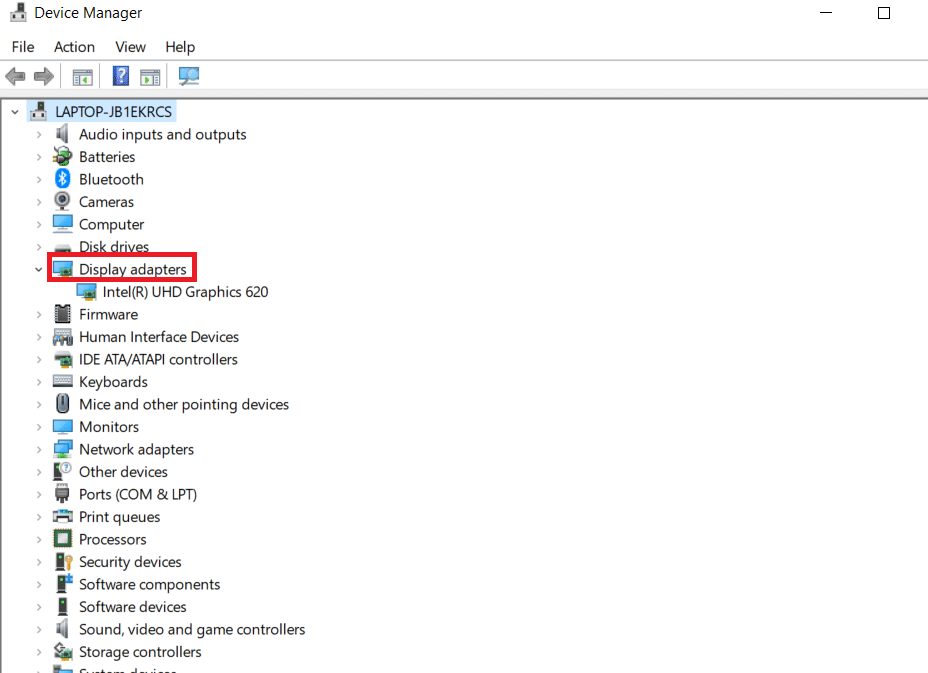
3. Клацніть правою кнопкою миші на драйвер вашої відеокарти (наприклад, Intel(R) HD Graphics 620) і натисніть “Оновити драйвер”.
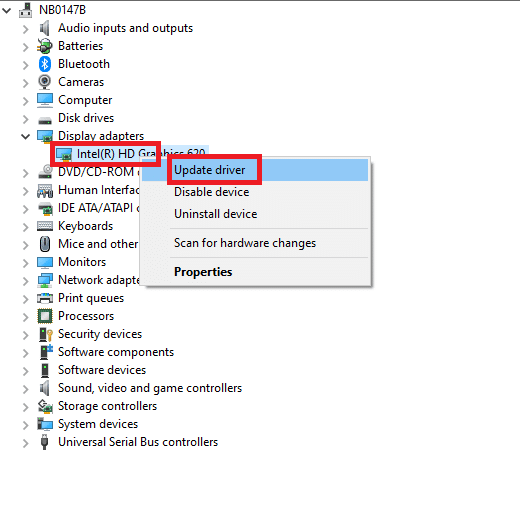
4. Натисніть “Знайти драйвери на цьому комп’ютері”, щоб встановити драйвер вручну.
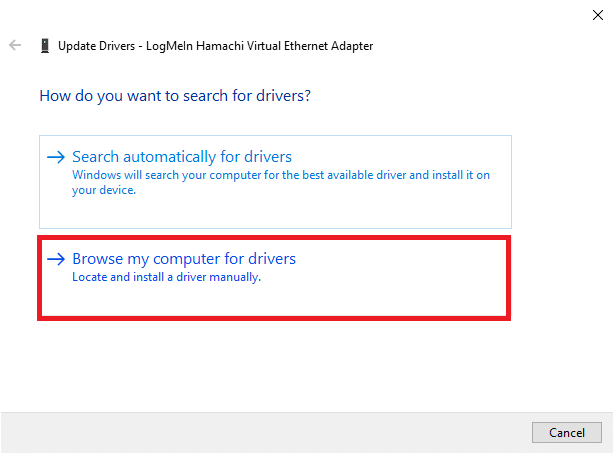
5. Натисніть кнопку “Огляд”, щоб вибрати каталог. Натисніть “Далі”.
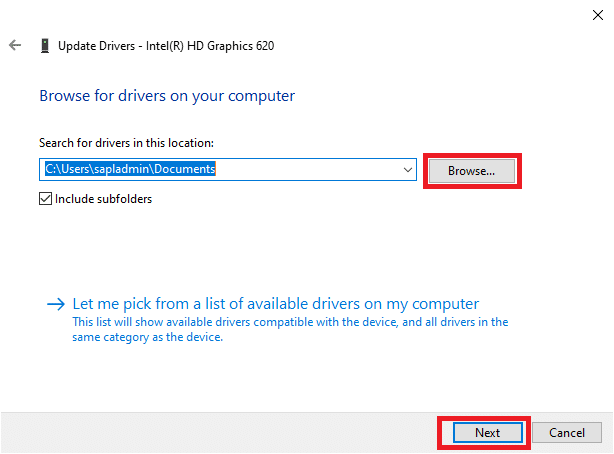
6. Натисніть кнопку “Закрити”, щоб вийти з вікна.
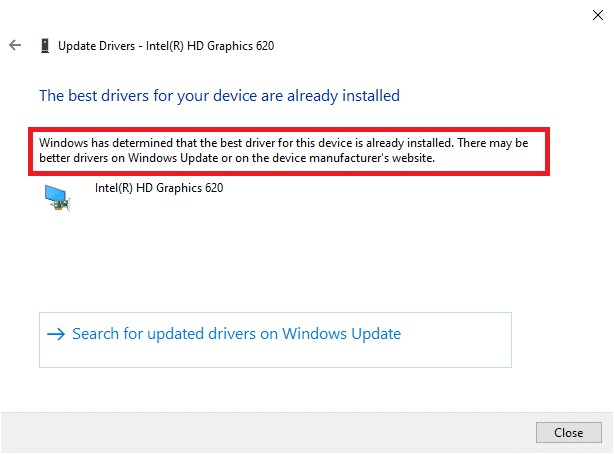
7. Перезавантажте комп’ютер і перевірте, чи вирішена проблема з яскравістю.
Варіант II: Перевстановлення драйверів відеоадаптера
Якщо оновлення драйверів не дало результату, ви можете видалити і знову встановити драйвери відеоадаптера. Виконайте кроки нижче, щоб зробити це.
1. Запустіть “Диспетчер пристроїв”, як описано в Варіанті I (2A), і розгорніть розділ “Відеоадаптери”, двічі клацнувши на ньому.
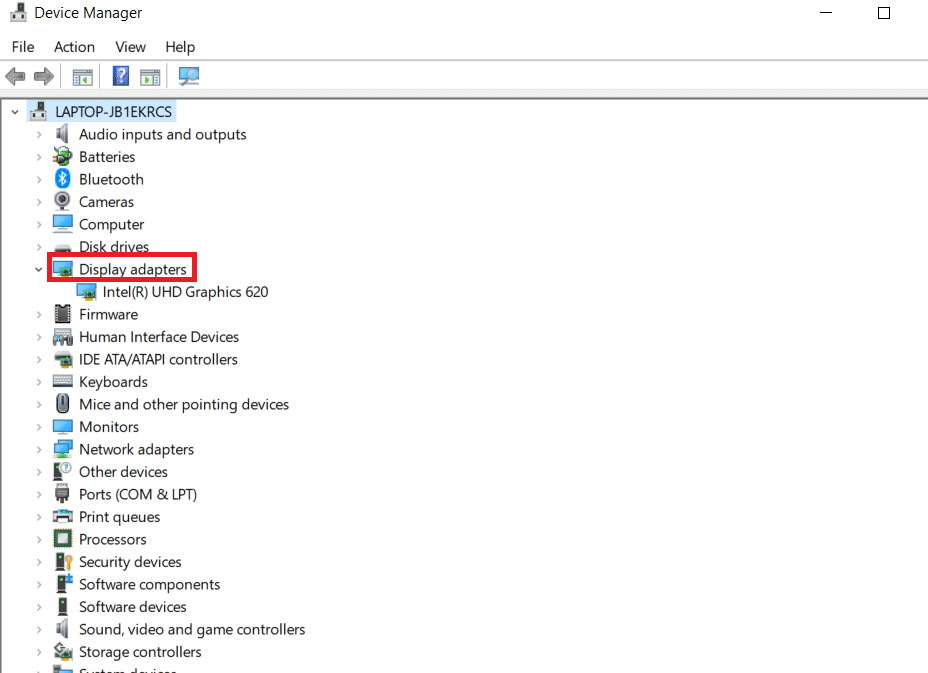
2. Клацніть правою кнопкою миші на драйвер і виберіть “Видалити пристрій”.
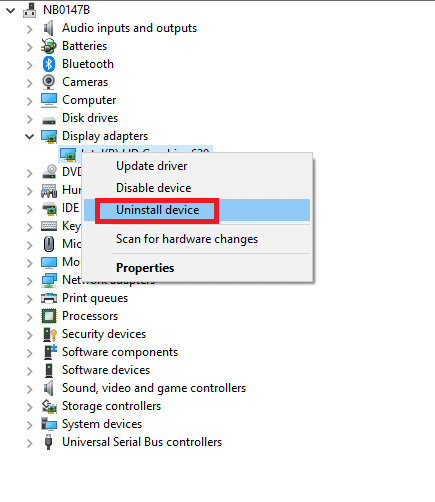
3. З’явиться попередження. Поставте позначку біля “Видалити програмне забезпечення драйвера для цього пристрою” та підтвердіть запит, натиснувши “Видалити”.
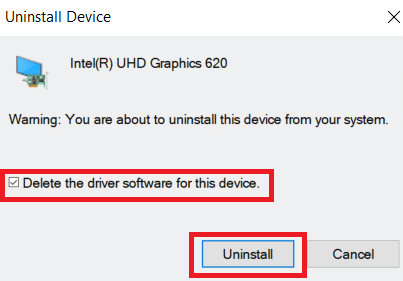
4. Завантажте та встановіть драйвери для свого пристрою шляхом ручного або автоматичного оновлення.
5. Відвідайте веб-сайт виробника.
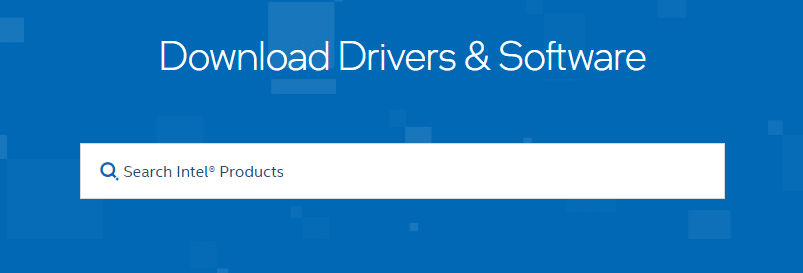
6. Знайдіть і завантажте драйвери, що відповідають версії Windows, встановленій на вашому ПК.
7. Після завантаження двічі клацніть на файлі та дотримуйтесь інструкцій для його встановлення.
8. Виконайте ці ж кроки для всіх інших драйверів пристроїв, таких як аудіо, відео, мережа тощо.
Перевірте, чи вирішено проблему з яскравістю в Windows 10.
Метод 3: Використання базового відеоадаптера Microsoft
Якщо драйвер вашого відеоадаптера недоступний або не встановлений на вашому ПК, ви можете скористатися вбудованим драйвером Windows. Його можна використовувати для вирішення проблеми з непрацюючою яскравістю. Нижче наведено кілька кроків, що показують, як використовувати адаптер Microsoft Basic Display на вашому ПК.
1. Відкрийте “Диспетчер пристроїв”, як описано в Методі 2A, і натисніть “Оновити драйвер” у розділі “Відеоадаптери”.
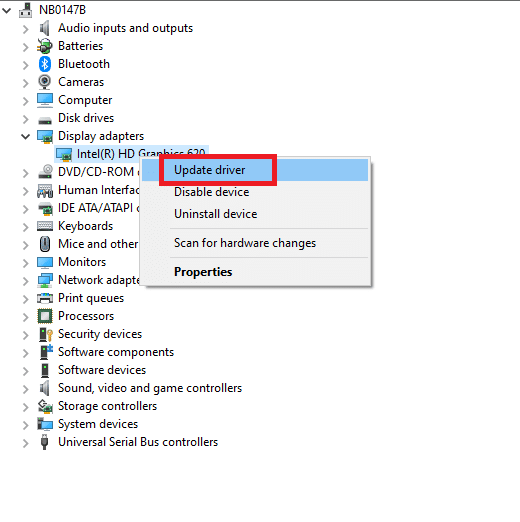
2. Натисніть “Знайти драйвери на цьому комп’ютері”, щоб встановити драйвер вручну.
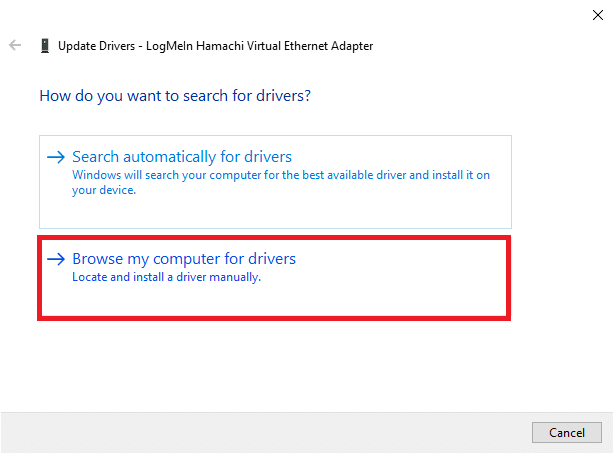
3. Натисніть “Вибрати драйвер зі списку доступних драйверів на цьому комп’ютері”.
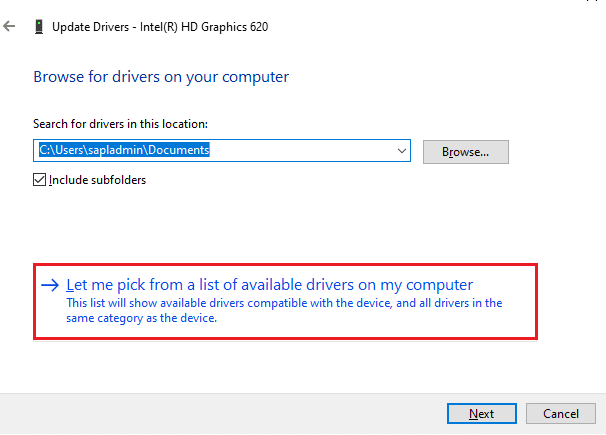
4. Поставте позначку біля “Показати сумісне обладнання”. Натисніть “Адаптер базового дисплея Microsoft” і натисніть кнопку “Далі”.
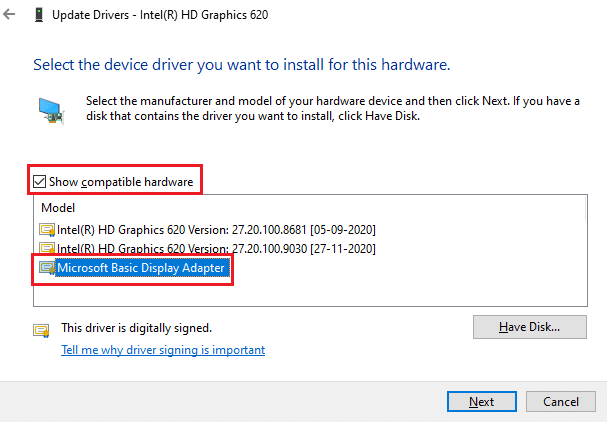
5. З’явиться повідомлення, що Windows успішно оновила драйвери.
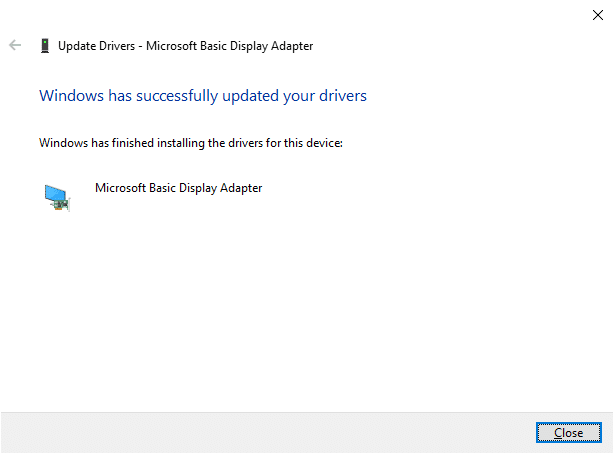
6. Нарешті, перезавантажте комп’ютер і перевірте, чи вирішено проблему.
Метод 4. Налаштування параметрів живлення
Якщо ви не можете змінити яскравість в Windows 10, ви можете спробувати виправити це, вимкнувши параметр “Вимкнути дисплей після живлення”, як описано нижче.
Примітка: ви також можете ввести “редагувати план живлення” в рядку пошуку, щоб відкрити вікно редагування параметрів плану (пропустіть кроки 1 і 2).
1. Натисніть клавіші Windows + R, введіть `powercfg.cpl` та натисніть клавішу Enter.
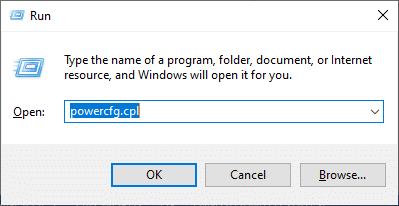
2. Виберіть “Змінити налаштування плану”.
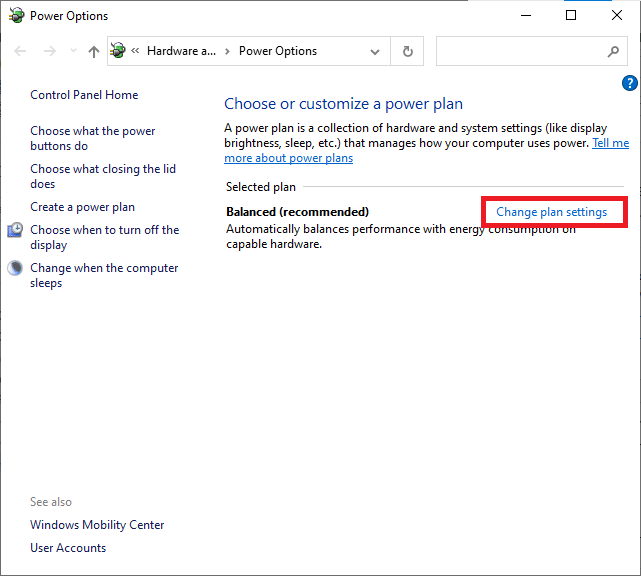
Примітка: якщо на вашому пристрої є декілька активних планів живлення, повторіть цю процедуру для кожного з них.
3. Натисніть “Змінити додаткові параметри живлення”.
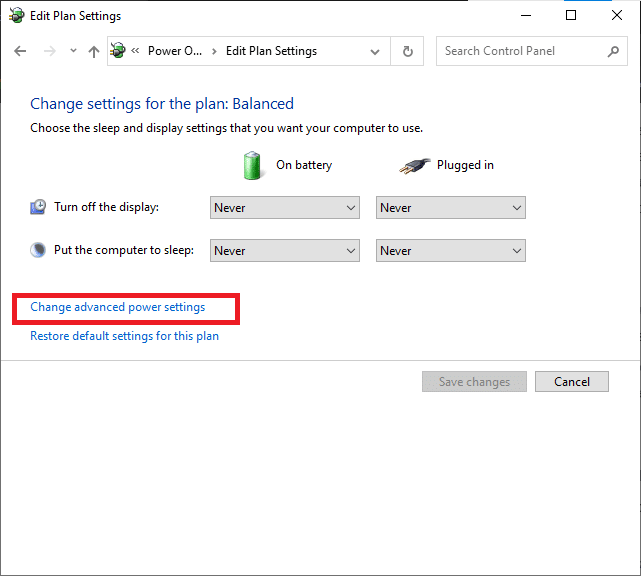
4. У вікні “Додаткові параметри” розгорніть опцію “Дисплей”, натиснувши значок “+”.
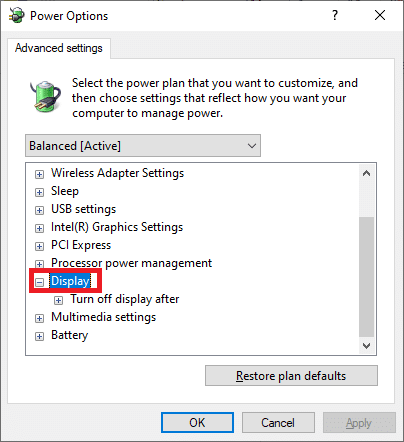
5. Розгорніть параметр “Вимкнути дисплей після”, натиснувши значок “+”.
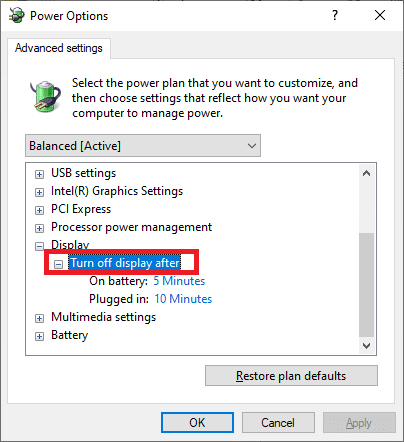
6. Клацніть “Від акумулятора” та змініть налаштування на “Ніколи” зі спадного списку.
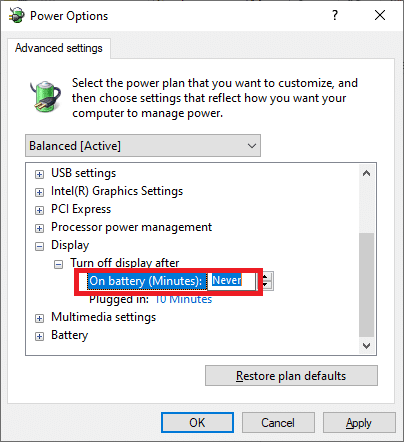
7. Натисніть “Від мережі” та змініть налаштування на “Ніколи”.
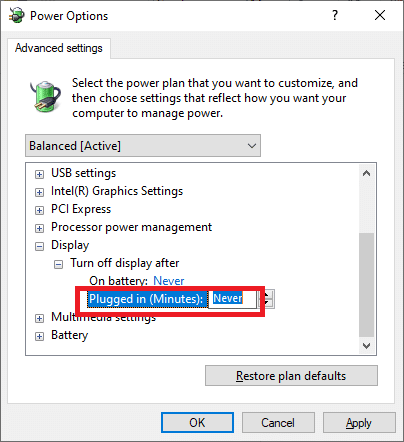
8. Натисніть “Застосувати” та “OK”, щоб зберегти зміни.
9. Перезавантажте систему та перевірте, чи проблема вирішена.
Примітка: якщо у розділі “Дисплей” ви знайдете параметр “Адаптивна яскравість”, виконайте ті ж дії і встановіть значення “Від акумулятора” і “Від мережі” на “Вимкнено”.
Метод 5. Повторне ввімкнення монітора Plug and Play (для моніторів PnP)
Якщо ви використовуєте монітор Plug and Play (PnP) і не можете змінити яскравість в Windows 10, цей метод для вас. Оновлення або сам драйвер можуть вимкнути його, через що регулювання яскравості перестане працювати. Варто переконатися, що монітор PnP увімкнено на вашому пристрої.
Варіант I: Увімкнути монітори PnP
1. Запустіть “Диспетчер пристроїв”, як описано в Методі 2A, і перейдіть до розділу “Монітори”.
2. Двічі клацніть на “Монітори”, щоб розгорнути розділ.
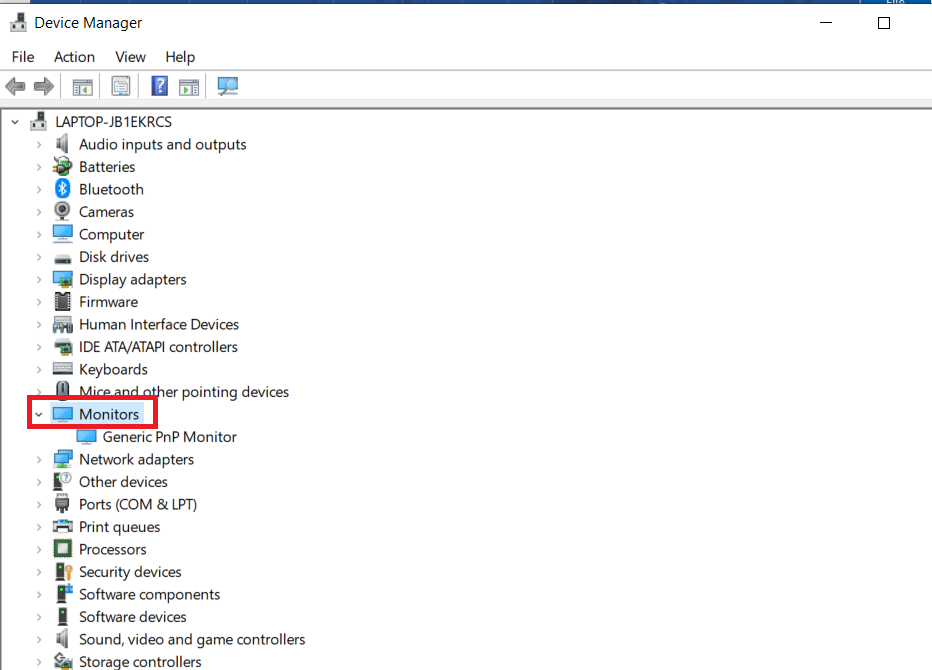
3. Клацніть правою кнопкою миші на “Загальний монітор PnP” та виберіть “Увімкнути пристрій”.
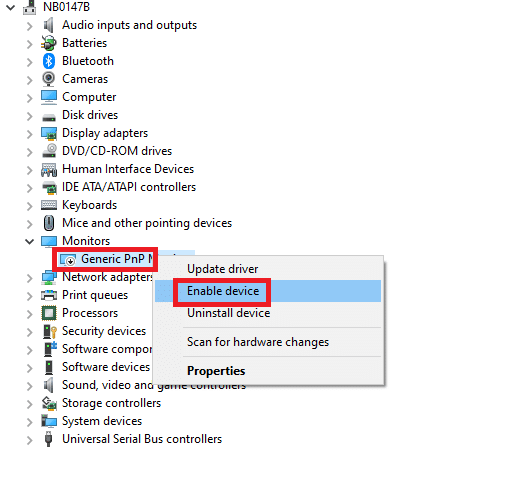
Примітка: якщо ви не бачите опцію “Увімкнути пристрій”, це означає, що “Загальний монітор PnP” не вимкнено. У цьому випадку ви можете перейти безпосередньо до наступного методу.
4. Нарешті, перезавантажте комп’ютер і перевірте, чи вирішено проблему.
Варіант II: Видалення прихованих пристроїв у розділі “Монітори PnP”.
1. Відкрийте “Диспетчер пристроїв”, як описано в методі 2A, і перейдіть на вкладку “Перегляд” щоб вибрати “Показати приховані пристрої”.
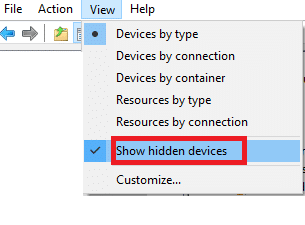
2. Розгорніть розділ “Монітори”, і ви побачите список прихованих моніторів.
Примітка: приховані монітори виглядають напівпрозорими, на відміну від звичайних.
3. Клацніть правою кнопкою миші на кожному з напівпрозорих моніторів та виберіть “Видалити пристрій”. Повторюйте цей крок, доки не видалите всі приховані монітори PnP.
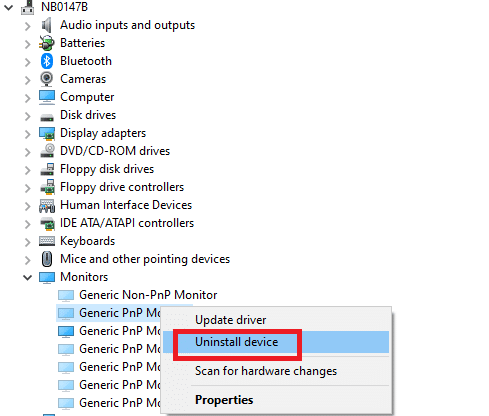
Метод 6. Редагування параметрів реєстру
Якщо ви є користувачем ATI і на вашому пристрої встановлено Catalyst, ви можете не мати можливості регулювати яскравість в Windows 10 через помилку в Catalyst версії 15.7.1. Щоб вирішити проблему, виконайте наступні дії.
1. Відкрийте вікно “Виконати”, одночасно натиснувши клавіші Windows + R.
2. Введіть `regedit` і натисніть клавішу Enter.
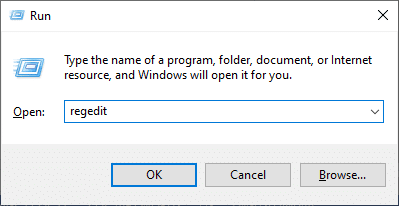
3. Перейдіть до наступного шляху в редакторі реєстру:
HKEY_LOCAL_MACHINESYSTEMControlSet001ControlClass{4d36e968-e325-11ce-bfc1-08002be10318} 000
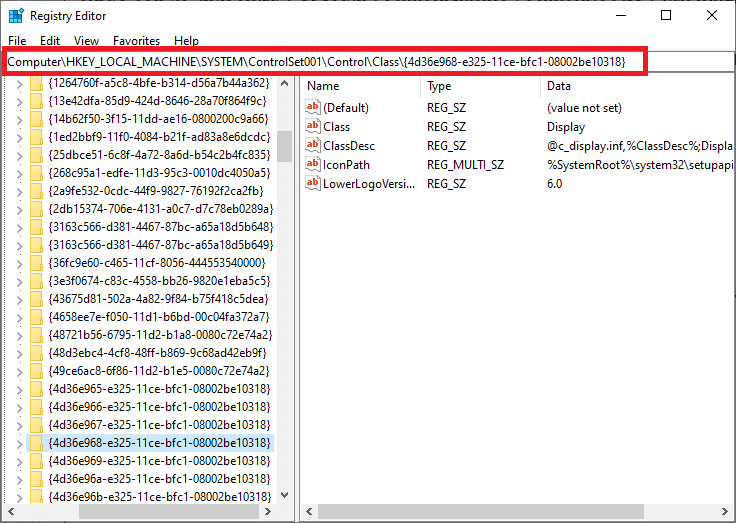
4. Двічі клацніть на зазначені ключі (якщо вони існують) та встановіть їх значення на 0, а потім натисніть “OK”:
- MD_EnableBrightnesslf2
- KMD_EnableBrightnessInterface2

5. Знову перейдіть до наступного шляху:
HKEY_LOCAL_MACHINESYSTEMCurrentControlSetControlClass{4d36e968-e325-11ce-bfc1-08002be10318} 001
6. Двічі клацніть на зазначені ключі (якщо вони існують) та встановіть їх значення на 0, а потім натисніть “OK”:
- MD_EnableBrightnesslf2
- KMD_EnableBrightnessInterface2

***
Сподіваємося, що цей посібник був корисним, і ви змогли відновити функцію регулювання яскравості у Windows 10. Повідомте нас, який з методів виявився найбільш ефективним для вас. Якщо у вас є запитання або пропозиції щодо цієї статті, будь ласка, залишайте їх у коментарях.