Titanfall 2 – це популярна відеогра в жанрі шутера від першої особи (FPS), розроблена та видана Electronic Arts. Під час гри багато користувачів стикаються з неприємністю – непрацюючим внутрішньоігровим інтерфейсом Origin. Якщо ви також зіткнулися з такою проблемою, не варто хвилюватись! Ми підготували для вас вичерпний посібник, який детально пояснить, як виправити цю проблему з накладенням Origin в Titanfall 2. Тож, продовжуйте читати, щоб дізнатися, як це зробити!
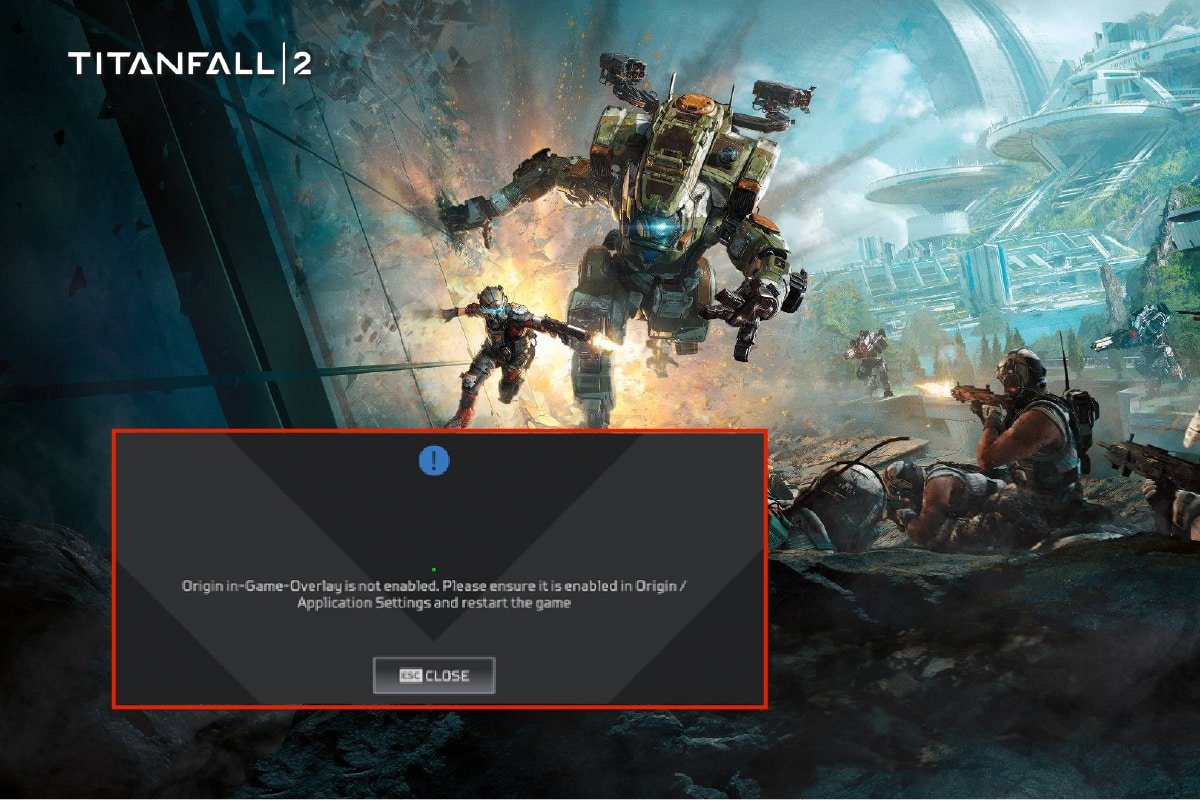
Ефективні способи відновлення накладання Origin у Titanfall 2
Проблема з відключеним накладанням Origin під час гри в Titanfall 2 на вашому комп’ютері може виникати з різних причин. Ось кілька можливих факторів, які можуть спричинити цю несправність:
- Зайві фонові процеси, що перевантажують систему
- Пошкоджені файли кешу Origin, що викликають конфлікти
- Деактивована функція Origin у грі, що блокує інтерфейс
- Застарілі драйвери графічної карти, що призводять до несумісності
- Антивірусне програмне забезпечення, що може помилково блокувати Origin
Нижче ми розглянемо методи усунення несправностей, які допоможуть вам відновити роботу накладання Origin під час гри в Titanfall 2.
Спосіб 1: Чисте завантаження системи
Перш за все, варто спробувати чисте завантаження вашої операційної системи, щоб виключити можливі конфлікти програмного забезпечення. Це допоможе усунути будь-які помилки, що могли виникнути під час звичайного завантаження Windows. Щоб виконати чисте завантаження, скористайтеся інструкціями, наведеними нижче.
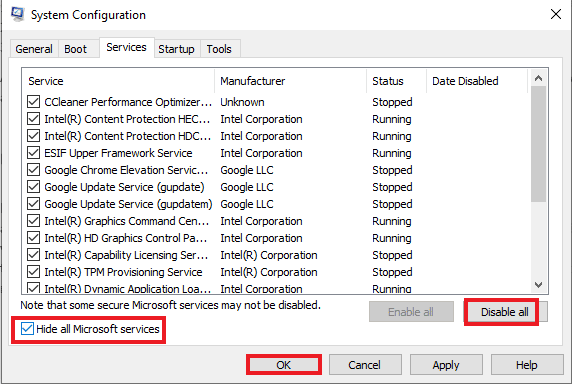
Спосіб 2: Завершення фонових процесів
Інструкція з завершення фонових програм у Windows 10:
1. Натисніть одночасно клавіші Ctrl + Shift + Esc, щоб відкрити Диспетчер завдань.
2. Виберіть непотрібний фоновий процес та натисніть кнопку “Завершити завдання”.
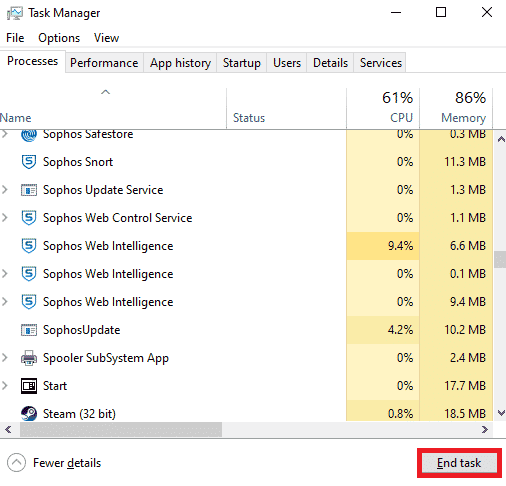
Спосіб 3: Активація Origin у грі
Дотримуйтесь цих кроків, щоб увімкнути функцію Origin у грі:
1. Натисніть клавішу Windows, введіть “origin” і натисніть “Відкрити”.
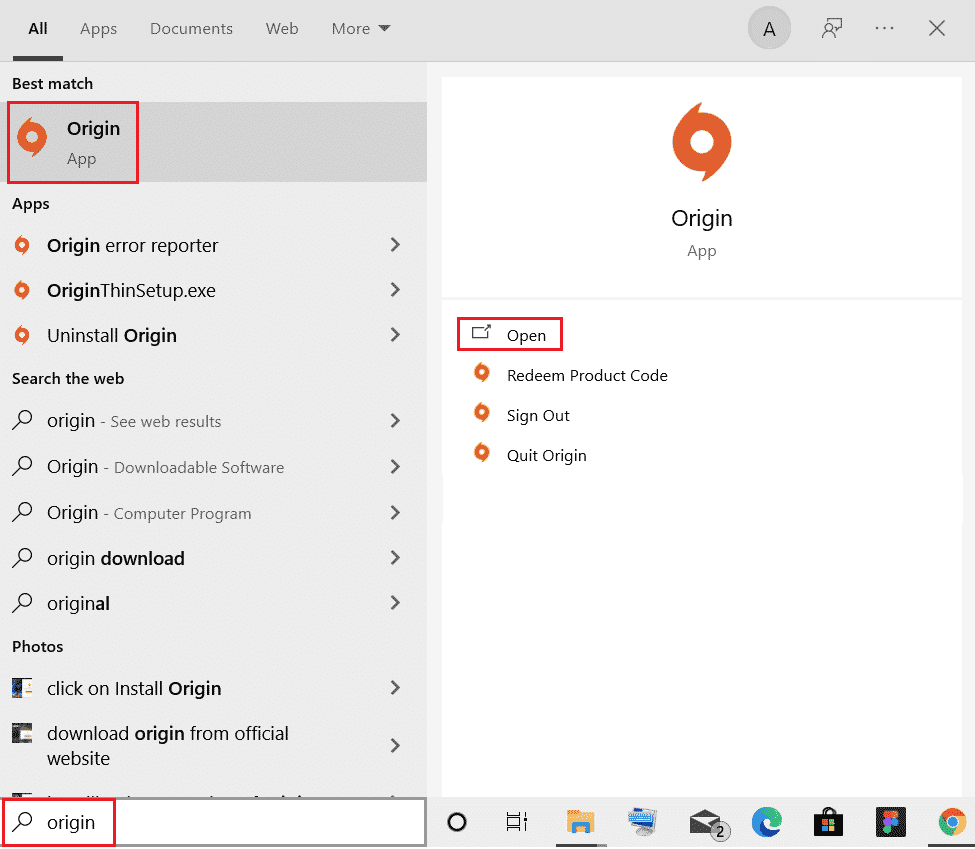
2. Введіть свої дані для входу та увійдіть до свого облікового запису EA.
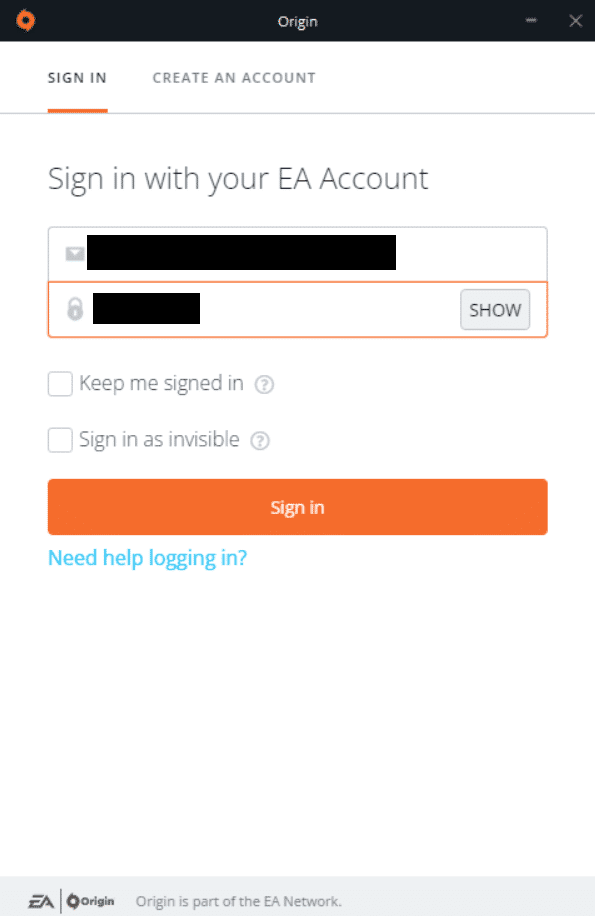
3. Клацніть на меню “Origin”, як показано на малюнку.
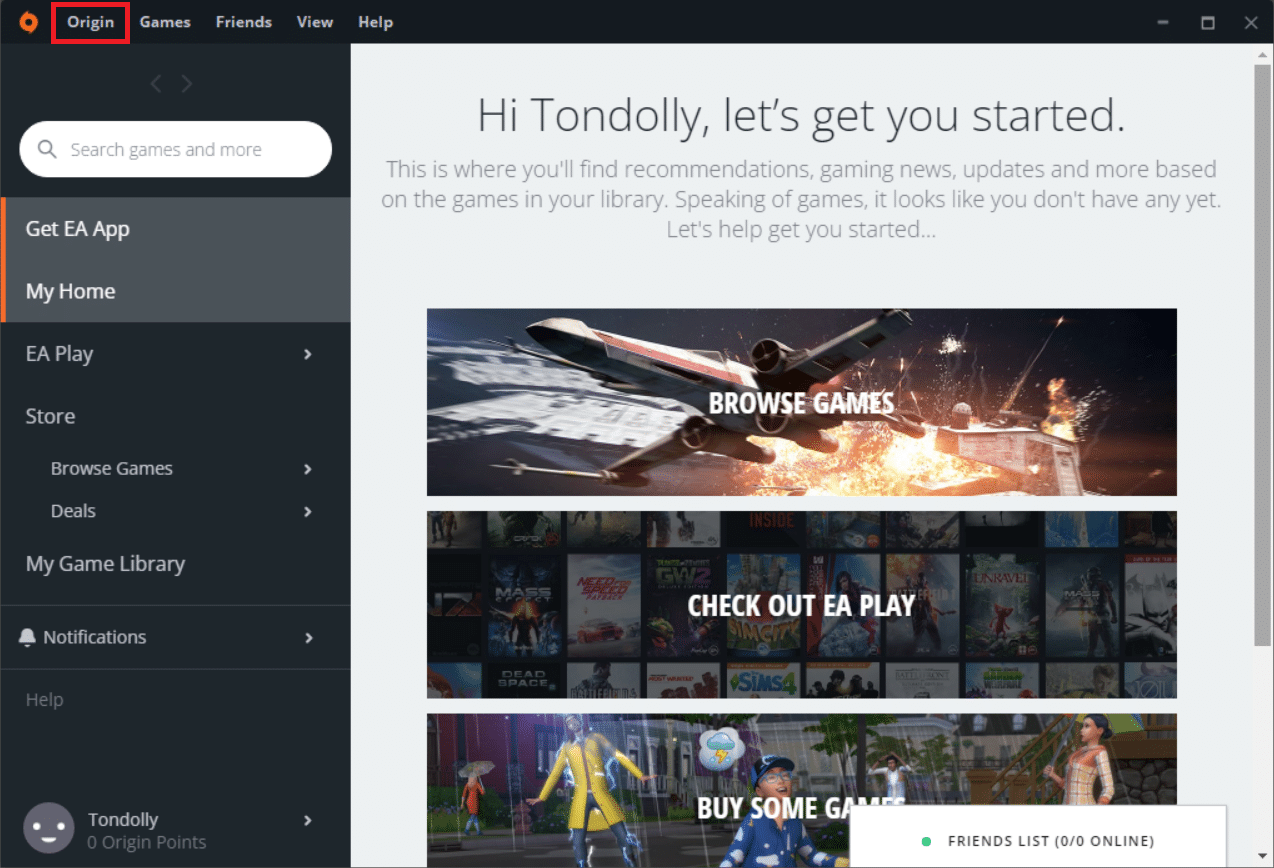
4. У контекстному меню Origin виберіть “Налаштування програми”.
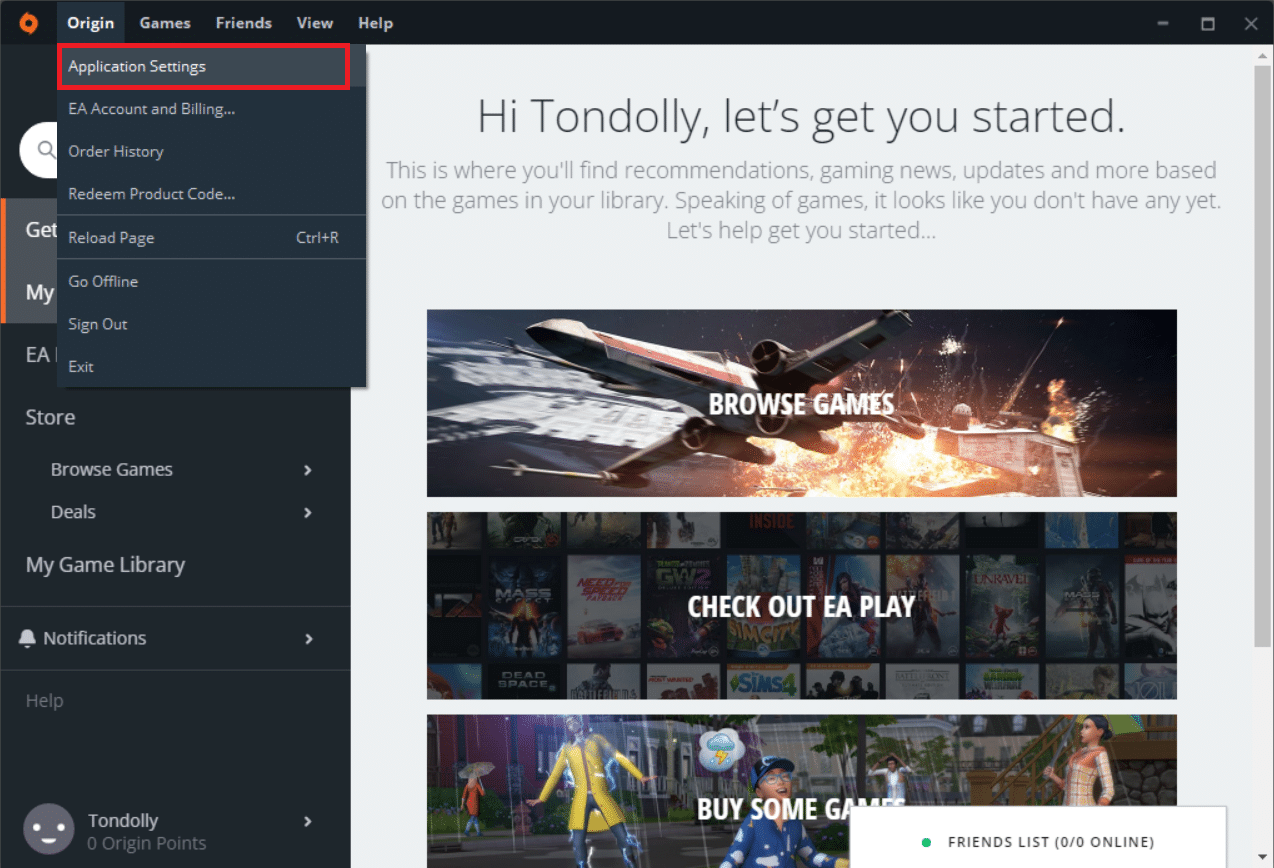
5. Активуйте перемикач “Увімкнути Origin у грі”.
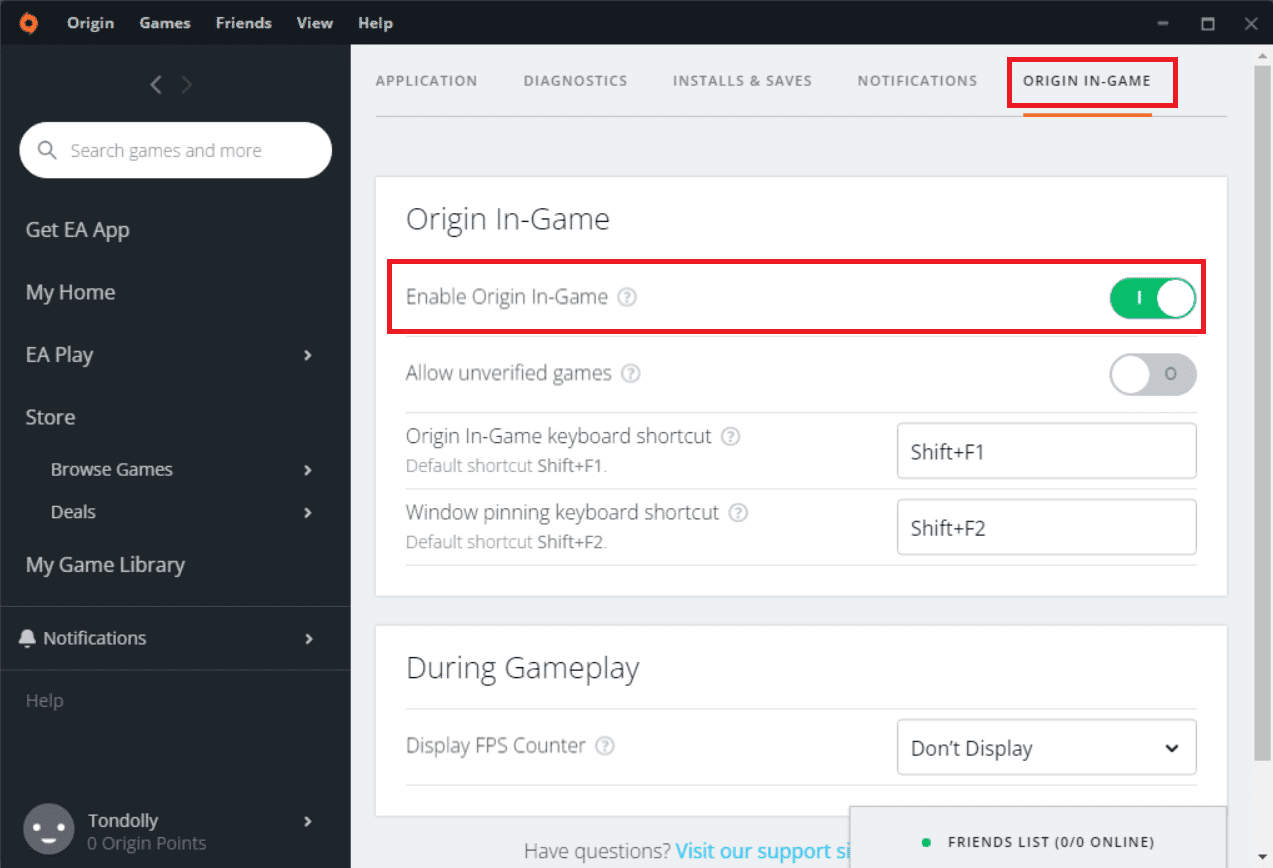
Спосіб 4: Очищення файлів кешу Origin
Очищення кешу Origin може допомогти виправити проблеми з накладанням Origin у Titanfall 2.
1. Натисніть клавішу Windows, введіть “%appdata%” і натисніть “Відкрити”, щоб перейти до папки AppData Roaming.

2. Клацніть правою кнопкою миші на папку Origin та виберіть опцію “Видалити”.
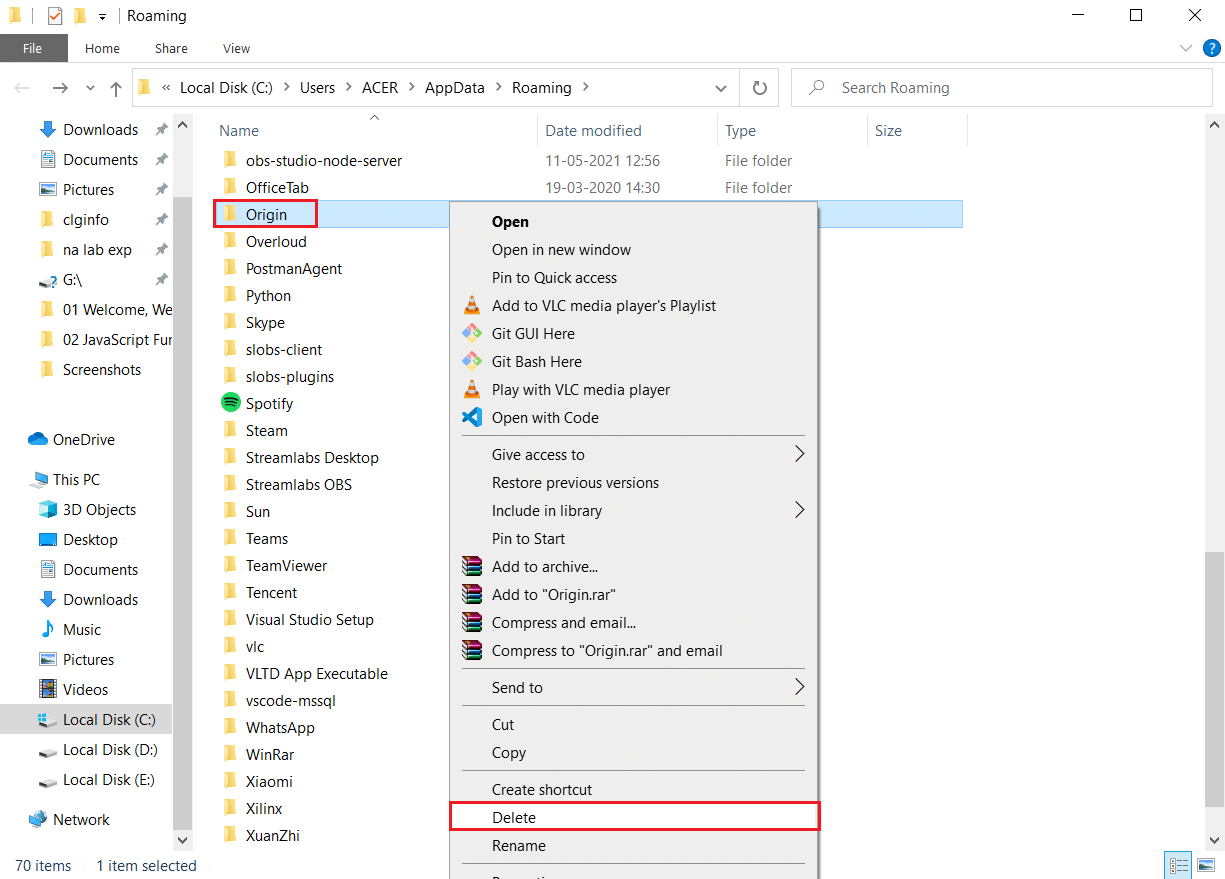
3. Натисніть клавішу Windows, введіть “%programdata%” та натисніть “Відкрити”, щоб перейти до папки ProgramData.
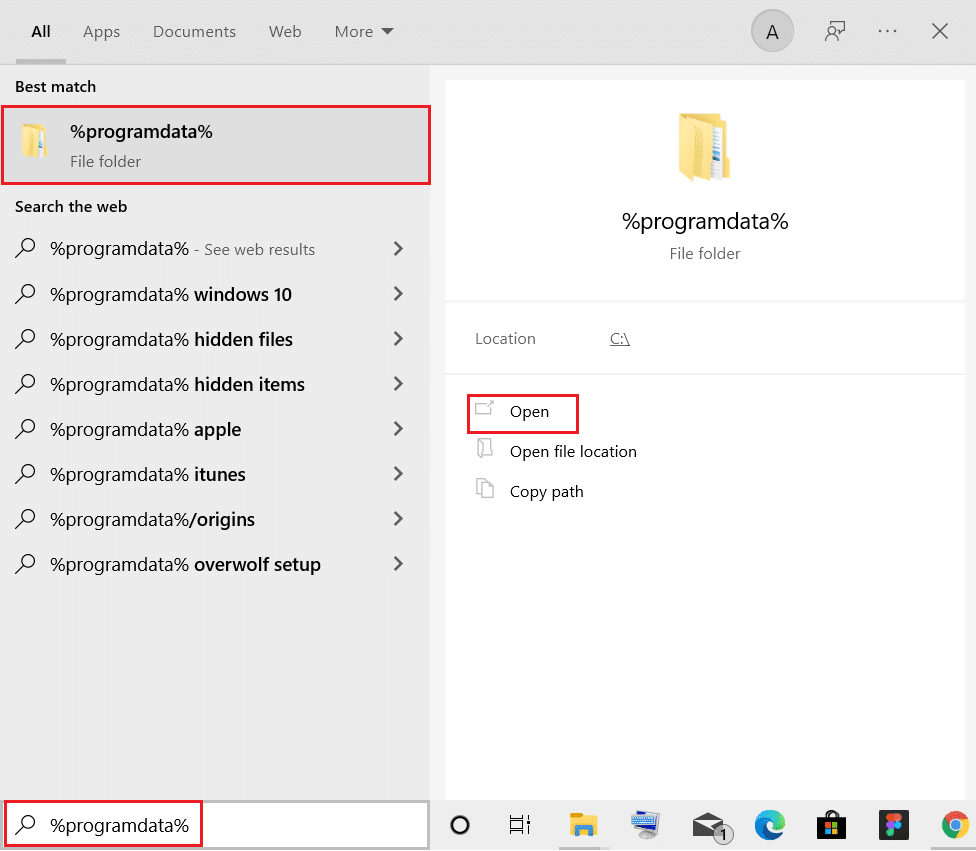
4. Знайдіть папку Origin та видаліть усі файли, за винятком папки LocalContent, де зберігаються ваші ігрові дані.
5. Перезавантажте комп’ютер.
Спосіб 5: Оновлення драйвера графічної карти
Якщо накладання Origin не працює в Windows 10, це може бути пов’язано зі застарілим драйвером відеокарти. Щоб усунути цю проблему, оновіть драйвер вашої відеокарти, скориставшись нашим посібником.
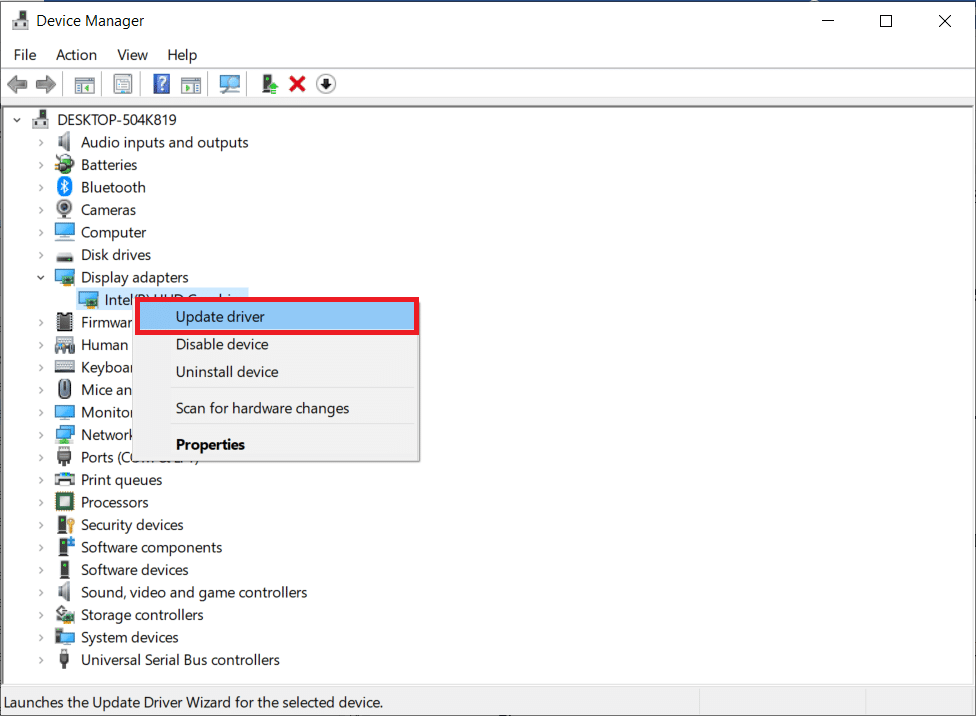
Спосіб 6: Додавання виключення в антивірус
Антивірусне програмне забезпечення може блокувати накладання Origin під час гри в Titanfall 2. Щоб це виправити, додайте Origin до списку виключень у налаштуваннях вашого антивіруса.
Примітка: Нижче наведено приклад налаштувань для Avast Free Antivirus.
1. Запустіть Avast Antivirus та натисніть на меню в правому верхньому куті.

2. У випадаючому списку виберіть “Налаштування”.
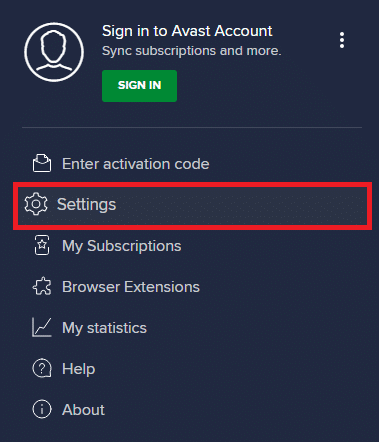
3. У меню “Загальні” перейдіть до розділу “Заблоковані та дозволені програми”.
4. У розділі “Список дозволених програм” натисніть “ДОЗВОЛИТИ ПРОГРАМУ”.
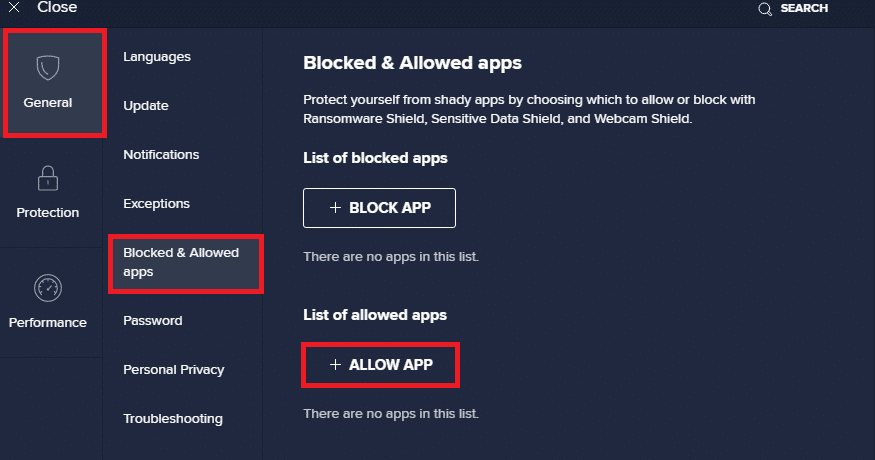
5A. Натисніть “ДОДАТИ” та вкажіть шлях до програми Origin, щоб додати її до білого списку.
Примітка: На прикладі нижче показано додавання інсталятора додатків до виключень.
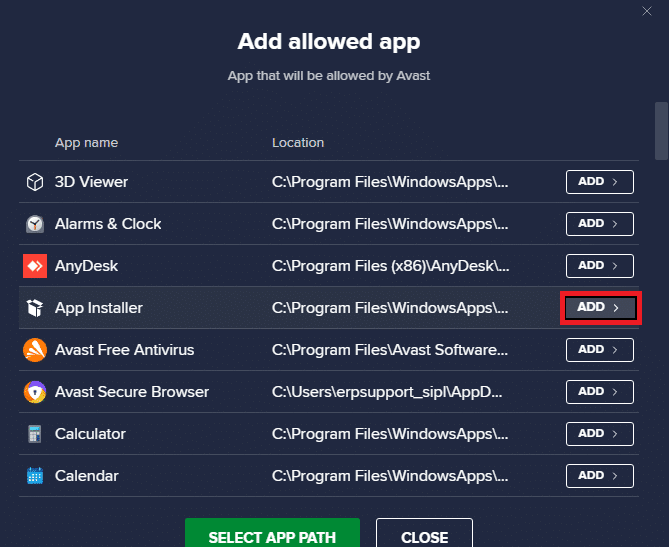
5B. Ви також можете знайти програму Origin, вибравши опцію “ВИБРАТИ ШЛЯХ ДО ПРОГРАМИ” та натиснувши кнопку “ДОДАТИ”.
Спосіб 7: Створення нового облікового запису адміністратора
Виконайте наведені нижче кроки, щоб створити новий обліковий запис адміністратора, що може допомогти вирішити проблему з накладанням Origin у Titanfall 2.
1. Натисніть клавіші Windows + I, щоб відкрити “Налаштування”.
2. Перейдіть до розділу “Облікові записи”.
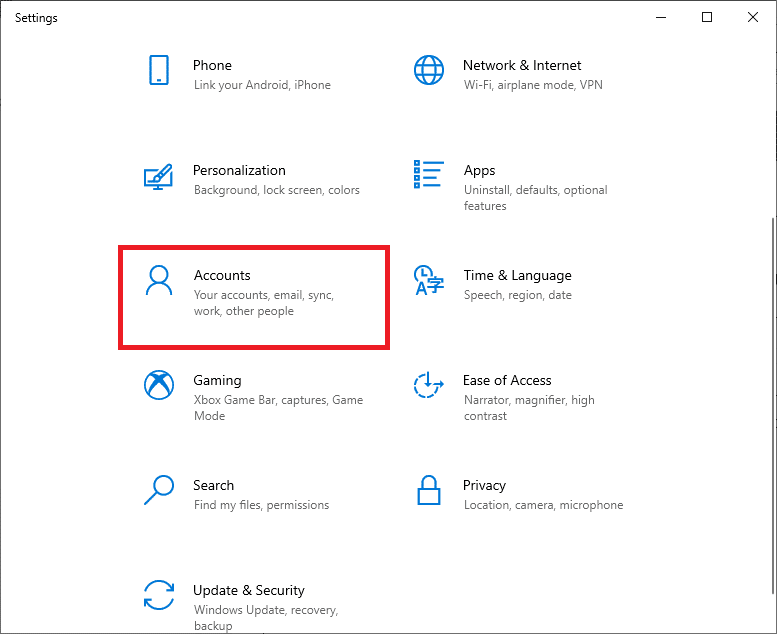
3. Зліва виберіть “Сім’я та інші користувачі”.
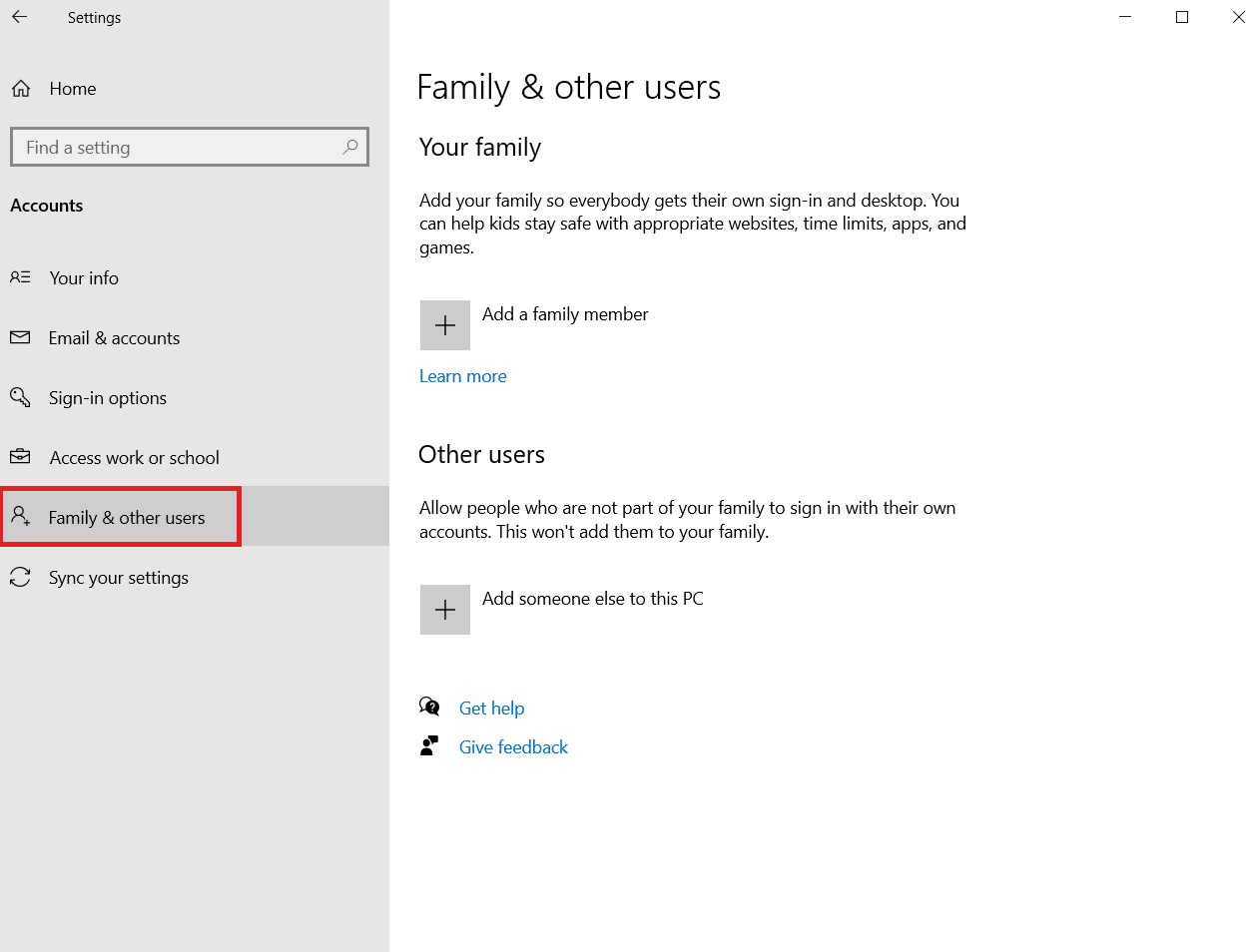
4. У розділі “Інші користувачі” виберіть обліковий запис та натисніть “Змінити тип облікового запису”.
Примітка: Якщо ви не бачите жодного облікового запису, скористайтесь нашим посібником зі створення локального облікового запису в Windows 10.
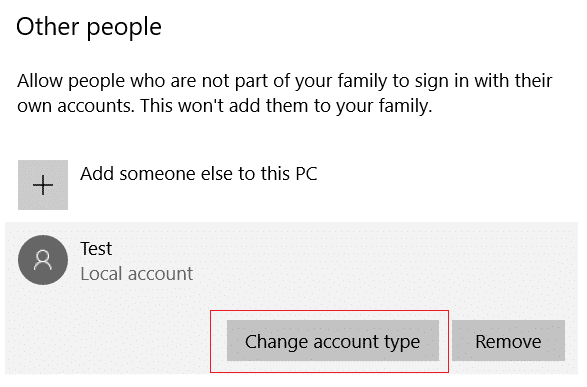
5. Виберіть “Адміністратор” у полі “Тип облікового запису” та натисніть “OK”.
Примітка: Це не стосується користувачів стандартного облікового запису.

6. Запустіть гру Titanfall 2.
Спосіб 8: Перевстановлення Origin
Перевстановлення програми Origin може допомогти вирішити проблему з накладанням в Titanfall 2. Ось як це зробити:
1. Натисніть клавішу Windows, введіть “програми та функції” та натисніть “Відкрити”.

2. Знайдіть “Origin” в полі пошуку.
3. Виберіть “Origin” та натисніть кнопку “Видалити”.
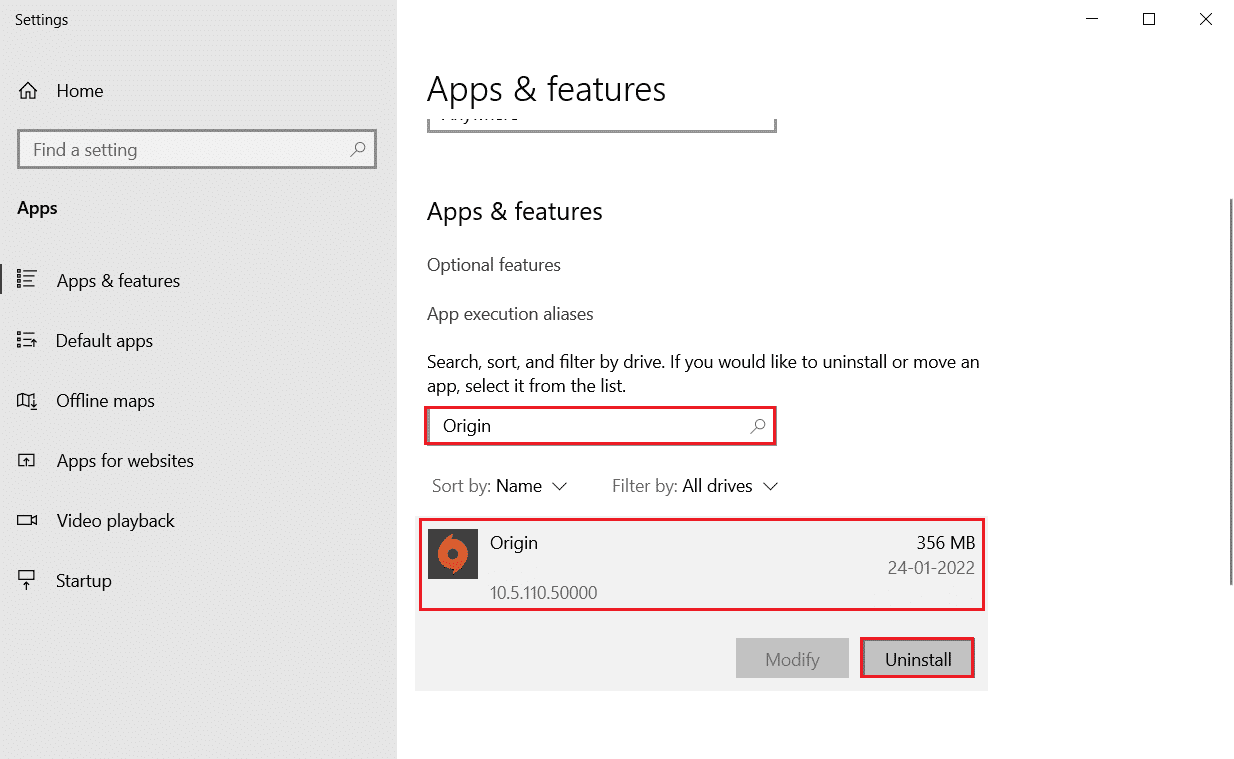
4. Натисніть “Видалити” ще раз для підтвердження.
5. Натисніть кнопку “Видалити” у майстрі видалення Origin.
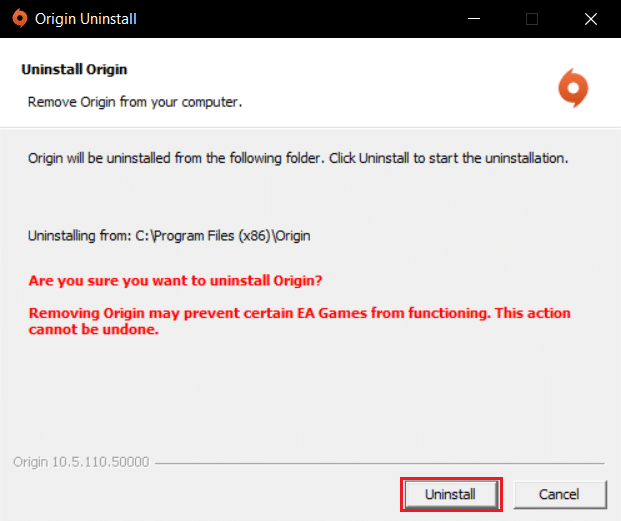
6. Дочекайтеся завершення процесу видалення Origin.
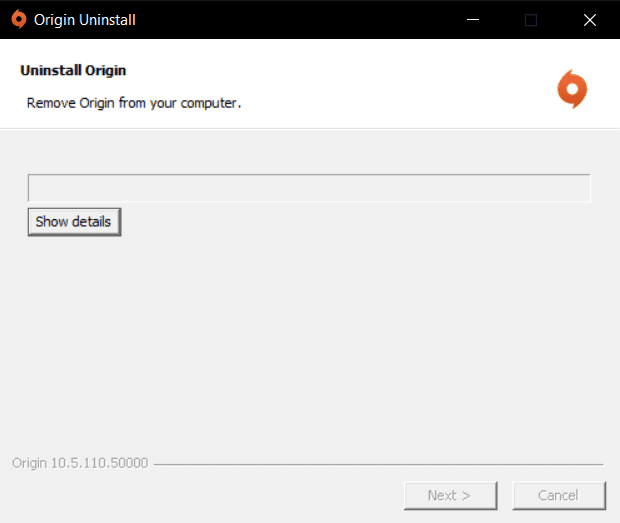
7. Натисніть “Готово” для завершення процесу видалення та перезавантажте комп’ютер.
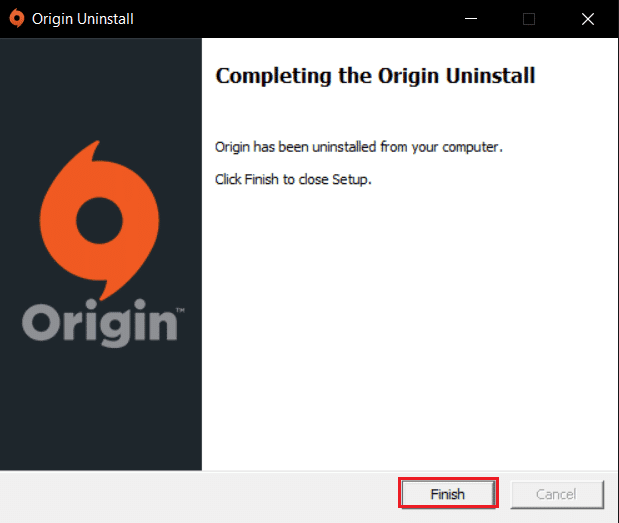
8. Завантажте Origin з офіційного веб-сайту, натиснувши кнопку “Завантажити для Windows”.
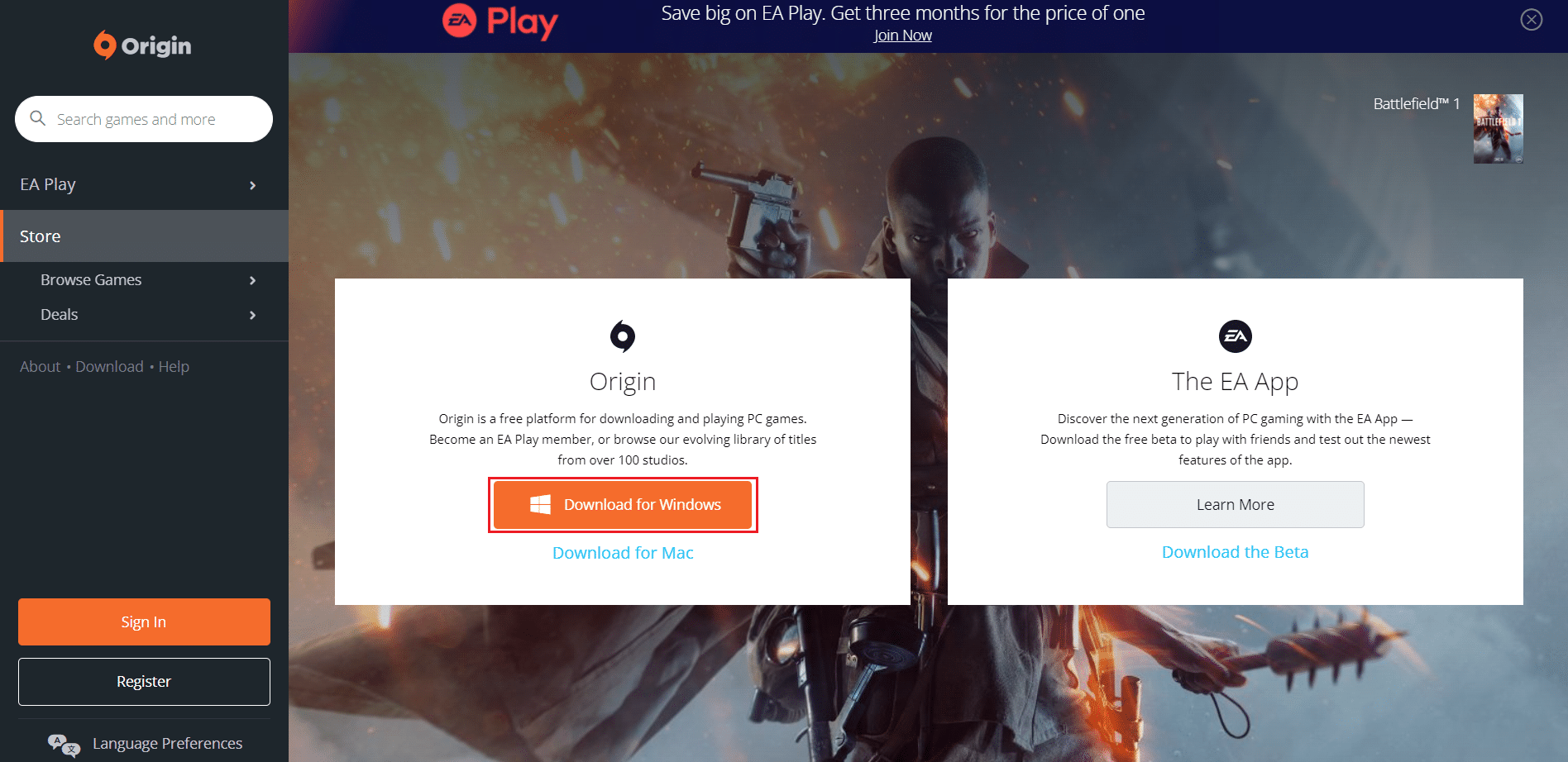
9. Дочекайтеся завершення завантаження та запустіть завантажений файл, двічі клацнувши на ньому.
10. Натисніть “Install Origin”, як показано.
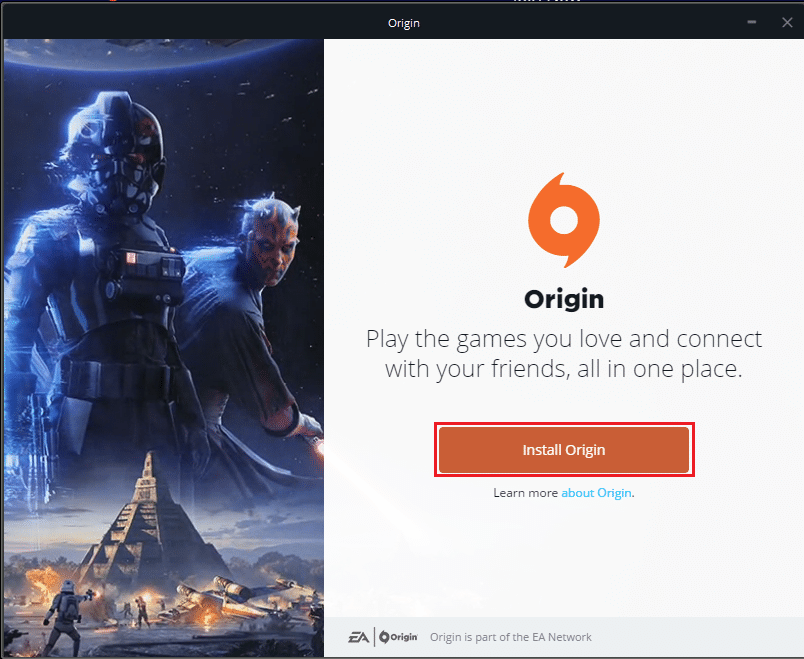
11. Виберіть місце встановлення та налаштуйте інші параметри за потребою.
12. Підтвердіть згоду з умовами ліцензійної угоди кінцевого користувача та натисніть “Продовжити”.
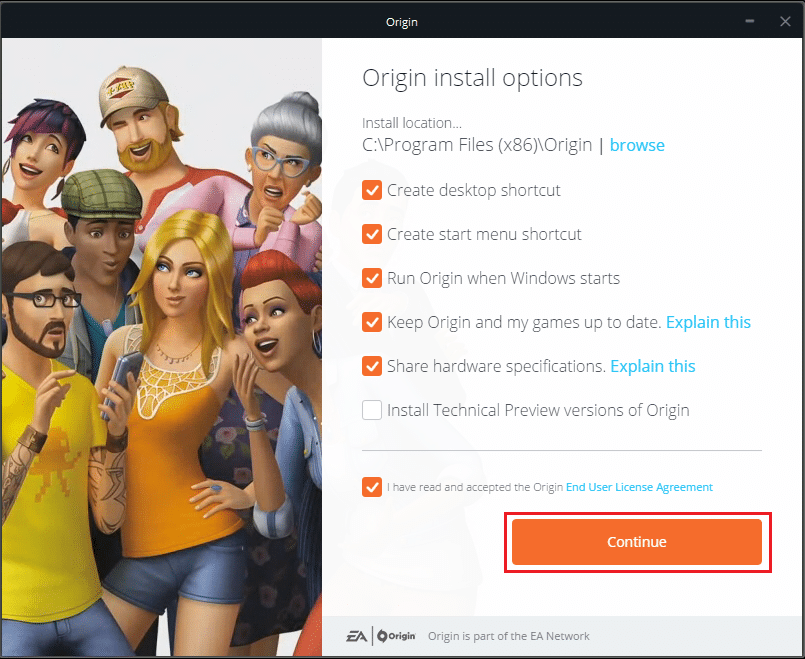
13. Буде встановлено останню версію Origin.
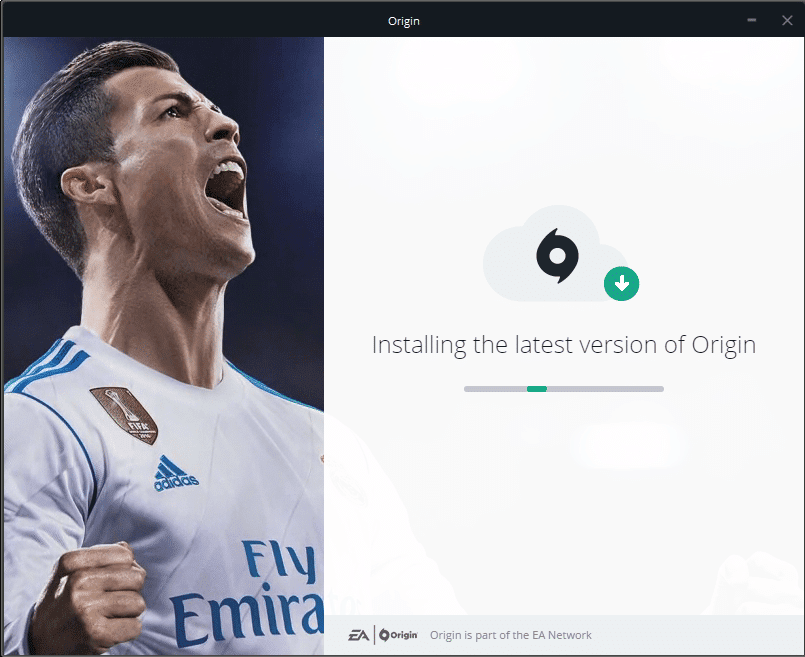
14. Увійдіть у свій обліковий запис EA та запустіть гру Titanfall 2.
***
Сподіваємося, що цей посібник допоміг вам вирішити проблему з накладанням Origin в Titanfall 2. Повідомте нам, який з методів виявився найефективнішим для вас. Якщо у вас є будь-які запитання або пропозиції щодо цієї статті, не соромтеся залишати їх у коментарях.