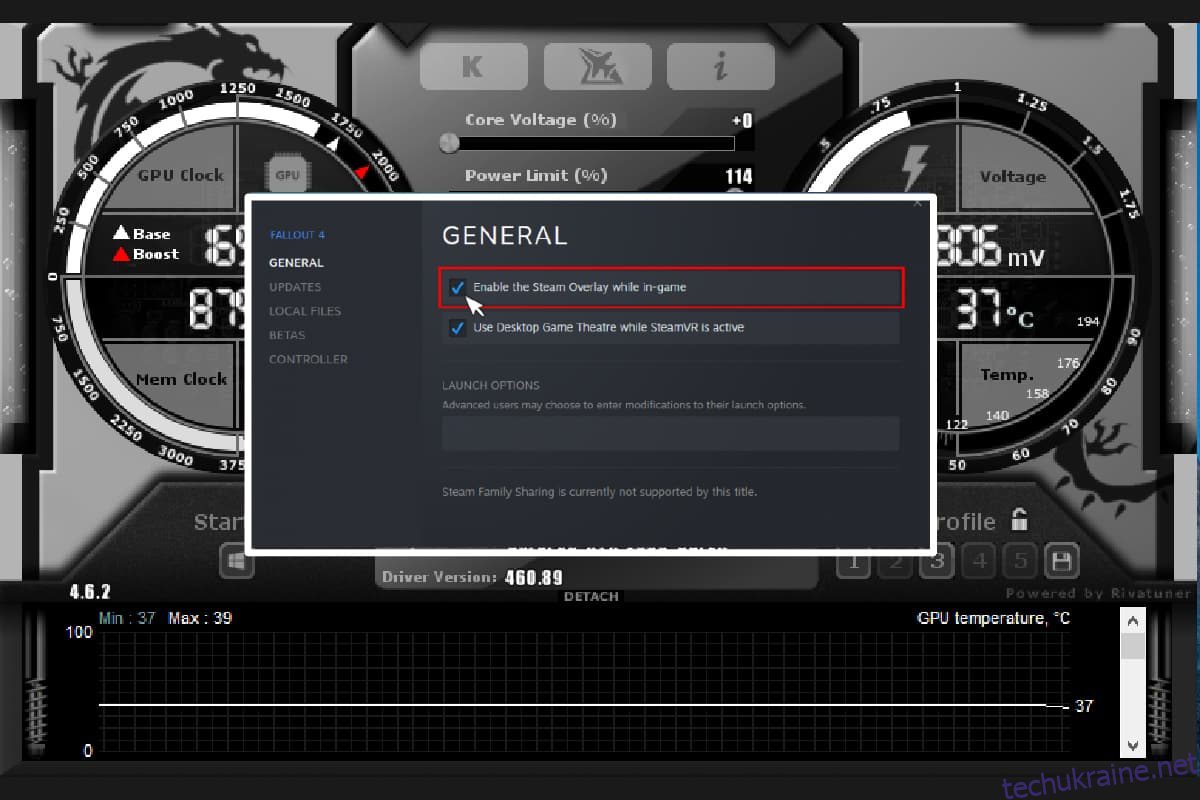MSI Afterburner — популярне програмне забезпечення для відеокарт. Це допомагає підвищити ефективність моніторингу інформації пристрою. Програма корисна для оверлокінгу та зміни стандартних налаштувань відеокарти. Серед усіх цих плюсів люди, які користуються програмою, стикалися з проблемою MSI Afterburner, яка не працює з Windows 10. Іноді він не відкривається, а в інших випадках не може змінити тактову частоту пристрою. Якщо ви також зіткнулися з такою ж проблемою, тоді вам буде приємно дізнатися, що ми підготували для вас глибокий посібник, який допоможе вам знайти способи виправити MSI Afterburner, який не працює у вашій системі.

Способи усунення несправності MSI Afterburner у Windows 10
Незалежно від того, чи є одна функція, яку ви не можете використовувати, чи ціла програма, з якою ви маєте проблеми, є кілька причин, які викликають цю проблему, і ви повинні знати про них. Отже, давайте коротко обговоримо ці причини:
-
Причиною того, що MSI Afterburner не працює поруч, може бути кілька накладень, які працюють у вашій системі одночасно. Ці накладки зазвичай включають Steam і NVIDIA, і їх вимкнення є найкращим можливим рішенням.
-
Вбудована графічна карта є другою причиною, що спричиняє помилку інсталяції MSI Afterburner, яку можна вирішити, вимкнувши вбудовану графічну карту в BIOS і надавши дозвіл зовнішній графічній карті для обробки всіх функцій, пов’язаних з графікою, у вашій системі.
Багато методів допомагають вирішити проблему, що MSI Afterburner не розганяється або не відкривається. Перш ніж переходити до методів, перевірте правильність підключення кабелю. Використання неправильного порту, наприклад, порту GPU для дисплея може не працювати в Afterburner, тому переконайтеся, що правильний кабель під’єднано до правильного.
Ми перерахували від простих до складних методів у впорядкованому списку, щоб допомогти вам вирішити цю проблему. Отже, не чекаючи далі, почнемо з першого:
Спосіб 1: Виконайте чисте завантаження
Останнім заходом для вирішення всіх ваших проблем, пов’язаних із MSI Afterburner, є виконання чистого завантаження системи. Чисте завантаження перезавантажить систему лише з важливими програмами, залишаючи всі помилкові та пошкоджені програми. Прочитайте наш посібник про те, як виконати чисте завантаження в Windows 10, щоб зробити те саме.

Спосіб 2: змініть параметри сумісності
Інший спосіб, який допоможе вам подолати MSI Afterburner, який не працює поруч на робочому столі, це якщо програма не налаштована на сумісний режим. Отже, спробуйте запустити його в режимі сумісності та подивіться, чи вирішиться проблема:
1. Клацніть правою кнопкою миші програму MSI Afterburner і виберіть параметр «Властивості».

2. Перейдіть на вкладку «Сумісність» і встановіть прапорець «Запускати цю програму в режимі сумісності для».

3. Потім позначте опцію Запускати цю програму від імені адміністратора в розділі Параметри. Нарешті виберіть «Застосувати», а потім натисніть «ОК», щоб зберегти внесені зміни.

Спосіб 3: оновіть Windows
Ви також можете усунути непрацездатність MSI Afterburner, оновивши свою операційну систему. Завжди перевіряйте, чи оновлено ви свою операційну систему Windows і чи очікуються оновлення, скористайтеся нашим посібником Як завантажити та встановити останнє оновлення Windows 10

Спосіб 4: Оновіть графічний драйвер
Якщо графічний драйвер вашої системи застарів або має помилки, це може призвести до переривання оверлокінгу MSI Afterburner. Тому регулярно оновлювати їх є обов’язковим. Ви можете дізнатися більше про них за допомогою нашого посібника «4 способи оновлення графічного драйвера в Windows 10».

Спосіб 5: Вимкніть драйвер IO
Якщо для програми ввімкнуто низькорівневий драйвер вводу-виводу, це може спричинити проблему, коли MSI Afterburner не працює в Windows 10. Тому переконайтеся, що він вимкнений. Для цього відкрийте властивості MSI Afterburner і виконайте наведені нижче дії.
1. Двічі клацніть ярлик MSI Afterburner.

2. Клацніть піктограму Налаштування.

3. Клацніть на полі «Увімкнути низькорівневий драйвер вводу-виводу», щоб вимкнути його.

4. Тепер, коли драйвер вводу-виводу вимкнено, перезавантажте систему, запустіть програму MSI Afterburner і перевірте, чи помилку вирішено.
Спосіб 6: Налаштуйте параметри екранного дисплея
Якщо температуру процесора вимкнено для вашої системи, це може бути причиною того, що MSI Afterburner не відкривається. Отже, вимкніть його в активних графіках моніторингу апаратного забезпечення в налаштуваннях MSI Afterburner.
1. Запустіть програму MSI Afterburner.

2. Натисніть на налаштування програми MSI Afterburner.

3. Клацніть на вкладці Моніторинг, увімкніть температуру процесора, а потім натисніть OK.

Спосіб 7: встановіть рівень виявлення на високий
Якщо проблема, через яку MSI Afterburn не працює, пов’язана з певною грою, то може допомогти налаштування виконуваного файлу гри. Отже, спробуйте це за допомогою наведених кроків:
1. Натисніть клавішу Windows, введіть RivaTuner Statistics Server і натисніть «Відкрити».

2. Натисніть кнопку з плюсом у нижній лівій частині вікна після відкриття головного вікна.
3. Перейдіть до шляху розташування C:Program Files, щоб знайти виконуваний файл гри.
4. Після додавання виконуваного файлу гри в програму. Встановіть високий рівень виявлення.
Спосіб 8: Вимкніть накладання NVIDIA
Як обговорювалося раніше, кілька інструментів накладання, що працюють у фоновому режимі, можуть спричиняти непрацездатність MSI Afterburner поруч. Таким чином, їх вимкнення може бути корисним, і ви можете виконати такі дії, щоб виконати цей метод у своїй системі:
1. Натисніть клавішу Windows, введіть GeForce Experience і натисніть «Відкрити».

2. Натисніть значок налаштувань.

3. Потім натисніть Загальні.

4. Вимкнути Дозволяє записувати, транслювати, транслювати та робити знімки екрана гри.
5. Нарешті натисніть «Застосувати».
Спосіб 9: Вимкніть накладання Steam
Накладення NVIDIA не єдине, що потрібно вимкнути, щоб позбутися проблеми MSI Afterburner, яка не працює в Windows 10. Вам також потрібно вимкнути накладання Steam, яке може перервати роботу MSI Afterburner.
1. Натисніть клавішу Windows, введіть steam і натисніть «Відкрити».

2. Натисніть БІБЛІОТЕКА.

3. Клацніть правою кнопкою миші на грі, щоб відкрити властивості.

4. На вкладці ЗАГАЛЬНІ зніміть прапорець «Увімкнути накладення Steam під час гри».

5. Тепер, коли накладання Steam вимкнено, перевірте, чи вирішено проблему невдалої інсталяції MSI Afterburner.
Спосіб 10: Вимкніть відеокарту
Вимкнення вбудованої відеокарти та ввімкнення зовнішньої відеокарти для виконання функцій відображення системи допомагає вирішити проблему, коли MSI Afterburner не відкривається. Щоб відкрити налаштування BIOS, прочитайте наш посібник про те, як увійти в BIOS у Windows 10, а потім виконайте вказані кроки, щоб вимкнути графічну карту:
1. Перейдіть на вкладку «Додатково» та виберіть «Конфігурація вбудованих пристроїв».

2. Тепер виберіть Primary Graphics Adapter і натисніть клавішу Enter.
3. Далі виберіть Вихід і натисніть Вийти зі збереженням змін.

Після перезавантаження системи перевірте, чи проблему вирішено.
Спосіб 11: Вимкніть налаштування ULPS
У налаштуваннях перехресного вогню AMD відключення ULPS економить напругу, що сприяє плавній та безперебійній роботі MSI Afterburner. Ось як можна вимкнути налаштування ULPS:
1. Одночасно натисніть клавіші Windows + R, щоб відкрити діалогове вікно «Виконати».
2. Введіть regedit і натисніть клавішу Enter, щоб запустити редактор реєстру.

3. Перейдіть на вкладку Редагувати та виберіть Знайти.

4. Введіть EnableULPS у полі та натисніть «Знайти далі».

5. Двічі клацніть EnableULPS.
6. Встановіть значення від 1 до 0.
7. Тепер знайдіть наступне значення EnableULPS для карток, натиснувши F3.
Спосіб 12: Модифікація обладнання
Ще один спосіб вирішення проблеми оверлокування MSI Afterburner — увімкнути модифікацію апаратного забезпечення, ефективність якої доведена в багатьох випадках. Нижче описано, як дозволити пристрій для модифікацій.
1. Відкрийте програму MSI Afterburner, двічі клацнувши ярлик.

2. Тут налаштуйте параметри FAN.

Спосіб 13: переінсталюйте програму Afterburn
Якщо з якоїсь причини не вдалося встановити MSI Afterburner на вашому пристрої, спробуйте перевстановити програму. Для цього видаліть попередньо встановлений файл MSI Afterburner і виконайте наведені нижче дії.
1. Натисніть клавішу Windows, введіть Панель керування та натисніть Відкрити.

2. Установіть Перегляд за > Великі піктограми, а потім натисніть налаштування Програми та функції.

3. Клацніть правою кнопкою миші програму MSI Afterburner і натисніть «Видалити».

4. Потім перезавантажте ПК, натиснувши «Готово», коли програма видалення завершить процес.
5. Відвідайте офіційний сайт Afterburner і натисніть кнопку Завантажити Afterburner.

6. Дотримуйтесь інструкцій на екрані, щоб завершити інсталяцію на ПК.
7. Нарешті, після перевстановлення Afterburner на вашому комп’ютері. Перевірте, чи вирішено проблеми з непрацюючою програмою Afterburner у Windows 10.
Часті запитання (FAQ)
Q1. Що станеться, якщо я видалю MSI Afterburner?
Відповідь Видалення MSI Afterburner призведе до того, що графічна карта у вашій системі буде працювати в стандартному режимі. Крім того, дані, що зберігаються в додатку, будуть втрачені під час видалення.
Q2. Чи впливає MSI Afterburner якось на продуктивність?
Відповідь Так, MSI Afterburner допомагає підвищити продуктивність вашої системи, вирішуючи проблеми із затримкою, якщо такі є. Крім того, він покращує продуктивність за рахунок оверлокінгу та оптимізації ПК.
Q3. Чи може MSI Afterburner показувати температуру ЦП?
Відповідь Так, MSI Afterburner може контролювати температуру ЦП, надаючи точні дані. Крім того, це допомагає контролювати інші зміни температури у вашій системі.
Q4. Чи працює MSI з усіма марками відеокарт?
Відповідь Так, MSI Afterburner працює з усіма відеокартами у вашій системі. Це безкоштовно та працює для всіх брендів.
Q5. Чому я не можу розігнати в MSI Afterburner?
Відповідь Якщо у вас виникли проблеми з розгоном MSI Afterburner, це може бути пов’язано з увімкненою вбудованою відеокартою, спробуйте вимкнути її, щоб вирішити проблему.
***
MSI Afterburner — чудова програма для максимальної продуктивності системи та моніторингу операційних служб. Але інколи програма може зрадити і перестати працювати. Ми сподіваємося, що наш посібник допоміг вирішити цю проблему, і ви змогли виправити MSI Afterburner, який не працює в Windows 10. Повідомте нам, який із цих 14 методів був для вас найбільш корисним. Якщо у вас є додаткові запитання чи пропозиції, залиште їх у розділі коментарів.