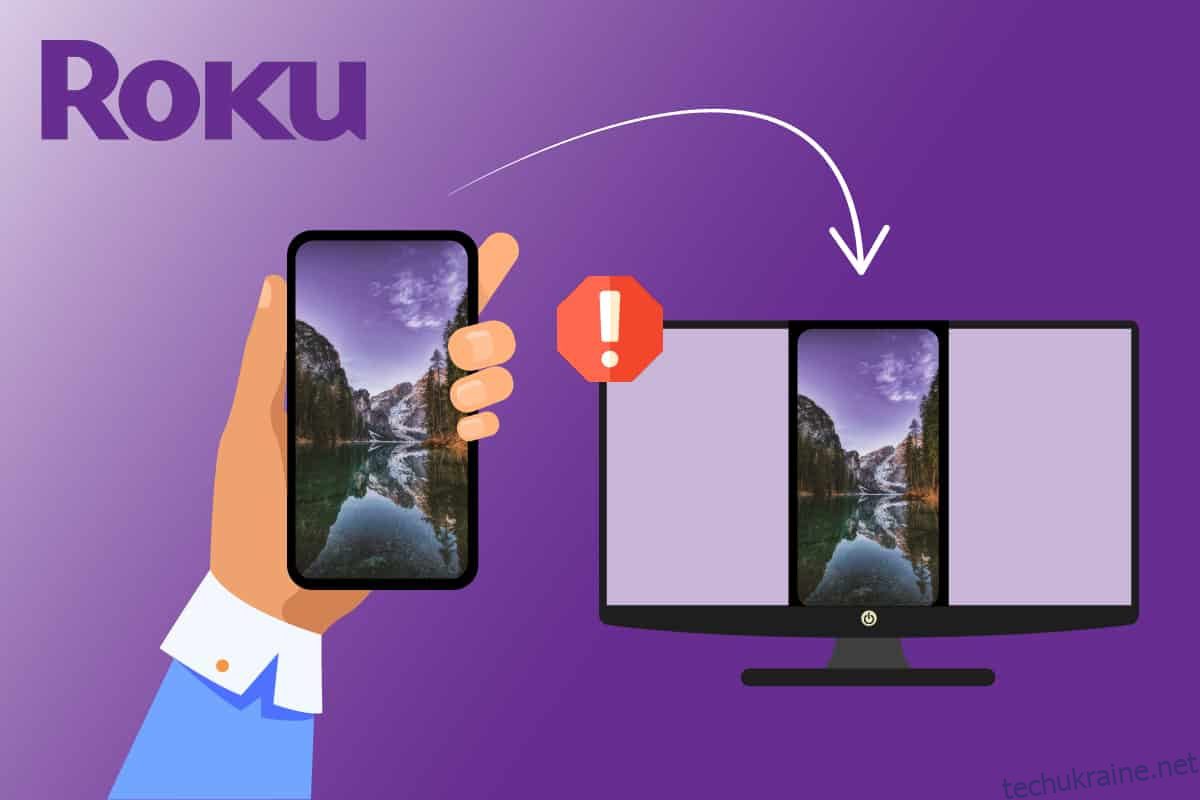Roku дозволяє вам насолоджуватися улюбленими телешоу та всіма розважальними матеріалами в одному місці. Але багато користувачів Windows 10 скаржаться на те, що віддзеркалення екрана Roku не працює, коли вони підключають свої ПК до Roku для віддзеркалення екрана. У разі виникнення проблеми з підключенням ви можете зіткнутися з повідомленням Couldn’t Connect. Іноді ви можете застрягти з повідомленням про підключення, і ви не знаєте, як довго чекати, поки проблема не буде вирішена. Але, не хвилюйтеся! Це поширена проблема, і ви можете її легко вирішити, дотримуючись відповідних методів усунення несправностей, як описано в цій статті.
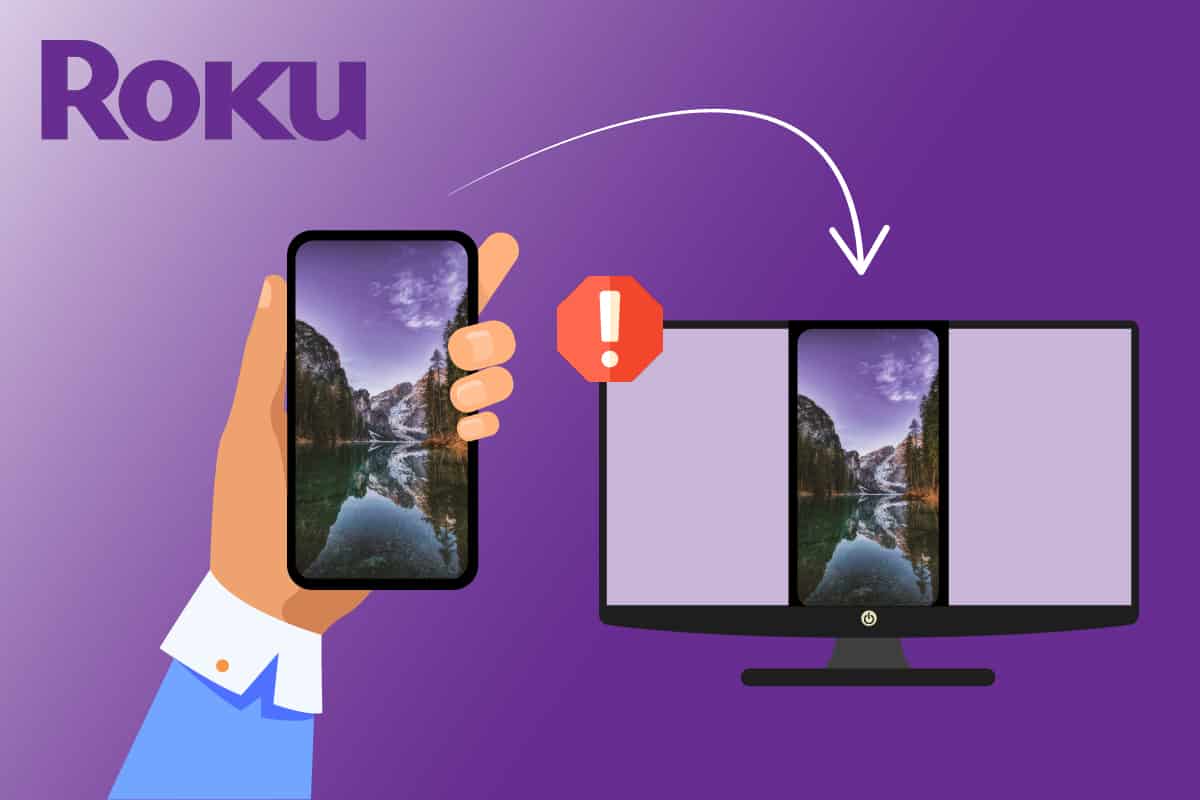
Як виправити віддзеркалення екрана Roku, яке не працює в Windows 10
Проаналізувавши кілька звітів користувачів і обхідні шляхи відновлення, ми зібрали достатньо причин, через які не працює віддзеркалення екрану Roku. Прочитайте їх далі та визначте потенційного винуватця, який спричинив вам проблеми.
- Технологія дзеркального відображення екрана не підтримується версіями ваших драйверів. У цьому випадку вам потрібно оновити драйвер Miracast з диспетчера пристроїв.
- Roku на вашому ПК з Windows 10 застряг у підвішеному стані. У цьому випадку вам допоможе від’єднання та повторне підключення пристрою Roku.
- Проблеми з підключенням до Інтернету, які не допомагають віддзеркалити Roku.
- Антивірусні програми або брандмауер Windows Defender блокують функцію дублювання екрана Roku.
- Ваша операційна система Windows не остання версія.
- Застарілі або несумісні драйвери на ПК.
Нижче ви побачите список хаків для усунення несправностей, які допоможуть вам вирішити проблему, що не працює віддзеркалення екрана Roku. Кожне потенційне виправлення, наведене нижче, підтверджено як функціональне принаймні для одного використання. Рекомендується дотримуватися інструкцій і методів у тому самому порядку, оскільки вони впорядковані на основі їх ефективності для вирішення проблеми.
Спосіб 1: Основні методи усунення несправностей
1. Перезавантажте ПК
Якщо у вашому комп’ютері є якісь тимчасові збої конфігурації, ви зіткнетеся з тим, що віддзеркалення екрана Roku перестало працювати. Загальний прийом для усунення всіх тимчасових збоїв полягає в тому, щоб перезавантажити комп’ютер. Ви можете перезавантажити комп’ютер, виконавши наведені нижче дії.
1. Натисніть і утримуйте одночасно клавіші Windows + D, щоб перейти на робочий стіл.
2. Тепер одночасно натисніть клавіші Alt + F4, щоб запустити вікно «Завершити роботу Windows».
3. Потім у спадному меню виберіть опцію «Перезапустити» та натисніть клавішу Enter.
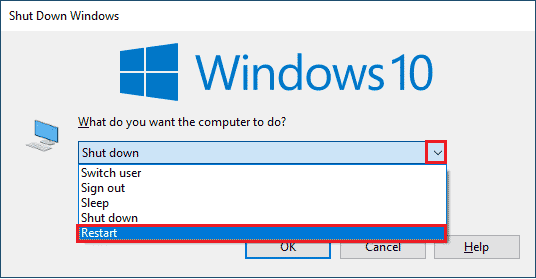
2. Перезапустіть маршрутизатор
Це простий обхідний шлях, який допоможе вам вирішити проблему, пов’язану з тим, що віддзеркалення екрана Roku перестало працювати, виконавши прості дії. Це також забезпечує міцне та надійне підключення до мережі. Щоб перезапустити маршрутизатор, виконайте наведені нижче дії.
Ви можете встановити нове з’єднання, перезавантаживши Інтернет-маршрутизатор або модем. Він використовується для вирішення проблем із підключенням до мережі та може вирішити обговорену проблему з Roku. Ви можете перезапустити маршрутизатор, дотримуючись нашого посібника з перезапуску маршрутизатора або модему. Після перезапуску маршрутизатора перевірте, чи вирішено проблему з віддзеркаленням екрана Roku Windows 10, яка не працює.

3. Закрийте фонові програми
Як перший простий хак, вам потрібно звільнити повністю зайняті системні ресурси комп’ютера, закривши всі фонові додатки та програми. Це вирішить проблему з віддзеркаленням екрану Roku у Windows 10, яка не працює, якщо вона виникла через повільну роботу ПК і коли багато програм намагаються втручатися одна в одну, створюючи вам проблеми.
Ви можете закрити фонові програми, вийшовши з усіх по черзі, або виконати те саме з диспетчера завдань. Щоб закрити фонові програми з диспетчера завдань, дотримуйтесь нашого посібника про те, як завершити завдання в Windows 10.
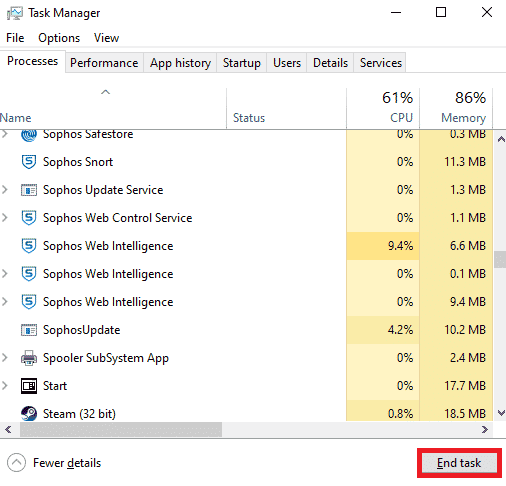
Окрім закриття програм у фоновому режимі, радимо вимкнути програми запуску на комп’ютері з Windows 10. Щоб вимкнути програми для запуску, дотримуйтеся нашого посібника «4 способи вимкнути програми для запуску в Windows 10».
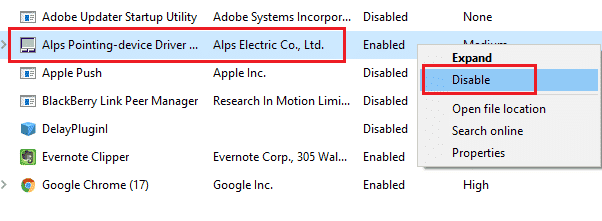
4. Переконайтеся, що ви використовуєте приватну мережу
Багато хто з вас, можливо, налаштували свою мережу на загальнодоступну в брандмауері Windows Defender. З цієї причини ви зіткнетеся з проблемою, що дзеркальне відображення екрана Roku Windows 10 не працює, і тому ви можете взагалі не підключитися. Щоб вирішити проблему, потрібно змінити мережу на приватну, як описано нижче.
1. Одночасно натисніть клавіші Пуск + I, щоб відкрити налаштування Windows.
2. Потім натисніть Мережа та Інтернет.
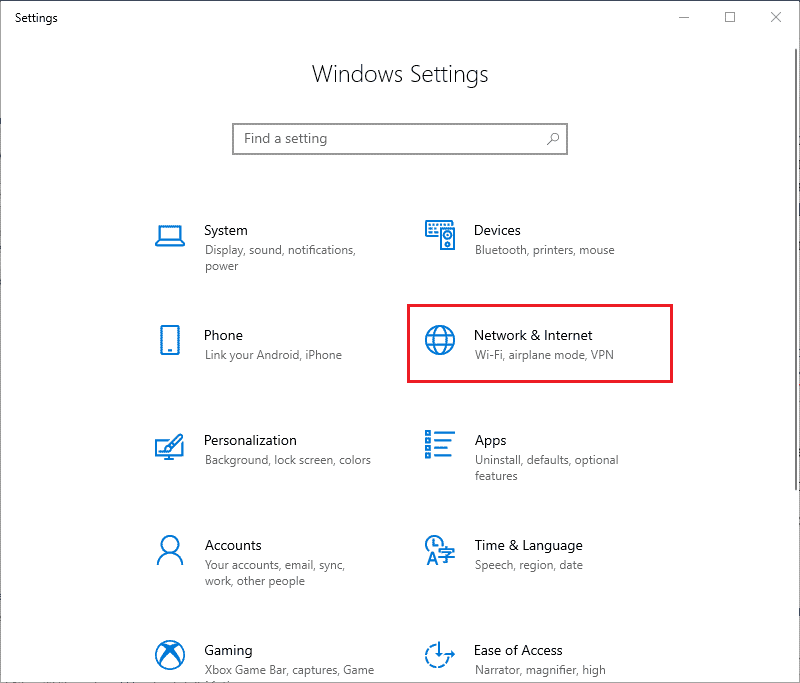
3. Тепер у меню «Стан» клацніть «Властивості» мережі, до якої ви підключені.
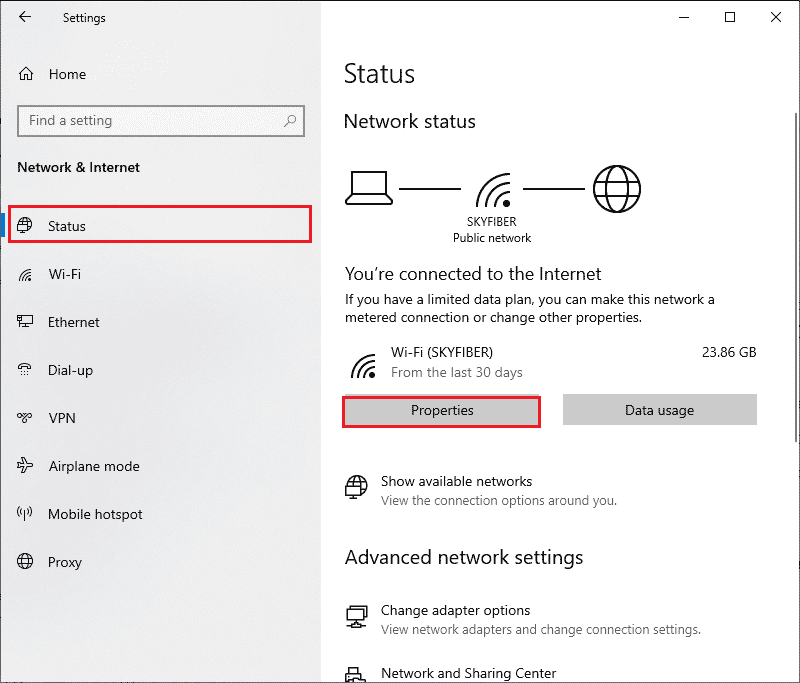
4. Тепер клацніть перемикач Приватний під профілем мережі, як показано на малюнку.
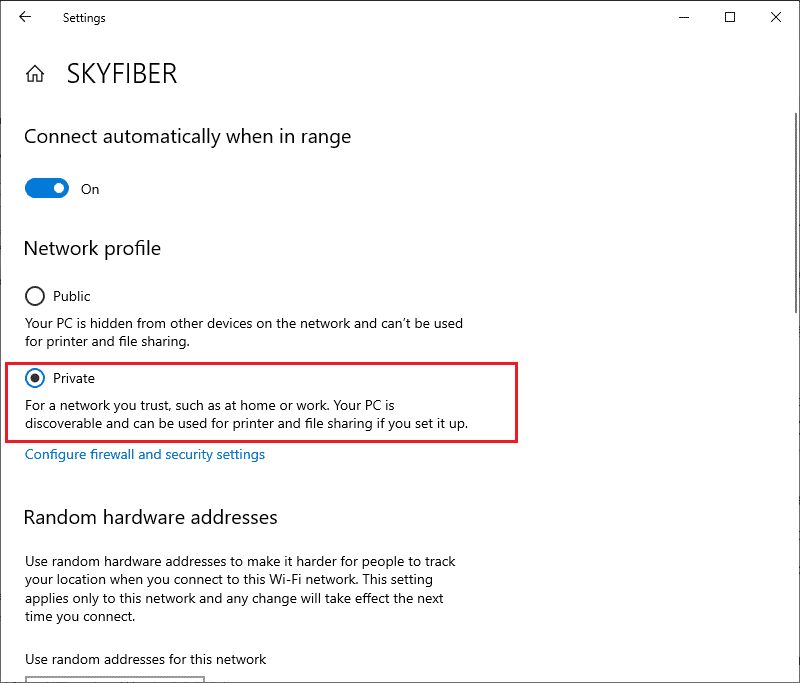
5. Тепер перезавантажте комп’ютер і перевірте, чи ви виправили проблему віддзеркалення екрана Roku.
5. Перевірте підключення до Інтернету
Перш ніж спробувати віддзеркалити екран свого Roku, зверніть увагу, що з’єднання з мережею є стабільним і у вас є достатній доступ до Інтернету. Якщо з’єднання з Інтернетом слабке або його немає, ви не зможете віддзеркалити свій Roku з Windows 10. Переконайтеся, що у вас є належне з’єднання з Інтернетом, дотримуючись наведених нижче інструкцій.
1. По-перше, повторно налаштуйте з’єднання Wi-Fi з ПК з Windows 10.
2. Підключіть комп’ютер за допомогою кабелю Ethernet, якщо сигнал Wi-Fi слабкий або відсутній.

3. Тепер переконайтеся, що ваш комп’ютер має достатній ліміт пропускної здатності для Roku.
Спосіб 2: повторно підключіть пристрій Roku
Найпростіший спосіб вирішити проблему з непрацюючим віддзеркаленням екрану Roku — повторно підключити кожен окремий пристрій, підключений до комп’ютера з Windows 10. Це просте завдання, і тут вам потрібно вимкнути та відключити пристрої, які вже підключені до вашого комп’ютера. Через тривалий час роботи ваш пристрій Roku та інші спарені пристрої можуть перейти в підвішений стан. Це дуже поширена проблема, яка виникає у вашій операційній системі, і її можна усунути, дотримуючись наведених нижче інструкцій.
1. Одночасно натисніть і утримуйте клавіші Windows + I, щоб відкрити налаштування Windows.
2. Потім натисніть «Пристрої».
Примітка. Одночасно натисніть клавіші Windows + R, щоб відкрити діалогове вікно «Виконати». Введіть налаштування: підключені пристрої та натисніть Enter. Це безпосередньо відкриє вікно підключених пристроїв.
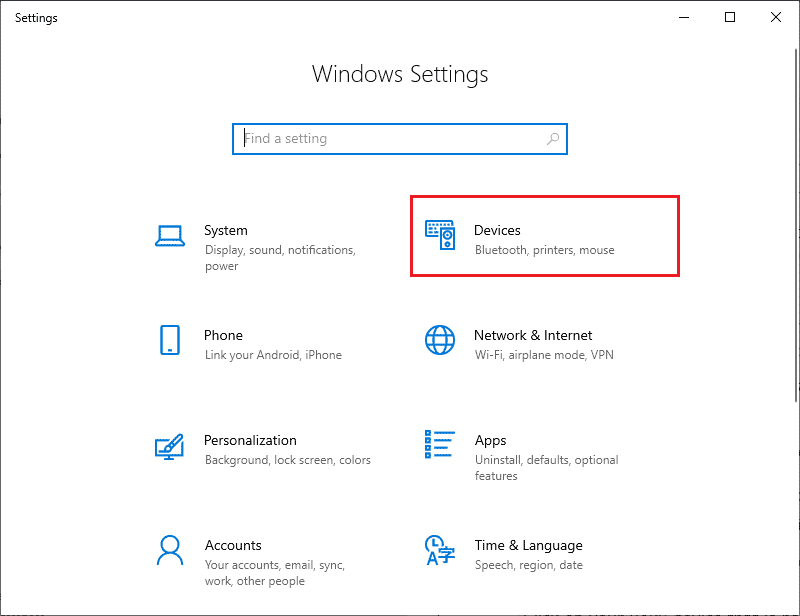
3. Перейдіть до меню Bluetooth та інші пристрої та виберіть пристрій Roku, який уже підключено, і натисніть «Видалити пристрій».
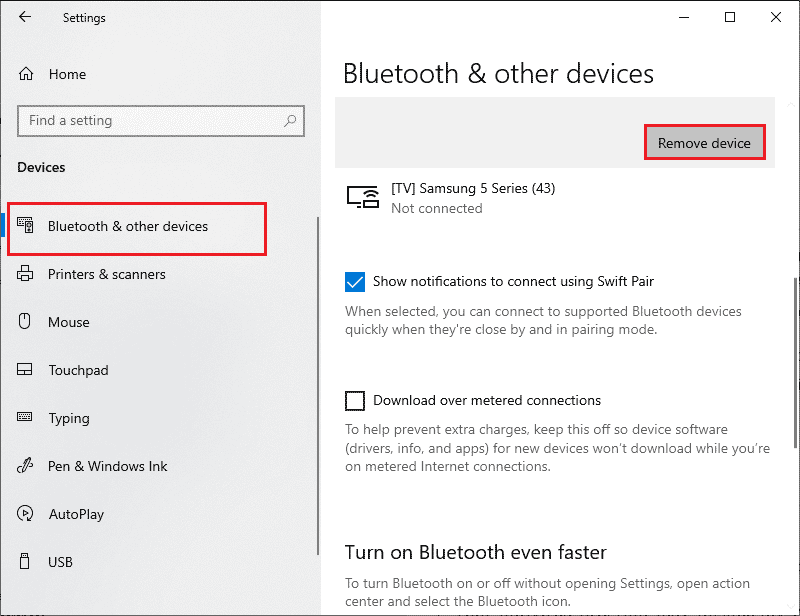
4. Тепер вимкніть опцію Bluetooth.
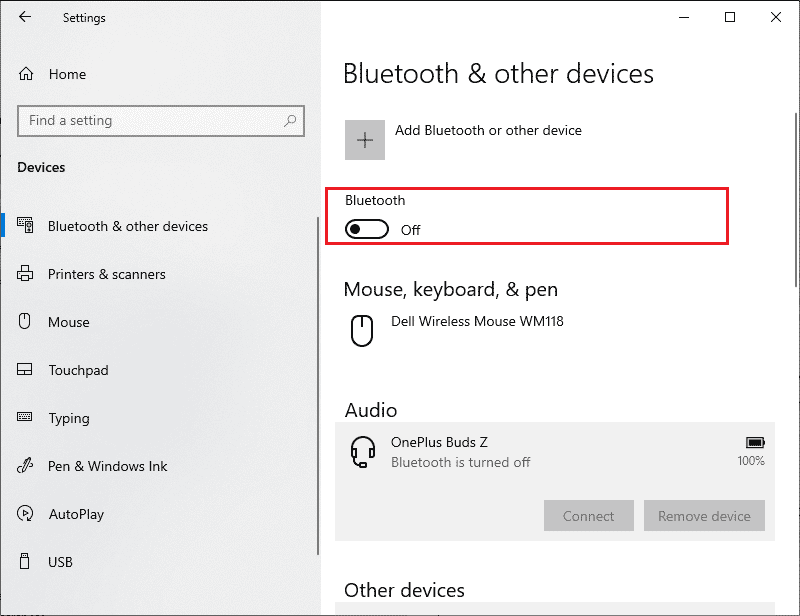
5. Потім увімкніть пристрій Bluetooth.
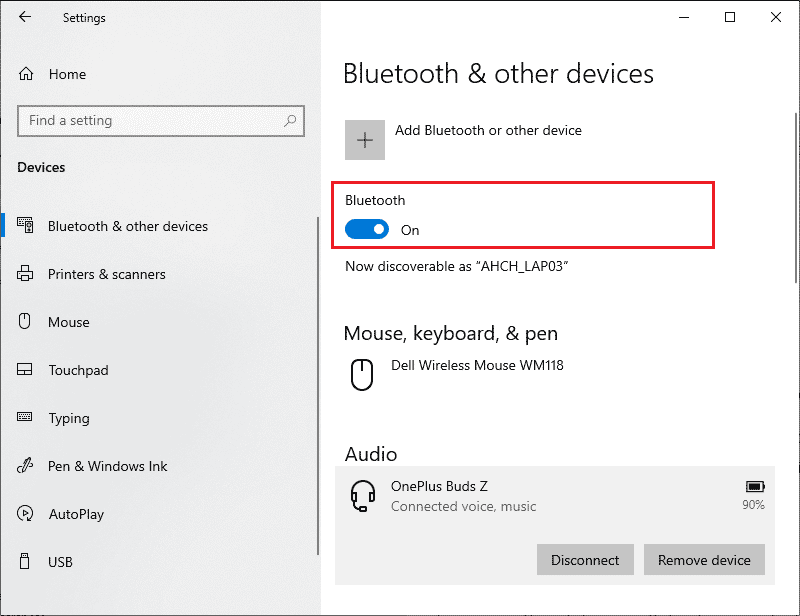
6. Потім знову додайте пристрій Roku до комп’ютера з Windows 10 і перезавантажте ПК.
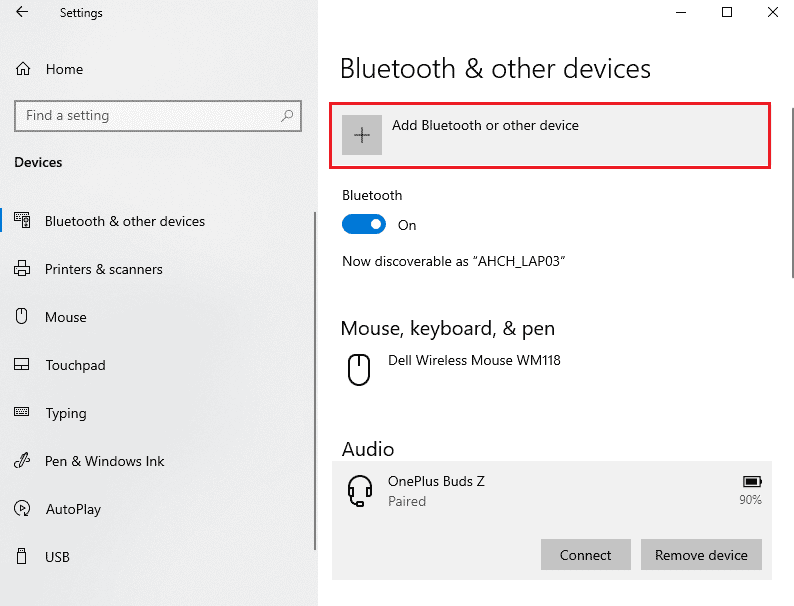
Потім перевірте, чи ви виправили проблему віддзеркалення екрана Roku, яка перестала працювати.
Спосіб 3. Запустіть перевірку шкідливих програм
Багато програм, завантажені з неавторизованих сайтів, піддаються вірусним атакам і шкідливому вмісту на вашому ПК. Декілька технічних експертів радять, перш ніж запускати щойно встановлену програму на вашому пристрої, запустити сканування зловмисного програмного забезпечення, яке може запобігти будь-яким шкідливим атакам. Це також допоможе вам легко виправити проблему віддзеркалення екрана Roku, яка перестала працювати. Якщо ви не знаєте, як просканувати комп’ютер, ознайомтеся з нашим посібником Як запустити перевірку комп’ютера на віруси? і дотримуйтеся вказівок.
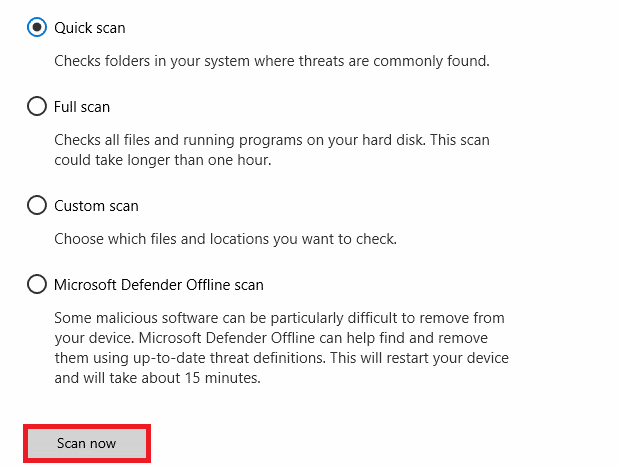
Крім того, якщо ви хочете видалити зловмисне програмне забезпечення зі свого комп’ютера, дотримуйтесь нашого посібника «Як видалити зловмисне програмне забезпечення з вашого ПК у Windows 10» і перевірте, чи вирішено проблему з віддзеркаленням екрана Roku у Windows 10, яка не працює.
Спосіб 4. Тимчасово вимкніть антивірус (якщо можливо)
Іноді ваша антивірусна програма перешкоджає відкриттю будь-якої програми або програми на вашому комп’ютері, вважаючи це загрозою. Це не дозволить будь-яким функціям вашої операційної системи Windows 10 працювати постійно. В Інтернеті є кілька сторонніх антивірусних програм. Якщо ви встановили один із них, його потрібно тимчасово вимкнути, щоб вирішити проблему. Ви можете застосувати те саме, як описано в нашому посібнику Як тимчасово вимкнути антивірус у Windows 10.
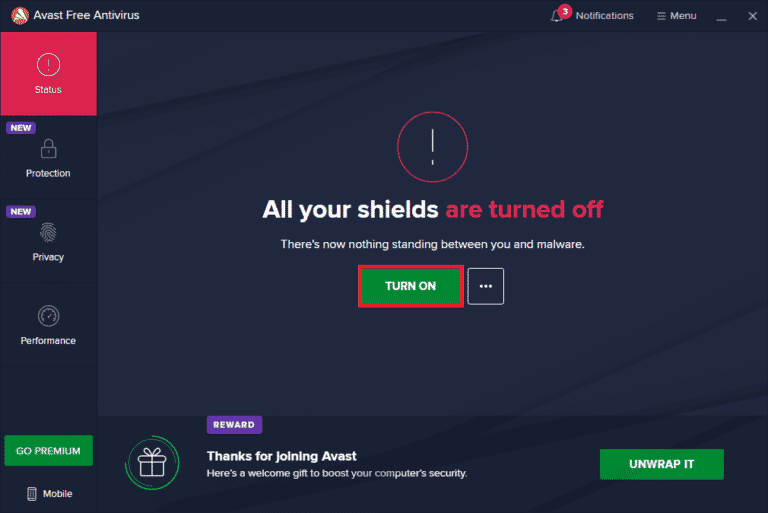
Щойно ви зможете вирішити проблему, пов’язану з тим, що віддзеркалення екрана Roku перестало працювати на комп’ютері з Windows 10, обов’язково повторно ввімкніть антивірусний пакет, оскільки комп’ютер без пакету безпеки завжди становить загрозу.
Спосіб 5. Вимкніть брандмауер Windows Defender (не рекомендовано)
Подібно до антивірусної програми, вбудований брандмауер у вашому комп’ютері може блокувати деякі функції програм через певні міркування безпеки. Отже, ви можете зіткнутися з проблемою віддзеркалення екрана Roku. Якщо брандмауер Windows Defender блокує якісь функції та права, перегляньте наш посібник про те, як вимкнути брандмауер Windows 10, і дотримуйтеся тих самих інструкцій. Зазвичай не рекомендується вимикати набір захисників через загрозливі атаки. Отже, деякі користувачі вважають за краще дозволити додаток або програму в білому списку брандмауера Windows Defender. Дотримуйтесь нашого посібника «Дозволити або заблокувати програми через брандмауер Windows», якщо ви хочете додати будь-яку програму в білий список у брандмауері Windows.
Примітка. Завжди повторно вмикайте брандмауер Windows після усунення будь-яких конфліктів із додатками та програмами Windows 10. Це допоможе вам запобігти будь-яким зловмисним атакам.
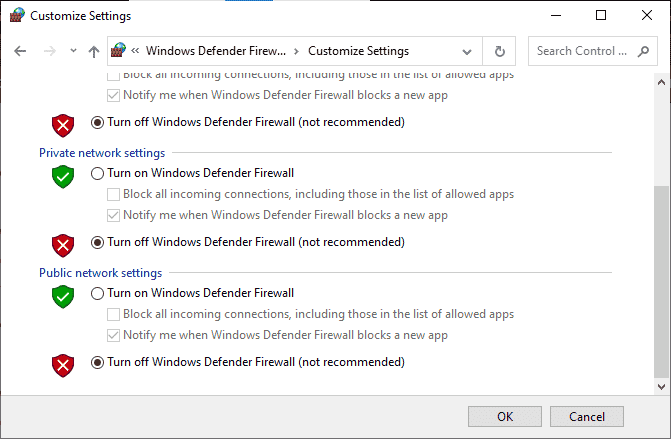
Спосіб 6: оновіть Windows
Щоб підтримувати та підтримувати будь-які функції вашого ПК з Windows, корпорація Майкрософт надає безкоштовну послугу оновлення. Це допоможе вам виправити будь-які баги та помилки на ПК, а також покращить роботу кінцевого користувача та продуктивність ПК. Отже, переконайтеся, що ви оновили свою операційну систему Windows і чи очікують на виконання якісь оновлення, скористайтеся нашим посібником Як завантажити та встановити останнє оновлення Windows 10

Після оновлення операційної системи Windows перевірте, чи можна виправити проблему, що не працює віддзеркалення екрана Roku.
Спосіб 7. Оновіть драйвери пристроїв
Щоб забезпечити безперебійний зв’язок апаратного забезпечення з програмним забезпеченням, ви повинні перевірити, чи всі драйвери у вашому пристрої оновлено до останньої версії. Будь-які, несправні або пошкоджені драйвери призводять до обговорюваної проблеми, і щоб вирішити, як вирішити проблему з непрацюючим віддзеркаленням екрана Roku, оновіть драйвери. Багато користувачів повідомили, що оновлення мережевих драйверів допомогло їм вирішити проблему. Рекомендується оновити драйвери WLAN (мережеві драйвери), щоб підвищити надійність мережевих адаптерів, вирішити проблеми сумісності та вирішити обговорювану проблему. Щоб зробити це, дотримуйтеся нашого посібника «Як оновити драйвери мережевого адаптера в Windows 10».
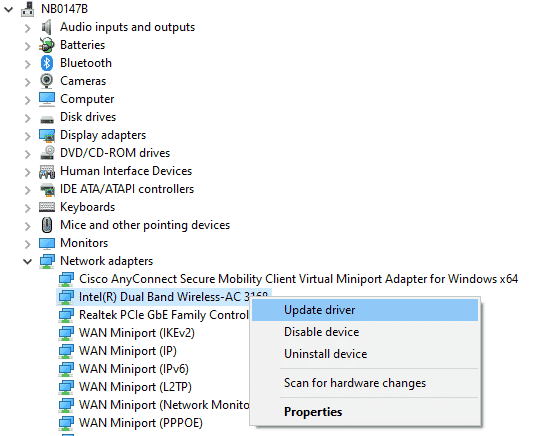
Після оновлення драйверів на комп’ютері перевірте, чи вирішено проблему з віддзеркаленням екрана Roku Windows 10, яка не працює.
Спосіб 8. Перевстановіть драйвери пристроїв
Іноді ви можете виявити, що всі драйвери пристрою мають останню версію, але все одно ви стикаєтеся з тією ж проблемою. У цьому випадку ваші драйвери несумісні з поточними драйверами через проблеми з несумісністю. Щоб вирішити будь-які проблеми несумісності, які виникають у драйверах, їх можна перевстановити. Кроки для перевстановлення драйверів дуже прості, і ви можете зробити те саме, дотримуючись інструкцій, наведених у нашому посібнику Як видалити та перевстановити драйвери в Windows 10.
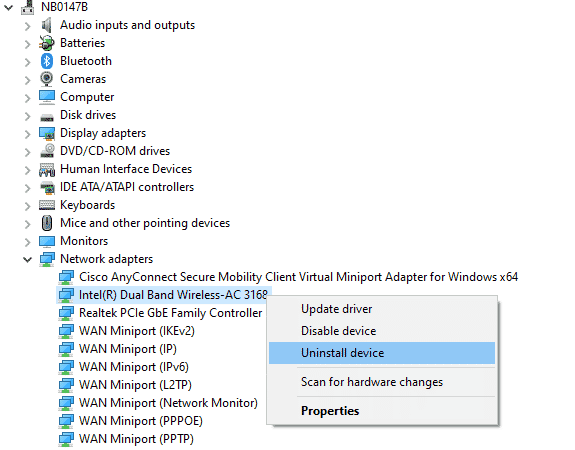
Після перевстановлення мережевих драйверів перевірте, чи можна вирішити проблему з віддзеркаленням екрана Roku у Windows 10, яка не працює.
Спосіб 9: відкат оновлень драйверів пристрою
Якщо поточна версія драйверів пристрою несумісна з вашим ПК, ви зіткнетеся з проблемою, що віддзеркалення екрана Roku не працює. У деяких випадках вам допоможе їх відновлення до попередньої версії. Цей процес називається відкатом драйверів, і ви можете реалізувати кроки для відкоту драйверів, як описано в нашому посібнику Як відкотити драйвери у Windows 10.
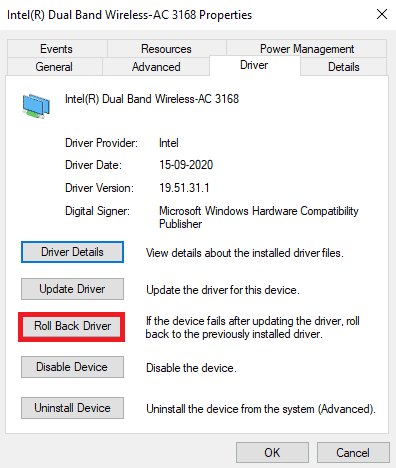
Після того, як на комп’ютері з Windows 10 буде встановлено попередню версію драйверів, перевірте, чи вирішено проблему віддзеркалення екрана Roku Windows 10, яка не працює.
Професійна порада: як віддзеркалити ПК з Windows на пристрій Roku
Виконайте наведені нижче кроки, щоб віддзеркалити ПК з Windows на пристрій Roku.
1. Натисніть Home на пульті Roku.
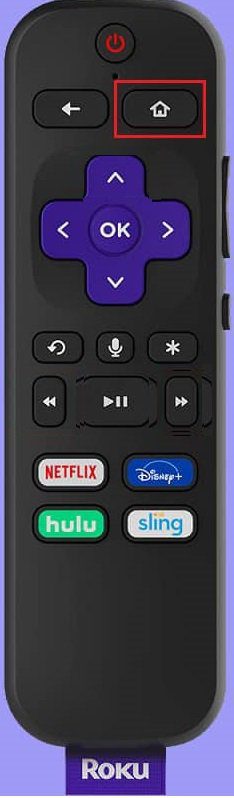
2. Перейдіть до «Налаштувань» і виберіть «Дзеркальне відображення екрана», а потім увімкніть його.
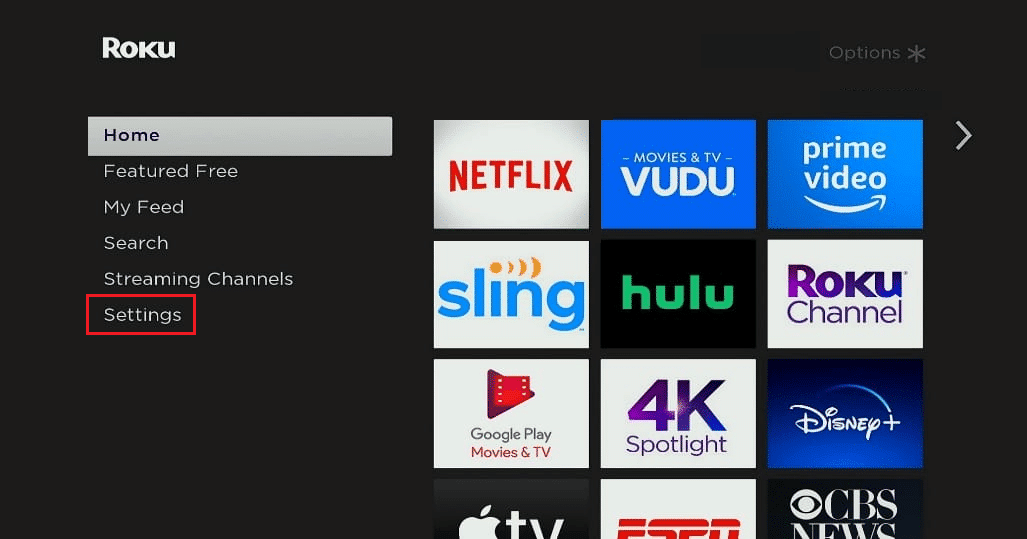
3. Потім перейдіть до Центру дій на комп’ютері з Windows 10.
4. Тут виберіть Connect зі списку.
5. Виберіть ПК з ОС Windows із представленого списку.
6. На телевізорі виберіть «Прийняти» або «Завжди приймати», щоб продовжити перегляд будь-якого цікавого вмісту на великому екрані.
Часті запитання (FAQ)
Q1. Чи підтримує Windows 10 віддзеркалення екрана Roku?
Відповідь Так, Roku розроблено таким чином, що стандарт Miracast пристрою допомагає встановити стабільне з’єднання, яке підтримує кілька пристроїв, таких як комп’ютери, ноутбуки, телевізори, монітори та багато іншого. Отже, якщо ваш комп’ютер має вбудовану підтримку Miracast, він підтримує функцію дзеркального відображення екрана Roku.
Q2. Як підключити свій ноутбук до Roku TV?
Відповідь Ви можете легко встановити з’єднання будь-якого пристрою з підтримкою Miracast (ноутбука чи комп’ютера) до телевізора Roku. Все, що вам потрібно зробити, це встановити систему Windows 10, яка підтримує Miracast. Тобто апаратне забезпечення системи Windows 10 має підтримувати Miracast.
Q3. Чи можу я використовувати свій телевізор Roku як монітор комп’ютера?
Відповідь Так, ви можете використовувати свій Roku TV як монітор комп’ютера. Ви можете легко поділитися вихідним сигналом комп’ютера з будь-яким телевізором за допомогою деяких пристроїв, як-от Roku, Apple TV і Google Chromecast.
Q4. Як насолоджуватися каналами Roku на комп’ютері?
Відповідь Ви можете насолоджуватися переглядом каналів Roku на комп’ютері з Windows за допомогою каналу Roku. Це безкоштовна служба потокового передавання, і якщо ви хочете налаштувати цю послугу. Вам просто потрібно завантажити програму Roku Channel і дотримуватись інструкцій на екрані, щоб налаштувати програму.
Примітка. Якщо цей безкоштовний сервіс недоступний у вашій країні, скористайтеся ефективним VPN. Тим не менш, якщо ви хочете насолоджуватися додатковими каналами та вмістом, ви повинні заплатити за преміальну платну версію.
***
Отже, тепер ви можете насолоджуватися улюбленими розважальними потоковими передачами через Roku на вашому ПК з Windows. Ми сподіваємося, що цей посібник був корисним і ви змогли виправити віддзеркалення екрану Roku, що не працює в Windows 10. Повідомте нам, який метод спрацював для вас найкраще. Крім того, якщо у вас є запитання/пропозиції щодо цієї статті, не соромтеся залишити їх у розділі коментарів.