Вирішення проблем з дублюванням екрана Roku на Windows 10
Roku є зручним способом перегляду різноманітного контенту, але іноді користувачі Windows 10 стикаються з проблемою: неможливо налагодити дублювання екрана з комп’ютера на Roku. При спробі підключення може з’являтися повідомлення “Не вдалося під’єднатися” або процес підключення просто зависає. Не варто панікувати, адже ця проблема досить поширена і її можна виправити, скориставшись наведеними далі рекомендаціями.
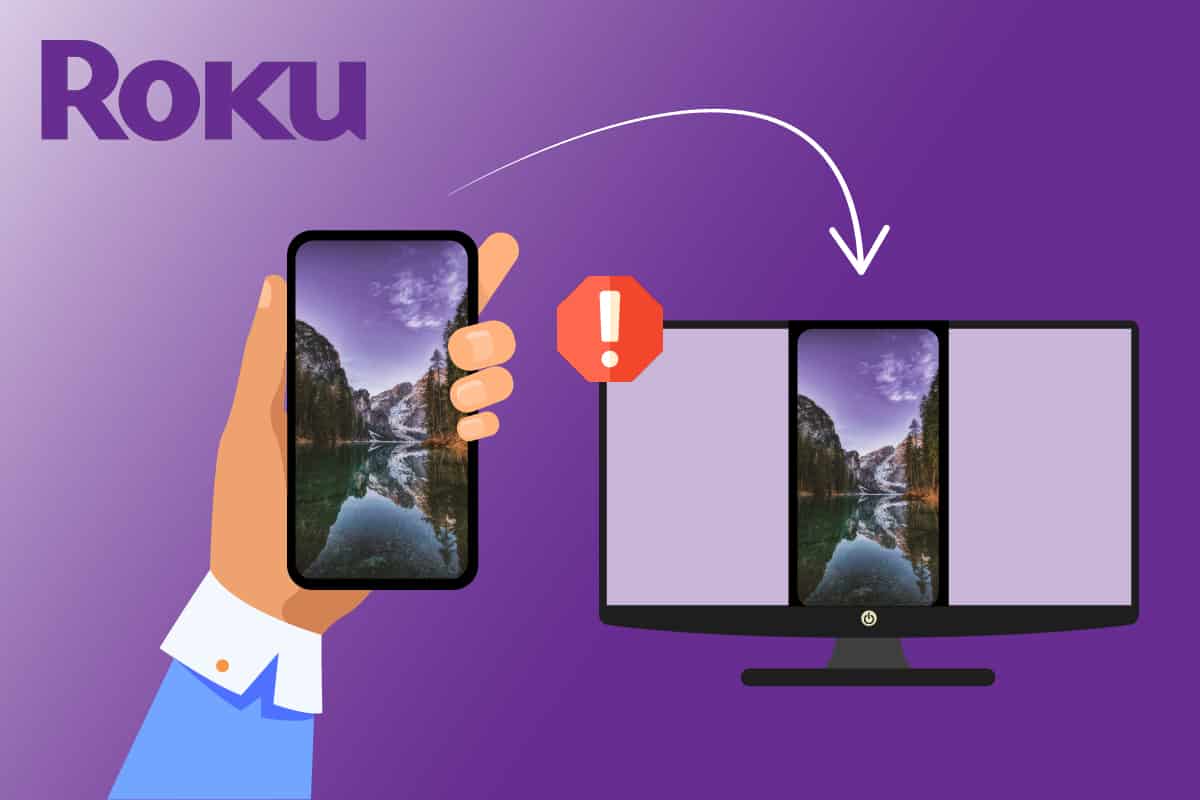
Можливі причини несправності дублювання екрана Roku на Windows 10
Проаналізувавши відгуки користувачів та способи вирішення цієї проблеми, ми виявили кілька основних причин, чому дублювання екрана Roku може не працювати:
- Застарілі драйвери: Ваші драйвери Miracast можуть бути несумісними або потребувати оновлення через диспетчер пристроїв.
- Зависання Roku: Пристрій Roku може зависнути, що можна виправити, відключивши його та підключивши знову.
- Проблеми з інтернетом: Нестабільне підключення до інтернету може перешкоджати дублюванню екрана.
- Блокування антивірусом/брандмауером: Антивірусні програми або брандмауер Windows можуть блокувати функцію дублювання екрана.
- Застаріла операційна система: Ваша версія Windows може бути застарілою.
- Несумісні драйвери: На вашому комп’ютері можуть бути встановлені несумісні або застарілі драйвери.
Далі ми розглянемо ряд ефективних методів усунення цих проблем. Рекомендуємо виконувати їх у наведеному порядку, оскільки вони впорядковані відповідно до їх ефективності.
Метод 1: Основні кроки для усунення несправностей
1. Перезавантаження комп’ютера
Якщо в системі виникли тимчасові збої, це може призвести до проблем з дублюванням екрана. Перезавантаження комп’ютера допоможе виправити ці неполадки. Виконайте наступні кроки, щоб перезавантажити комп’ютер:
- Натисніть одночасно клавіші Windows + D, щоб перейти на робочий стіл.
- Натисніть одночасно Alt + F4, щоб відкрити вікно “Завершення роботи Windows”.
- У випадаючому меню оберіть “Перезапустити” та натисніть Enter.
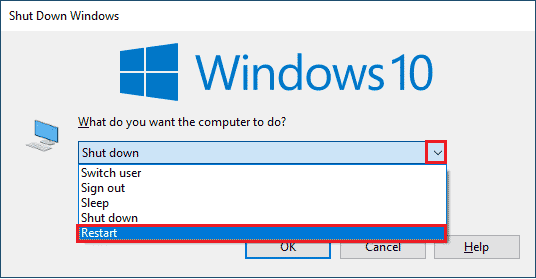
2. Перезапуск маршрутизатора
Перезапуск вашого інтернет-маршрутизатора або модема може допомогти відновити надійне підключення до мережі. Це може вирішити проблеми, пов’язані з підключенням до Roku. Дотримуйтесь інструкцій, щоб перезапустити ваш маршрутизатор або модем. Після перезапуску перевірте, чи працює дублювання екрана Roku.

3. Закриття фонових програм
Завантаженість системних ресурсів може впливати на роботу функції дублювання екрана. Закрийте фонові програми, щоб звільнити ресурси комп’ютера. Ви можете зробити це через диспетчер завдань, або завершивши програми по черзі. Щоб закрити програми через диспетчер завдань, скористайтесь відповідними інструкціями.
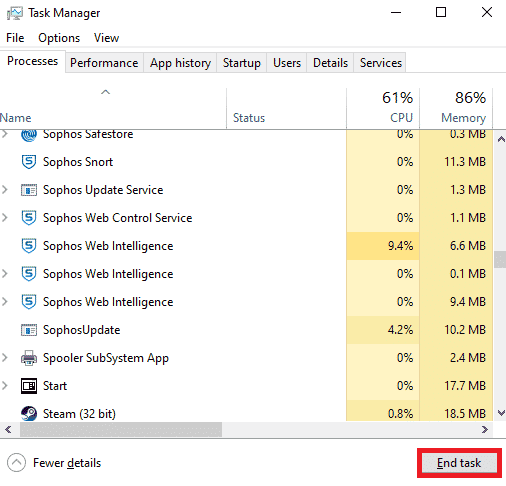
Також радимо відключити програми, що запускаються автоматично при старті Windows. Для цього скористайтесь відповідними інструкціями.
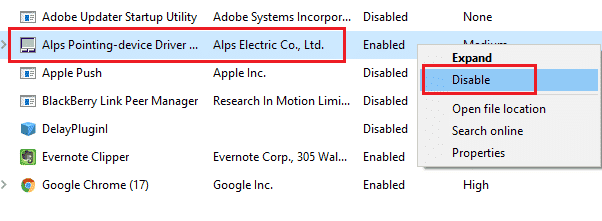
4. Перевірка налаштувань мережі
Якщо ваша мережа налаштована як “Загальнодоступна” у брандмауері Windows, це може перешкоджати роботі дублювання екрана. Змініть налаштування на “Приватна мережа”, виконавши наступні кроки:
- Натисніть одночасно клавіші Пуск + I, щоб відкрити налаштування Windows.
- Натисніть “Мережа та Інтернет”.
- У меню “Стан” клацніть “Властивості” для мережі, до якої ви підключені.
- У розділі “Профіль мережі” виберіть перемикач “Приватна”.
- Перезавантажте комп’ютер та перевірте роботу функції дублювання екрана.
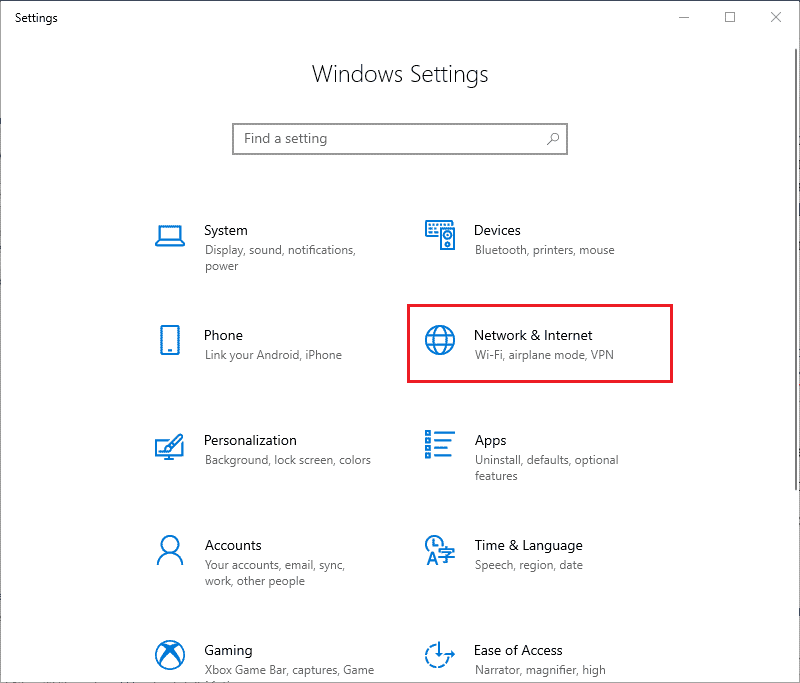
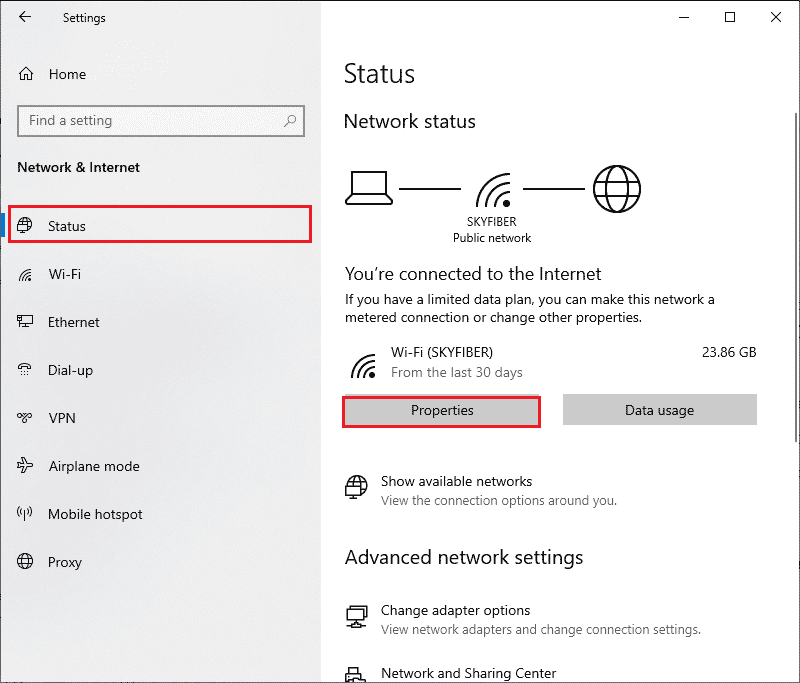
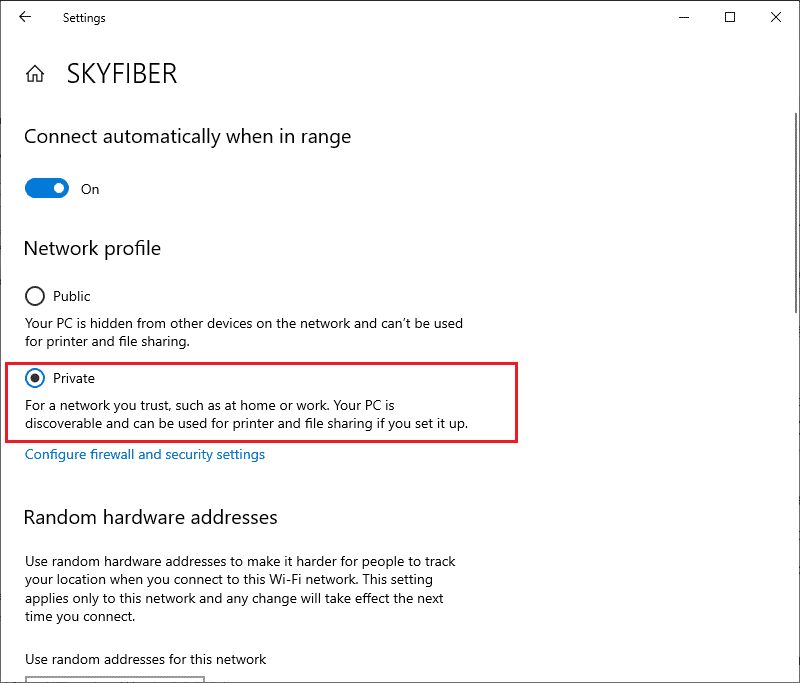
5. Перевірка підключення до інтернету
Переконайтеся, що з’єднання з інтернетом стабільне і швидке. Слабке або відсутнє підключення до інтернету може перешкодити дублюванню екрана. Ось кілька кроків для перевірки:
- Перепідключіться до Wi-Fi на вашому комп’ютері.
- Якщо сигнал Wi-Fi слабкий, підключіть комп’ютер за допомогою кабелю Ethernet.
- Переконайтеся, що ваш інтернет забезпечує достатню пропускну здатність для Roku.

Метод 2: Перепідключення пристрою Roku
Якщо виникають проблеми, перепідключіть ваш пристрій Roku до комп’ютера. Це простий спосіб вирішити проблему, оскільки пристрої можуть зависати після тривалого використання. Ось як це зробити:
- Натисніть одночасно клавіші Windows + I, щоб відкрити налаштування Windows.
- Натисніть “Пристрої”.
- У меню “Bluetooth та інші пристрої” виберіть підключений пристрій Roku та натисніть “Видалити пристрій”.
- Вимкніть Bluetooth.
- Знову увімкніть Bluetooth.
- Знову додайте пристрій Roku до комп’ютера з Windows 10 і перезавантажте ПК.
Примітка: Ви також можете натиснути одночасно клавіші Windows + R, ввести “ms-settings:connecteddevices” і натиснути Enter, щоб відкрити вікно підключених пристроїв.
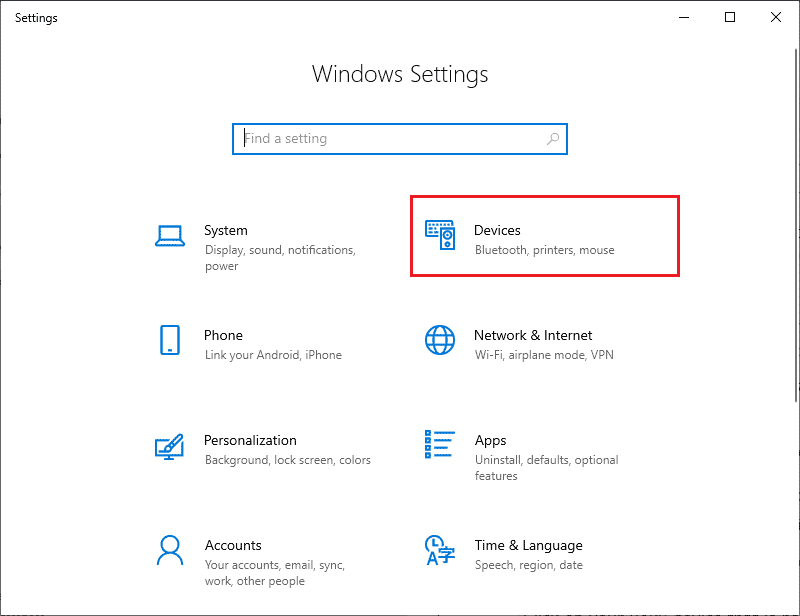
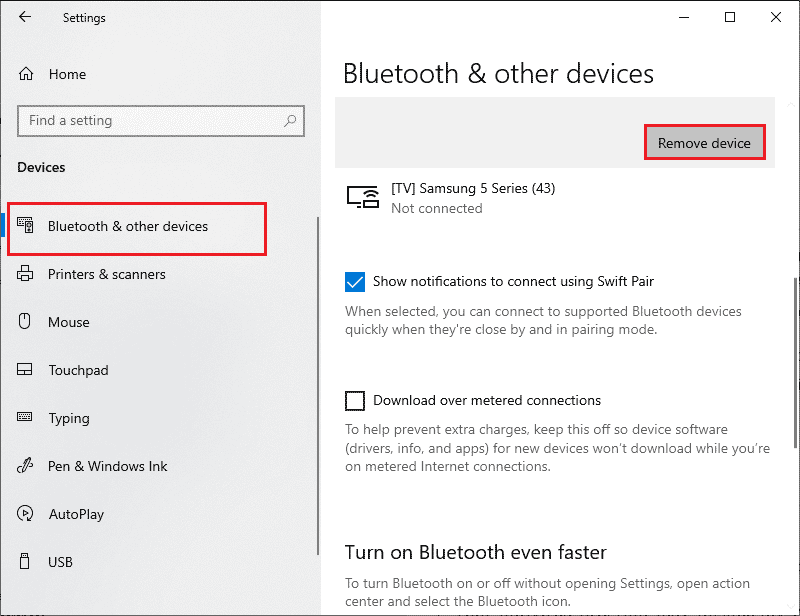
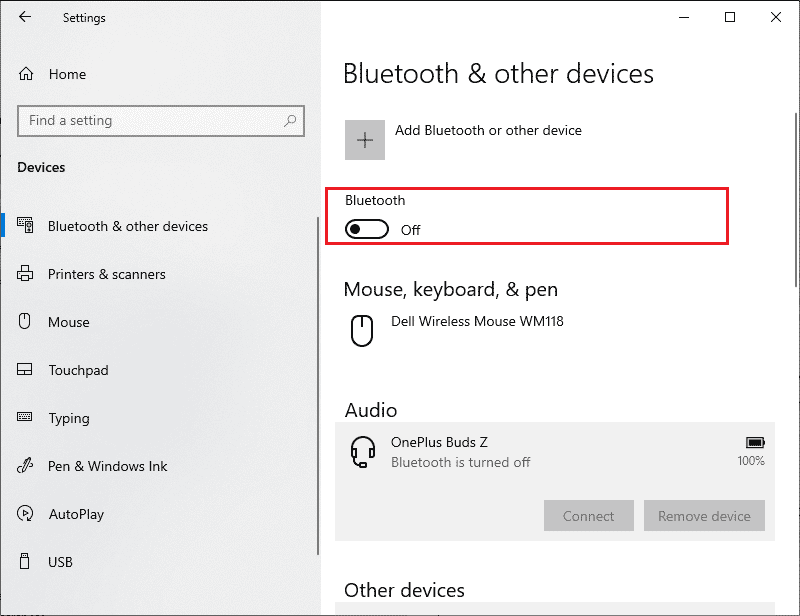
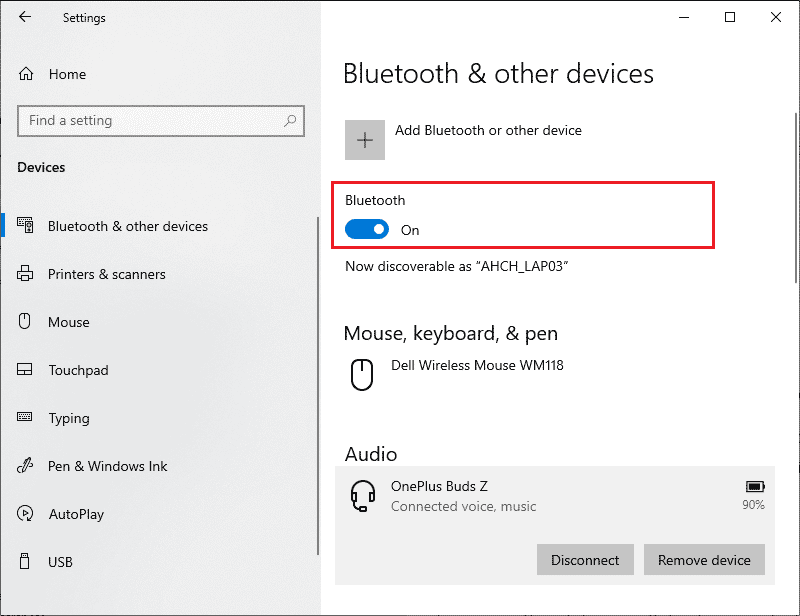
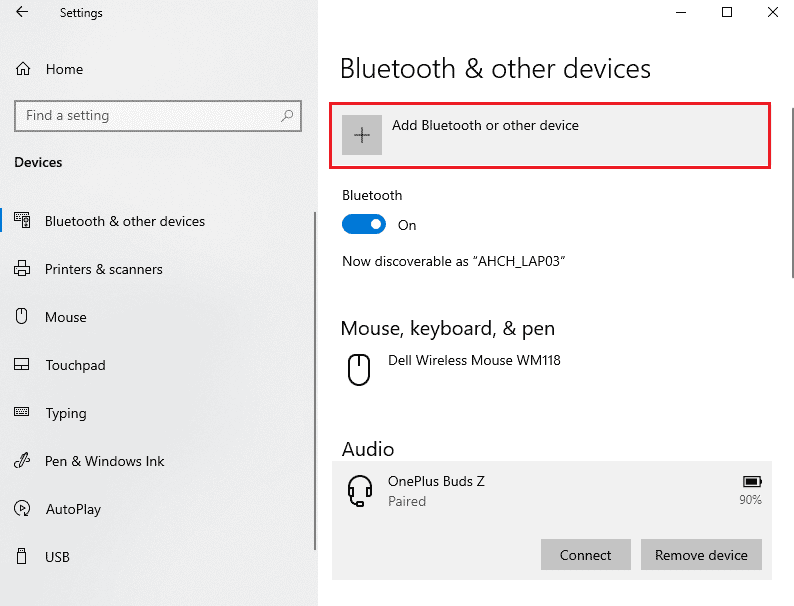
Перевірте, чи працює тепер дублювання екрана.
Метод 3: Сканування на наявність шкідливого ПЗ
Програми, завантажені з неперевірених джерел, можуть містити віруси та шкідливе ПЗ, які впливають на роботу комп’ютера. Запустіть сканування на наявність шкідливого ПЗ, щоб запобігти таким проблемам. Для цього скористайтесь відповідними інструкціями.
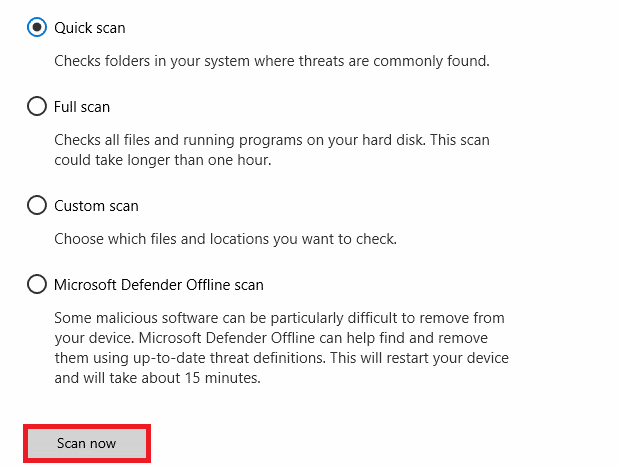
Щоб видалити шкідливе ПЗ, скористайтесь відповідним посібником.
Метод 4: Тимчасове відключення антивіруса
Антивірусна програма може блокувати деякі додатки, сприймаючи їх як загрозу. Спробуйте тимчасово відключити ваш антивірус та перевірити роботу дублювання екрана. Для цього скористайтесь інструкціями, щодо відключення антивірусу. Не забудьте увімкнути його знову після вирішення проблеми.
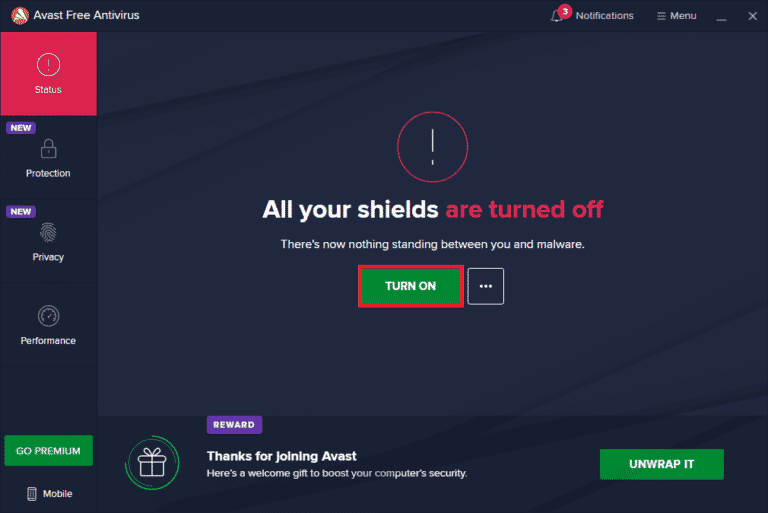
Метод 5: Відключення брандмауера Windows Defender (не рекомендовано)
Брандмауер Windows Defender також може блокувати деякі функції, сприймаючи їх як загрозу. Ви можете відключити брандмауер, скориставшись відповідними інструкціями. Але важливо пам’ятати, що відключення брандмауера може зробити комп’ютер більш вразливим до загроз. Рекомендовано натомість додати потрібні програми до списку винятків брандмауера. Для цього скористайтесь відповідними інструкціями.
Примітка: Завжди вмикайте брандмауер Windows після вирішення конфліктів з додатками.
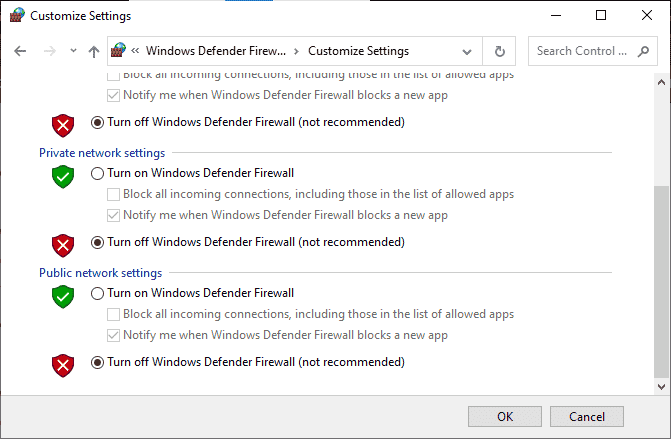
Метод 6: Оновлення Windows
Оновлення Windows допомагають виправити помилки, покращити продуктивність і безпеку. Перевірте наявність оновлень та встановіть їх, скориставшись інструкціями щодо завантаження та встановлення оновлень Windows 10.

Після оновлення операційної системи, перевірте чи працює дублювання екрана.
Метод 7: Оновлення драйверів пристроїв
Переконайтесь, що усі драйвери пристроїв оновлені до останніх версій. Несправні або застарілі драйвери можуть призвести до проблем з дублюванням екрана. Особливо важливо оновити мережеві драйвери, оскільки це може вирішити багато проблем з підключенням. Для оновлення драйверів скористайтесь відповідними інструкціями.
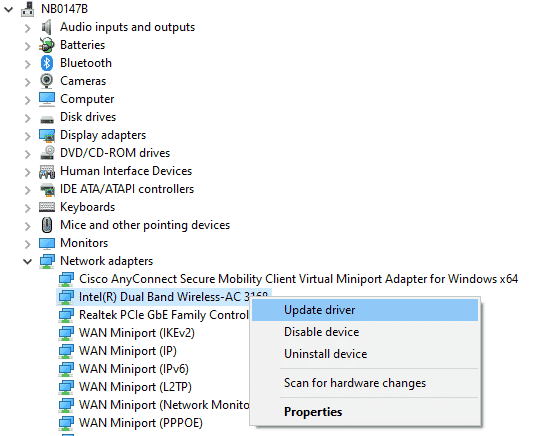
Перевірте роботу дублювання екрана після оновлення драйверів.
Метод 8: Перевстановлення драйверів пристроїв
Іноді, навіть якщо драйвери мають останню версію, вони можуть бути несумісні. В такому випадку перевстановіть драйвери, скориставшись інструкціями щодо видалення та перевстановлення драйверів Windows 10.
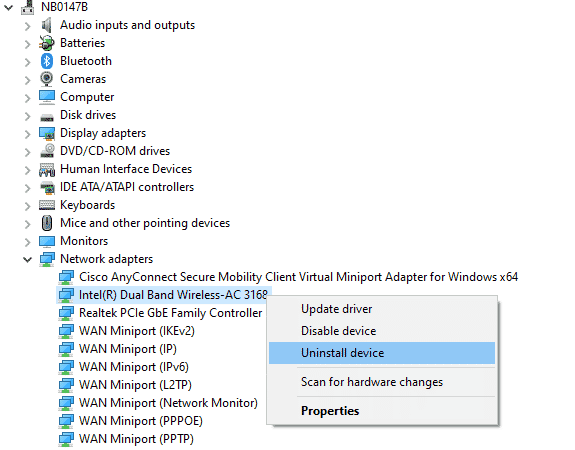
Після перевстановлення драйверів перевірте, чи працює дублювання екрана.
Метод 9: Відкат оновлень драйверів пристрою
Якщо поточна версія драйвера виявилася несумісною, спробуйте відкотити її до попередньої версії. Скористайтеся відповідним посібником для відкату драйверів у Windows 10.
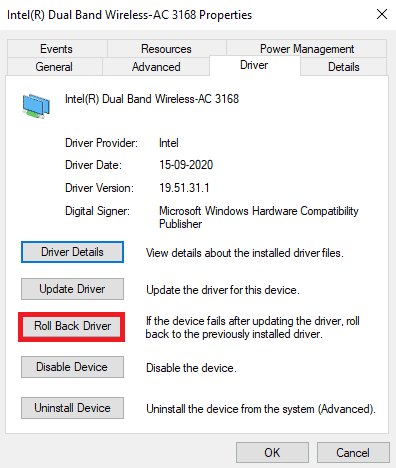
Після відкату драйверів перевірте, чи працює дублювання екрана.
Порада: Як дублювати екран з Windows на Roku
Щоб налаштувати дублювання екрана з Windows на Roku, виконайте ці кроки:
- Натисніть кнопку “Home” на пульті Roku.
- Перейдіть до “Налаштувань”, виберіть “Дублювання екрана” та увімкніть його.
- На комп’ютері з Windows 10 відкрийте Центр дій.
- Виберіть “Підключитися”.
- Виберіть свій комп’ютер з Windows зі списку.
- На телевізорі виберіть “Прийняти” або “Завжди приймати”.
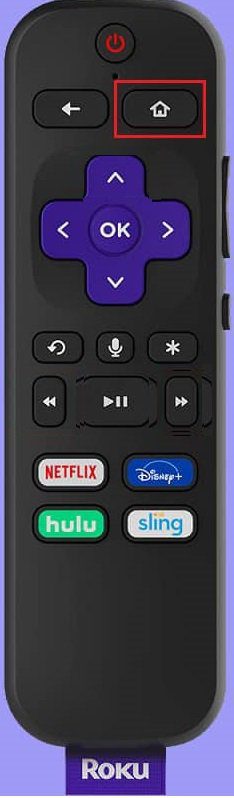
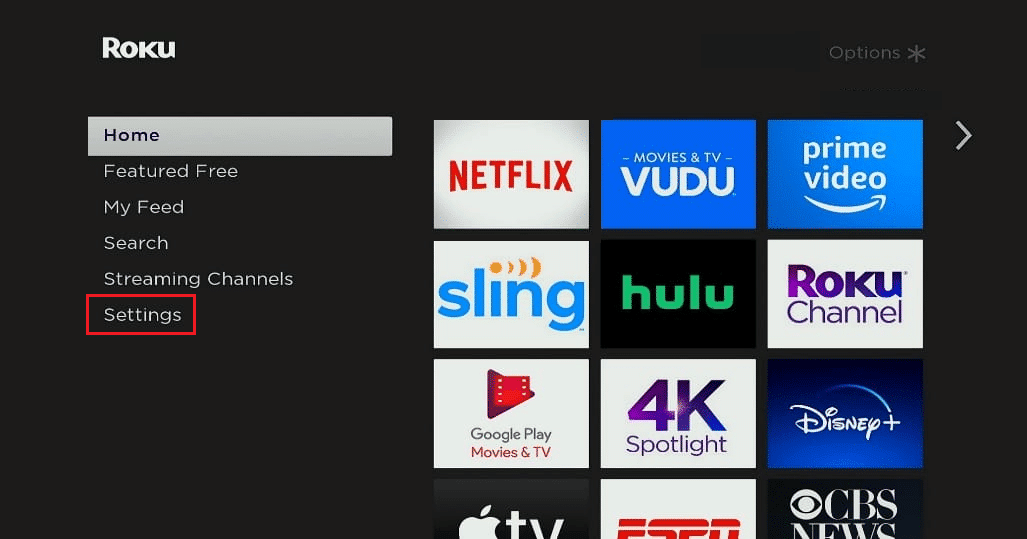
Часті запитання (FAQ)
Q1. Чи підтримує Windows 10 дублювання екрана Roku?
A: Так, Roku використовує стандарт Miracast, що забезпечує сумісність з багатьма пристроями, включно з комп’ютерами. Якщо ваш комп’ютер підтримує Miracast, він підтримує функцію дублювання екрана Roku.
Q2. Як підключити ноутбук до Roku TV?
A: Ви можете легко підключити будь-який пристрій, що підтримує Miracast, до телевізора Roku. Ваш ноутбук або комп’ютер Windows 10 повинен мати підтримку Miracast на рівні апаратного забезпечення.
Q3. Чи можна використовувати Roku TV як монітор комп’ютера?
A: Так, ви можете використовувати Roku TV як монітор, використовуючи відповідні пристрої, такі як Roku, Apple TV або Google Chromecast.
Q4. Як дивитися канали Roku на комп’ютері?
A: Ви можете переглядати канали Roku на комп’ютері Windows за допомогою програми Roku Channel. Це безкоштовний сервіс. Якщо він недоступний у вашій країні, скористайтеся VPN. Для доступу до додаткового контенту може знадобитися платна підписка.
***
Сподіваємось, що ця стаття допомогла вам вирішити проблеми з дублюванням екрана Roku на Windows 10. Повідомте нам, який метод спрацював для вас найкраще, а також не соромтесь залишати коментарі та питання.