Malwarebytes – це програмний засіб для забезпечення безпеки вашого комп’ютера, який функціонує подібно до антивірусного програмного забезпечення. Ця утиліта пропонує як безкоштовну пробну версію, так і преміум-версію. Обидва варіанти забезпечують захист вашого ПК у режимі реального часу. Важливо пам’ятати, що для гарантування постійного захисту вашої системи, програму потрібно регулярно оновлювати. Якщо ви зіткнулися з труднощами при оновленні Malwarebytes на своєму комп’ютері, не хвилюйтесь! Ми підготували для вас вичерпну інструкцію, яка допоможе вам розв’язати проблему з неоновленням Malwarebytes. Отже, продовжуйте читати цю статтю!
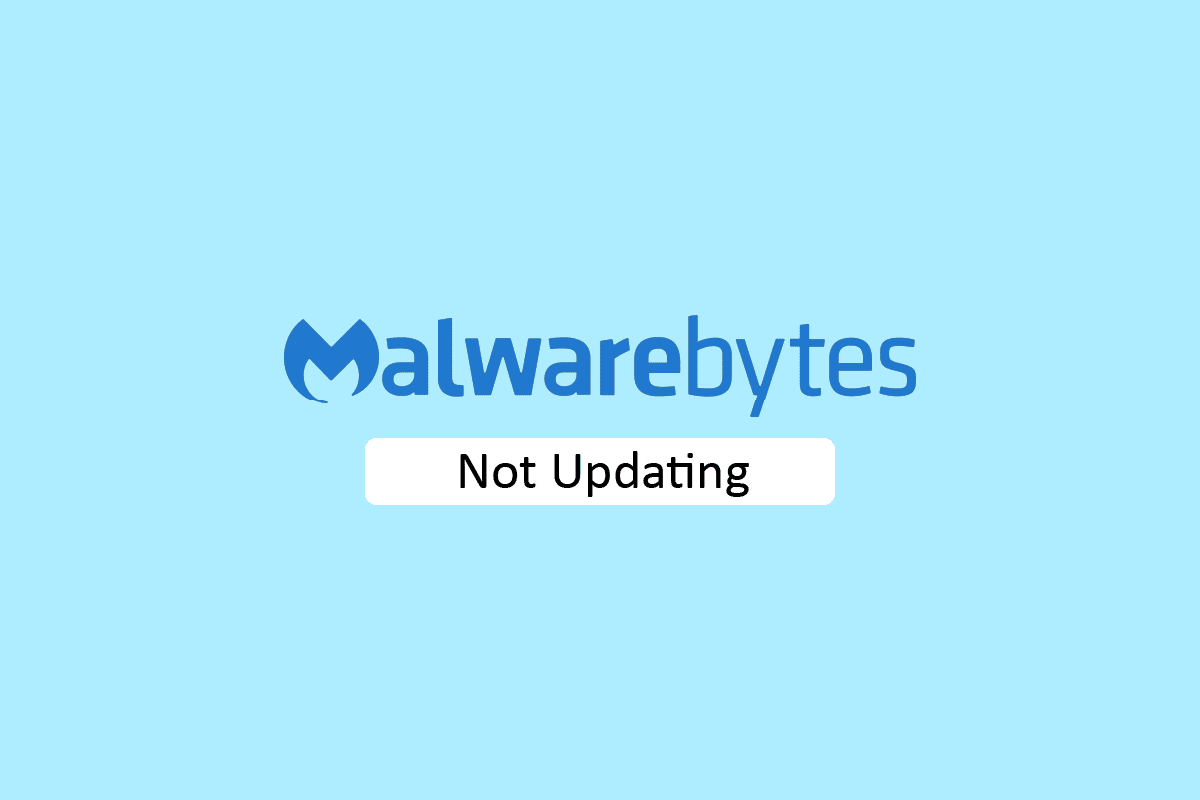
Як усунути проблему з оновленням Malwarebytes у Windows 10
Програма Malwarebytes має різноманітні функції для захисту вашого комп’ютера від шкідливих вірусів і програм. Вона також пропонує функцію онлайн-безпеки, що дозволяє безпечно переглядати веб-сторінки. Однак, для ефективної роботи, програму необхідно періодично оновлювати. Якщо ви зіткнулися з ситуацією, коли Malwarebytes не оновлюється на Windows 10, це може бути викликано наступними причинами:
- Функція автоматичного оновлення вимкнена.
- Брандмауер Windows блокує програму.
- Ваша версія Windows застаріла.
- Програма встановлена з пошкодженнями.
Нижче представлені методи, які допоможуть вам вирішити проблему з оновленням Malwarebytes.
Метод 1. Активуйте автоматичні оновлення
Для розв’язання питання про те, як виправити проблему з оновленням malwarebytes, ви можете увімкнути опцію автоматичних оновлень у налаштуваннях програми. Дотримуйтесь наступних інструкцій:
1. Запустіть Malwarebytes.
2. Клацніть на іконку шестерні, щоб відкрити параметри налаштувань.
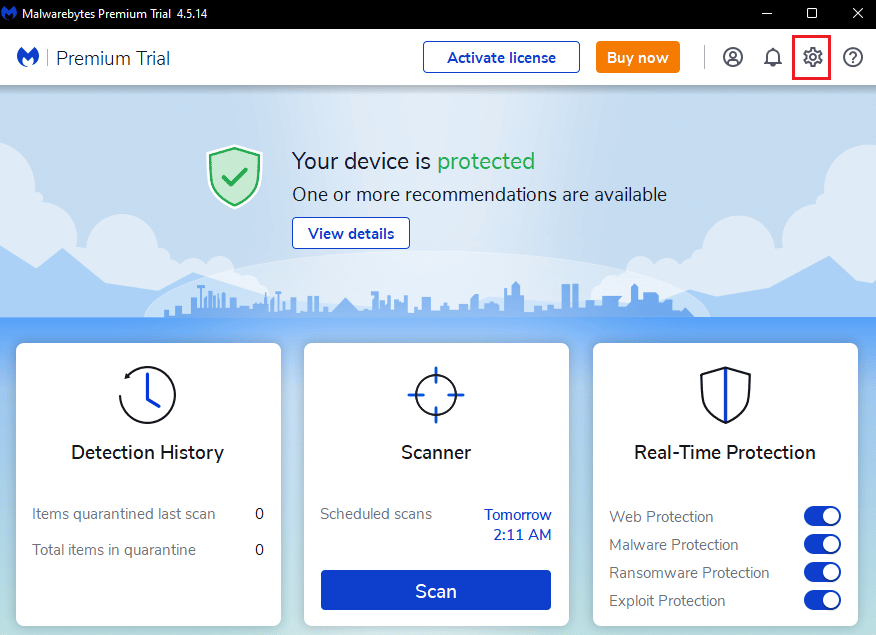
3. Тепер увімкніть опцію “Автоматичне оновлення”.
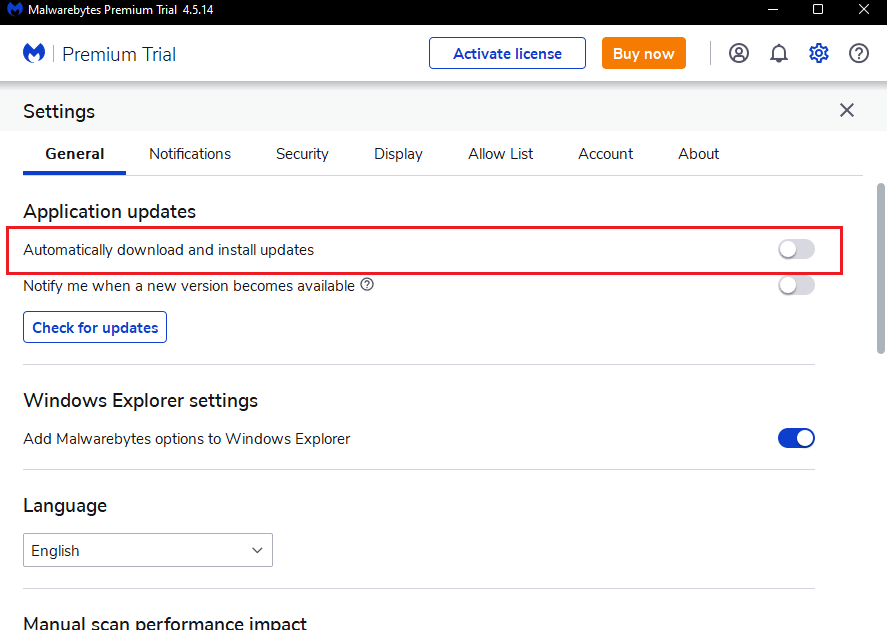
4. Відтепер оновлення будуть автоматично встановлюватися на ваш комп’ютер.
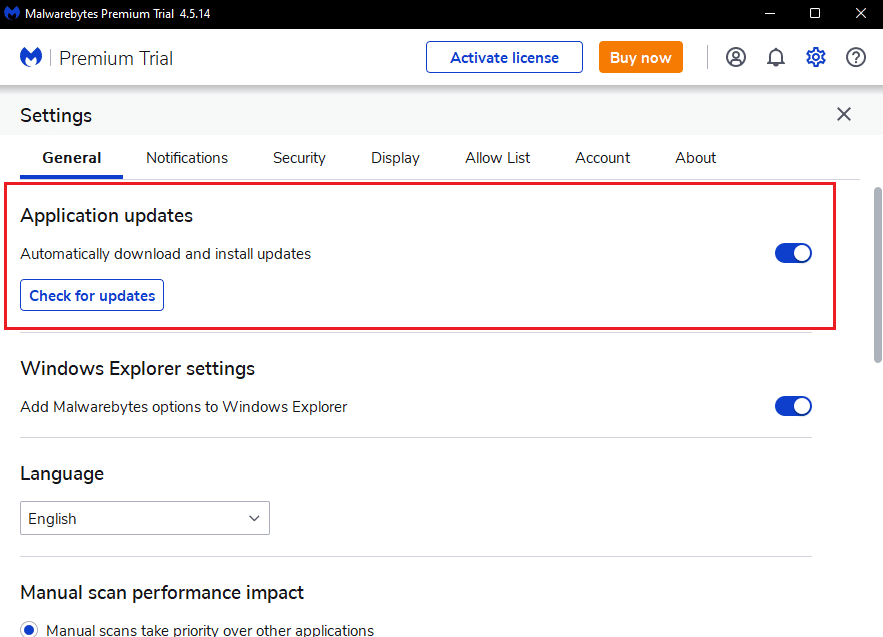
Метод 2: Встановлення оновлень вручну
Якщо увімкнення автоматичних оновлень не вирішило проблему з оновленням Malwarebytes, спробуйте встановити оновлення самостійно. Виконайте такі дії для завантаження та встановлення оновлень вручну:
1. Запустіть програму Malwarebytes.
2. Перейдіть до розділу Налаштування.
3. Знайдіть та натисніть “Перевірити наявність оновлень”.
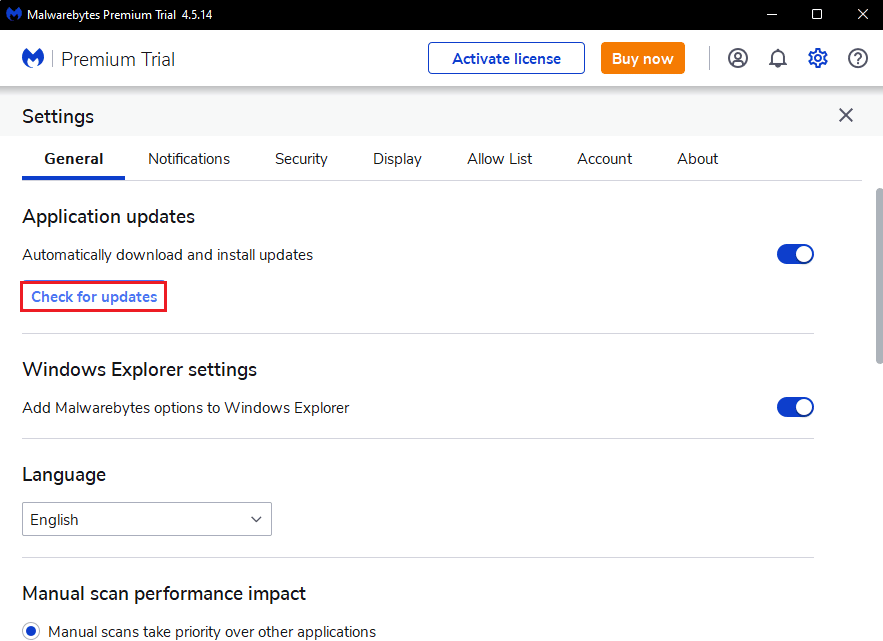
4. Якщо доступні оновлення, Malwarebytes почне їх завантажувати та встановлювати.
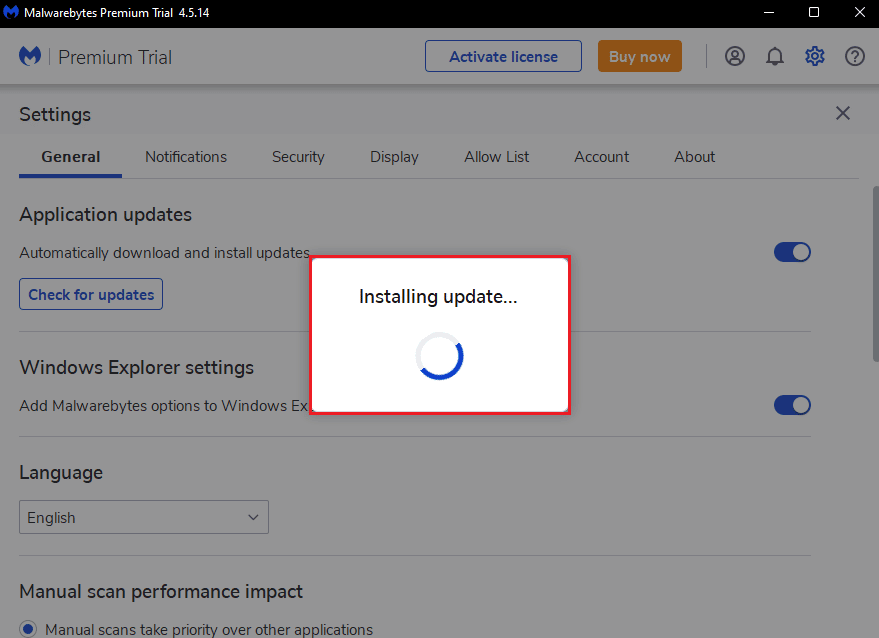
5. Після завершення встановлення оновлень, ви побачите повідомлення “Оновлення завершено”, натисніть “OK”.
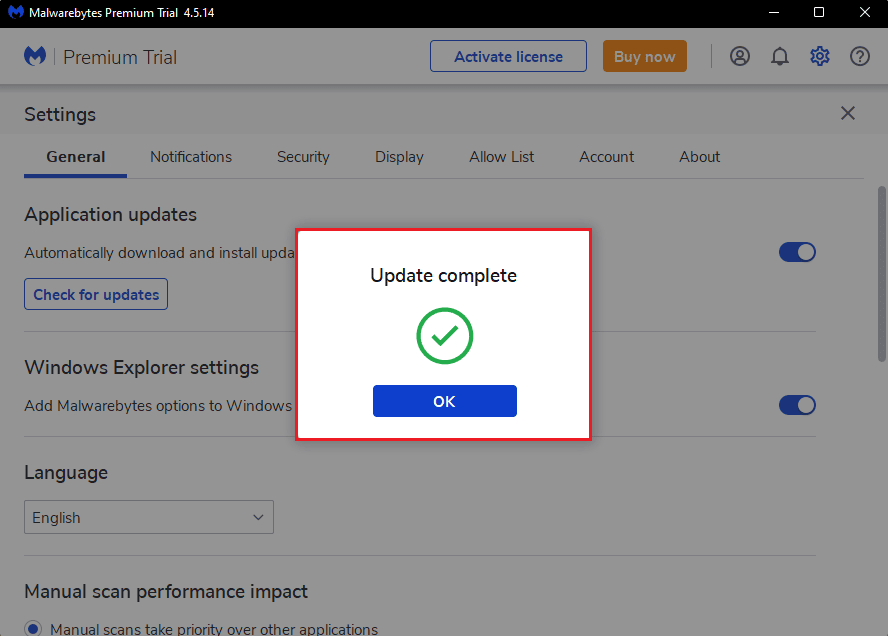
Метод 3: Додавання Malwarebytes до винятків брандмауера Windows
Якщо ви не можете оновити Malwarebytes на своєму комп’ютері, можливо, брандмауер Windows блокує програму. Для захисту вашої системи від загроз, брандмауер іноді блокує програми сторонніх розробників. Додавання Malwarebytes до списку винятків у брандмауері Windows може розв’язати проблему з оновленням Malwarebytes у Windows 10. Щоб дозволити Malwarebytes у брандмауері Windows Defender, скористайтеся інструкцією “Дозволити або блокувати програми через брандмауер Windows” і виконайте необхідні дії.

Метод 4: Оновлення Windows
Застаріла версія Windows може спричинити проблеми з роботою програм сторонніх розробників. Якщо ваша операційна система не оновлена, Malwarebytes може працювати з помилками, що призведе до проблем з оновленням на Windows 10. Тому, важливо регулярно оновлювати ваш ПК. Ознайомтеся з нашим посібником щодо завантаження та встановлення останнього оновлення Windows 10.
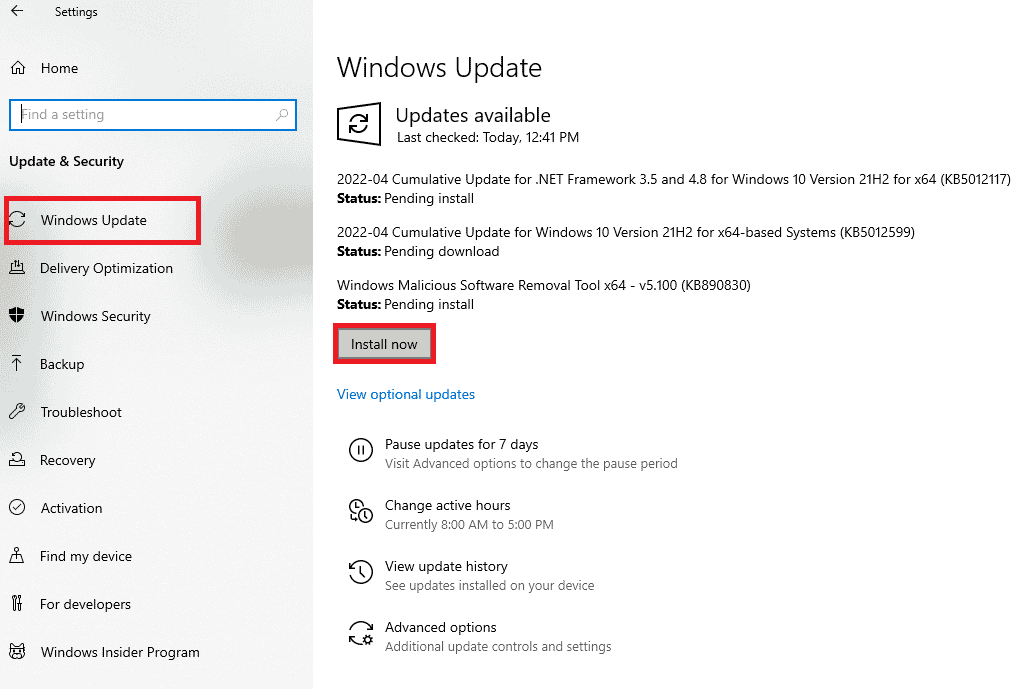
Метод 5: Перевстановлення Malwarebytes
Пошкоджена установка програми може бути причиною проблем з оновленням Malwarebytes у Windows 10. Ви можете перевстановити програму на своєму комп’ютері, щоб розв’язати цю проблему.
1. Натисніть клавішу Windows, введіть “Програми та функції” та натисніть “Відкрити”.
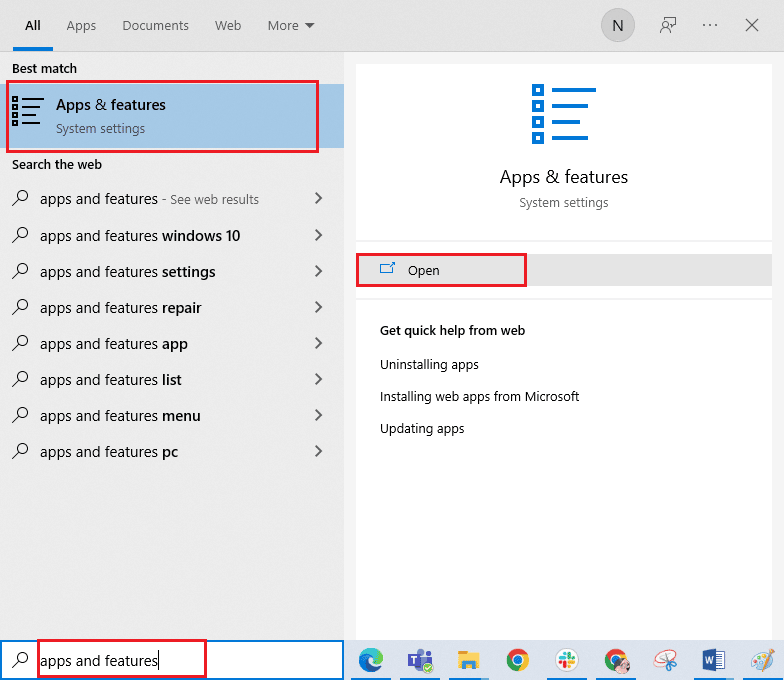
2. У списку знайдіть програму Malwarebytes і натисніть на неї. Далі оберіть опцію “Видалити”.
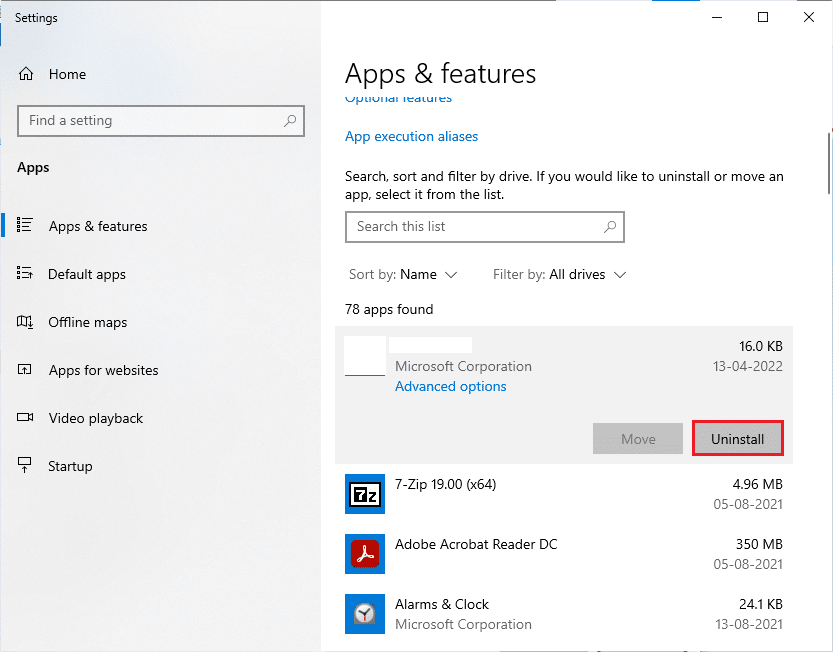
3. Якщо з’явиться запит, знову натисніть “Видалити”.
4. У вікні Malwarebytes Uninstaller натисніть “Видалити”.
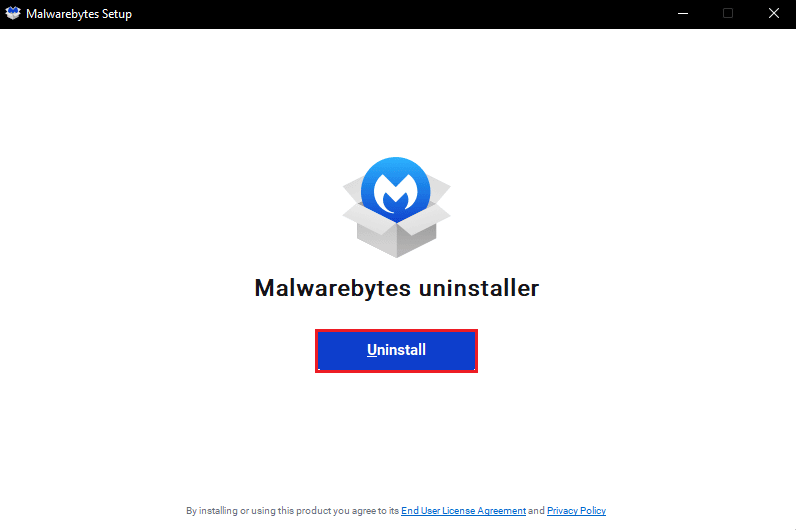
5. Зачекайте, поки процес видалення завершиться.
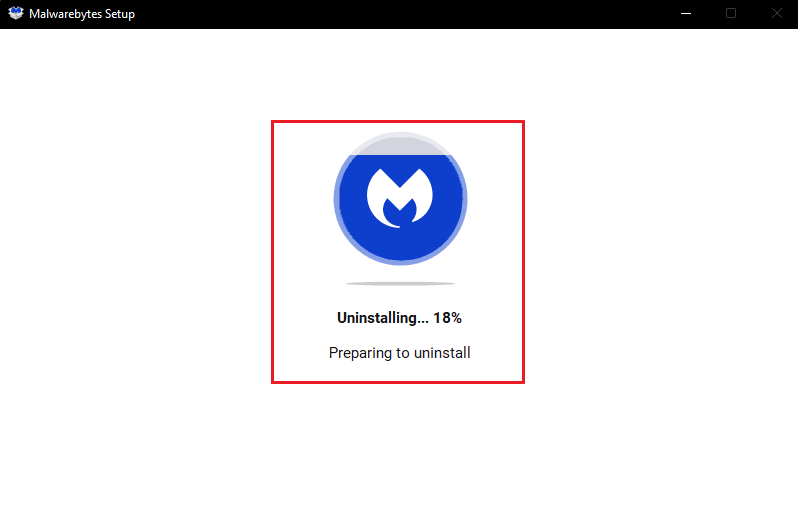
6. Потім натисніть “Готово” і перезавантажте комп’ютер.
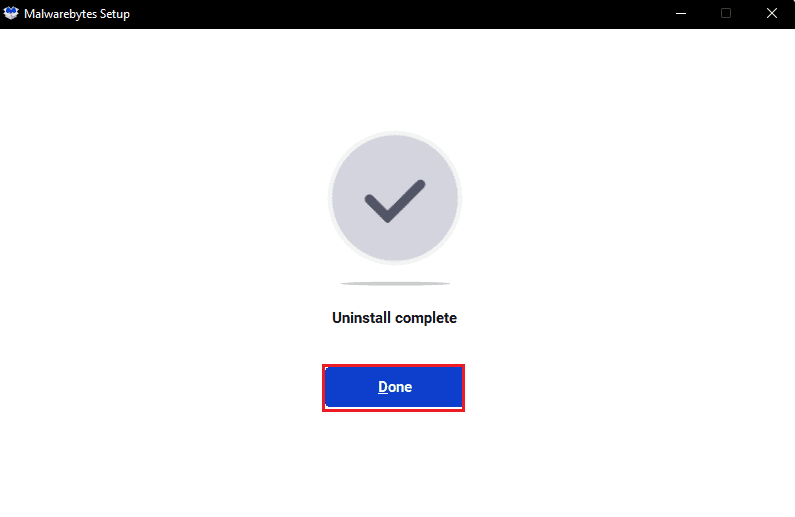
7. Перейдіть на офіційну сторінку завантаження Malwarebytes і завантажте останню версію програми, щоб вирішити проблему з оновленням.
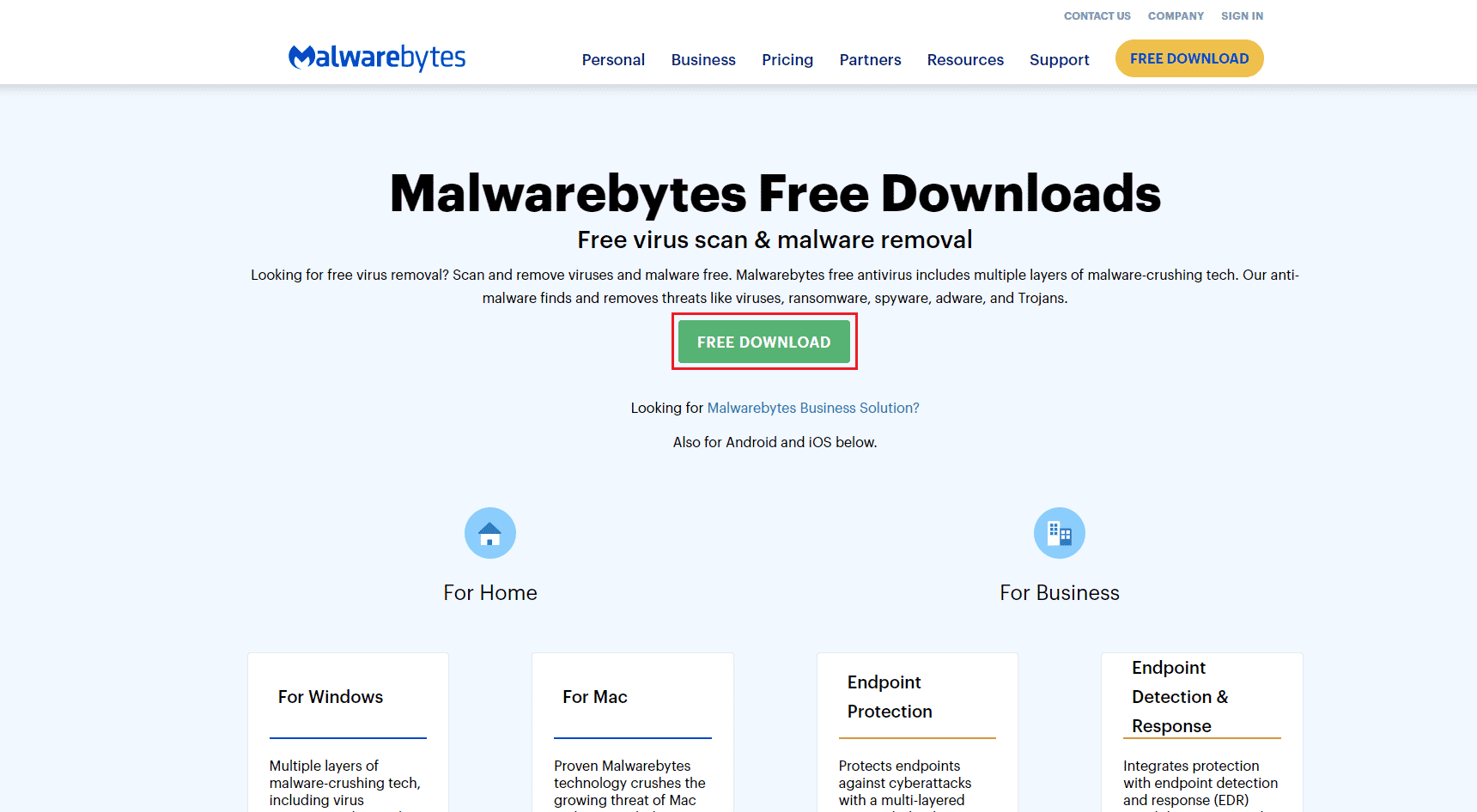
8. Після завантаження, запустіть файл встановлення Malwarebytes.
9. Натисніть кнопку “Встановити”.
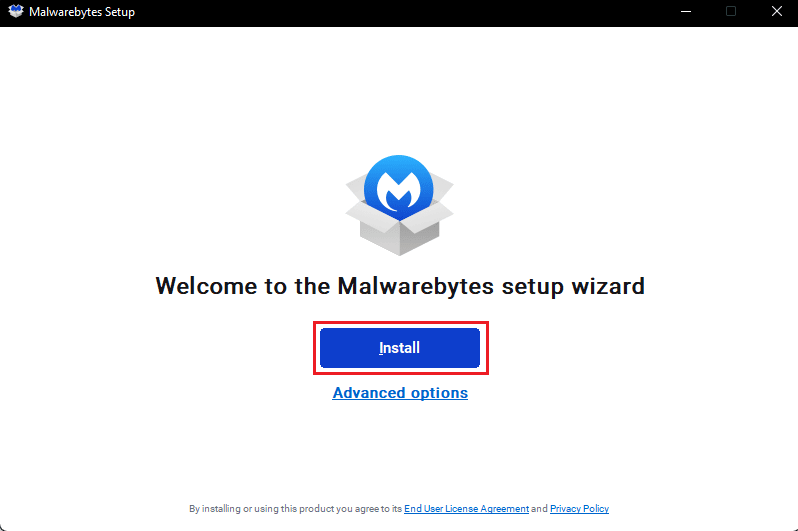
10. Оберіть, кого ви намагаєтесь захистити із запропонованих варіантів, і натисніть “Далі”.
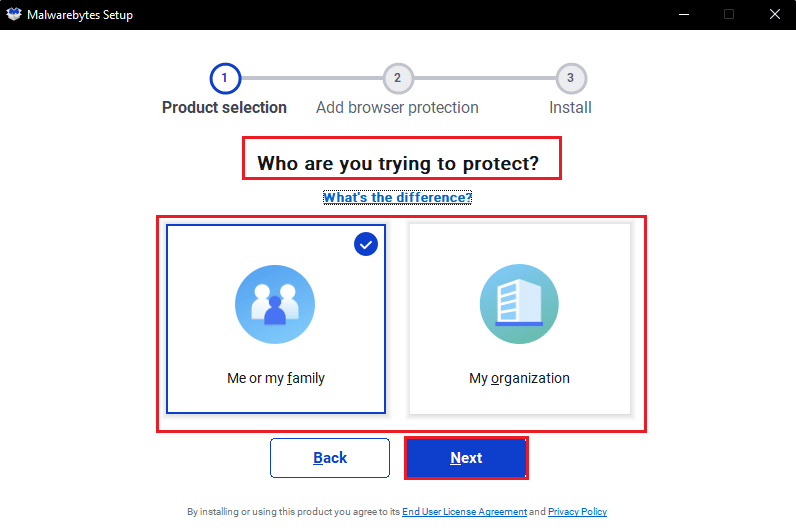
11. Під час встановлення ви також можете активувати захист браузера.
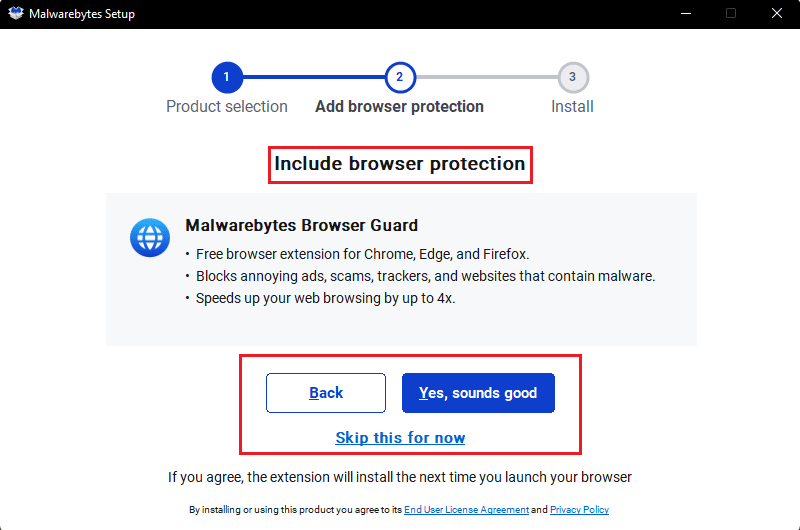
12. Зачекайте, поки процес встановлення завершиться.
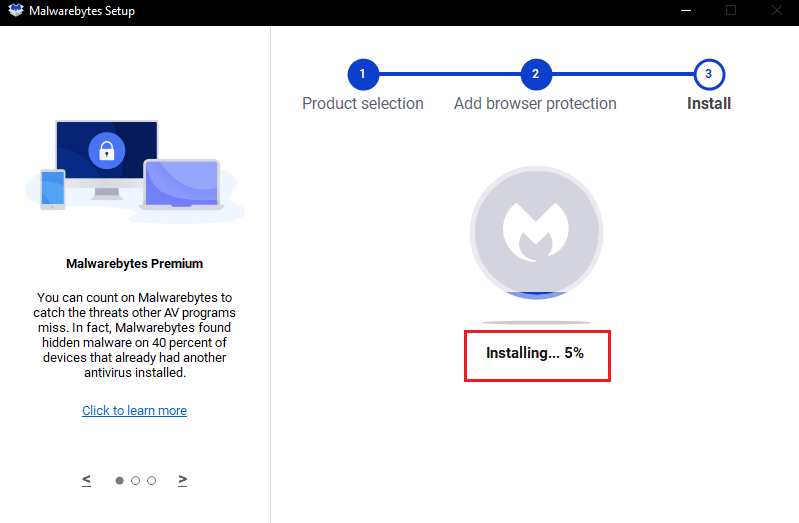
13. Після успішного встановлення з’явиться відповідне повідомлення, натисніть “Готово”.
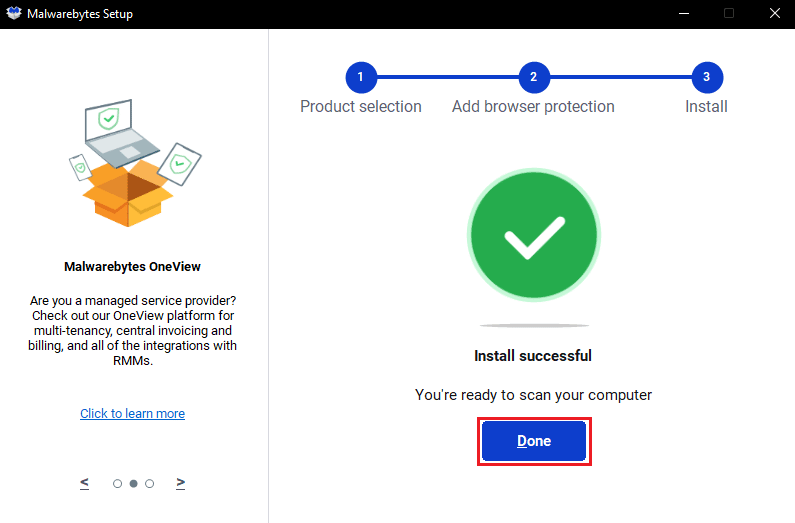
Перевстановлення програми повинно вирішити проблему з оновленням Malwarebytes у Windows 10.
Метод 6: Звернення до служби підтримки Malwarebytes
Зрештою, ви можете відвідати сторінку персональної підтримки Malwarebytes і знайти відповіді на питання щодо вирішення проблеми з оновленням програми. Дотримуйтесь інструкцій для розв’язання вашої проблеми.
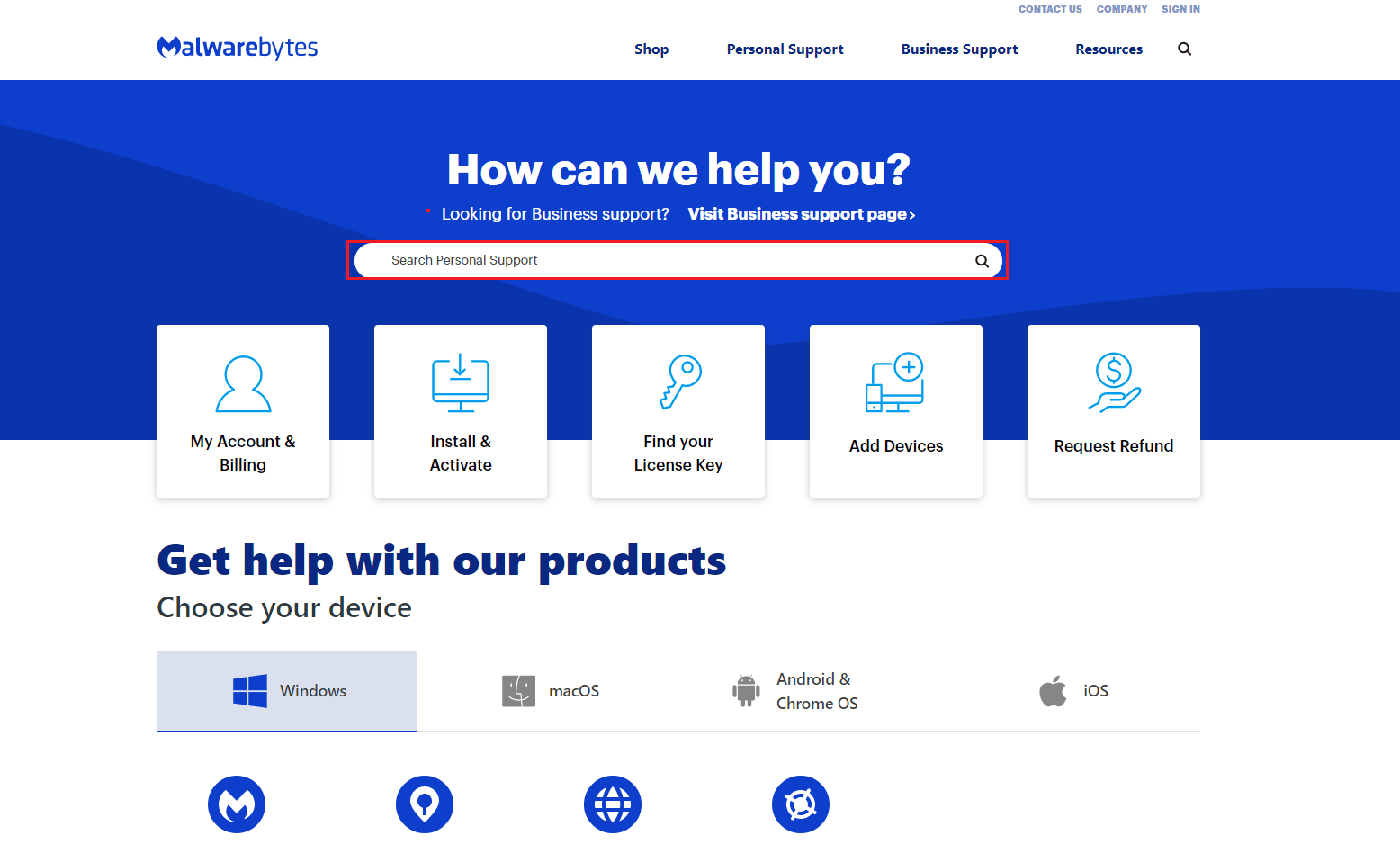
***
Сподіваємося, що ця інструкція була корисною, і ви змогли усунути проблему з оновленням Malwarebytes у Windows 10. Повідомте нам, який метод виявився для вас найефективнішим. Також, якщо у вас є запитання або пропозиції, не соромтеся залишати їх у розділі коментарів.