Іноді, під час спроби відтворити відео на YouTube, ви можете зіткнутися з неприємною помилкою аудіорендерера. Це може супроводжуватися повідомленням “Перезавантажте комп’ютер. Помилка YouTube”. Багато факторів можуть спричинити цю проблему на вашому ПК з Windows 10. Цікаво, що ця помилка зустрічається не лише в Google Chrome, але також у браузерах Opera, Edge і Firefox. Деякі користувачі повідомляли про аналогічну проблему під час використання iTunes та вбудованих аудіоплеєрів. На щастя, існує ряд ефективних методів усунення несправностей, які допоможуть вам позбутися помилки аудіорендерера YouTube на Windows 10. Продовжуйте читати, щоб дізнатися більше!
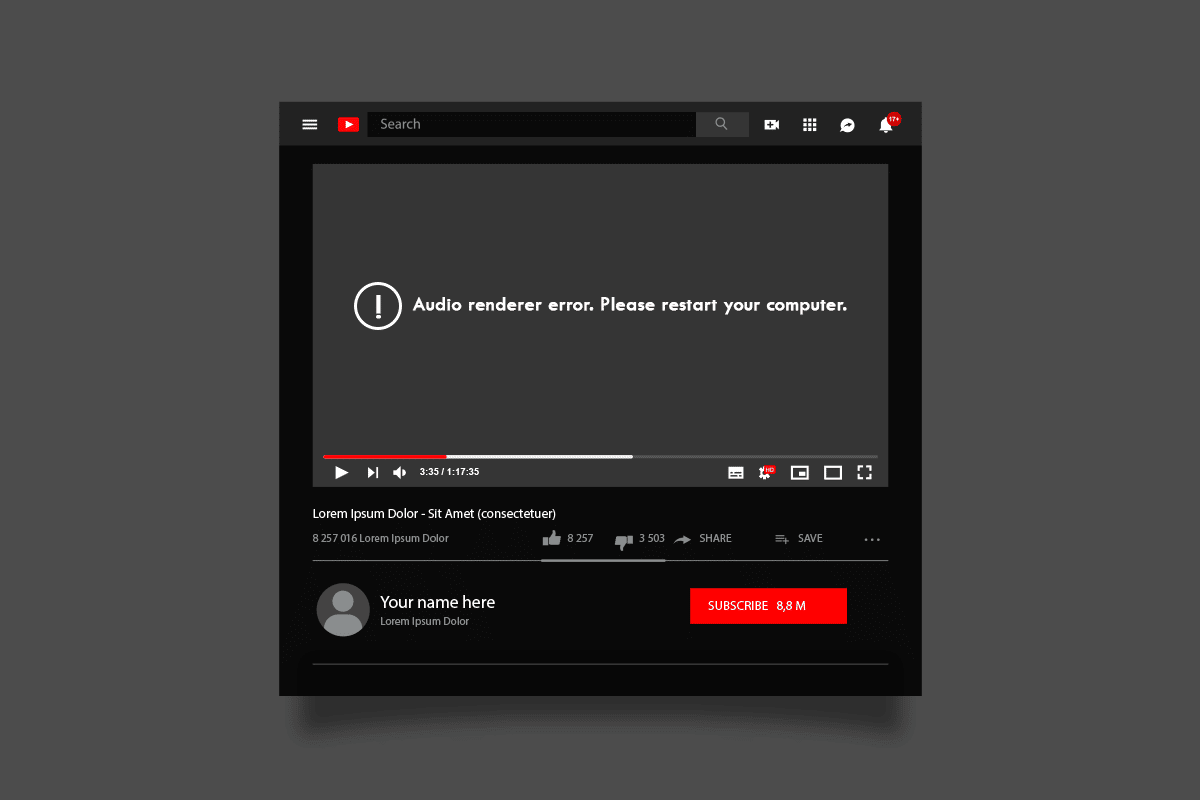
Виправлення помилки аудіорендерера YouTube у Windows 10
Якщо ви зіткнулися з помилкою відтворення звуку з повідомленням “Перезавантажте комп’ютер. Помилка YouTube” під час перегляду контенту на YouTube, найімовірнішою причиною можуть бути несумісні налаштування звуку. Нижче наведено кілька типових факторів, які сприяють виникненню цієї проблеми:
- Звук може бути вимкнений або встановлений на дуже низькому рівні.
- На вашому ПК активовано функції покращення звуку.
- Інші програми на вашому комп’ютері використовують аудіо.
- Звукові драйвери на вашому комп’ютері застаріли або пошкоджені.
- Кабелі, роз’єми та динаміки можуть бути пошкоджені.
- Відсутній дозвіл на використання мікрофона.
- Операційна система Windows і браузер застаріли.
- На комп’ютері є пошкоджені файли.
- Деякі важливі служби Windows Audio не активовані.
- Кеш браузера пошкоджений.
- У браузері встановлені несумісні розширення.
У наступних розділах ви ознайомитеся з методами усунення несправностей, які допоможуть вам виправити цю помилку YouTube. Для досягнення найкращих результатів застосовуйте ці методи в зазначеному порядку.
Попередні перевірки
Перед тим, як перейти до складніших методів усунення несправностей, розгляньте кілька простих дій, які можуть допомогти вам усунути проблему за лічені хвилини. Переконайтеся, що ваш комп’ютер відповідає усім цим вимогам. Якщо ці прості дії не допомогли, перейдіть до наступного розділу.
-
Перезавантажте комп’ютер. Це може виправити будь-які тимчасові збої, пов’язані з комп’ютером.
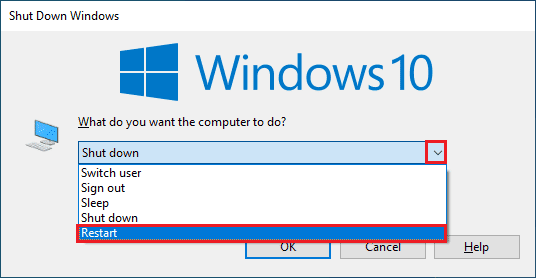
- Переконайтеся, що у вас є стабільне підключення до інтернету, оскільки для відтворення якісного аудіоконтенту YouTube потрібна достатня пропускна здатність. Якщо ви маєте проблеми зі звуком під час перегляду відео чи аудіофайлів, це може бути пов’язано з втратою пакетів даних через недостатню пропускну здатність.
- Переконайтеся, що ви використовуєте якісний мікрофон і він надійно підключений до вашого комп’ютера. Для уникнення сторонніх шумів використовуйте якісні динаміки або навушники.
- Перевірте кабелі на наявність ослаблених з’єднань і переконайтеся, що всі кабелі під’єднані належним чином. Якщо ви не впевнені у правильних роз’ємах, зверніться до виробника обладнання.
- Перевірте рівень гучності та переконайтеся, що динаміки ввімкнені.
- Якщо ви використовуєте навушники, від’єднайте їх і перевірте, чи це вирішує проблему.
- Якщо використовується кілька пристроїв виведення звуку, переконайтеся, що потрібний пристрій вибрано як основний.
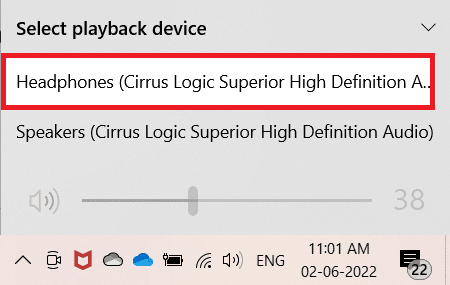
- Якщо ваш аудіопристрій використовується іншими програмами на вашому ПК з Windows 10, це може спричинити помилку. Рекомендується по черзі закрити всі інші програми, які працюють у фоновому режимі, або примусово закрити їх за допомогою диспетчера завдань.
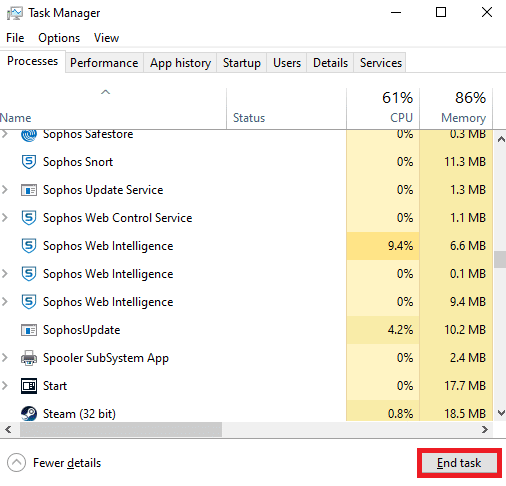
Спосіб 1. Перевірка налаштувань аудіопристрою
Переконайтеся, що налаштування звуку є правильними і сумісні з вашим аудіопристроєм. Це може допомогти вирішити проблему. Дотримуйтесь наведених нижче інструкцій:
1. Клацніть правою кнопкою миші на піктограму динаміків у нижньому правому куті екрана.

2. Виберіть “Відкрити мікшер гучності”.
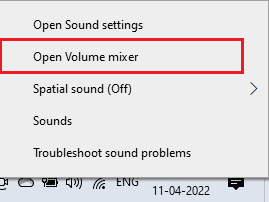
3. Переконайтеся, що рівень гучності не вимкнено. Якщо ви бачите червоне коло з лінією, увімкніть гучність.
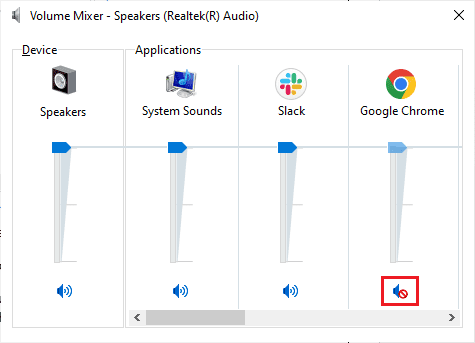
4. Одночасно натисніть клавіші Windows + I, щоб відкрити налаштування.
5. Виберіть “Система”.
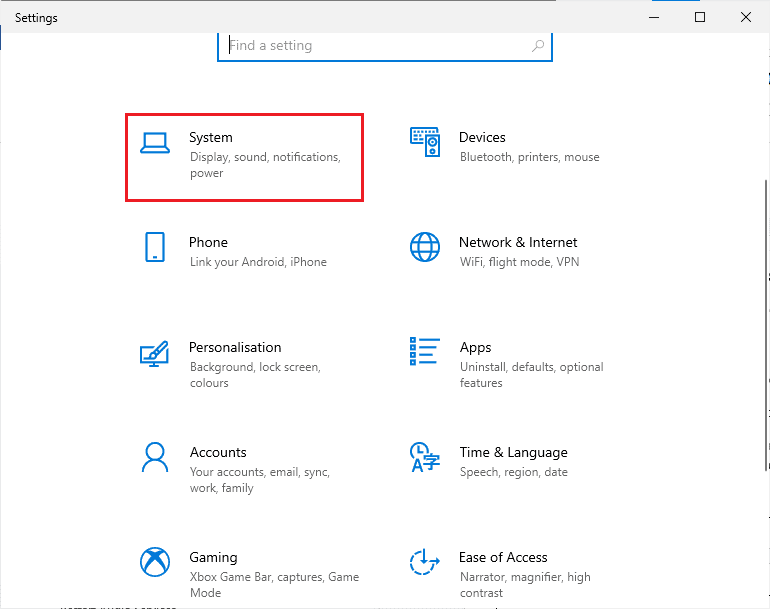
6. У лівій панелі виберіть “Звук”.
7. У розділі “Вихід” виберіть “Властивості пристрою”, як показано на зображенні.
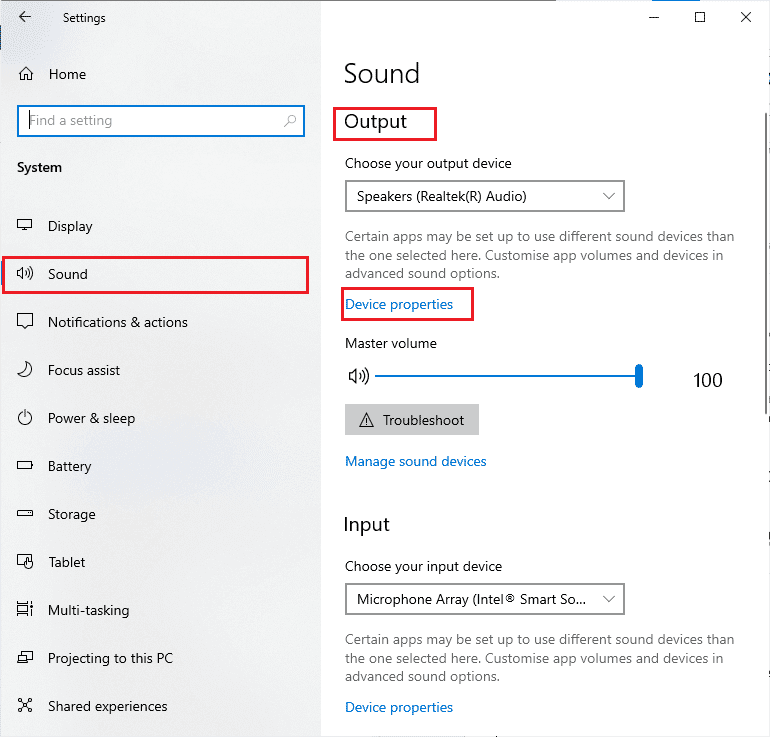
8. Зніміть прапорець “Вимкнути”.
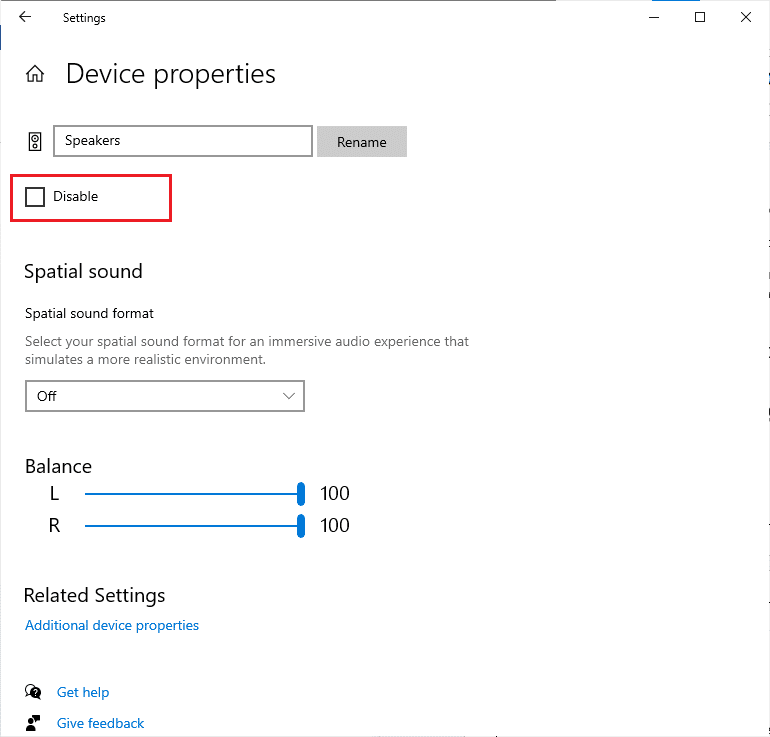
9. Повторіть кроки 7 та 8 для пристроїв введення.
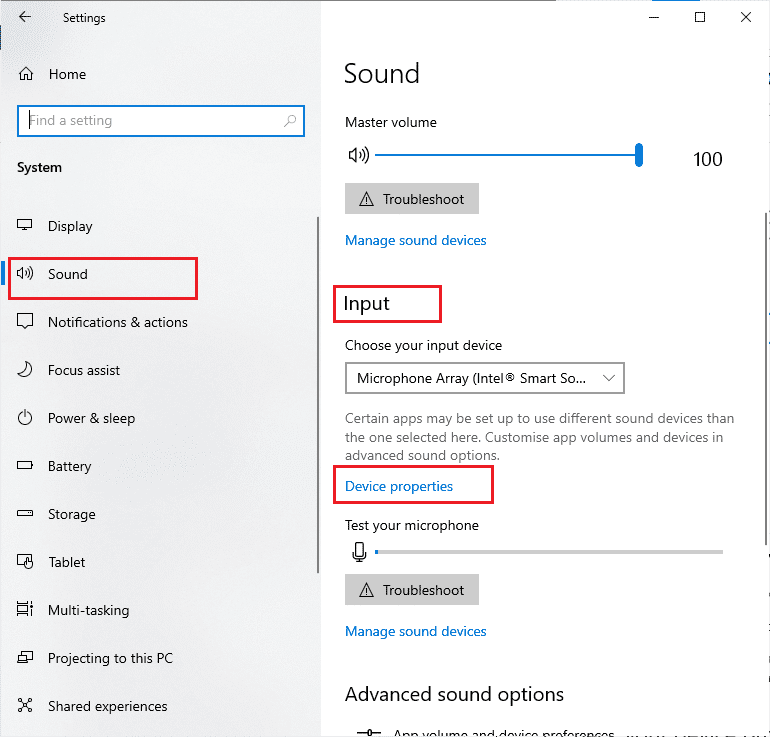
Примітка: Наведені нижче методи призначені для браузера Google Chrome. Якщо ви використовуєте інший браузер, застосуйте аналогічні дії.
Спосіб 2. Оновлення Google Chrome
Помилка може бути пов’язана із застарілою версією браузера. Щоб вирішити цю проблему, оновіть браузер, як описано нижче. Після оновлення перевірте, чи зникла помилка.
1. Натисніть клавішу Windows. Введіть Google Chrome і запустіть його.
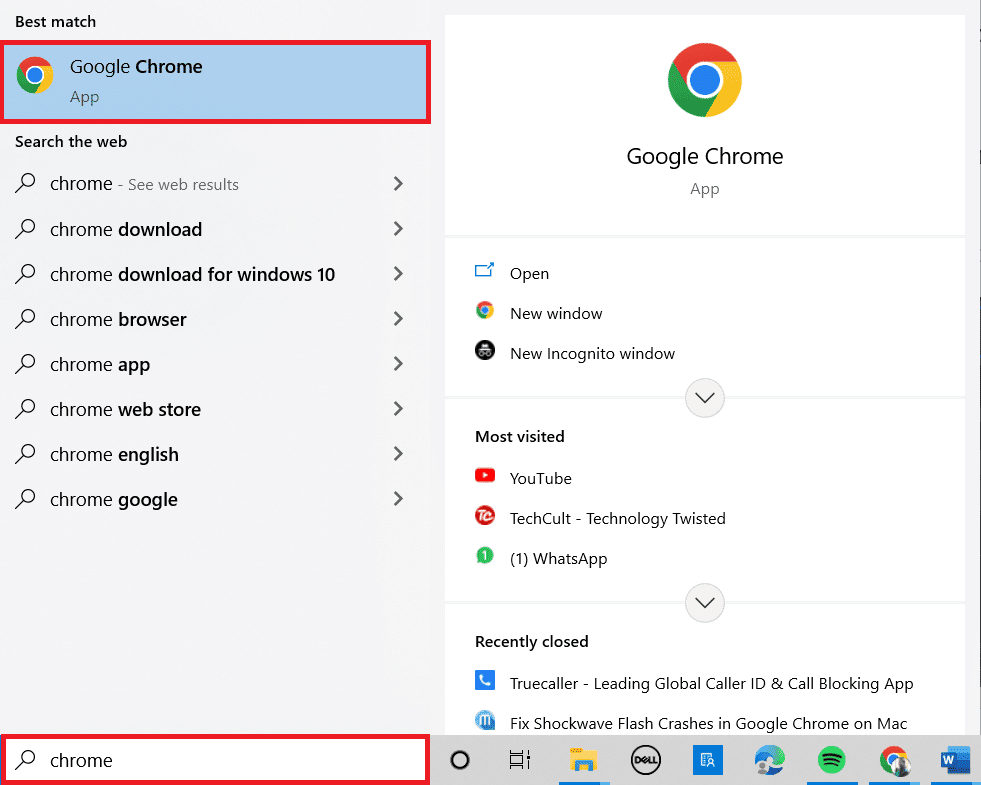
Примітка: Ви також можете ввести chrome://settings/help і натиснути Enter, щоб безпосередньо перейти на сторінку “Про Chrome”.
2. Натисніть піктограму з трьома крапками та виберіть “Довідка”, як показано нижче.
3. Виберіть “Про Google Chrome”.
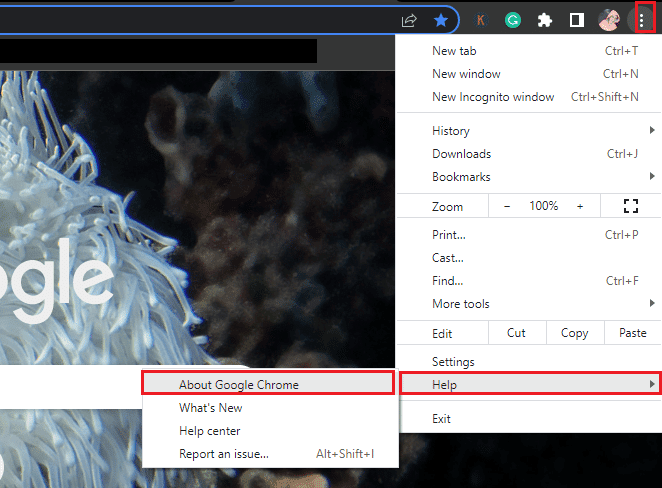
4A. Якщо Google Chrome оновлено до останньої версії, ви побачите повідомлення “Chrome оновлено”.
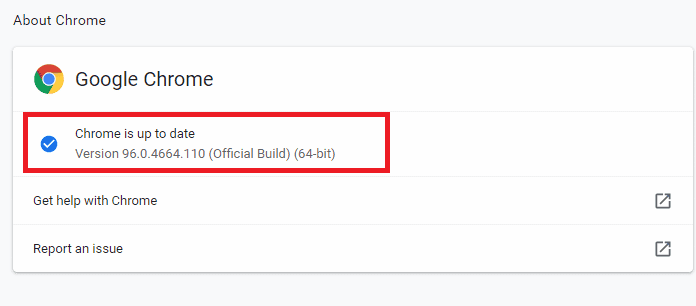
4B. Якщо доступне оновлення, браузер автоматично оновить його до останньої версії. Натисніть “Перезапустити”, щоб завершити процес оновлення.
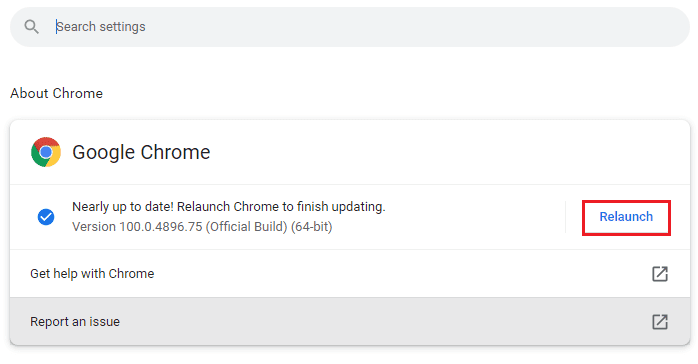
5. Перезапустіть браузер з останньою версією.
Спосіб 3. Очищення кешу браузера
Кеш браузера покращує швидкість перегляду, але може накопичуватися з часом та спричиняти різні проблеми. Рекомендуємо очистити кеш браузера і файли cookie. Дізнайтеся більше про те, як очистити кеш і файли cookie у Google Chrome.
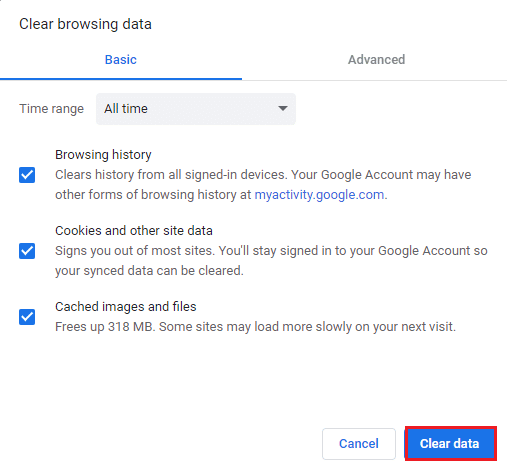
Спосіб 4. Вимкнення апаратного прискорення
Якщо функція апаратного прискорення ввімкнена, деякі веб-сторінки та сайти можуть споживати додаткові ресурси графічного процесора. Щоб виправити помилку, вимкніть цю функцію. Виконайте наступні кроки:
1. Запустіть браузер Chrome, як описано раніше.
2. Натисніть на значок з трьома крапками у верхньому правому куті.
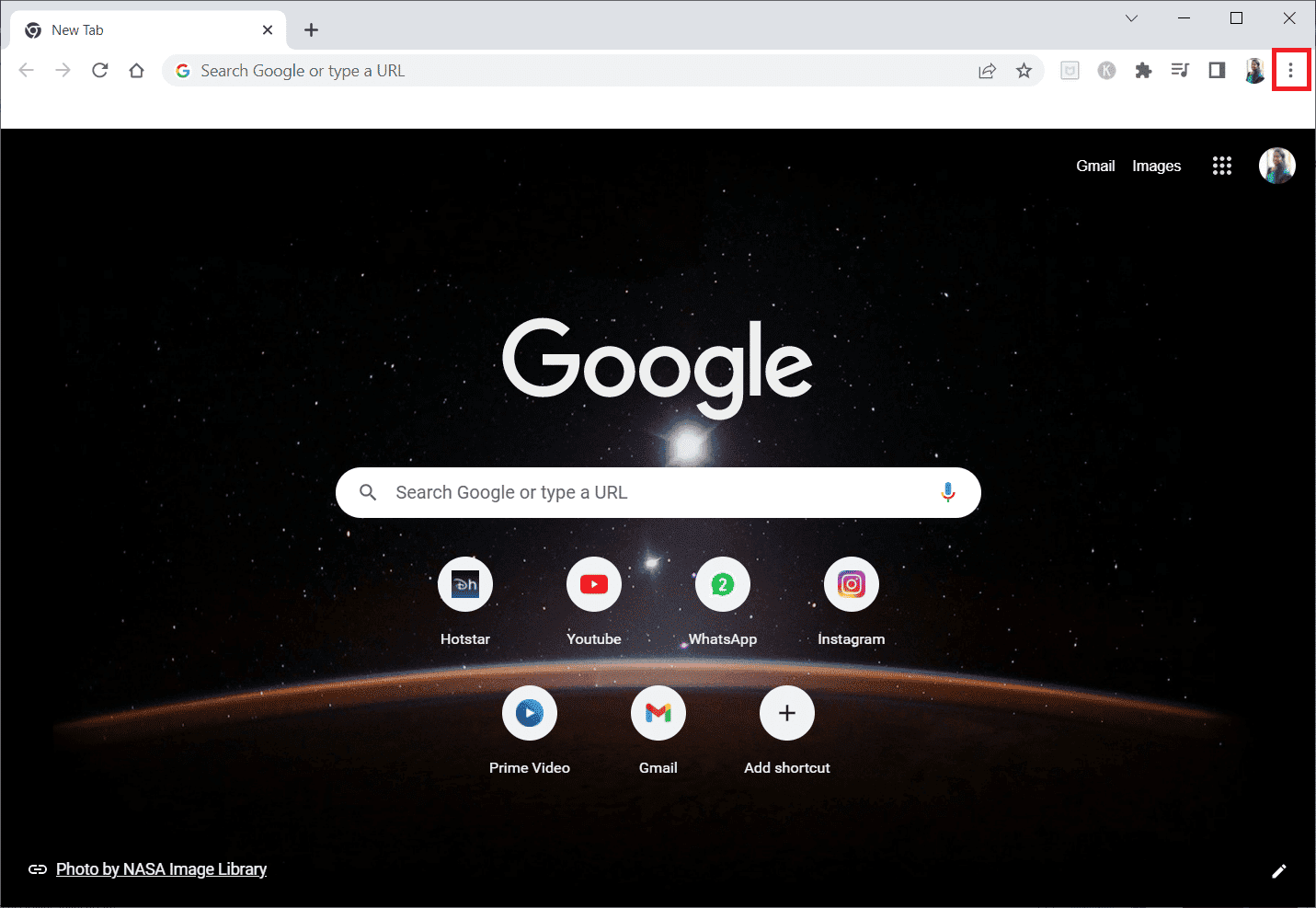
3. Виберіть “Налаштування”.

4. Зліва виберіть “Додатково” та “Система”.
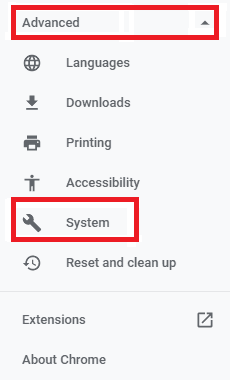
5. Вимкніть перемикач “Використовувати апаратне прискорення (якщо доступно)”.
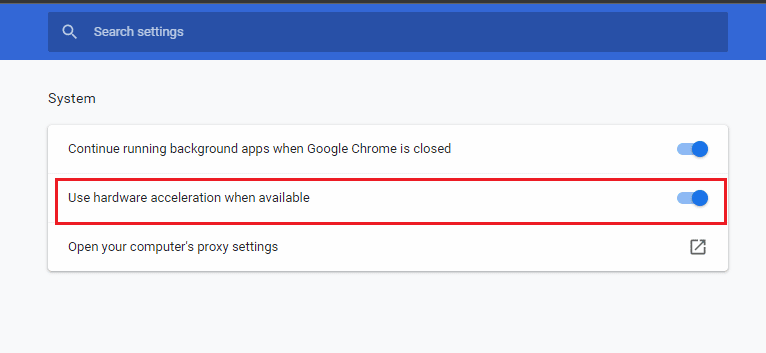
6. Натисніть “Перезапустити”.
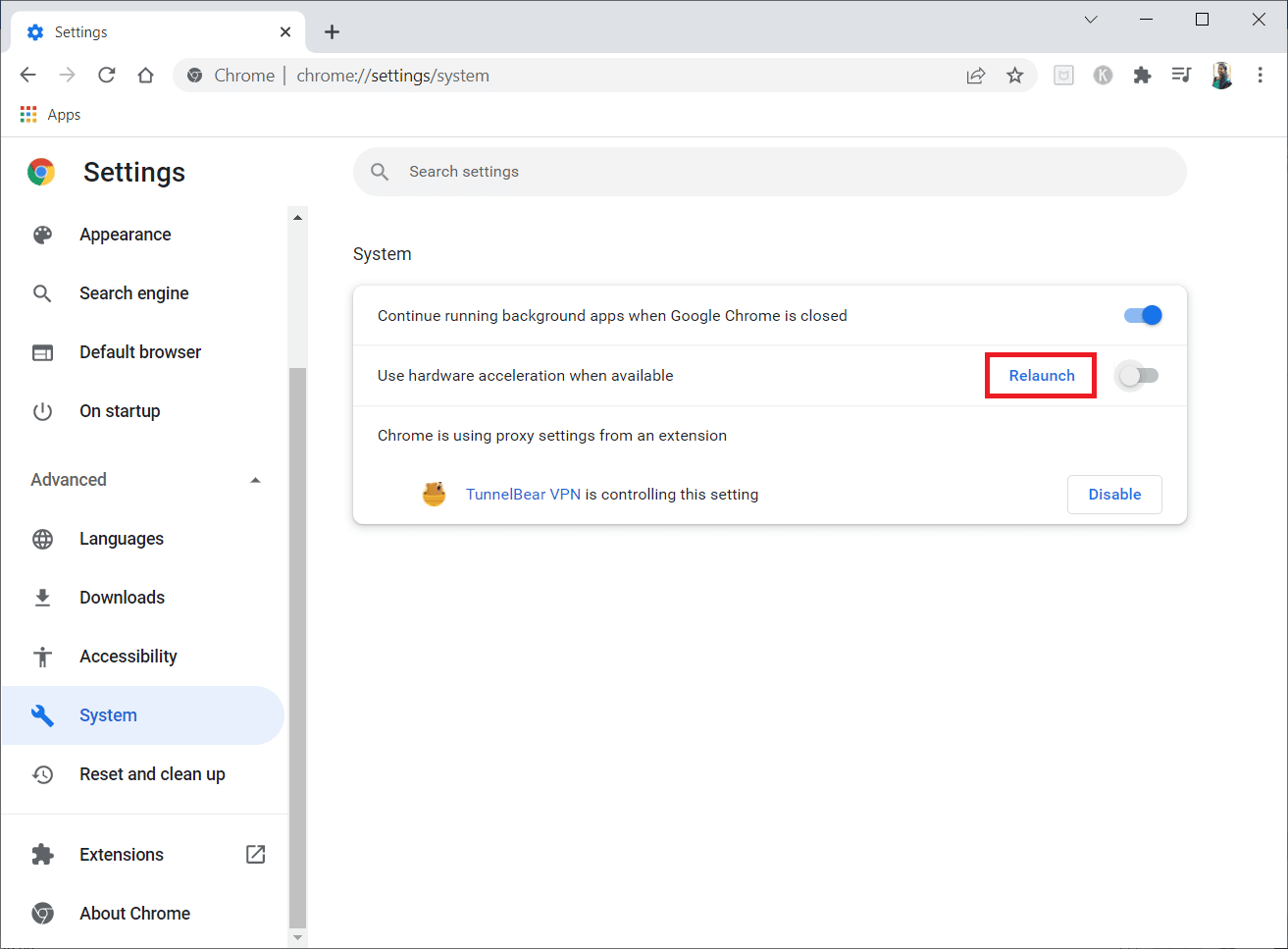
Спосіб 5. Вимкнення розширень
Перевірте, чи не конфліктують якісь розширення з відтворенням аудіо. Якщо так, вимкніть їх або видаліть. Ось як це зробити:
1. Запустіть браузер Google Chrome.
Примітка: Щоб перейти безпосередньо до сторінки розширень, введіть chrome://extensions/ у адресний рядок і натисніть Enter.
2. Натисніть на значок з трьома крапками у верхньому правому куті.
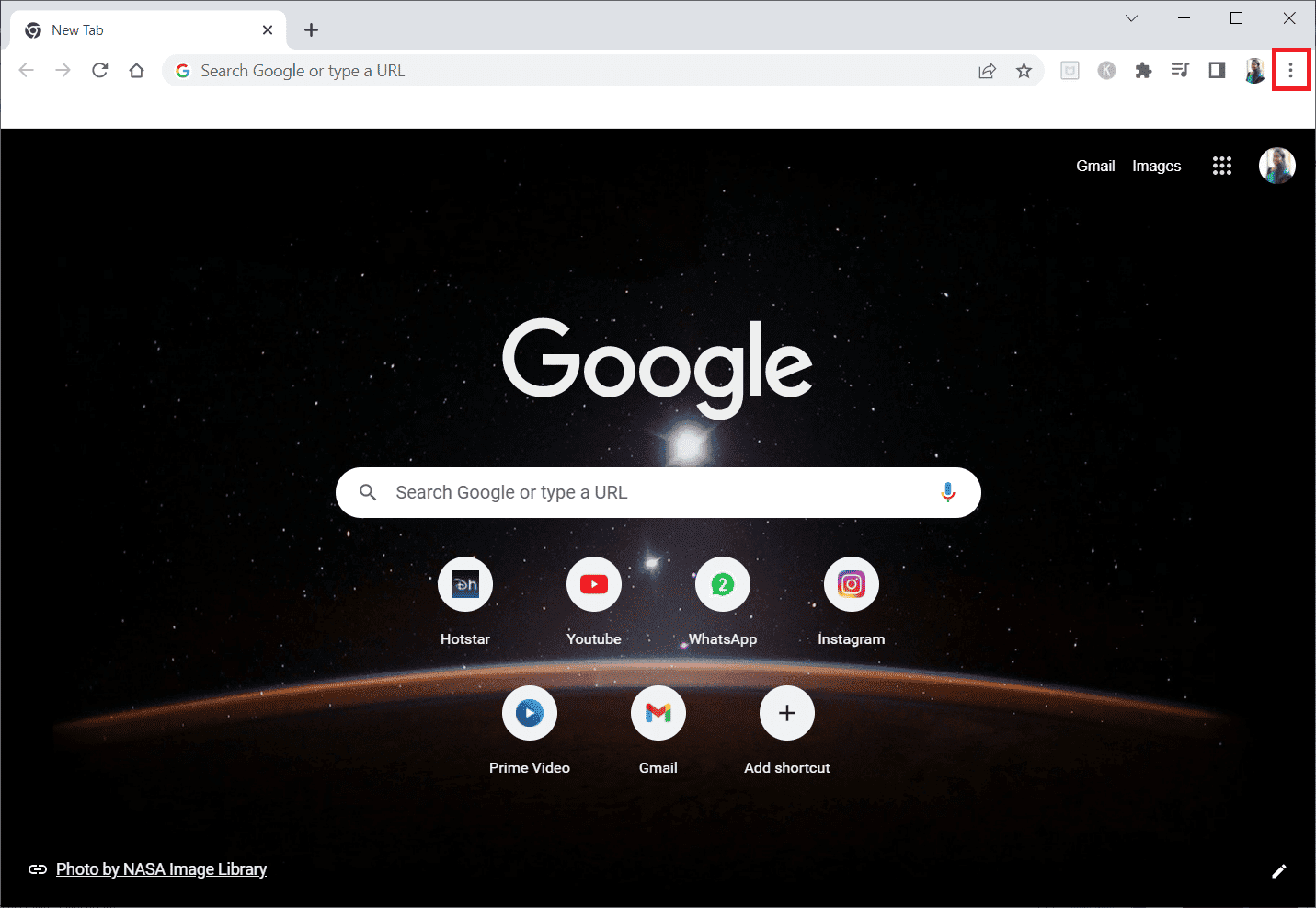
3. Виберіть “Додаткові інструменти”, а потім “Розширення”.
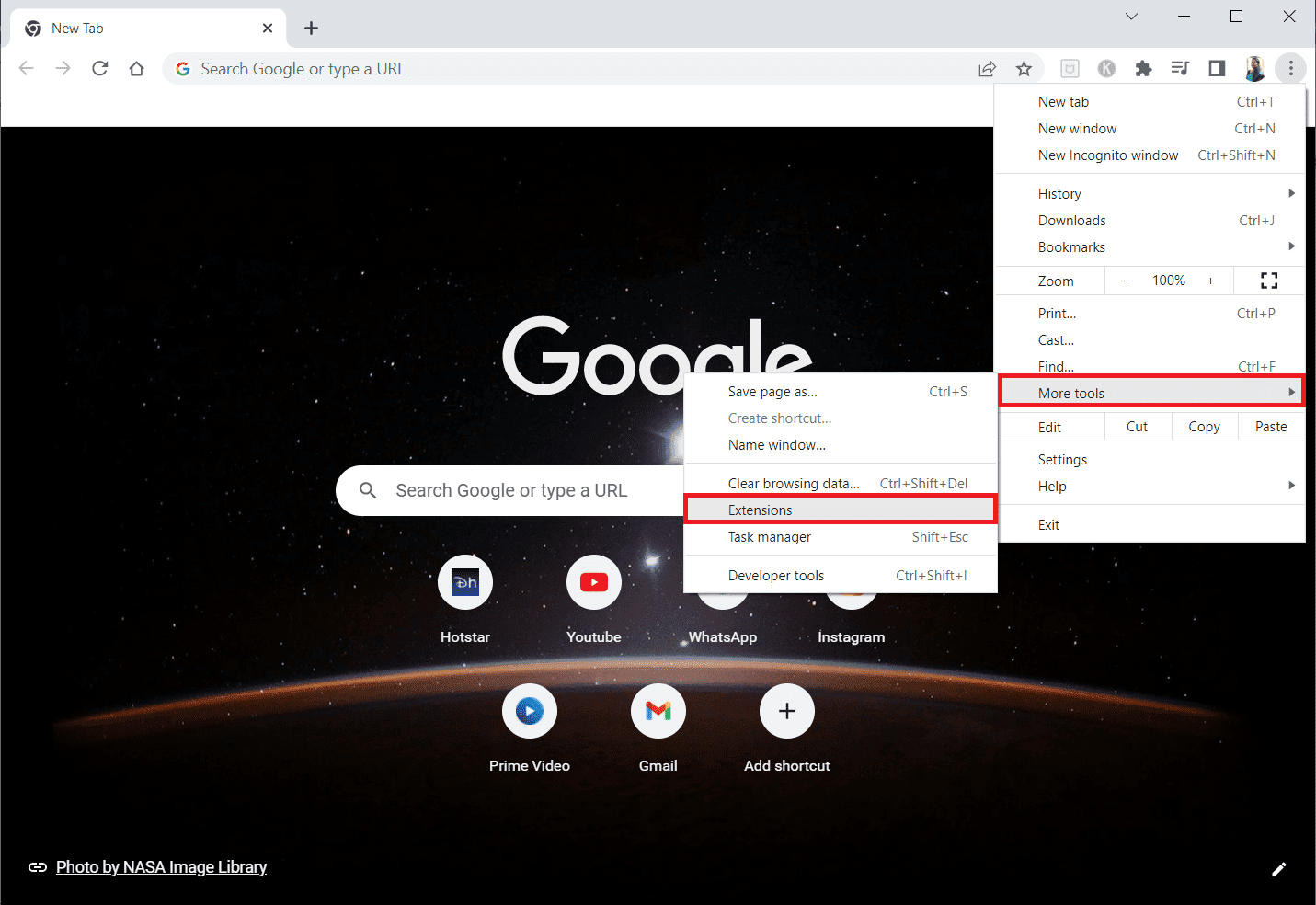
4. Вимкніть розширення, які ви хочете деактивувати. Наприклад, на зображенні показано Google Meet Grid View.
Примітка: Якщо помилка зникла після вимкнення розширення, видаліть його з браузера.
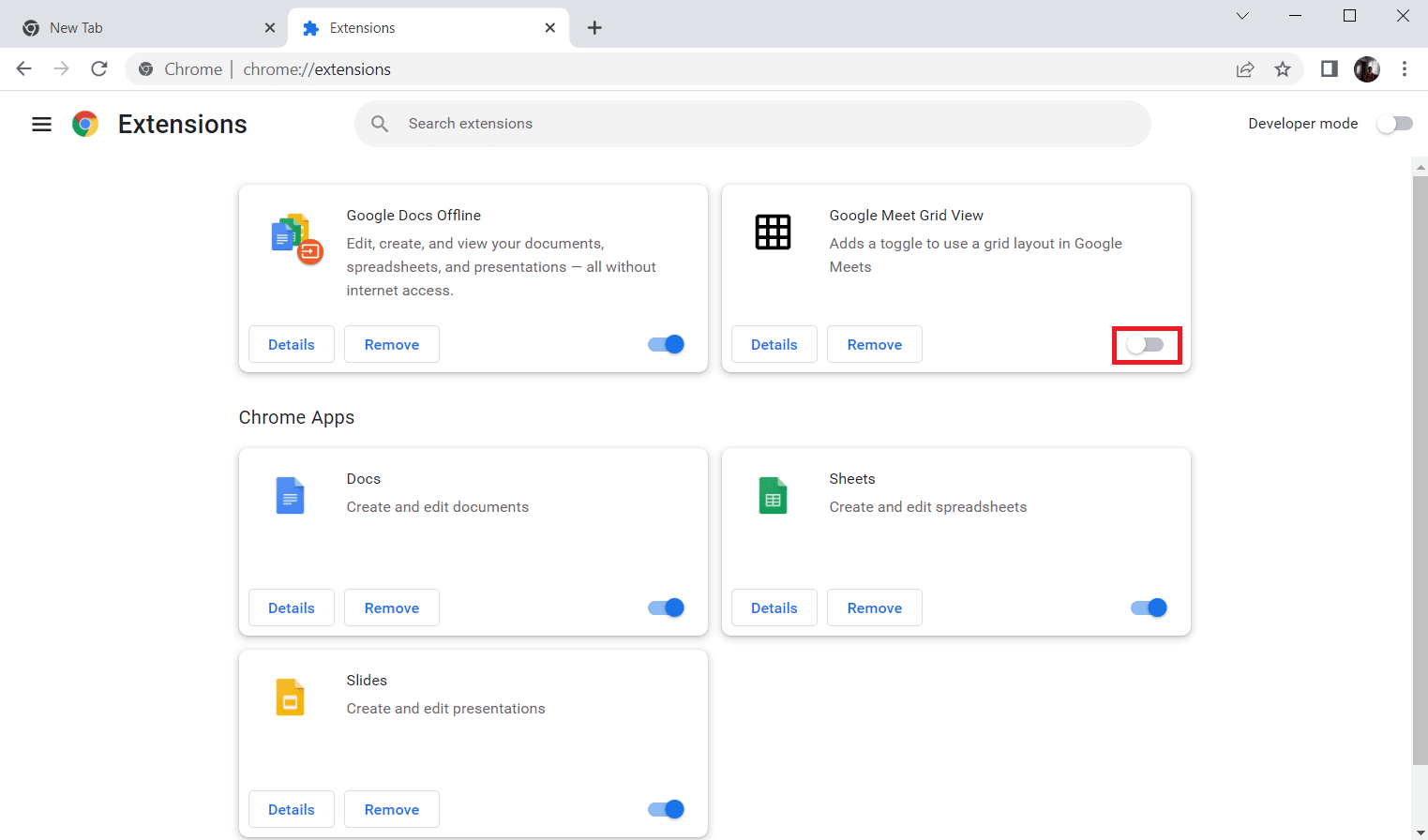
5. Оновіть браузер.
Спосіб 6. Запуск засобу усунення неполадок
Windows 10 має вбудований інструмент для автоматичного виправлення помилок. Він просканує всі пристрої та допоможе вирішити проблему. Ви можете скористатися вбудованим засобом усунення неполадок обладнання та пристроїв, щоб вирішити проблеми, пов’язані зі звуком. Також можна запустити засіб усунення неполадок відтворення звуку окремо, як показано на зображенні.
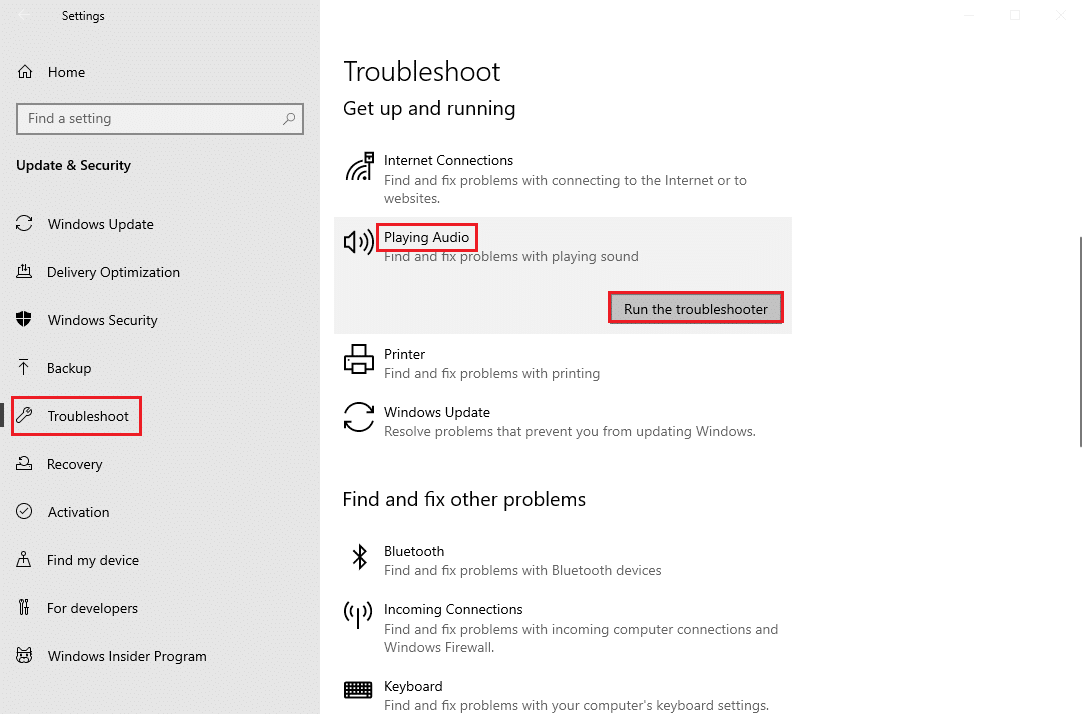
Спосіб 7. Оновлення Windows
Якщо на вашому комп’ютері є оновлення, які очікують на встановлення, деякі помилки можуть не виправлятись. Оновлення Windows 10 може допомогти вирішити цю помилку. Ви можете завантажити та встановити останнє оновлення Windows 10.
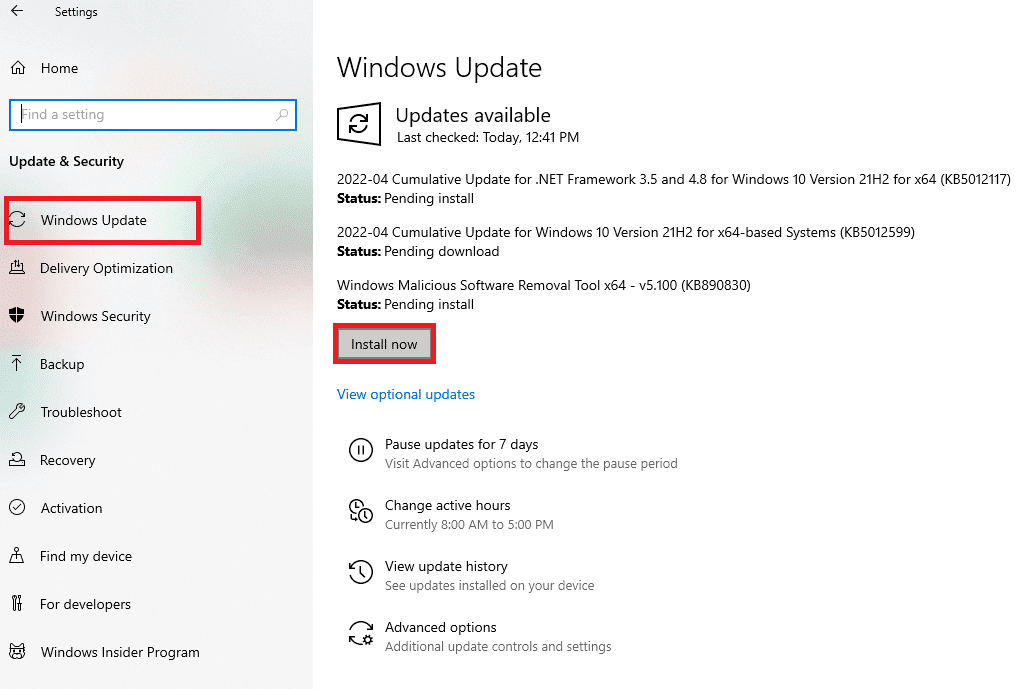
Після оновлення операційної системи Windows перевірте, чи з’явився звук на YouTube.
Спосіб 8. Оновлення аудіодрайверів
Застарілі або несумісні аудіодрайвери завжди можуть спричинити помилку відтворення звуку. Завжди слід використовувати оновлену версію аудіодрайверів. Якщо на вашому комп’ютері відсутні останні драйвери, оновіть їх. Дізнайтеся більше про те, як оновити драйвери Realtek HD Audio у Windows 10.
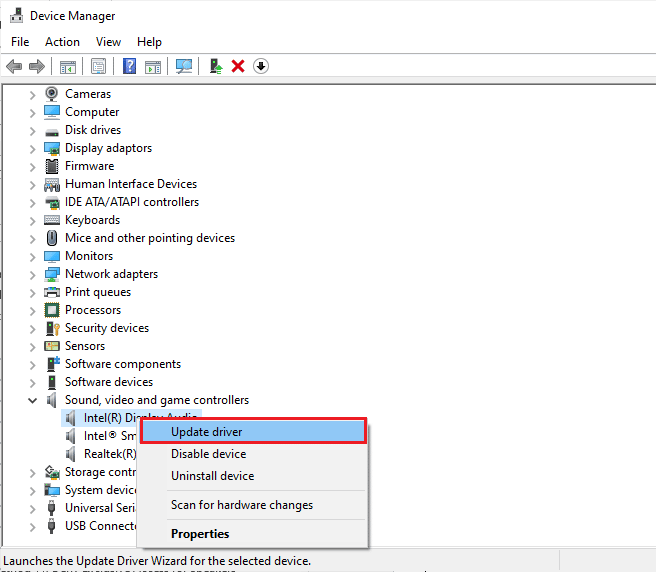
Після оновлення аудіодрайверів до останньої версії перевірте, чи зникла помилка рендерера аудіо YouTube.
Спосіб 9. Відкат оновлень аудіодрайверів
Іноді поточна версія аудіодрайверів може викликати конфлікти. У такому випадку потрібно відновити попередні версії встановлених драйверів. Цей процес називається відкатом драйверів. Дізнайтеся більше про те, як відкотити драйвери в Windows 10.
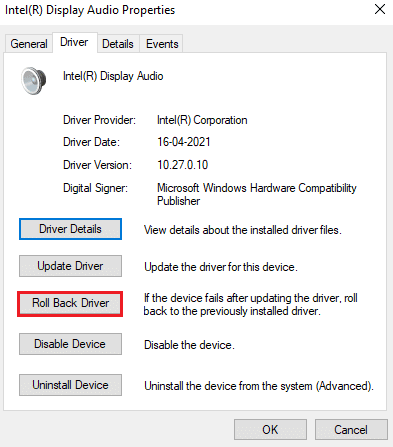
Зачекайте, поки на ваш комп’ютер буде встановлено попередні версії драйверів. Після завершення перевірте, чи зникла помилка відтворення аудіо YouTube.
Спосіб 10. Перевстановлення аудіодрайверів
Для усунення помилки потрібно перевстановити несумісні драйвери. Рекомендується перевстановлювати драйвери, лише якщо оновлення не допомогло. Дізнайтеся більше про те, як видалити та перевстановити драйвери у Windows 10.
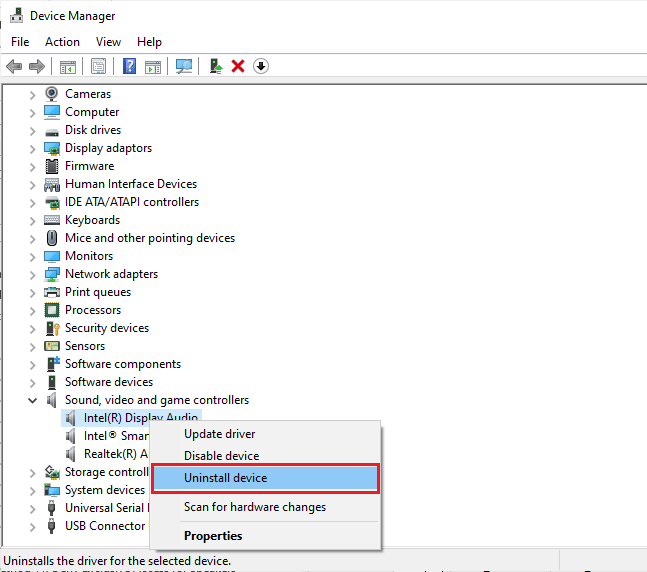
Після перевстановлення аудіодрайверів перевірте, чи працює звук на YouTube.
Спосіб 11. Надання дозволу на доступ до аудіо
Не всі програми мають доступ до ваших аудіопристроїв. Якщо програми YouTube немає в списку, звук може не працювати. Переконайтеся, що налаштування звуку для YouTube на вашому комп’ютері ввімкнено, виконавши наведені нижче дії:
1. Відкрийте налаштування Windows, одночасно натиснувши клавіші Windows + I.
2. Виберіть “Конфіденційність”.
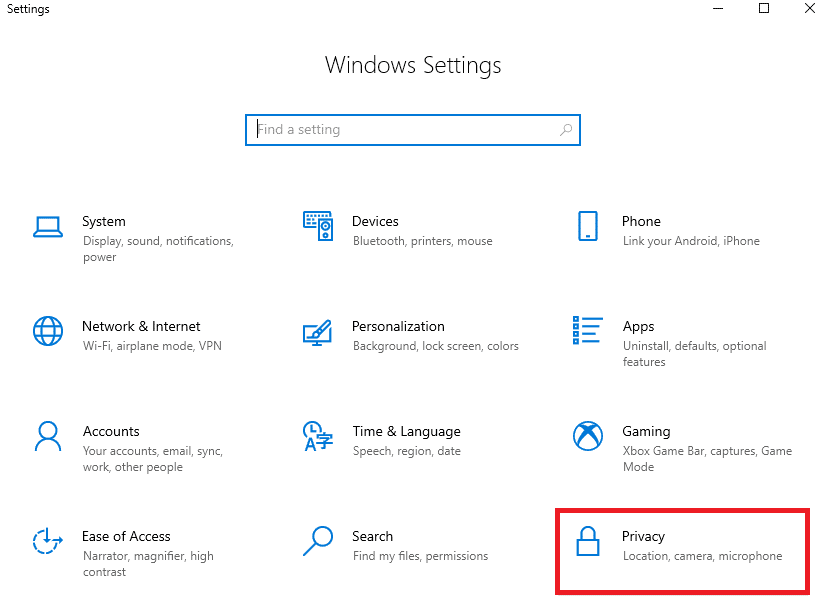
3. Прокрутіть ліву панель вниз і виберіть “Мікрофон”.
4. Переконайтеся, що перемикач “Дозволити програмам доступ до мікрофона” ввімкнено.
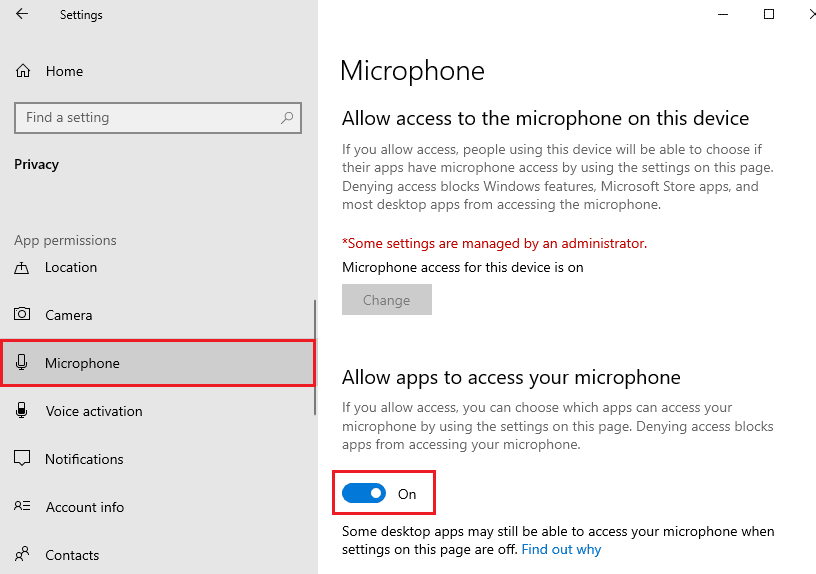
Спосіб 12. Встановлення аудіопристрою за замовчуванням
Переконайтеся, що ваш аудіопристрій встановлено як пристрій за замовчуванням. Ось як це зробити:
1. Клацніть правою кнопкою миші на піктограму динаміків у нижньому правому куті екрана.

2. Виберіть “Звуки”.
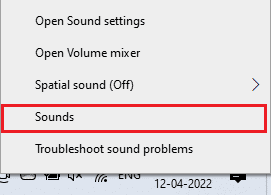
3. Перейдіть на вкладку “Відтворення” і клацніть правою кнопкою миші на аудіопристрій, який потрібно встановити як стандартний.
4. Виберіть “Встановити як пристрій за замовчуванням”.
5. Натисніть “Застосувати” > “OK”, щоб зберегти зміни.
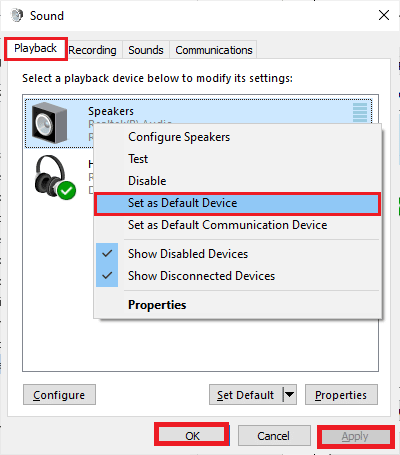
Спосіб 13. Повторне ввімкнення звукової карти
Ви можете легко виправити помилку, перезапустивши звукову карту. Ось як це зробити:
1. Натисніть клавішу Windows і введіть “Диспетчер пристроїв”. Виберіть “Відкрити”.
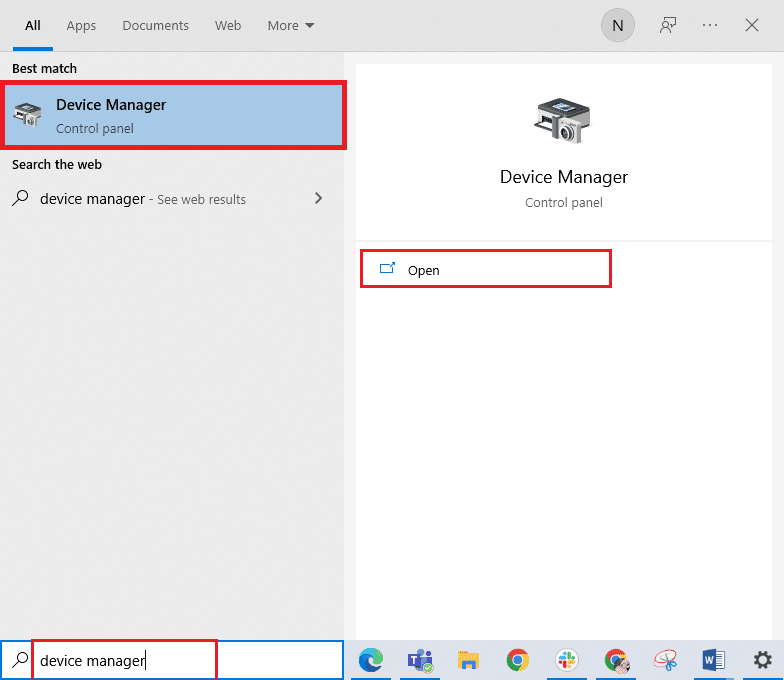
2. Двічі клацніть “Контролери звуку, відео та ігор”, щоб розгорнути список драйверів.
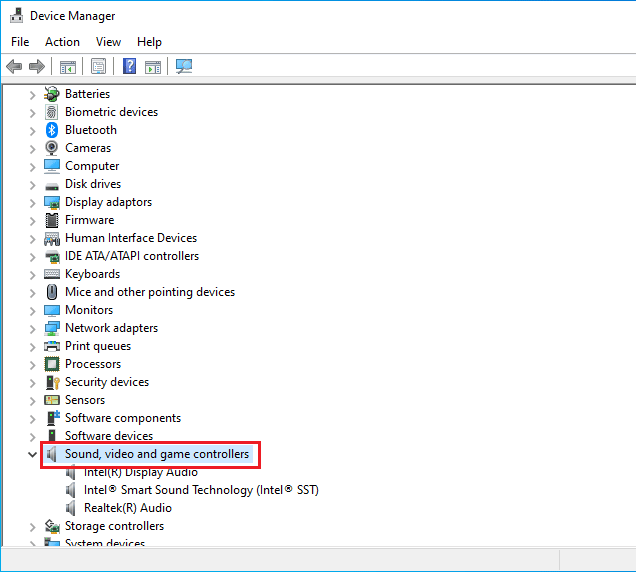
3. Клацніть правою кнопкою миші на звукову карту та виберіть “Вимкнути пристрій”.
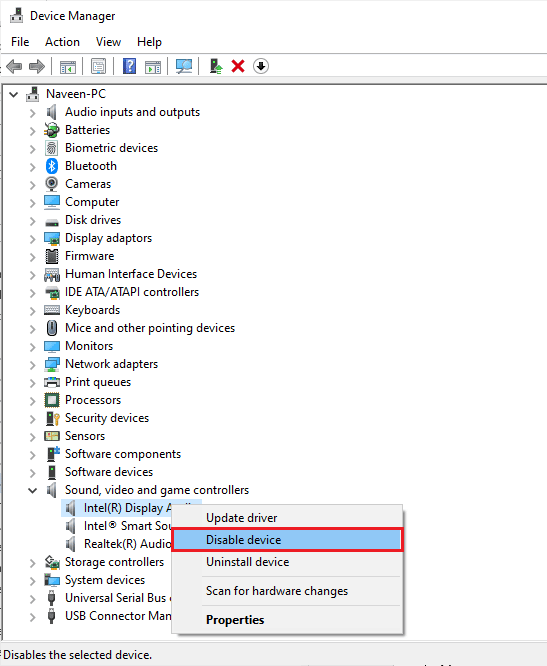
4. Підтвердьте запит, натиснувши “Так” і перезавантажте комп’ютер.
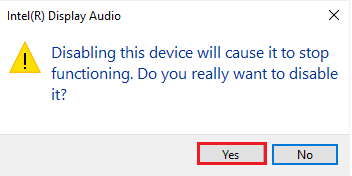
5. Повторіть кроки 1 та 2.
6. Клацніть правою кнопкою миші на вимкнену звукову карту та виберіть “Увімкнути пристрій”.
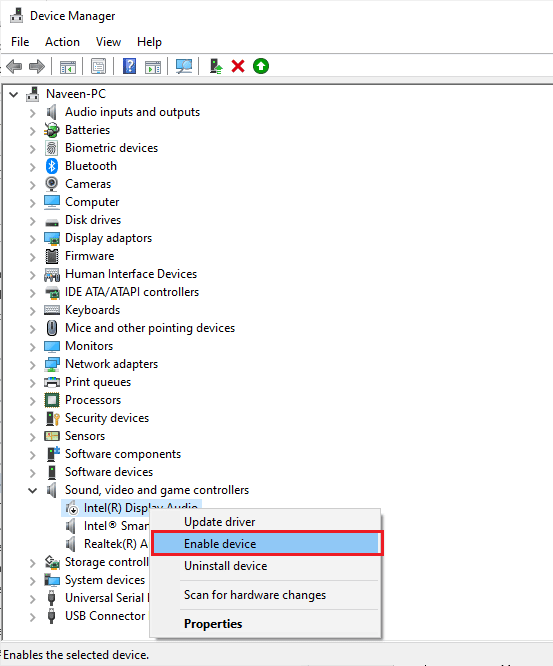
Спосіб 14. Вимкнення покращення звуку
Якщо звук працює належним чином в інших програмах, а на YouTube – ні, змініть частоту дискретизації. Низька частота дискретизації може викликати цю помилку, тому виберіть вищу частоту, виконавши наведені нижче дії.
1. Клацніть правою кнопкою миші на піктограму динаміків і виберіть “Звуки”.
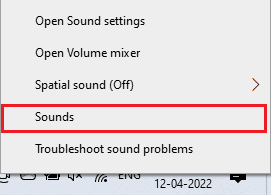
2. Перейдіть на вкладку “Відтворення”.
3. Виберіть аудіопристрій та натисніть “Властивості”.
<img class=”alignnone wp-image-102913″ width=”400″ height=”456″ src=”https://wilku.top/wp-content