Існує багато інструментів для стрес-тесту ЦП у Windows, але вам потрібно постійно перевіряти температуру ЦП, коли ви виконуєте такий процес оподаткування. Це допоможе вам оцінити термічну характеристику вашого процесора та наскільки хороша ваша система охолодження. В інших випадках, коли ви стикаєтеся з проблемами перегріву, ви можете перевірити показання температури ядра ЦП, щоб дізнатися, чи це викликано процесором. Тож у цьому підручнику ми включили шість різних методів перевірки температури ЦП у Windows 11. Ви навіть можете перевірити температуру ЦП без стороннього програмного забезпечення або за допомогою деяких базових і розширених програм. З огляду на це, давайте продовжимо і дізнаємося, як стежити за температурою процесора в Windows 11.
Перевірте температуру процесора в Windows 11 (2022)
У цьому посібнику ми розглянули шість різних методів перевірки температури ЦП у Windows 11. Ви можете побачити температуру для кожного ядра як для процесорів Intel, так і для AMD. Ми також додали застереження для процесорів AMD там, де це було потрібно. Але спочатку давайте з’ясуємо, який безпечний температурний діапазон для процесорів.
Який безпечний та ідеальний температурний діапазон для вашого процесора?
В ідеалі температура вашого процесора повинна бути приблизно від 60 до 70 градусів за Цельсієм (від 140 до 158 градусів за Фаренгейтом) під час запуску основних програм і приблизно від 40 до 45 градусів за Цельсієм (від 104 до 113 градусів за Фаренгейтом), коли не працюєте. Крім того, безпечний діапазон температур процесора для ігор становить приблизно від 70 до 80 градусів за Цельсієм. Якщо ваш процесор регулярно працює вище цих температур, вам потрібно очистити комп’ютер, покращити систему охолодження та повторно нанести термопасту.

Тепер багато з вас можуть задатися питанням – у який момент вам слід турбуватися про високу температуру процесора? Ну, я б сказав, якщо ви перебуваєте на відстані 10 градусів Цельсія від максимальної робочої температури ЦП (також відомої як Tj. Max або Temperature Junction), вам слід знизити напругу та перейти до помірного профілю розгону.
Крім того, вам слід очистити від пилу ноутбук або робочий стіл і оновити систему охолодження. Це повинно знизити температуру процесора вашого ПК з Windows 11.
Перевірте температуру процесора в Windows 11 без програмного забезпечення
Якщо ви не хочете використовувати стороннє програмне забезпечення для перевірки температури процесора в Windows 11, ви можете зробити це через екран BIOS або UEFI. Звідти ви можете стежити за температурою процесора в режимі реального часу. Ми написали докладний посібник про те, як увійти в BIOS/UEFI в Windows 11, тому дотримуйтесь цього посібника, щоб отримати докладні інструкції. У цьому посібнику ми коротко пояснимо, як можна перевірити температуру процесора в Windows 11 за допомогою екрана BIOS або UEFI.
1. Спочатку відкрийте меню «Пуск» і перемістіть курсор до меню живлення. Тепер натисніть і утримуйте клавішу «Shift» на клавіатурі та натисніть «Перезавантажити». Тепер ви можете відпустити клавішу «Shift», і ваш ПК безпосередньо завантажиться на екрані розширеного запуску.
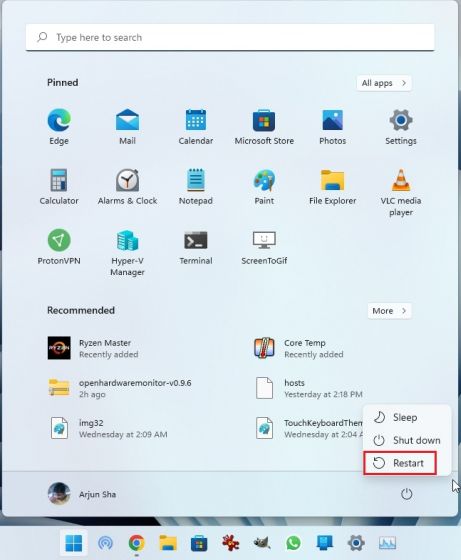
2. Крім того, ви також можете відкрити програму «Налаштування» та запуститися на екрані розширеного запуску звідси. Натисніть комбінацію клавіш Windows 11 «Windows + I», щоб відкрити програму «Параметри Windows» і перейдіть до «Система» -> «Відновлення». Потім натисніть кнопку «Перезапустити зараз» поруч із «Розширений запуск».
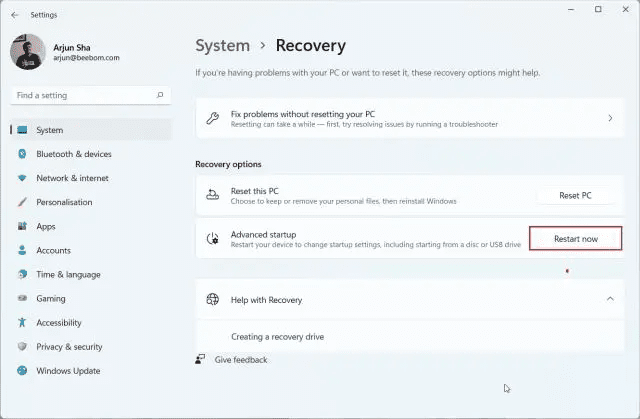
3. Далі на екрані розширеного запуску натисніть «Усунення неполадок», а потім виберіть «Налаштування мікропрограми UEFI». Коли з’явиться запит, натисніть «Перезапустити».
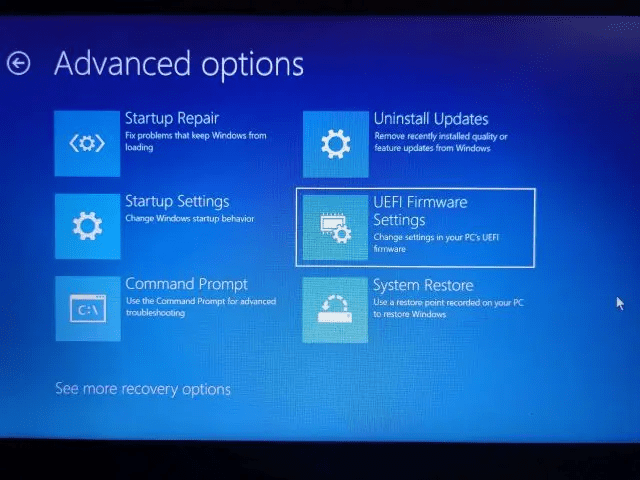
4. Тепер ви завантажитесь на екран BIOS/UEFI вашого ПК з Windows 11. Якщо у вас сучасний інтерфейс UEFI, температура ЦП з’явиться на самій домашній сторінці. Наприклад, мій ПК відображає, що температура ядра ЦП становить 44 градуси за Цельсієм.
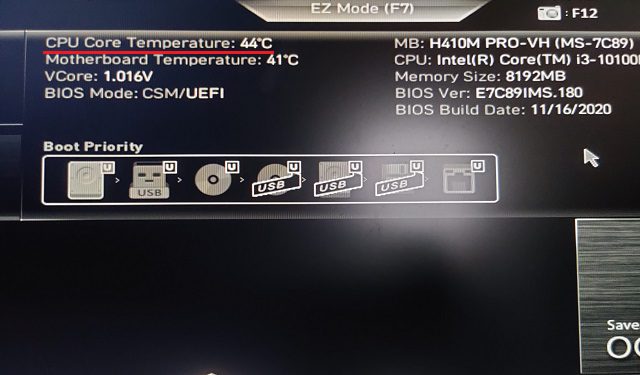
5. Якщо ваш комп’ютер з Windows 11 має старий екран BIOS, знайдіть температуру ЦП у меню «Живлення» або «Монітор H/W». Якщо ви ніде не можете знайти температуру процесора, вам доведеться встановити програму стороннього розробника. Продовжуйте читати, щоб дізнатися про найкращі програми сторонніх розробників для перегляду температури процесора в Windows 11.
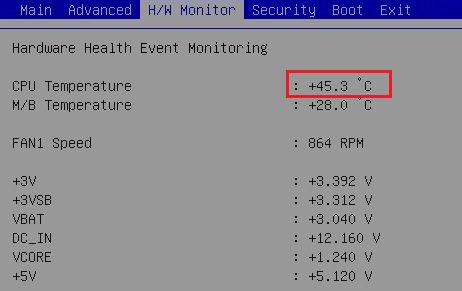 Джерело: ASRock
Джерело: ASRock
Відстежуйте температуру ЦП в Windows 11 за допомогою Core Temp
Core Temp — одна з найкращих програм для перевірки температури процесора на ПК з Windows 11. Додаток легкий, безкоштовний і пропонує точні показники температури всіх ядер ЦП. Єдиний недолік Core Temp полягає в тому, що він намагається встановити програму в комплекті під час встановлення, що трохи дратує. Однак ви можете відключити його під час встановлення. Тепер, очистивши це, давайте дізнаємося, як відстежувати температуру процесора в Windows 11 за допомогою Core Temp.
1. Завантажте Core Temp за посиланням прямо тут. Після цього встановіть програму, використовуючи завантажений файл EXE, але обов’язково вимкніть прапорець, щоб уникнути інсталяції вірусного програмного забезпечення на комп’ютер з Windows 11.
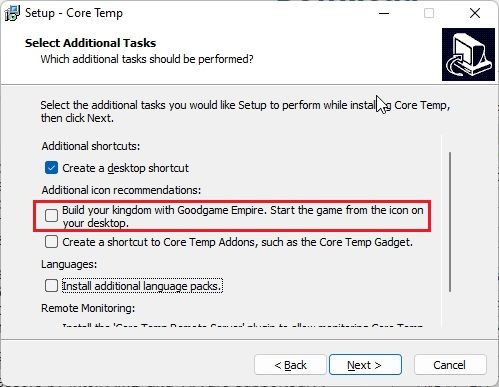
2. Після встановлення відкрийте Core Temp, і він почне відображати температуру всіх ядер у режимі реального часу. Ви отримуєте поточні показники температури у другому стовпці. Зауважимо, що «Tj. Макс» — це найвища температура, при якій може працювати ядро вашого ЦП, але завжди радимо підтримувати її на 20-30 градусів нижче максимального значення, щоб уникнути пошкодження апаратного забезпечення.
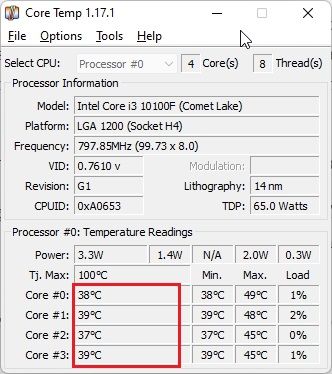
3. Ви також побачите, що Core Temp додає свої піктограми в системний трей на панелі завдань Windows 11, що дозволяє відразу перевірити поточну температуру всіх ядер ЦП.
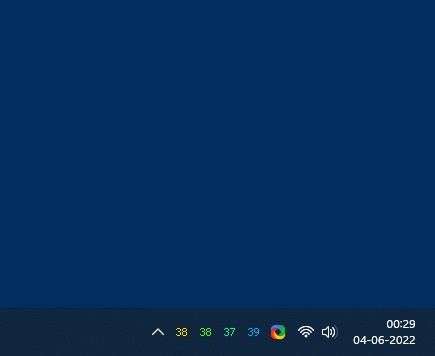
4. Крім того, я б запропонував внести кілька змін, щоб зробити моніторинг температури процесора за допомогою цього додатка легким. Натисніть «Параметри -> Налаштування» в Core Temp і перейдіть на вкладку «Область сповіщень». Тут виберіть «Найвища температура», щоб зменшити кількість піктограм у системному треї. Тепер він показуватиме лише найвищу температуру серед усіх ядер ЦП, але ви можете побачити всі показання, якщо навести курсор на піктограму в системному лотку.
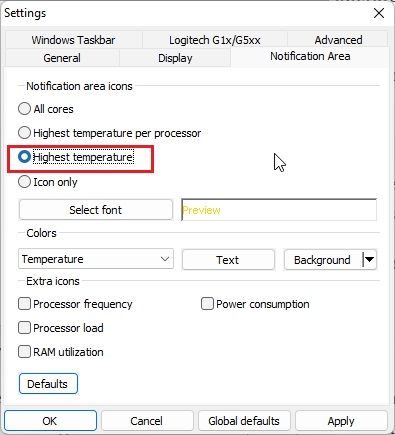
5. Крім того, перейдіть на вкладку «Загальні» та увімкніть «Увімкнути реєстрацію під час запуску». Це автоматично запустить Core Temp, коли ви ввійдете на свій ПК з Windows 11.
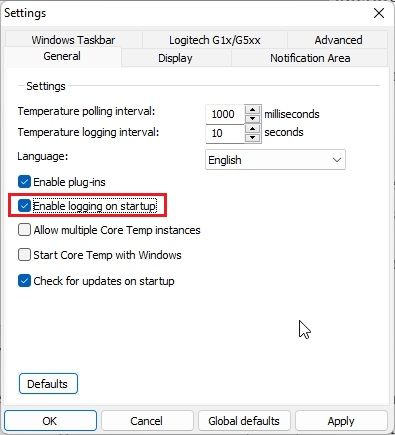
Перевірте температуру процесора в Windows 11 за допомогою HWMonitor
Якщо ви шукаєте розширену програму для перевірки температури процесора в Windows 11, HWMonitor — чудовий вибір. Поряд з поточною температурою всіх ядер ЦП програма також показує показники температури материнської плати, графічного процесора та жорсткого диска. Крім того, ви можете знайти багато іншої інформації, наприклад, частоту ядра, яка використовується, швидкість вентилятора тощо. В основному, HWMonitor — це дивовижна утиліта, яка робить більше, ніж просто показує температуру процесора. Ось як це працює:
1. Відкрийте офіційний сайт HWMonitor і завантажте класичну версію програми. Потім встановіть його на свій ПК з Windows 11.
2. Далі відкрийте програму і знайдіть модель свого процесора. Наприклад, мій «Intel Core i3 10100». У цьому розділі вам потрібно розгорнути розділ «Температури», щоб побачити температуру всіх ядер ЦП.
Майте на увазі, що він не показує поточну температуру всіх ядер ЦП в області системного трея. Для цього вам потрібно покладатися на Core Temp, описану в розділі вище.
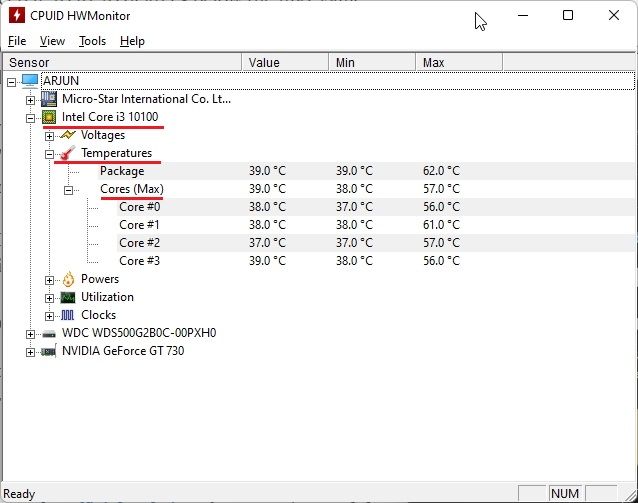
Перевірте температуру процесора в Windows 11 за допомогою Open Hardware Monitor
Продовжуючи, Open Hardware Monitor — одна з моїх улюблених програм для перевірки температури процесора в Windows 11. Вона з відкритим вихідним кодом, безкоштовна у використанні та, головне, зрозуміла для звичайних користувачів. Вам навіть не потрібно встановлювати програму. Просто завантажте та розпакуйте ZIP-файл і запустіть програму. Протягом секунд він відобразить точну температуру процесора на вашому ПК з Windows 11. Нижче наведено кроки, які потрібно виконати.
1. Перейдіть на цю сторінку та завантажте Open Hardware Monitor. Потім розпакуйте ZIP-файл за допомогою таких програм, як WinRAR і WinZip.
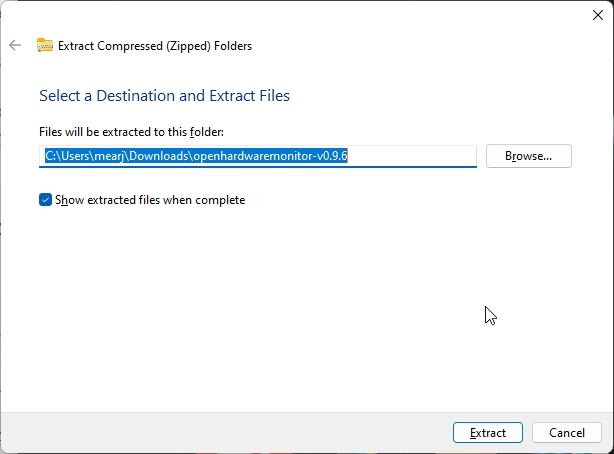
2. Після цього відкрийте витягнуту папку та запустіть програму «OpenHardwareMonitor».
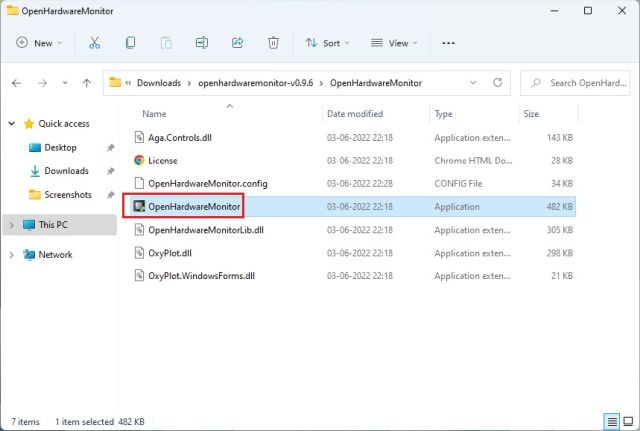
3. І ось! Ви можете перевірити температуру всіх ядер ЦП, розгорнувши розділ «Температури» під назвою процесора в програмі. Він навіть показує температуру CPU Package, виміряну за допомогою датчика всередині процесора.
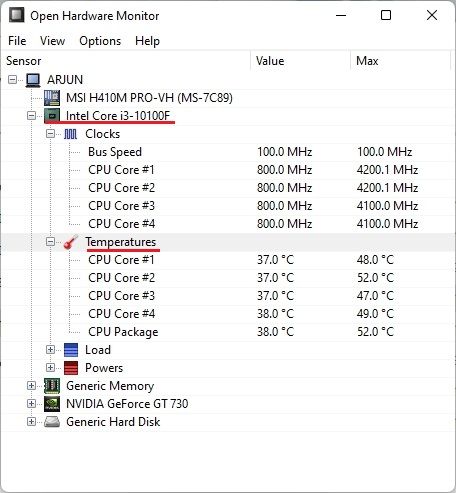
Перевірте температуру процесора в Windows 11 за допомогою HWiNFO
HWiNFO – це ще одна програма професійного рівня для перевірки температури процесора в Windows 11. Вона є розширеною та містить перелік усіх датчиків, підключених до вашого ПК, з різними показаннями. Ви можете побачити температуру всіх ядер ЦП, і вона працює як для процесорів Intel, так і для AMD. Ось як це зробити.
1. Відкрийте цю сторінку та негайно завантажте HWiNFO. Після цього встановіть програму за допомогою завантаженого EXE-файлу.
2. Далі відкрийте програму та переконайтеся, що встановлено прапорець «Лише датчики». Тепер натисніть «Пуск».
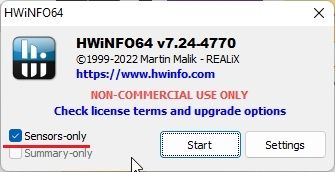
3. Спочатку вікно буде виглядати дещо страшно, але не хвилюйтеся. Якщо у вас процесор Intel, знайдіть назву свого процесора з іменем «DTS». DTS — це цифровий термодатчик Intel, який вбудований у процесор і передає інформацію про поточну температуру всіх ядер. У цьому розділі знайдіть «Температури ядра» та розгорніть його. І ось воно!
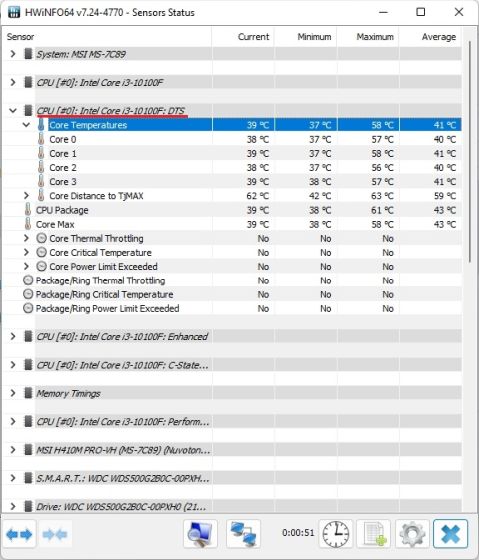
5. Якщо у вас є процесор AMD Ryzen, вам потрібно перевірити значення «CPU (Tctl/T die)» під назвою вашого процесора AMD. Це температура вашого процесора AMD.
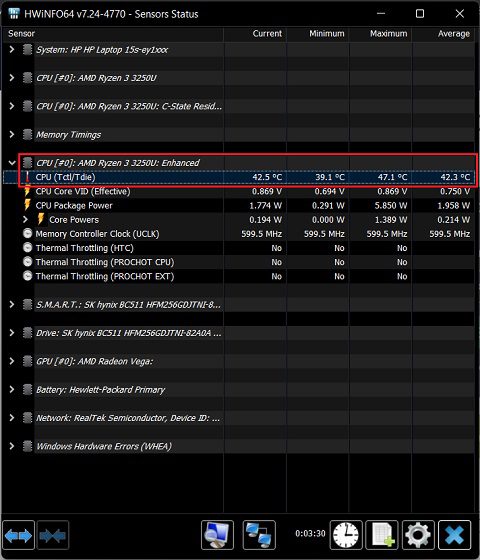
Перевірте температуру процесора в Windows 11 за допомогою Ryzen Master (для процесорів AMD)
Якщо у вас є процесор AMD, вам краще використовувати Ryzen Master, щоб знайти найточнішу температуру процесора в Windows 11. На відміну від інших програм, які показують показання «tctl», Ryzen Master показує температуру «tdie», яка вважається близькою до реальна температура процесора. Ви помітите, що інші програми додають до своїх показань приблизно 10 градусів Цельсія (зазвичай, коли не сидять) під час вимірювання температури процесора AMD Ryzen. Тому краще використовувати Ryzen Master, якщо ваш ПК з Windows 11 працює на процесорі AMD.
1. Відкрийте цю сторінку та прокрутіть вниз, щоб завантажити Ryzen Master. Після цього встановіть програму.
2. Далі відкрийте Ryzen Master, і вгорі ви побачите температуру вашого ЦП Ryzen. Так, для користувачів процесора AMD це так просто.
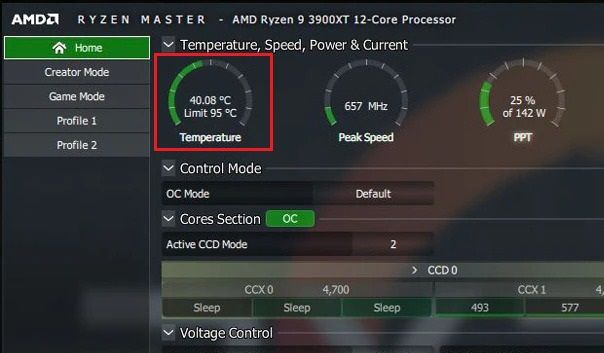
Найкращі способи визначити температуру процесора на ПК з Windows 11
Ось шість найпростіших способів перевірити температуру ЦП комп’ютера з Windows 11. Я згадав усі прості та просунуті програми, щоб отримати точні показники температури вашого процесора Intel або AMD. Core Temp має бути достатньою для базових користувачів, але якщо вам потрібна додаткова інформація, ви можете спробувати HWMonitor або HWiNFO. У всякому разі, це все від нас. Якщо ви хочете протестувати графічний процесор на вашому комп’ютері з Windows 11, дотримуйтесь нашої зручної статті. Нарешті, якщо у вас є запитання чи пропозиції щодо будь-якої іншої програми, яка краще справляється із завданням, повідомте нам про це в розділі коментарів нижче.
