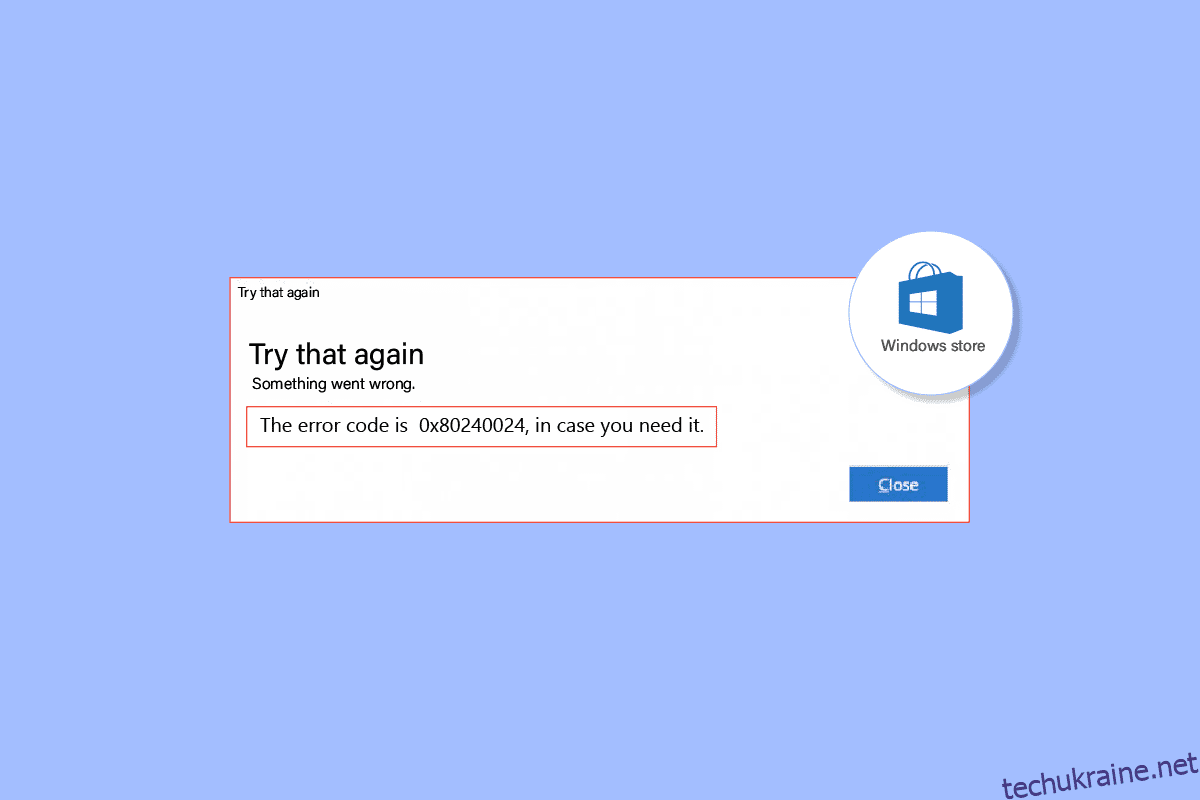Windows Store дозволяє користувачам завантажувати ігри та програми за допомогою безкоштовного облікового запису Microsoft. Це безпечний спосіб завантажувати програми та ігри без будь-якої небезпеки зловмисного програмного забезпечення та/або небажаних програм. Користувачі Windows часто повідомляють про помилку 0x80240024 під час завантаження програм або ігор. Цей конкретний тип помилки виникає, коли програма або гра завантажується та починає інсталюватися на комп’ютері через Windows Store. Існують різні причини, чому це відбувається. Якщо ви шукаєте, як виправити цю помилку, то ви в потрібному місці. Тут ви дізнаєтесь про методи виправлення помилки магазину Windows 0x80240024 шляхом усунення несправностей із покроковим посібником. Давайте розпочнемо.
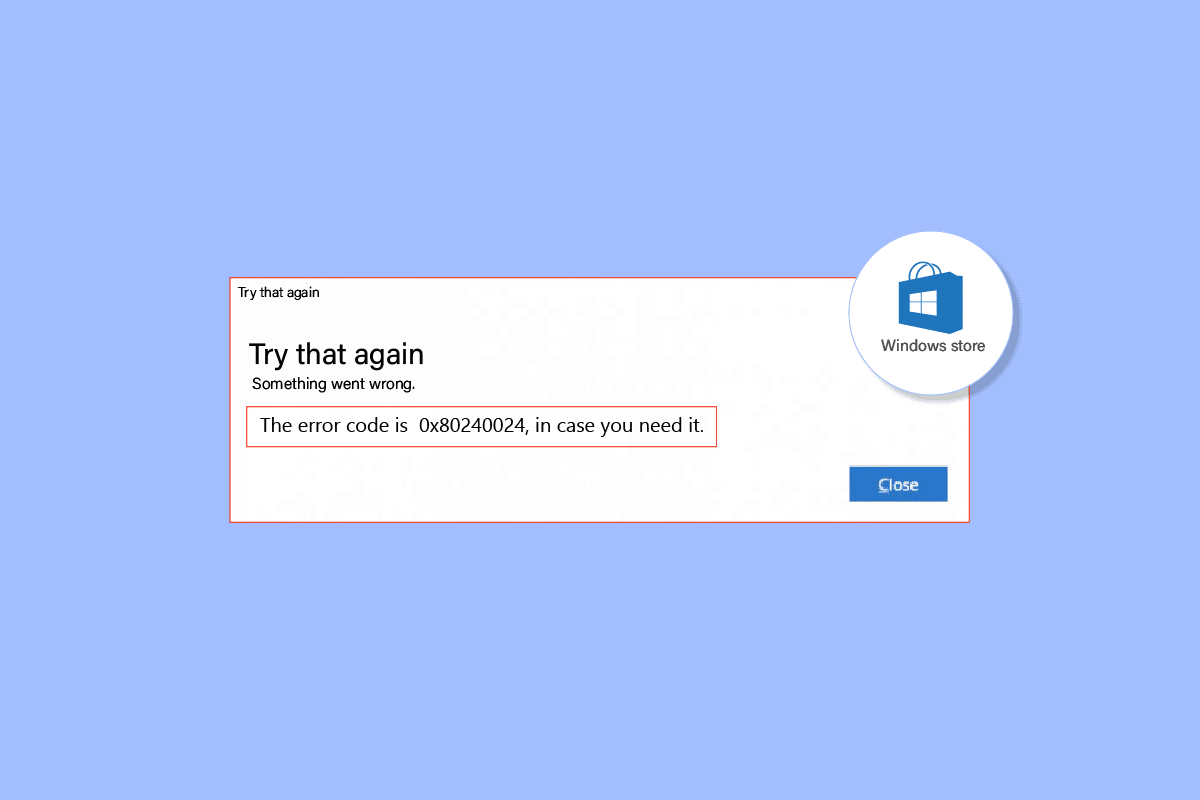
Як виправити помилку Windows Store 0x80240024
Перш ніж ознайомитися з методами усунення та вирішення проблеми, давайте подивимося причини
- Конфлікти з поточними завантаженнями
- Неправильні налаштування регіону
- Пошкоджений Microsoft Store
- Конфлікт оновлень Windows
- Опцію бокового завантаження ввімкнено в Microsoft Store.
- Служби Microsoft не ввімкнено
- Пошкоджені системні файли
Спосіб 1. Запустіть засіб усунення неполадок програм магазину Windows
Зазвичай помилки Windows Store можна вирішити за допомогою a Магазин Windows засіб усунення несправностей, який допоможе користувачеві за допомогою простого інтерфейсу усунути будь-які проблеми.
1. Натисніть клавішу Windows, введіть Troubleshoot settings і натисніть Open.
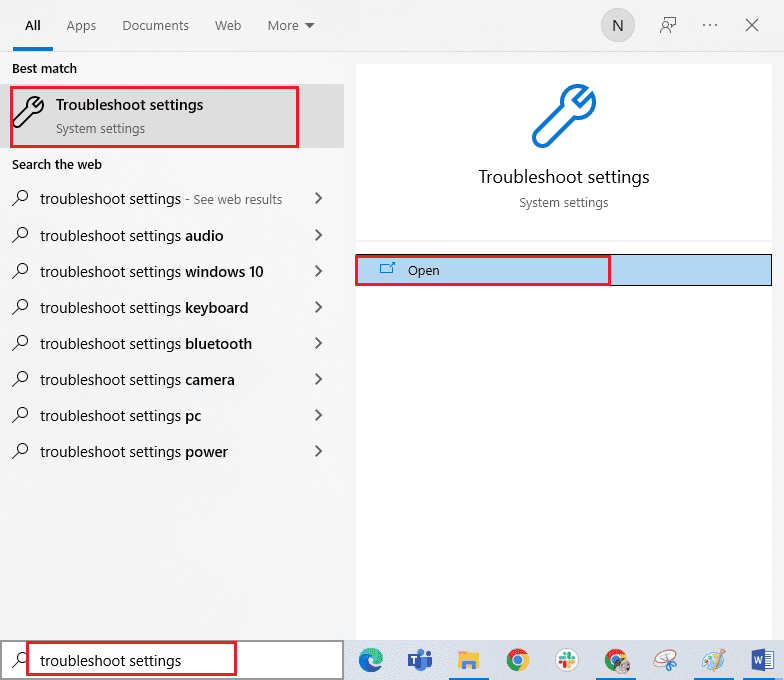
2. Виберіть засіб усунення неполадок із програмами Магазину Windows і натисніть кнопку «Запустити засіб усунення несправностей», яку виділено нижче.
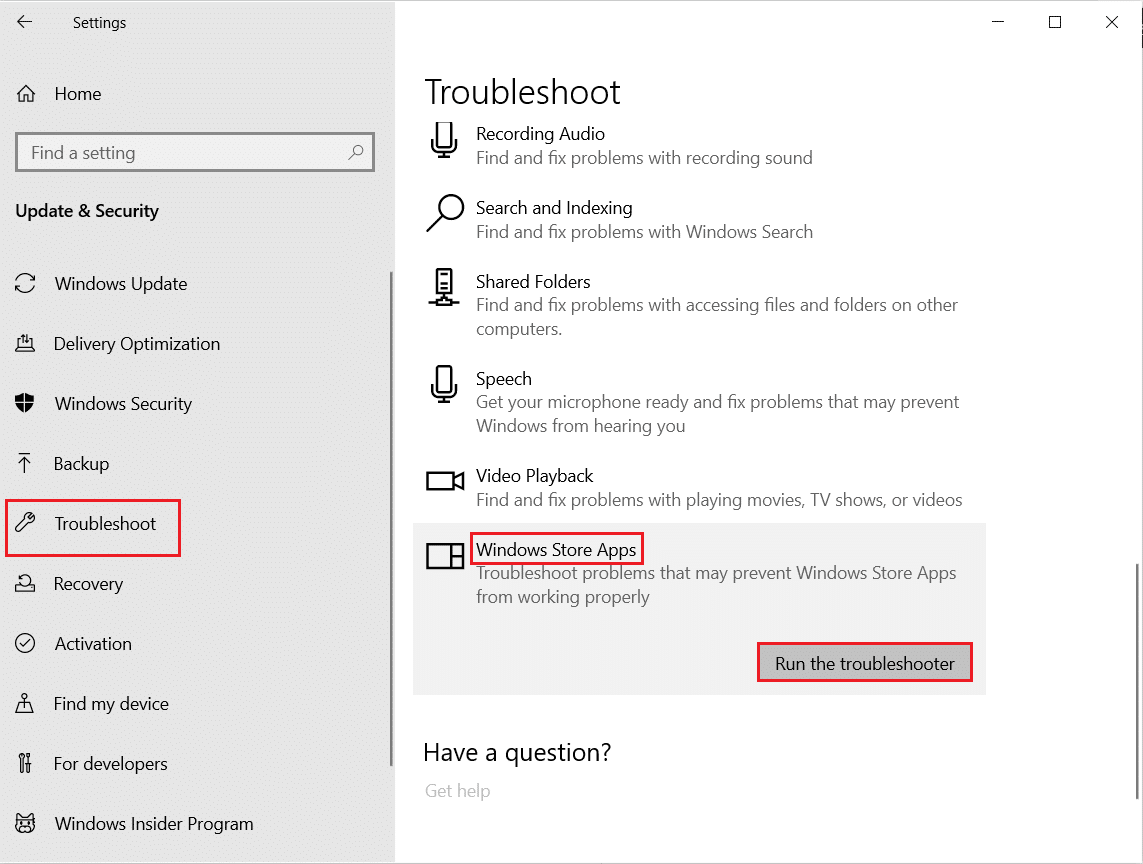
3. Якщо після процесу усунення несправностей виявлено будь-які проблеми, натисніть «Застосувати це виправлення».
4. Нарешті, дотримуйтесь інструкцій, наведених у наступних підказках, і перезавантажте ПК.
Спосіб 2. Вийдіть і знову ввійдіть у Windows Store
Одне з простих виправлень — вийти з Магазину Windows і знову ввійти. Щоб виконати цей метод, виконайте наведені нижче дії.
1. Натисніть клавішу Windows, введіть Microsoft Store, а потім натисніть Відкрити.
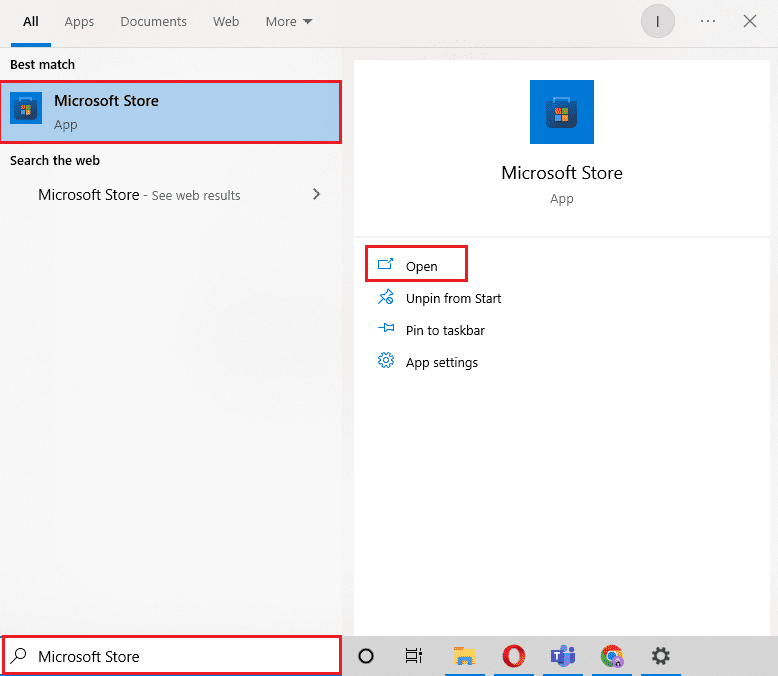
2. Клацніть зображення облікового запису профілю у верхньому правому куті.
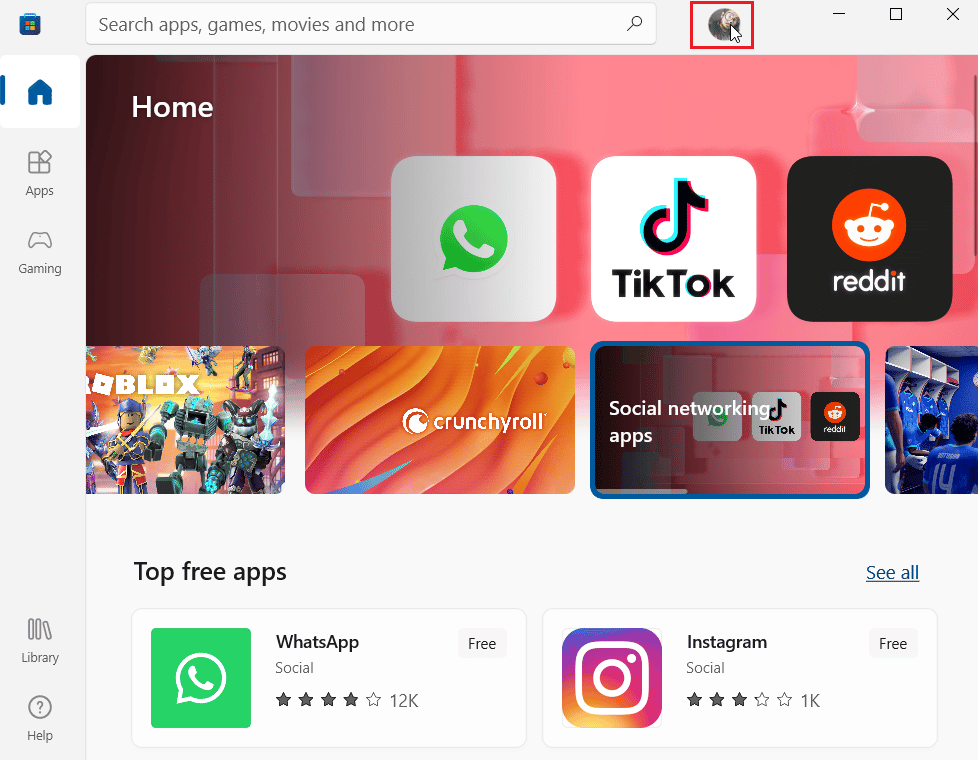
3. Тепер натисніть «Вийти» під обліковим записом, у який ви ввійшли.
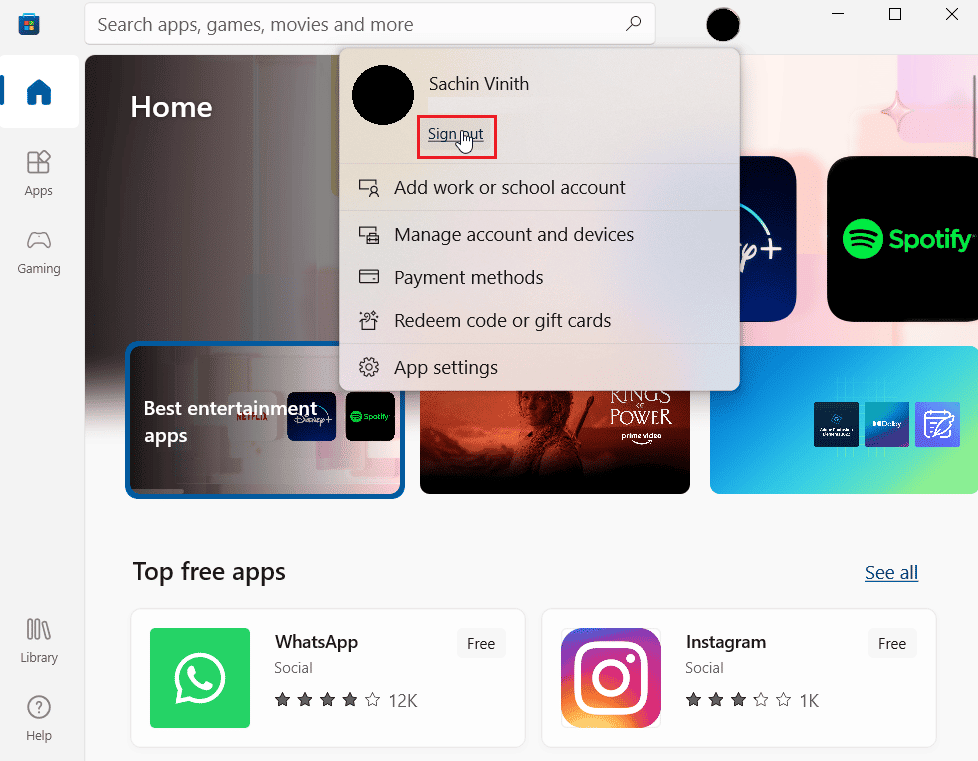
5. Після виходу з системи перезавантажте комп’ютер.
6. Тепер знову відкрийте Магазин Windows, як ви це робили раніше.
7. Тепер натисніть значок облікового запису. Потім натисніть опцію «Увійти».
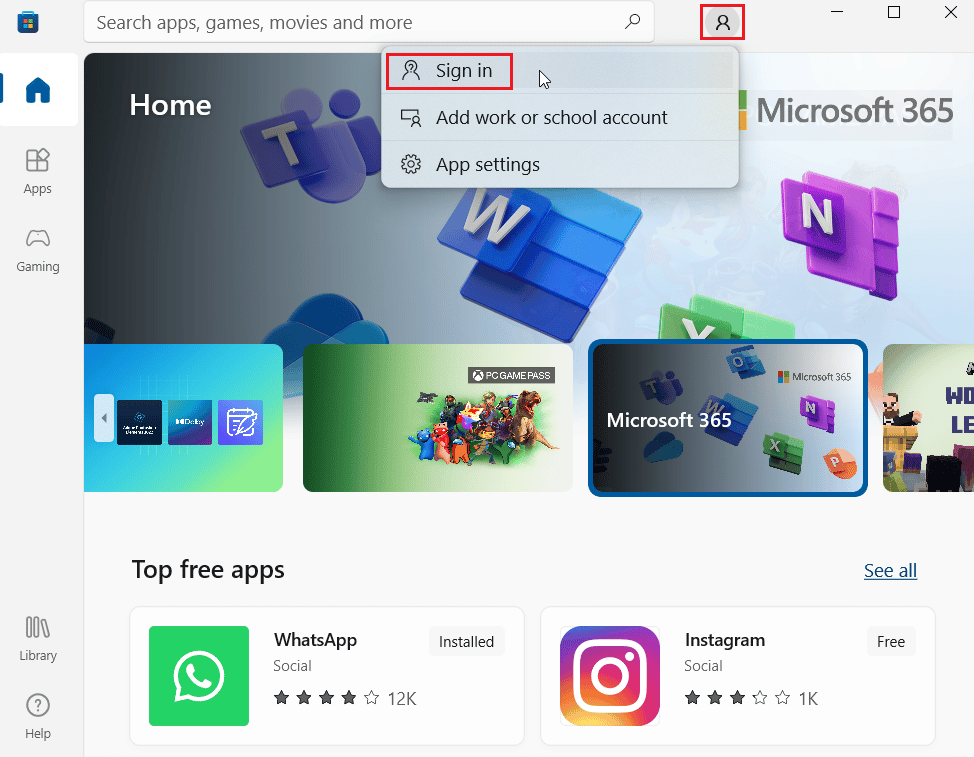
8. Введіть облікові дані, щоб увійти знову.
Спосіб 3. Очистіть кеш магазину Windows
Спробуйте скинути кеш магазину Windows, щоб перевірити, чи це вирішить помилку 0x80240024. Більшість проблем, пов’язаних із магазином Windows, можна вирішити простим скиданням магазину Windows.
1. Запустіть діалогове вікно «Виконати», одночасно натиснувши клавіші Windows + R.
2. Введіть wsreset.exe і натисніть клавішу Enter, щоб очистити дані кешу Microsoft Store.
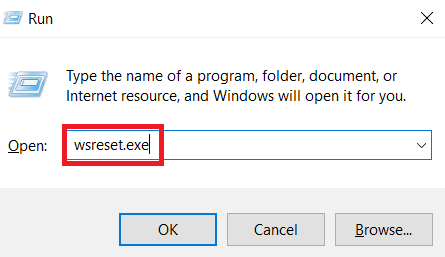
Це автоматично скине кеш Microsoft Store і запустить Microsoft Store.
Спосіб 4. Припиніть завантаження
Якщо у вас у черзі є інші завантаження, ця проблема може виникнути, ви можете спробувати вимкнути завантаження та перевірити, чи це вирішить проблему.
1. Відкрийте Microsoft Store із панелі пошуку Windows.
2. Натисніть «Бібліотека» на лівій панелі.
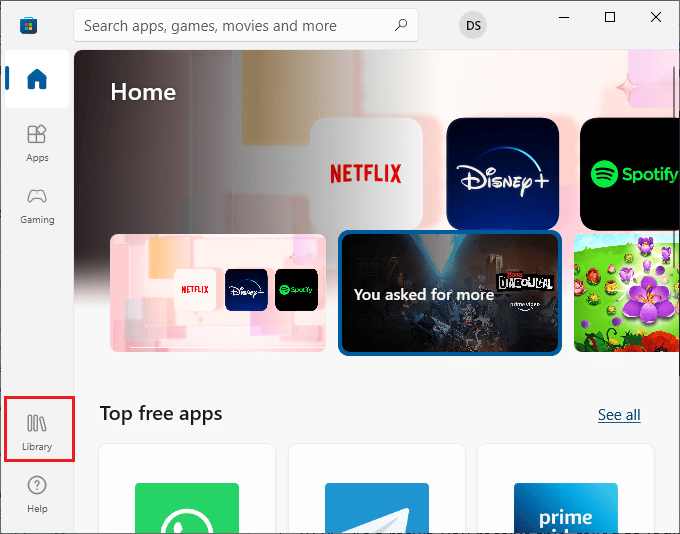
3. Натисніть кнопку Зупинити, щоб зупинити завантаження, якщо ви щось завантажуєте.
Спосіб 5: Вимкніть додаткові програми
Користувачі повідомили, що помилка магазину Windows 0x80240024 виникає, коли в магазині Windows увімкнено опцію бокового завантаження програм. Спробуйте вимкнути опцію «Бічне завантаження програм», щоб перевірити, чи виправляється помилка 0x80240024 під час спроби завантажити програму.
1. Одночасно натисніть клавіші Windows + I, щоб відкрити меню налаштувань.
2. У меню налаштувань натисніть Оновлення та безпека.
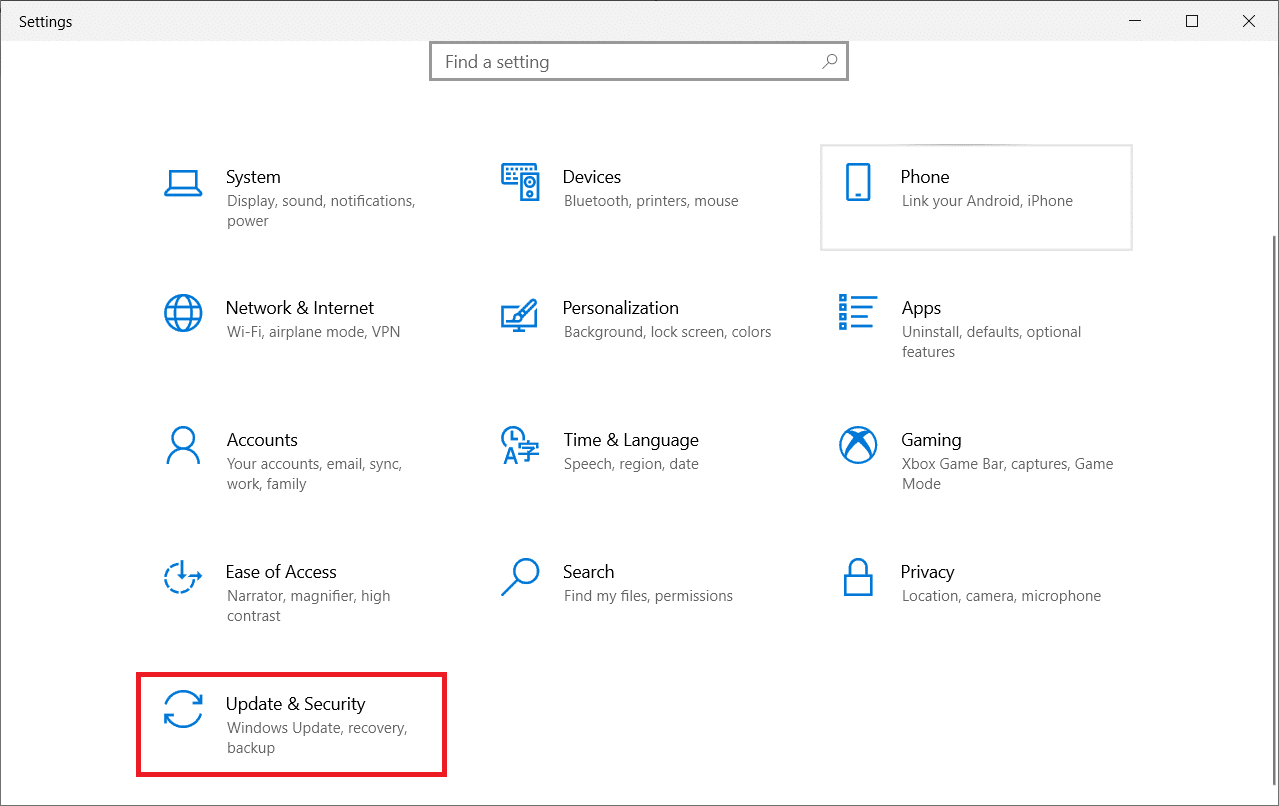
3. На лівій панелі клацніть розділ Для розробників.
4. Тепер праворуч вимкніть перемикач «Встановлювати програми з будь-якого джерела, включно з опцією «вільні файли».
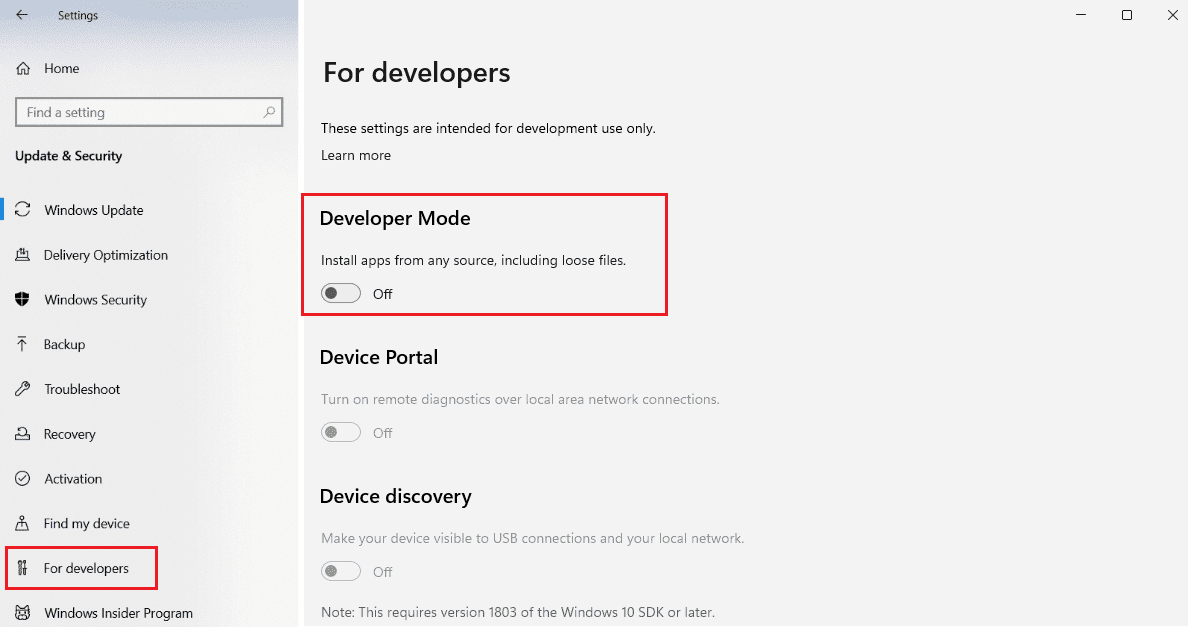
Спосіб 6. Змініть налаштування регіону
Помилка 0x80240024 також може виникати через неправильно вибраний регіон у налаштуваннях. Переконайтеся, що ви правильно вказали регіон у налаштуваннях, і подивіться, чи це вирішить проблему.
1. Запустіть налаштування Windows.
2. Натисніть «Час і мова», щоб відкрити параметри, пов’язані з налаштуваннями регіону.

3. Клацніть меню «Регіон» на лівій панелі.
4. Переконайтеся, що праворуч правильно встановлено спадне поле регіону.
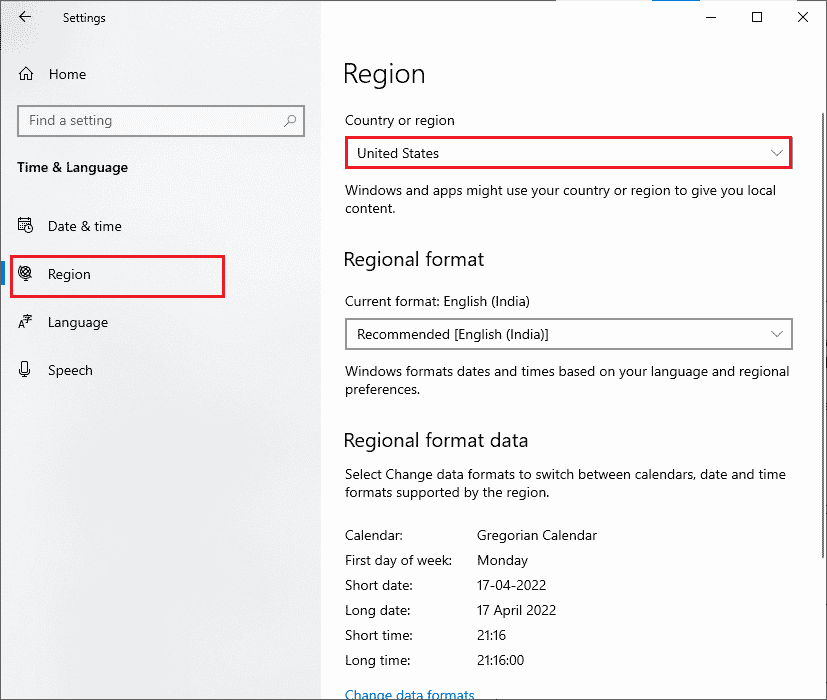
Спосіб 7. Запустіть засіб усунення несправностей BITS
Background Intelligent Transfer Service (BITS) дозволяє завантаження продовжувати у фоновому режимі. Основна перевага цього сервісу полягає в тому, що завантаження продовжуються навіть при неактивній смузі пропускання (кількість даних, що передаються за одиницю часу). Спробуйте запустити засіб вирішення проблем BITS, щоб виправити помилку.
1. Натисніть клавішу Windows, введіть Панель керування та натисніть Відкрити.
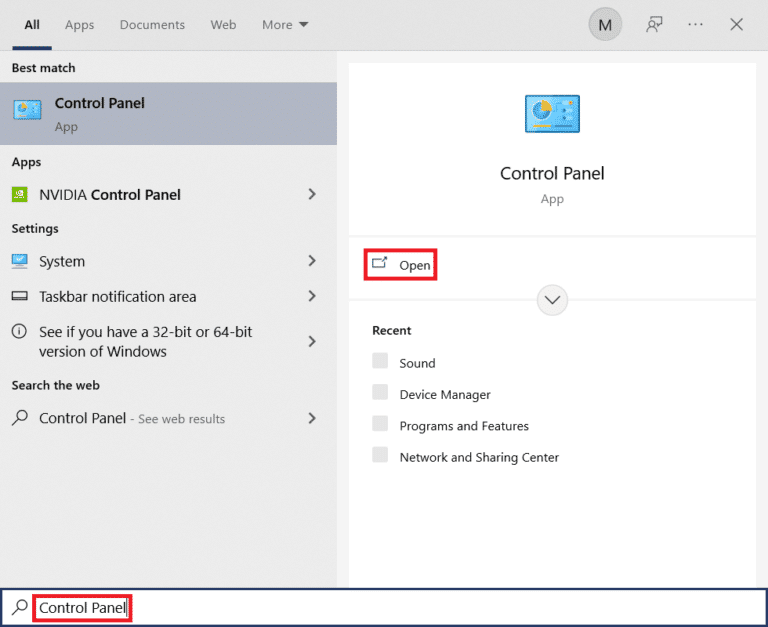
2. Установіть для функції «Перегляд за» значення «Великі значки».
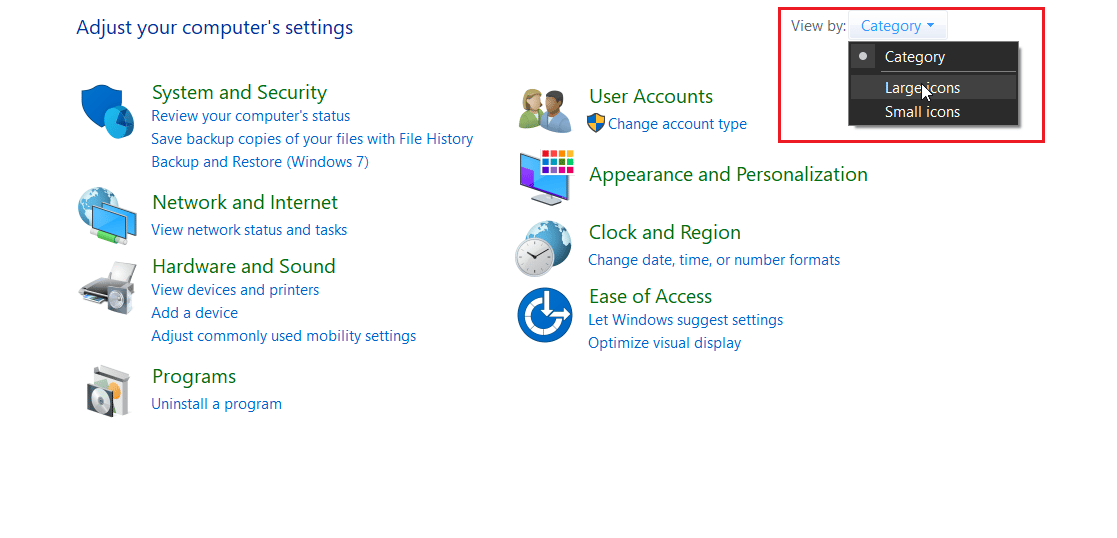
3. Потім клацніть налаштування усунення несправностей.
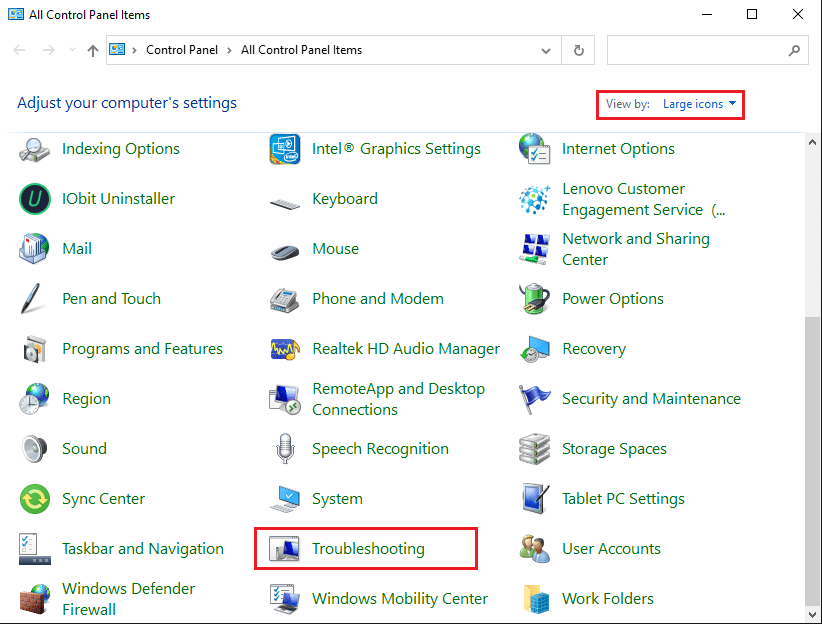
4. Потім натисніть «Переглянути все» на лівій панелі.
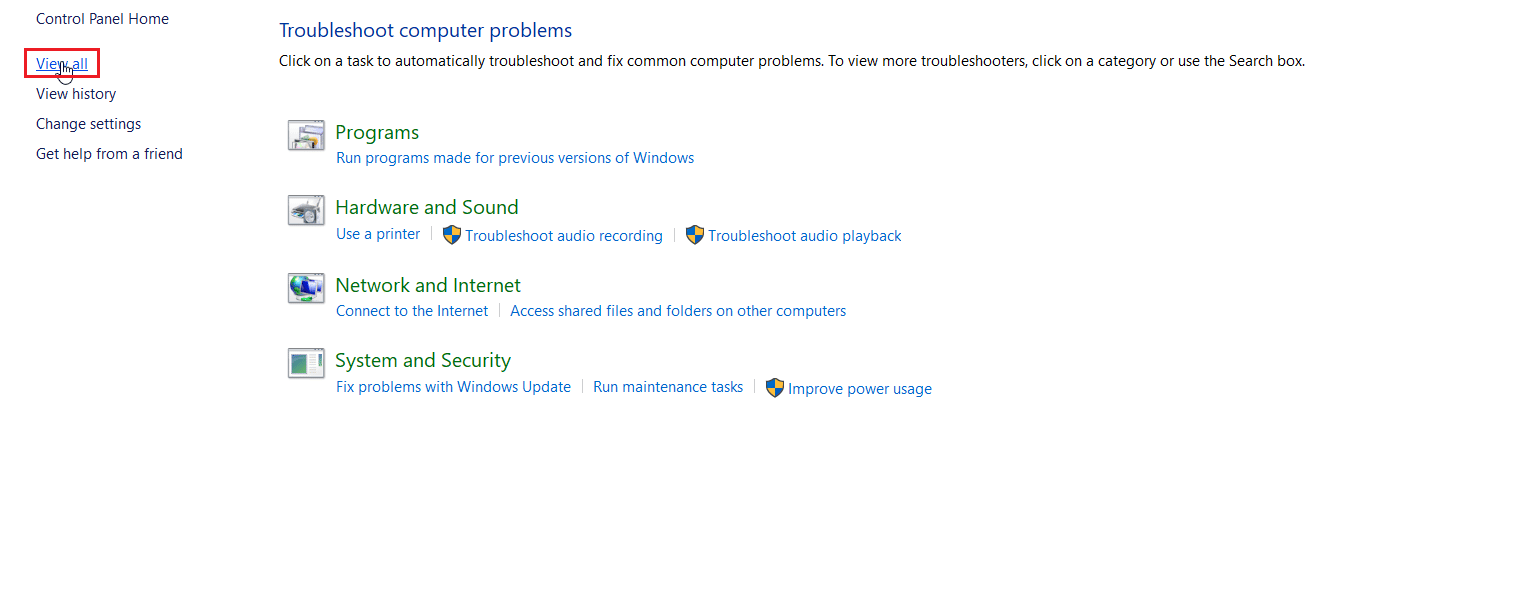
5. Двічі клацніть Background Intelligent Transfer Service, щоб запустити засіб усунення несправностей.
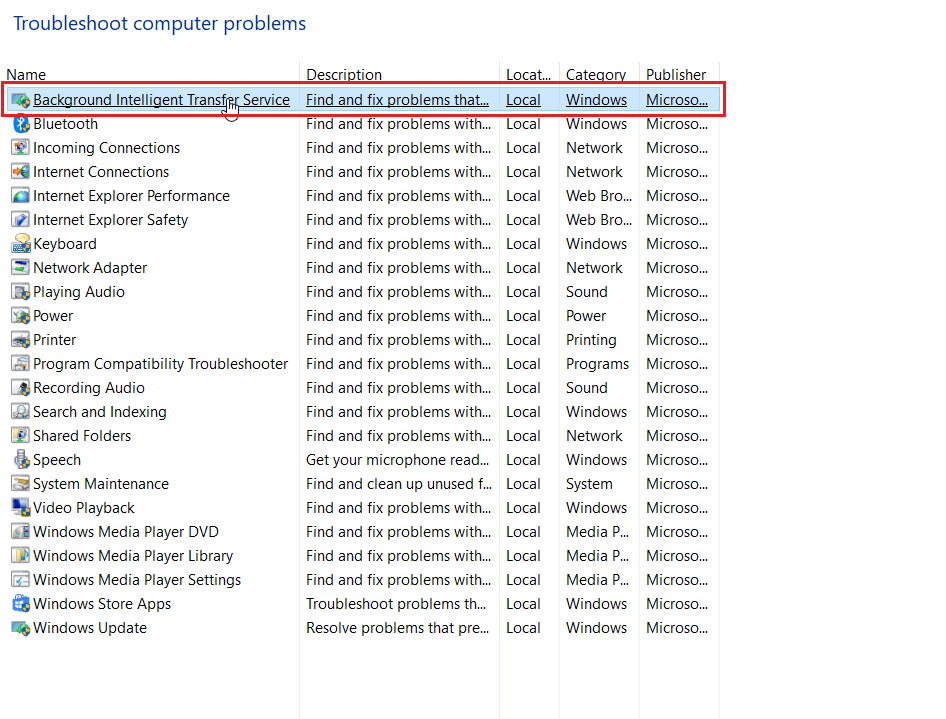
6. Потім засіб усунення несправностей виявить проблему та вирішить її за вас. Потім натисніть «Далі».
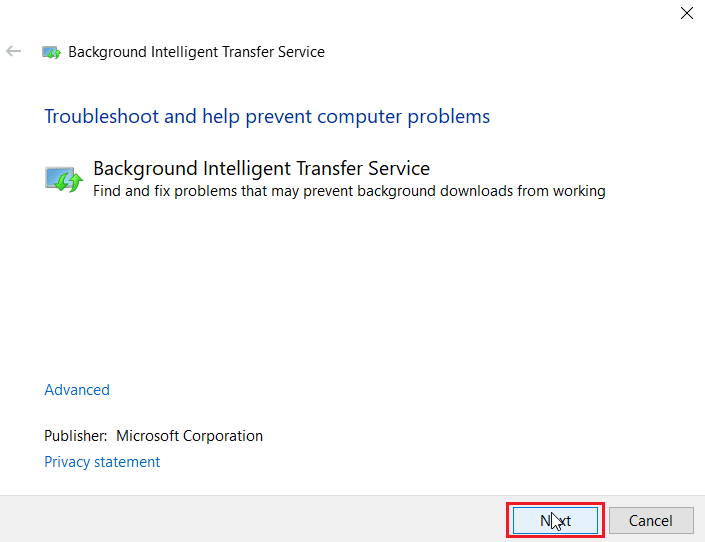
7. Нарешті натисніть «Закрити засіб усунення несправностей».
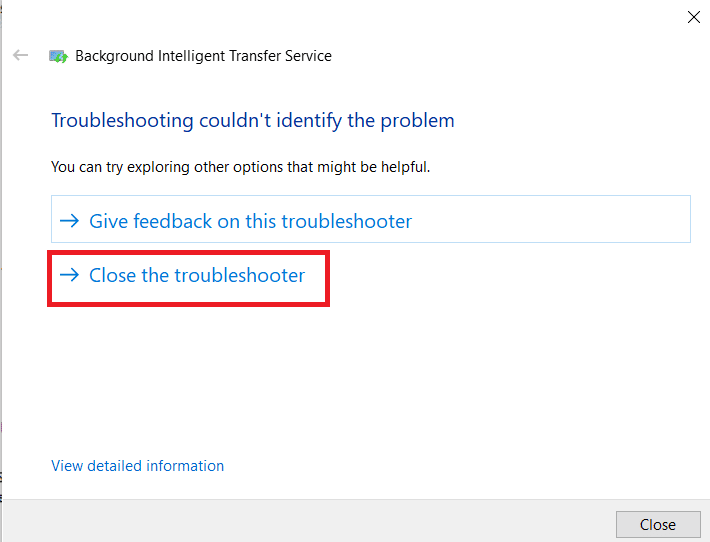
Спосіб 8: Відновлення системних файлів
Якщо у вашій операційній системі Windows є пошкоджені системні файли, ваш ПК може зіткнутися з багатьма проблемами. Якщо ви нещодавно зіткнулися з помилкою 0x80240024, існує ймовірність того, що файли вашого комп’ютера були пошкоджені.
На щастя, ваш ПК з Windows 10 має вбудовані засоби відновлення, такі як SFC (перевірка системних файлів) і DISM (обслуговування та керування зображеннями розгортання), які допоможуть вам виправити всі пошкоджені файли.
Прочитайте наш посібник із відновлення системних файлів у Windows 10 і виконайте вказівки, щоб відновити всі пошкоджені файли.
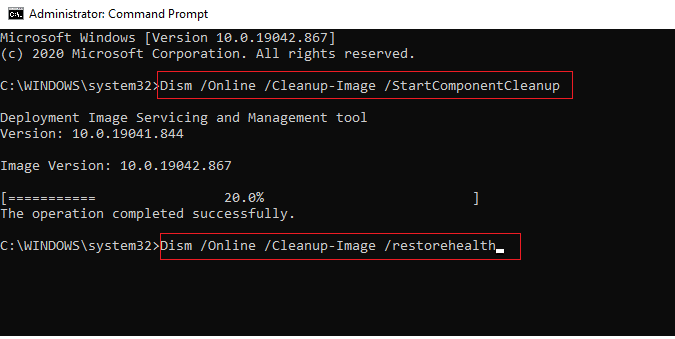
Читайте також: Виправте помилку завантаження Windows Update 0x800f0984 2H1
Спосіб 9. Увімкніть необхідні служби Windows
Перед запуском Microsoft Store потрібно запустити деякі служби Windows. Переконайтеся, що служби ввімкнено, щоб забезпечити безперебійну роботу Microsoft Store. Виконайте ці кроки, щоб увімкнути служби.
Крок I. Увімкніть службу Windows Update
1. Відкрийте діалогове вікно Виконати.
2. Введіть services.msc і натисніть клавішу Enter, щоб відкрити вікно Services.
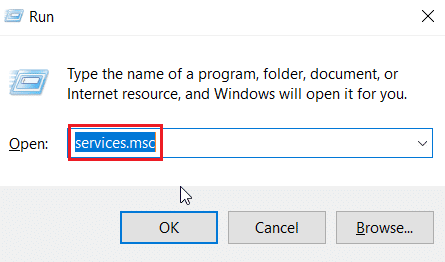
3. Знайдіть службу Windows Update і двічі клацніть її.
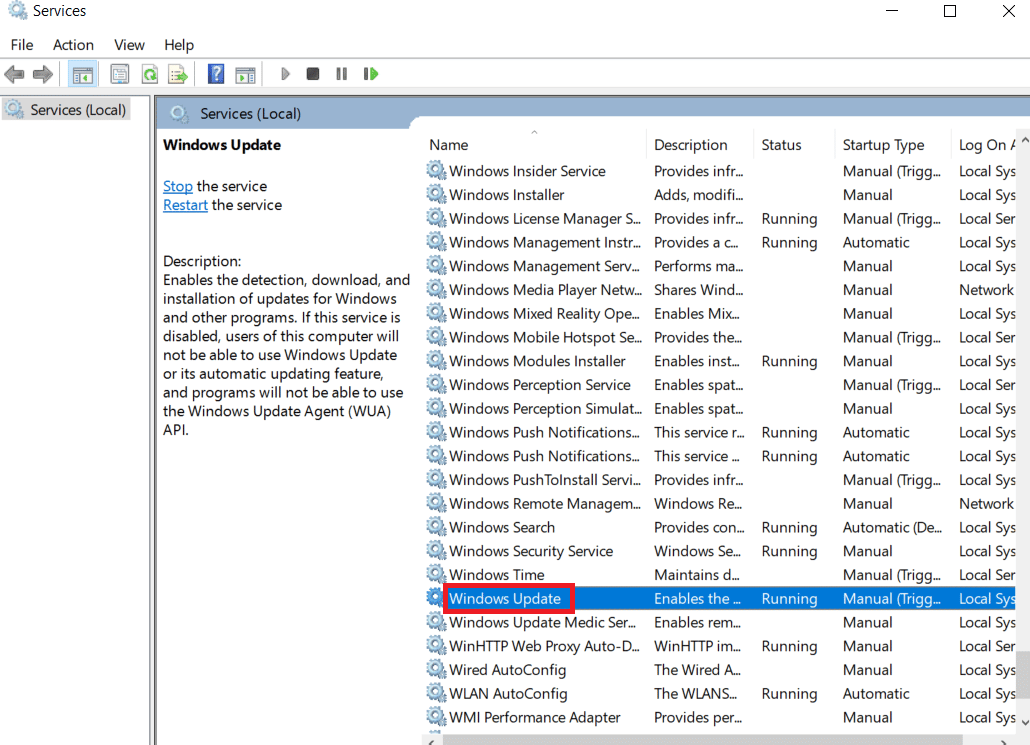
4. Клацніть розкривне меню Тип запуску: Автоматично.
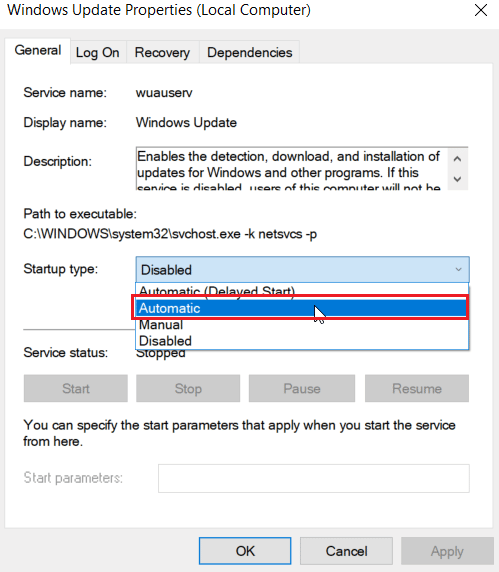
5. Тепер перевірте, чи стан служби працює, якщо він зупинений, натисніть кнопку «Пуск» під статусом служби.
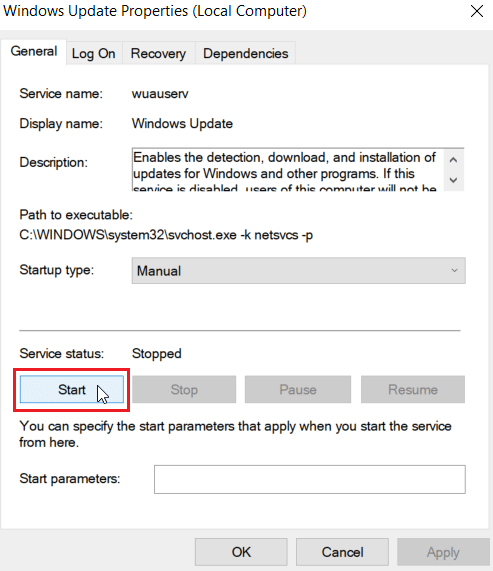
6. Нарешті натисніть «Застосувати», а потім «ОК».
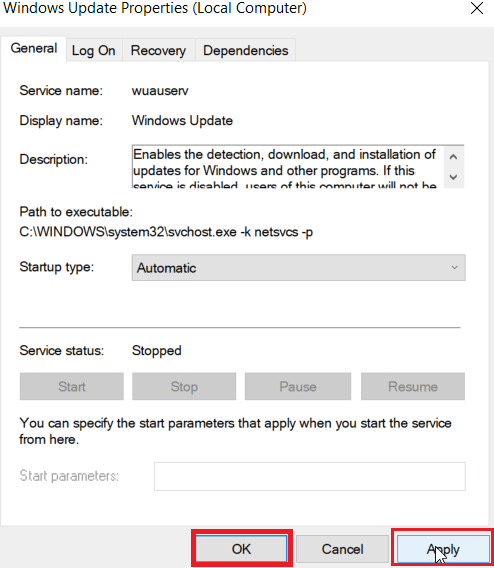
Крок II. Увімкніть служби встановлення Microsoft Store
1. Відкрийте вікно Служби.
2. Двічі клацніть Microsoft Store Install Services.
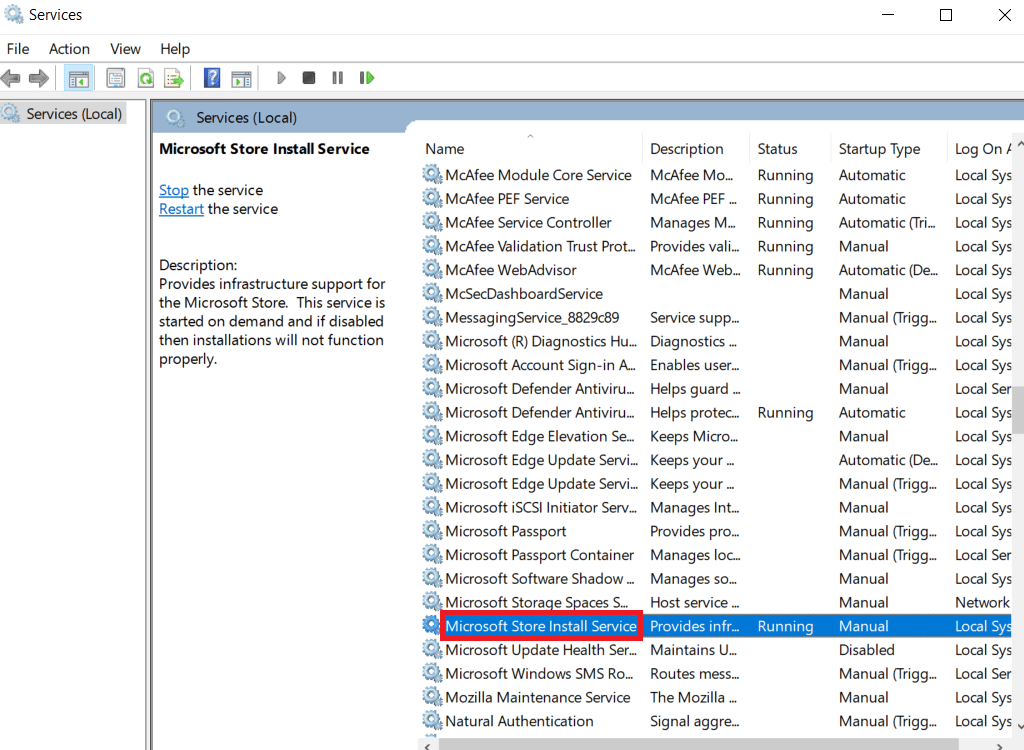
3. Клацніть розкривне меню Тип запуску: на Автоматично.
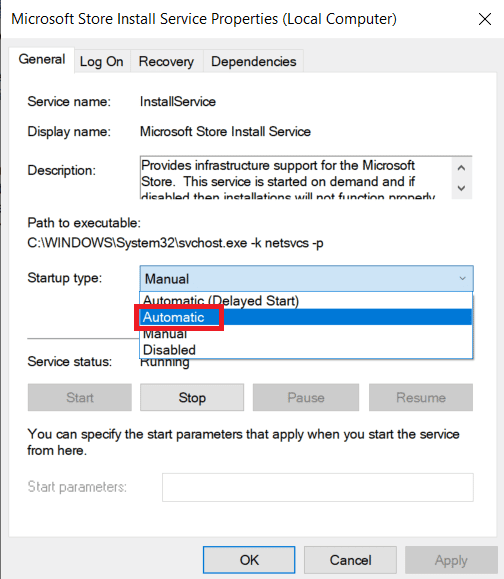
4. Тепер перевірте, чи статус Служби має значення Виконується, якщо вона Зупинена, натисніть кнопку Пуск, яка знаходиться в розділі Стан служби.
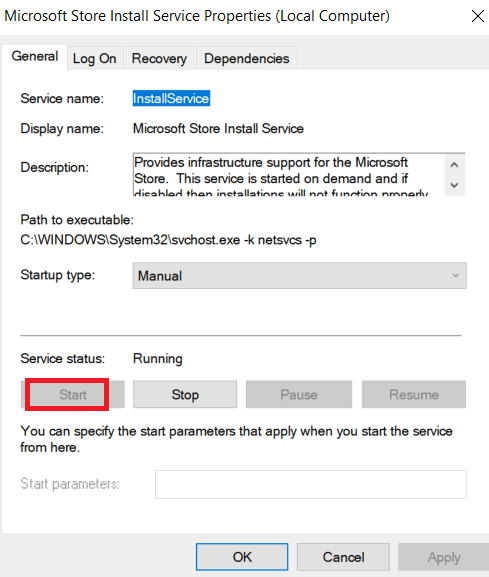
5. Нарешті натисніть «Застосувати», а потім «ОК».
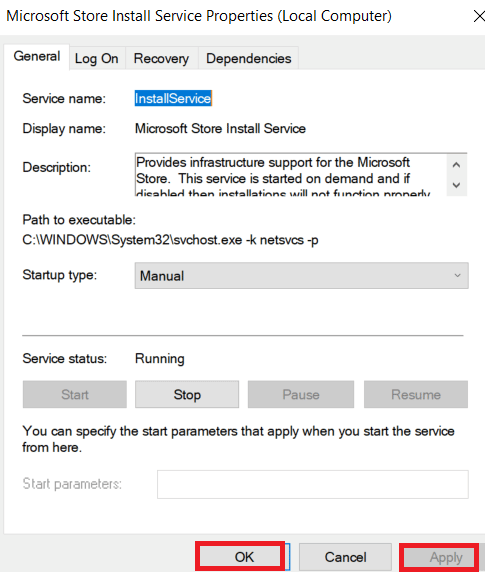
Крок III: увімкніть фонову інтелектуальну службу передачі
1. Запустіть вікно Служби.
2. Двічі клацніть Background intelligent transfer service.
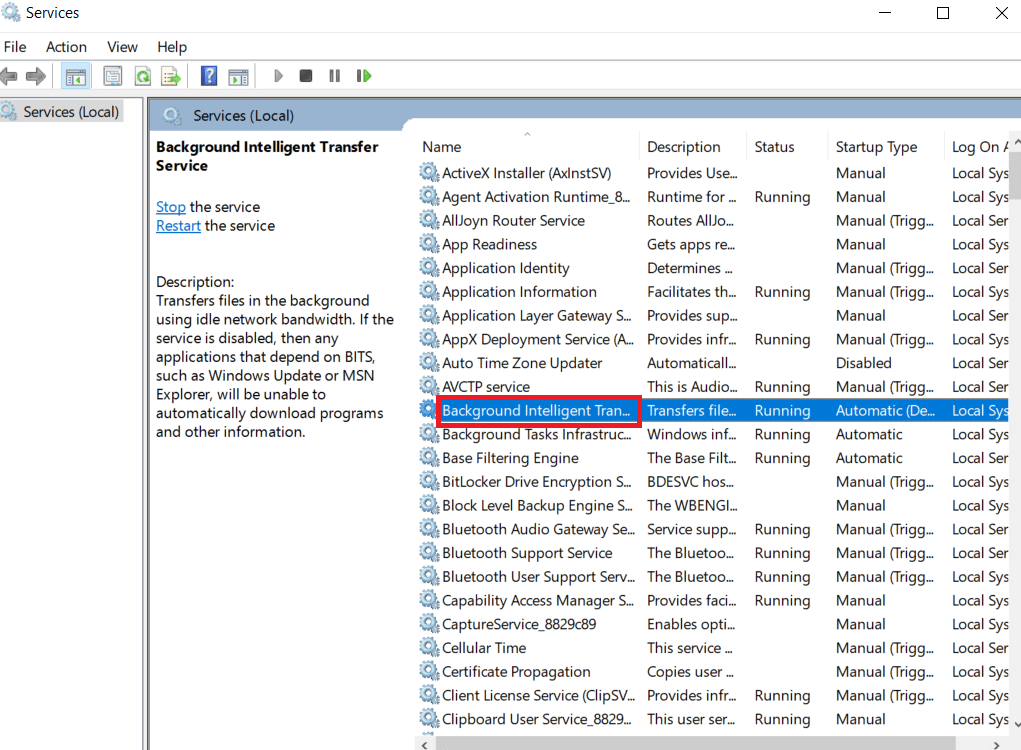
3. Клацніть розкривне меню Тип запуску: на Автоматично.
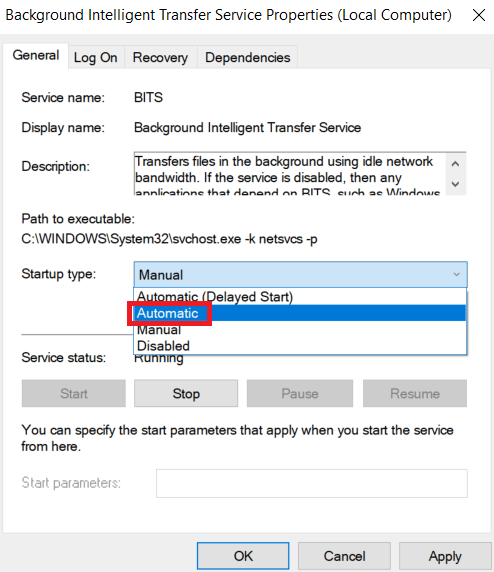
4. Тепер перевірте, чи статус Служби має значення Виконується, якщо вона Зупинена, натисніть кнопку Пуск, яка знаходиться в розділі Стан служби.
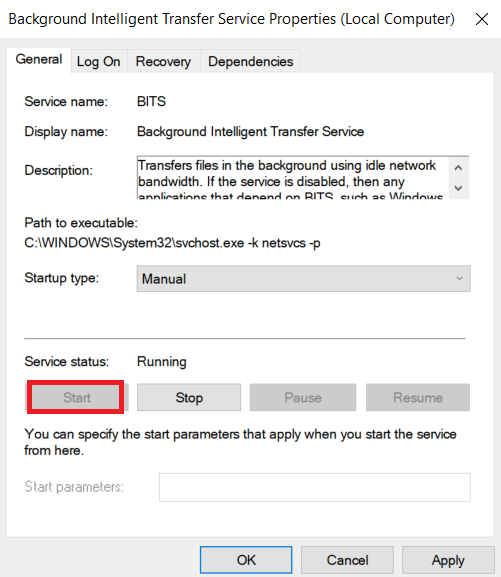
5. Нарешті натисніть «Застосувати», а потім «ОК».
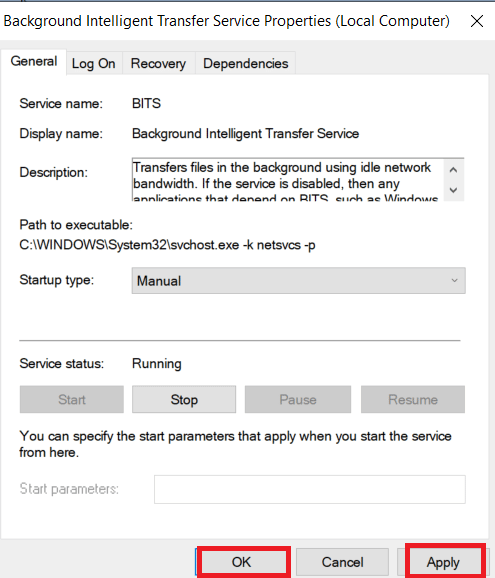
Спосіб 10: відкладіть оновлення Windows
Ви можете спробувати вимкнути функцію відкладення оновлень. Користувачі Windows повідомили, що цей метод вирішив проблему з помилкою 0x80240024. Якщо для відкладення оновлень увімкнено, Windows відкладатиме оновлення Windows на значний проміжок часу.
Примітка. Цей метод передбачає використання команди gpedit.msc (Редактор групової політики) через діалогове вікно «Виконати». За замовчуванням редактор групової політики вимкнено в домашній версії Windows 10. Продовжуйте використовувати цей метод, якщо у вас Windows 10 Pro.
1. Одночасно натисніть клавіші Windows + R, щоб відкрити діалогове вікно «Виконати».
2. Введіть gpedit.msc і натисніть клавішу Enter, щоб запустити редактор локальної групової політики.
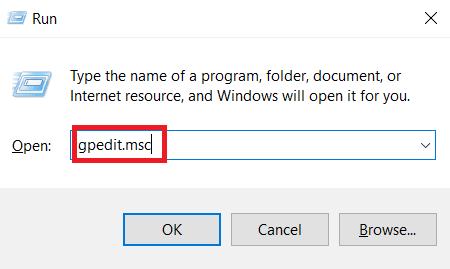
3. Перейдіть до папки Конфігурація комп’ютера > Адміністративні шаблони > Компоненти Windows > Windows Update на лівій панелі.
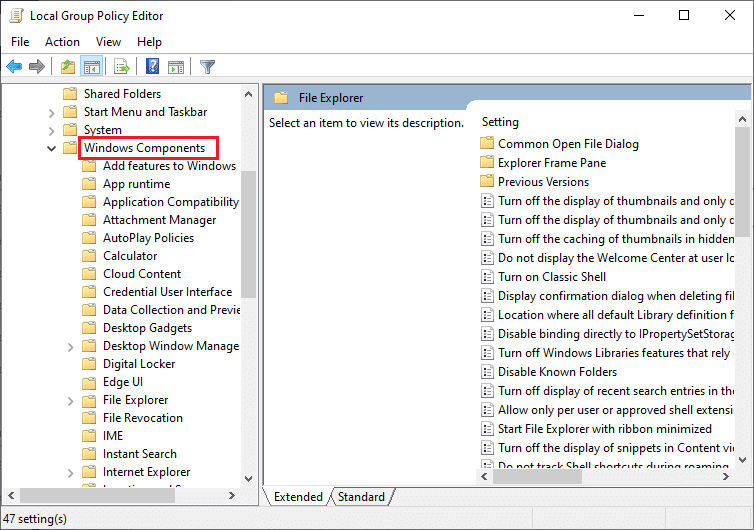
4. Знайдіть Defer upgrades and updates і двічі клацніть на ньому.
5. Виберіть перемикач Вимкнено у верхній лівій частині вікна.
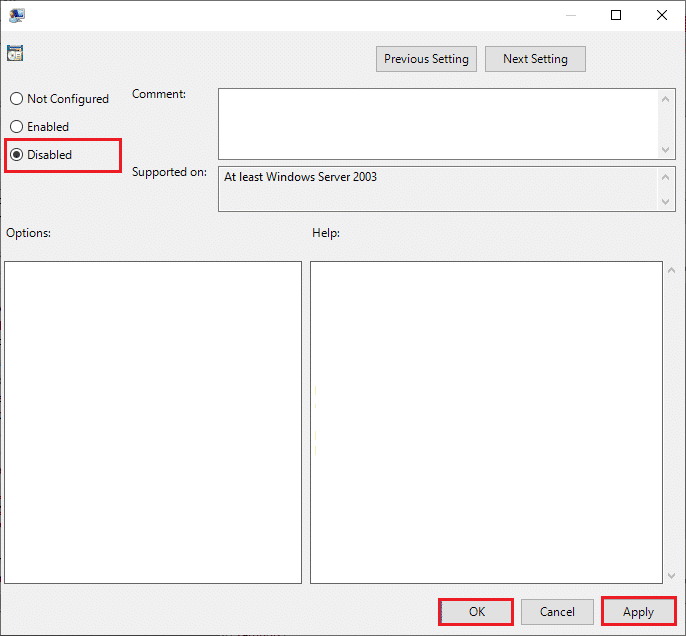
6. Нарешті натисніть «Застосувати», а потім натисніть «ОК», щоб зберегти внесені зміни.
Спосіб 11. Скидання Windows Store
Скидання Microsoft Store відновить поточні налаштування до стандартних. Виконайте наведені нижче дії, щоб скинути Microsoft store і виправити помилку 0x80240024.
1. Одночасно натисніть клавішу Window + I, щоб відкрити меню налаштувань.
2. Натисніть «Програми», щоб переглянути встановлені програми.
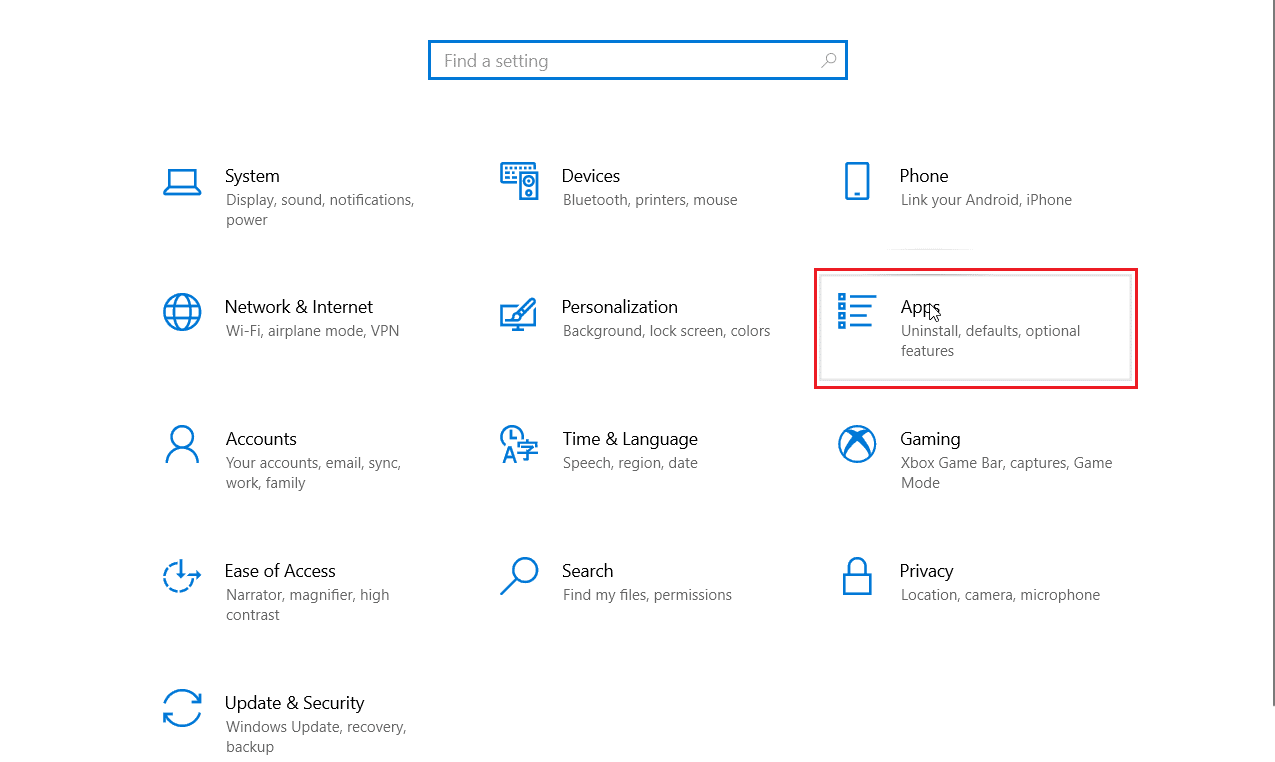
3. Тепер клацніть Microsoft Store і виберіть Додаткові параметри.
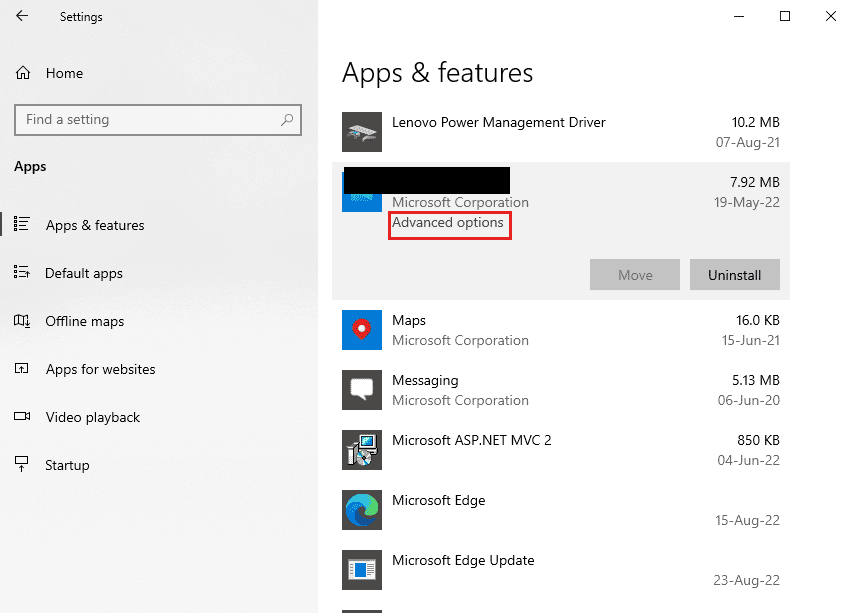
4. Потім клацніть Reset у розділі Reset.

Спосіб 12. Повторна інсталяція Windows Store
Якщо жоден із описаних вище методів не допоміг вам виправити помилку 0x80240024 під час спроби завантажити якусь програму, у вас немає іншого вибору, окрім як перевстановити Microsoft Store. Як ви це робите регулярно, перевстановлення Microsoft Store не можна здійснити за допомогою панелі керування чи процедури налаштувань. Команди PowerShell допоможуть вам перевстановити Microsoft Store, як описано нижче.
1. Натисніть клавішу Windows, введіть Windows PowerShell, а потім натисніть «Запуск від імені адміністратора».
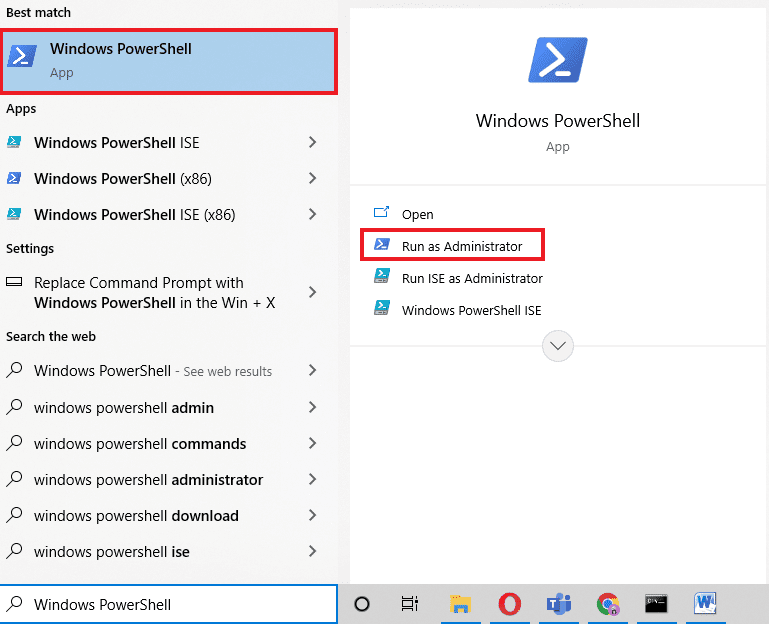
2. Тепер введіть наступну команду та натисніть клавішу Enter.
get-appxpackage –allusers
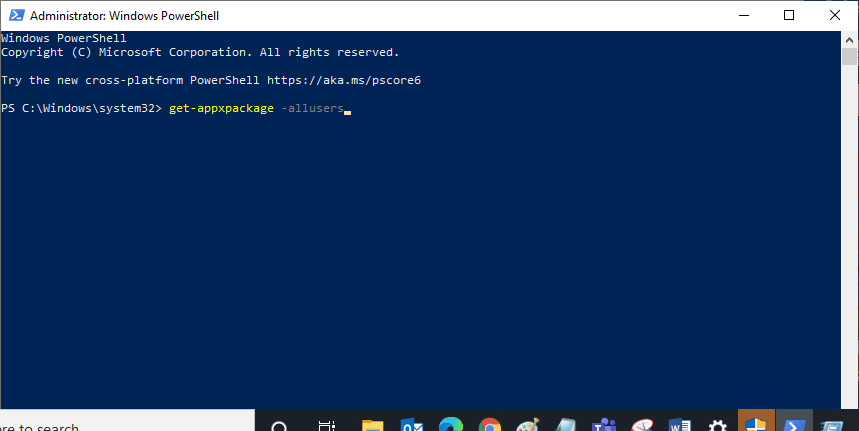
3. Знайдіть Microsoft.WindowsStore Name і скопіюйте запис PackageFullName.
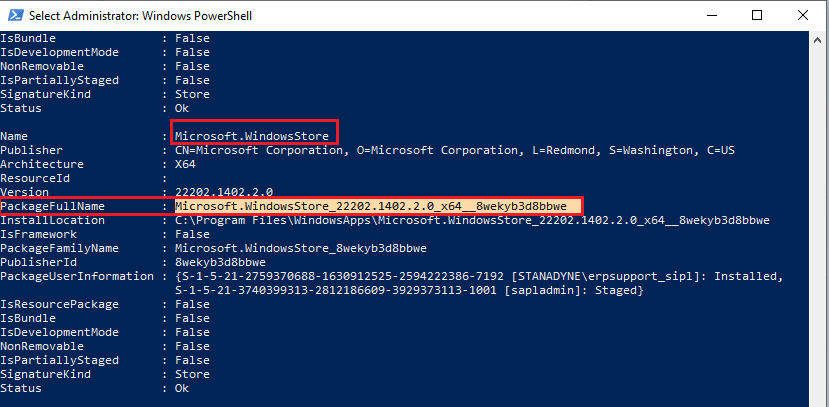
4. Тепер перейдіть до нового рядка у вікні PowerShell і введіть remove-appxpackage, а потім пробіл і рядок, який ви скопіювали на попередньому кроці.
приклад,
remove-appxpackage Microsoft.WindowsStore_22202.1402.2.0_x64__8wekyb3d8bbwe
Примітка. Команда може дещо відрізнятися залежно від версії Windows, яку ви використовуєте.
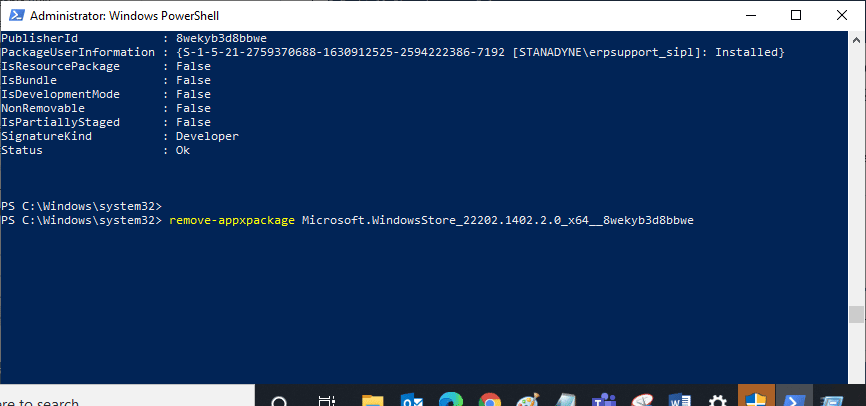
5. Нарешті, перезавантажте ПК.
6. Потім запустіть Windows PowerShell як адміністратор і виконайте таку команду.
Add-AppxPackage -register "C:Program FilesWindowsAppsMicrosoft.WindowsStore_11804.1001.8.0_x64__8wekyb3d8bbweAppxManifest.xml" –DisableDevelopmentMode
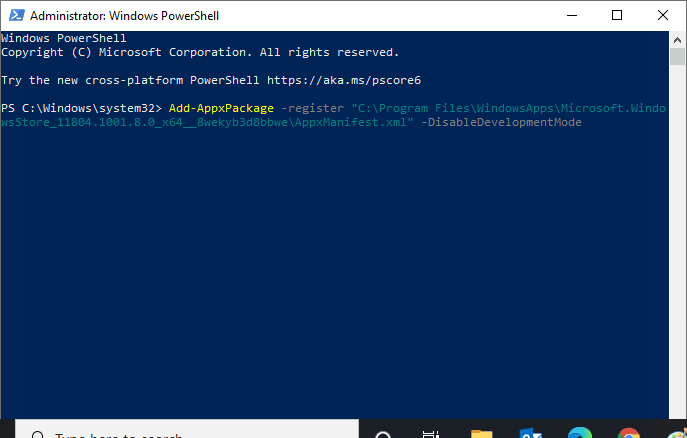
Зрештою, Microsoft Store буде перевстановлено на вашому ПК, і ви не зіткнетеся з проблемою Microsoft Store, яка не відкривається Windows 10.
Часті запитання (FAQ)
Q1. Як автоматично виправити магазин Windows через систему?
Відповідь Ви можете виправити проблему з магазином Windows автоматично, запустивши засіб усунення неполадок програм магазину Windows.
Q2. Як очистити магазин Microsoft, якщо він засмічений?
Відповідь Щоб очистити Microsoft Store, дотримуйтеся описаного вище методу 11, щоб скинути Windows Store.
***
Ми сподіваємося, що наведена вище стаття про те, як виправити помилку 0x80240024 у магазині Windows, була корисною, і ви змогли виправити помилку 0x80240024 під час спроби завантажити програму. Повідомте нам, який із методів найкраще спрацював для вас. Якщо у вас є пропозиції чи запитання, поділіться ними в розділі коментарів нижче.