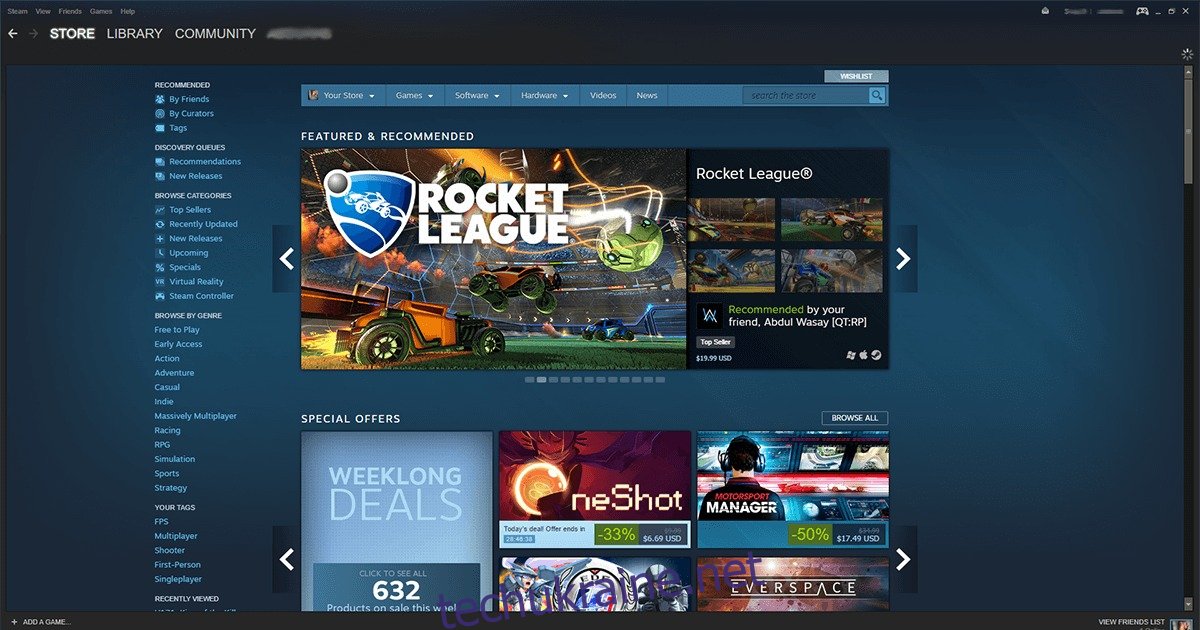Steam, запущений у 2003 році разом із грою Valve Half-Life 2, став першопрохідцем у сфері цифрової дистрибуції ігор. Концепція цифрового розповсюдження контенту швидко здобула популярність, перетворивши Steam на основний магазин для геймерів з усього світу. Сьогодні інші великі компанії, як-от EA з Origin Store та Microsoft з Windows Store, використовують подібну модель, але жодна з них не зрівнялася з популярністю Steam. Попри це, Steam не є бездоганним. Інколи він може генерувати помилку оновлення, навіть якщо комп’ютер підключений до інтернету. Розглянемо декілька способів, які можуть допомогти вирішити проблему з оновленням Steam.
Перш ніж вдаватися до наведених нижче рішень, щоб уникнути повторного завантаження усієї бібліотеки Steam, рекомендується зробити резервну копію папки Steamapps, яка знаходиться у директорії встановлення Steam (зазвичай це C:Program FilesSteamSteamapps). Якщо місця на диску недостатньо, можна просто перемістити цю папку в інше місце на тому ж диску, а потім повернути її назад, не втрачаючи дані.
Спосіб 1: Запуск Steam від імені адміністратора
Знайдіть ярлик Steam, клацніть по ньому правою кнопкою миші та оберіть пункт “Запустити від імені адміністратора”.
В ідеалі, це має вирішити проблему. Якщо помилка “Steam має бути в онлайн режимі для оновлення” все ще з’являється, перейдіть до наступних кроків.
Спосіб 2: Тимчасове вимкнення брандмауера Windows
Іноді брандмауер Windows може помилково блокувати безпечні програми. Щоб виключити це, тимчасово вимкніть брандмауер (ключове слово: тимчасово) і повторіть спробу оновлення.
Відкрийте “Панель управління”, перейдіть до розділу “Система та безпека” і виберіть “Брандмауер Windows”.
У меню зліва знайдіть опцію вимкнення брандмауера і натисніть на неї.
У вікні, що з’явиться, вимкніть брандмауер для загальнодоступних та приватних мереж.
Натисніть “OK”, щоб зберегти зміни.
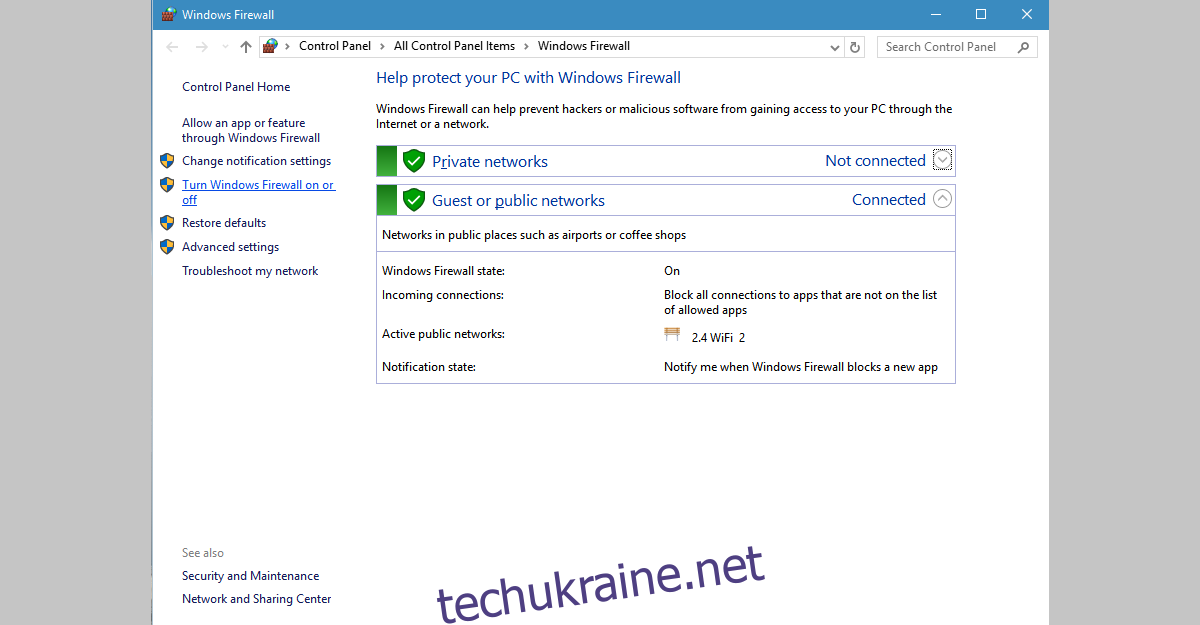
Після оновлення Steam обов’язково увімкніть брандмауер, щоб захистити комп’ютер.
Спосіб 3: Перезапуск клієнтських служб Steam
У пошуковому рядку Windows введіть “Служби” та відкрийте відповідну програму.
Знайдіть в списку службу “Служба клієнта Steam” та оберіть її. Зліва від списку з’явиться додаткове меню.
У цьому меню виберіть пункт “Перезапустити службу”.
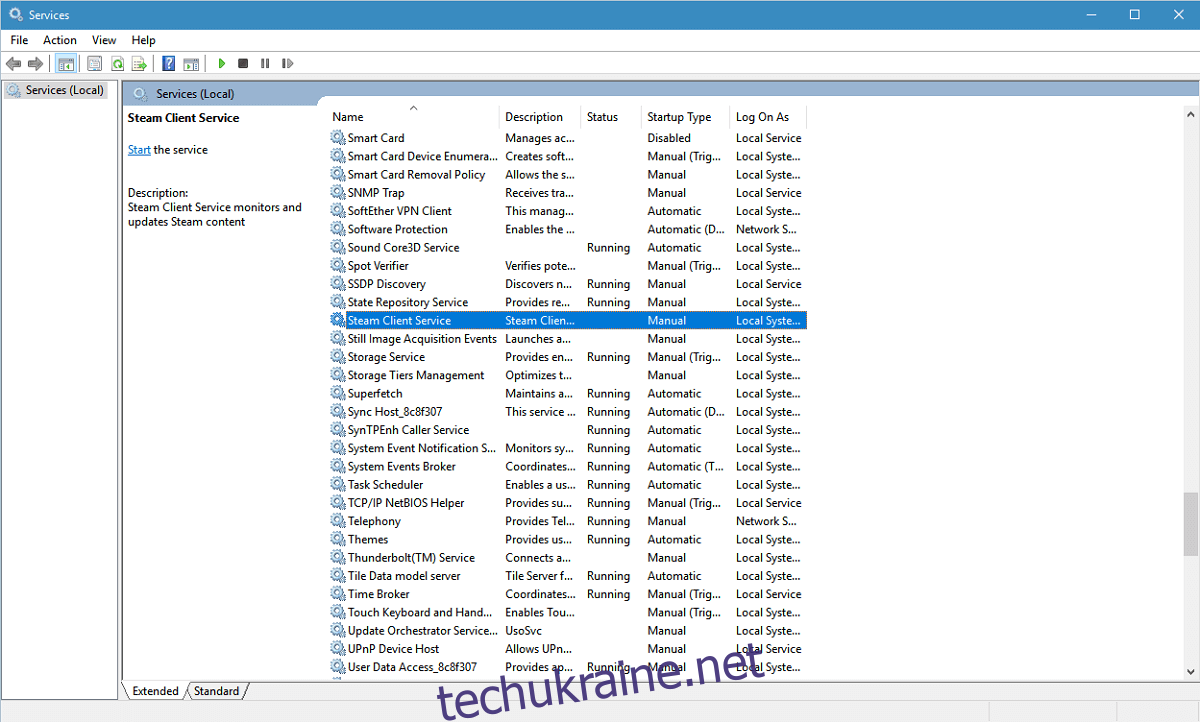
Спосіб 4: Перевстановлення Steam
Відкрийте “Панель управління” та перейдіть до розділу “Програми” > “Програми та компоненти”.
У списку встановлених програм виберіть Steam та натисніть кнопку “Видалити/Змінити”.
Виберіть опцію “Автоматично” і натисніть “Далі”.
Натисніть “Готово”, щоб видалити Steam.
Перейдіть на офіційний сайт Steam: store.steampowered.com.
У верхньому правому куті знайдіть кнопку “Встановити Steam”.
Завантажте інсталятор Steam та встановіть програму знову.
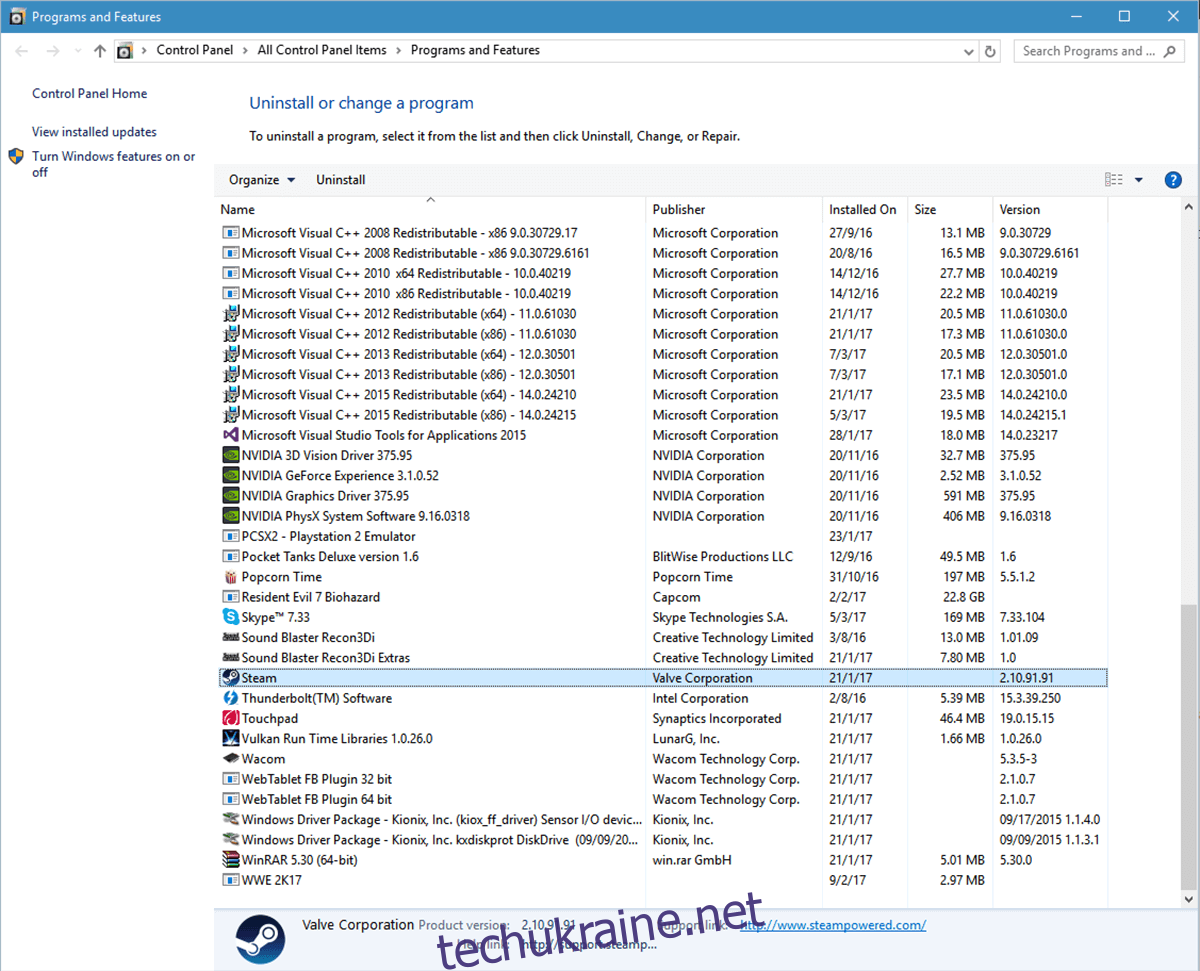
Спосіб 5: Копіювання файлів Steam з іншого комп’ютера
Інколи Steam може мати проблеми через внутрішні конфлікти в його файлах. Спробуйте скопіювати робочу версію Steam з іншого комп’ютера. Для цього вам знадобиться USB-накопичувач.
Підключіть USB-накопичувач до комп’ютера, з якого потрібно скопіювати Steam.
Відкрийте каталог встановлення Steam.
Скопіюйте всі файли з цієї папки, окрім папки Steamapps. Саме ця папка містить ігровий контент, а вам потрібні лише файли даних Steam.
Вставте файли на USB-накопичувач.
Підключіть USB-накопичувач до вашого комп’ютера.
Відкрийте каталог встановлення Steam та знайдіть папку Steam.
Вставте скопійовані файли в цю папку, замінюючи наявні.
Запустіть Steam, щоб перевірити, чи проблема вирішена.
Спосіб 6: Редагування реєстру
Для усунення помилки “Steam має бути онлайн для оновлення” в Windows 10, можна спробувати змінити запис у реєстрі. Важливо: будьте дуже уважні, оскільки неправильне редагування реєстру може призвести до серйозних проблем. Рекомендується створити резервну копію реєстру перед внесенням будь-яких змін.
Відкрийте меню “Пуск” та введіть “Regedit”, щоб запустити редактор реєстру.
Перейдіть до HKEY_CURRENT_USER > Програмне забезпечення > Valve > Steam.
На правій панелі знайдіть параметр “AlreadyRetriedOfflineMode”. Двічі клацніть на нього, щоб відкрити вікно редагування.
Змініть значення на 0.
Закрийте редактор реєстру.
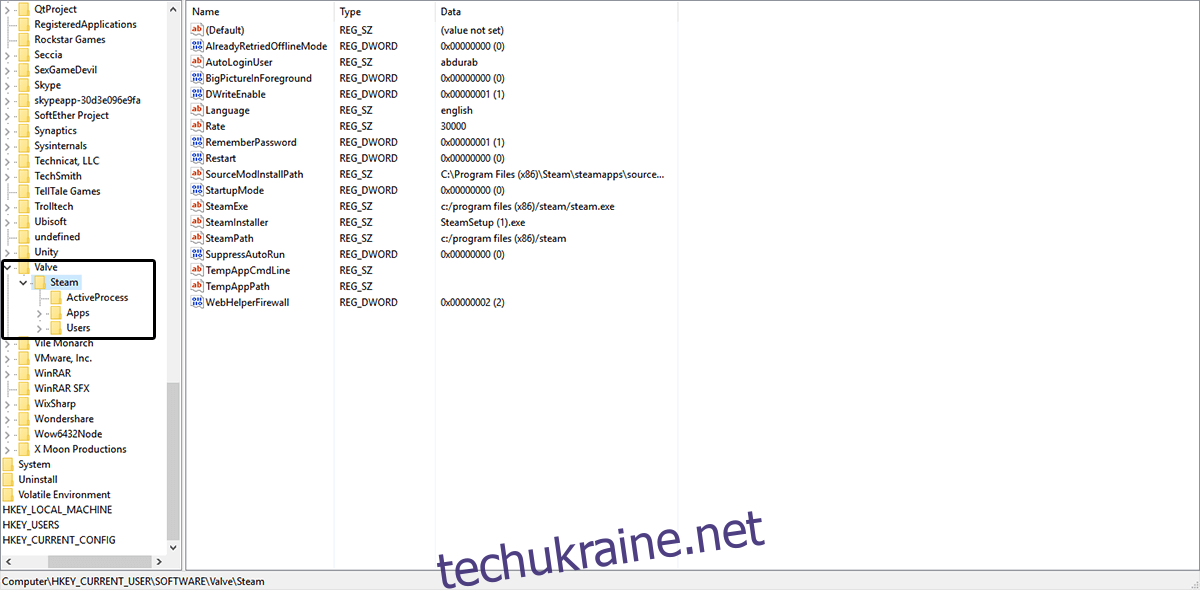
Перезавантажте комп’ютер та перевірте, чи проблема вирішена.
Спосіб 7: Додавання параметра -tcp до ярлика Steam
Для застосування цього методу вам потрібен ярлик Steam.
Якщо ярлика немає, перейдіть до каталогу встановлення Steam, клацніть правою кнопкою миші на файл Steam.exe та виберіть “Надіслати” > “Робочий стіл (створити ярлик)”.
Клацніть правою кнопкою миші на створеному ярлику та виберіть “Властивості”.
У вікні властивостей перейдіть на вкладку “Ярлик”.
У полі “Об’єкт” після лапок додайте -tcp.
Натисніть “Застосувати” та “OK”, щоб зберегти зміни.
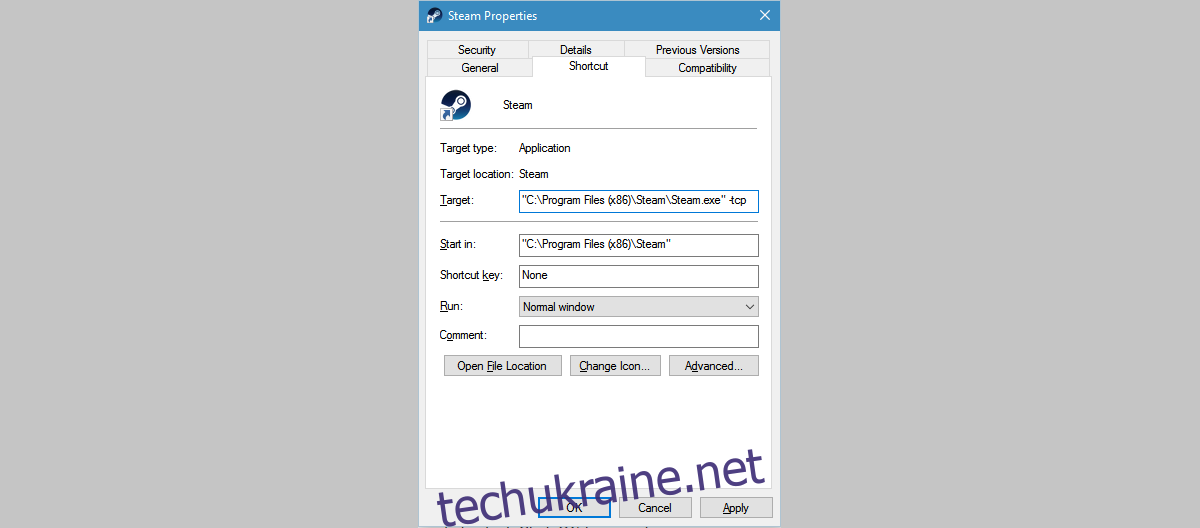
Спробуйте оновити Steam знову.
Спосіб 8: Вимкнення налаштувань проксі в Internet Explorer
Відкрийте Internet Explorer та натисніть на іконку шестерні у верхньому правому куті.
У меню виберіть пункт “Властивості браузера”.
Перейдіть на вкладку “Підключення” > “Налаштування локальної мережі”.
Переконайтеся, що позначено пункт “Автоматичне визначення параметрів”, а пункт “Використовувати проксі-сервер для локальної мережі” не позначено.
Натисніть “OK”.
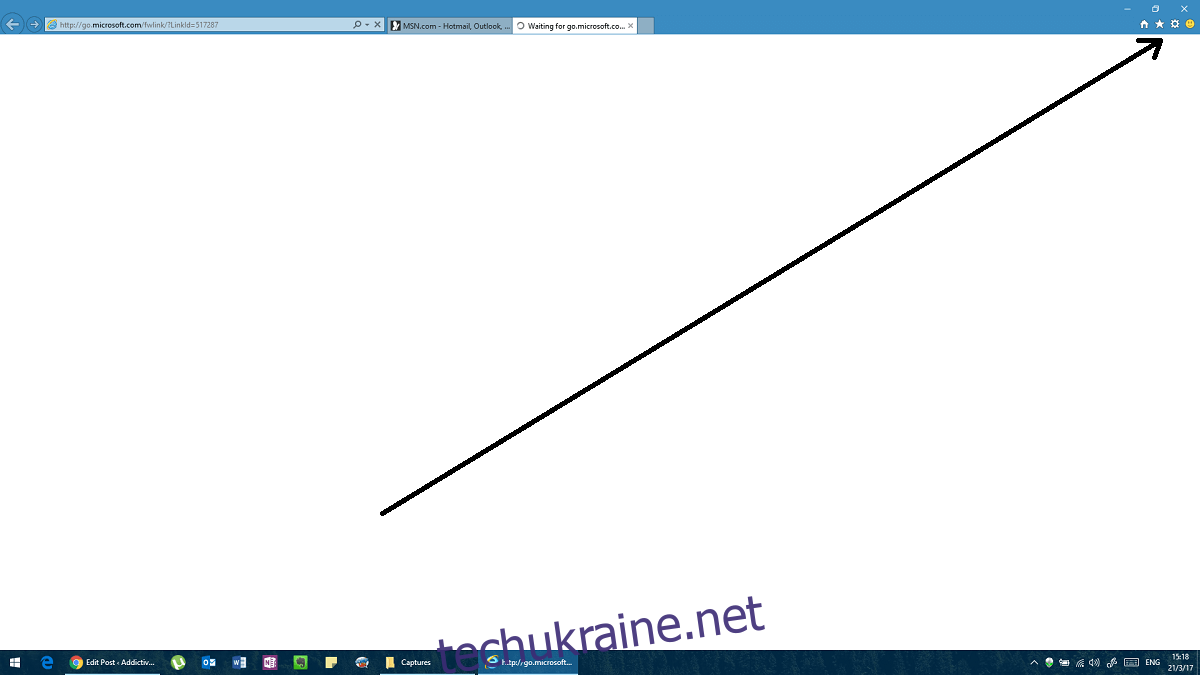
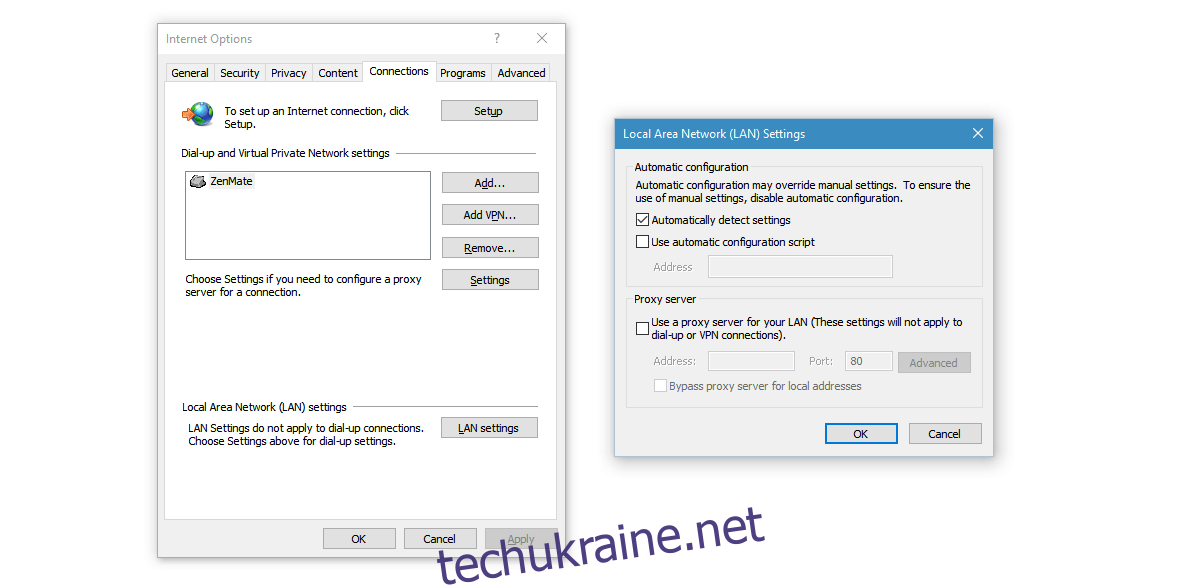
Спосіб 9: Використання DNS від Google
Іноді помилка може бути пов’язана з конфліктом у налаштуваннях DNS. Якщо ви використовуєте власний DNS, зверніться до свого провайдера для допомоги. В іншому випадку, можна використовувати загальнодоступні DNS, наприклад Google DNS.
Відкрийте “Панель управління” та перейдіть до “Мережа та Інтернет” > “Мережа та Центр спільного доступу”.
Натисніть “Змінити параметри адаптера” зліва.
Ви побачите список мережевих пристроїв. Клацніть правою кнопкою миші на поточному мережевому адаптері (або на всіх адаптерах, якщо не знаєте, який саме використовуєте, але не забудьте потім повернути старі налаштування).
Виберіть “Протокол Інтернету версії 4 (TCP/IPv4)” > “Властивості” > “Додатково”.
Перейдіть на вкладку “DNS”. Якщо тут вже є якісь адреси, запишіть їх на випадок, якщо вам знадобиться їх відновити.
Натисніть “Додати” та введіть 8.8.8.8 або 8.8.4.4 (або обидві адреси).
Збережіть зміни та перезавантажте комп’ютер.
Спробуйте запустити Steam знову.
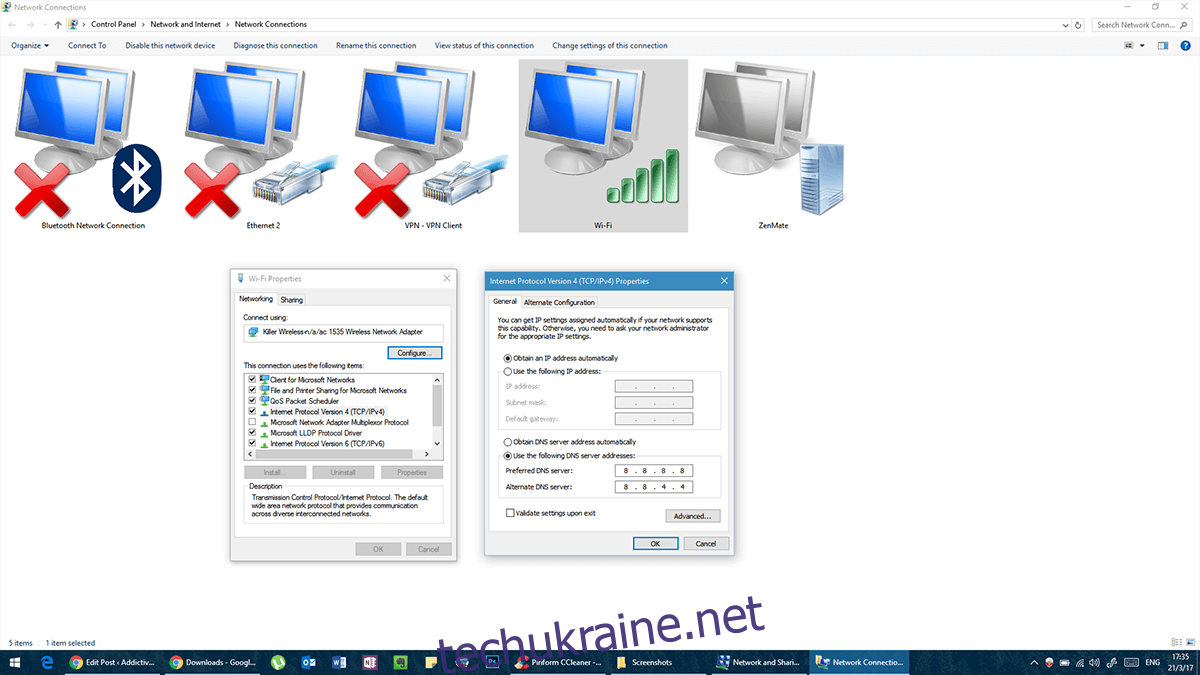
Спосіб 10: Редагування файлу hosts
Файл hosts — це список доменів, до яких ваш комп’ютер може мати доступ, незалежно від налаштувань брандмауера.
Відкрийте “Блокнот” від імені адміністратора.
У “Блокноті” перейдіть до “Файл” > “Відкрити” та перейдіть до C:WindowsSystem32driversetc
Відкрийте файл hosts (без розширення).
Якщо файлів не видно, переконайтеся, що внизу справа вибрано “Усі файли”, а не “Текстові документи”.
Коли файл hosts відкриється, додайте в кінець наступні рядки:
68.142.122.70 cdn.steampowered.com
208.111.128.6 cdn.store.steampowered.com
208.111.128.7 media.steampowered.com
Збережіть зміни та закрийте “Блокнот”.
Відкрийте командний рядок та виконайте наступну команду:
ipconfig /flushdns
Спробуйте запустити Steam знову.