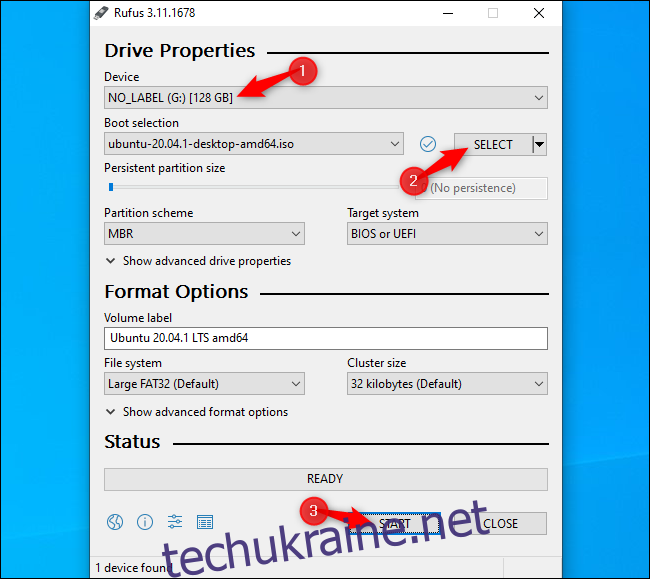Хочете встановити Linux? Це легший процес, ніж ви думаєте! Ви навіть можете спробувати Linux на своєму ПК перед його встановленням. Якщо вам це не подобається, просто перезавантажте, і ви повернетеся до Windows. Ось як розпочати роботу з Linux.
Виберіть дистрибутив Linux і завантажте його
По-перше, вам потрібно вибрати дистрибутив Linux, який ви хочете використовувати. Дистрибутиви Linux упаковують ядро Linux та інше програмне забезпечення в повну операційну систему, яку ви можете використовувати. Різні дистрибутиви Linux мають різні системні інструменти, робочі середовища, включені програми та візуальні теми.
Ubuntu і Linux Mint все ще є одними з найпопулярніших дистрибутивів Linux. Нам також дуже подобається Манджаро. Є багато-багато інших варіантів — немає неправильної відповіді, хоча деякі дистрибутиви Linux призначені для більш технічних, досвідчених користувачів.
Вибравши свій дистрибутив Linux, відвідайте його веб-сайт і завантажте програму встановлення. Ви отримаєте файл ISO, який є файлом образу диска, що містить інсталяційні файли дистрибутива Linux.
Іноді вам буде запропоновано вибрати між 32-розрядними та 64-розрядними дистрибутивами. Більшість сучасних комп’ютерів мають 64-розрядні ЦП. Якщо ваш комп’ютер був створений в останнє десятиліття, вам слід вибрати 64-розрядну систему. Дистрибутиви Linux припиняють підтримку 32-розрядних систем.
Створіть завантажувальний інсталяційний носій
Щоб завантажити, спробувати та встановити завантажену систему Linux, вам потрібно створити завантажувальний інсталяційний носій із вашого файлу ISO.
Це можна зробити кількома способами. Якщо у вас є записуваний DVD, який ви хочете використовувати, ви можете записати файл ISO на диск за допомогою функції «Записати образ диска» в Windows. Проте, ви, ймовірно, захочете використовувати USB-накопичувач — USB-накопичувачі швидше, ніж DVD-диски, і працюватимуть на будь-якому комп’ютері з DVD-приводом.
Ось що вам знадобиться, щоб створити завантажувальний USB-накопичувач Linux у Windows:
Файл ISO для вашого дистрибутива Linux на вибір.
Безкоштовний Руфус програмне забезпечення. Ubuntu офіційні інструкції також рекомендую Руфуса.
USB-накопичувач розміром не менше 4 ГБ. Деяким дистрибутивам Linux можуть знадобитися більші диски, якщо вони мають більші інсталятори, але 4 ГБ підійдуть для більшості дистрибутивів Linux, включаючи Ubuntu. (Попередження: вміст USB-накопичувача, який ви використовуєте, буде стерто.)
Запустіть Rufus і вставте флеш-накопичувач USB у комп’ютер, щоб почати. Спочатку в полі «Пристрій» виберіть свій USB-накопичувач. По-друге, натисніть кнопку «Вибрати» та перейдіть до завантаженого файлу ISO. По-третє, натисніть кнопку «Пуск», щоб створити USB-накопичувач.
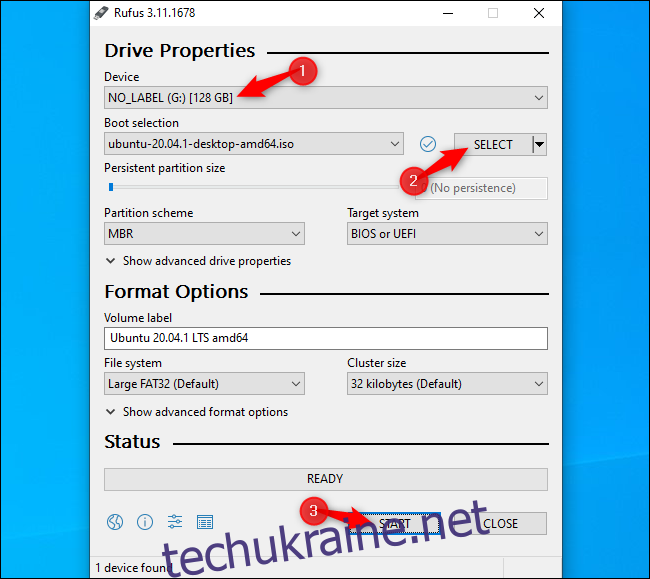
Ви можете побачити кілька попереджень. Прийміть параметри за замовчуванням: натисніть «Так», якщо вам буде запропоновано завантажити додаткові файли, і натисніть «ОК», якщо вам буде запропоновано записати в режимі ISO. Нарешті, ви отримаєте попередження, що Rufus видалить усі файли на вашому USB-накопичувачі — переконайтеся, що ви створили резервні копії всіх важливих файлів, і натисніть «ОК», щоб продовжити.
Rufus створить ваш USB-накопичувач, і ви побачите, що панель перебігу в нижній частині вікна заповнюється. Коли на зеленій панелі буде написано «Готово», ви можете натиснути «Закрити», щоб завершити процес.
Завантажте інсталяційний носій Linux
Якщо ви завантажуєте систему Linux на тому самому комп’ютері, на якому ви створили інсталяційний носій, вам навіть не потрібно відключати USB-накопичувач. Вам просто потрібно буде перезавантажити комп’ютер і завантажити його з інсталяційного носія Linux.
Для цього виберіть опцію «Перезавантажити» в Windows. Ваш ПК може автоматично завантажуватися з вставленого USB-накопичувача та в Linux.
Якщо ваш комп’ютер щойно завантажується в Windows, можливо, вам доведеться натиснути певну клавішу, щоб отримати доступ до меню завантажувального пристрою, і вибрати його під час процесу встановлення. Загальні клавіші, які, можливо, доведеться натискати під час процесу завантаження, включають F12, Escape, F2 і F10. Ви можете побачити цю клавішу на екрані під час процесу завантаження.
Можливо, вам також доведеться отримати доступ до екрана налаштувань мікропрограми BIOS або UEFI і змінити порядок завантаження. Точний процес буде залежати від вашої моделі ПК. Щоб отримати додаткову інформацію, перегляньте інструкції свого ПК. (Якщо ви створили свій власний ПК, перегляньте інструкцію з експлуатації материнської плати.)

Що щодо безпечного завантаження?
Сучасні комп’ютери з мікропрограмним забезпеченням UEFI — як правило, комп’ютери з ОС Windows 10 або Windows 8 — мають функцію безпечного завантаження. Вони розроблені для того, щоб не завантажувати несанкціоновані операційні системи, що повинно допомогти захистити вас від руткітів та інших шкідливих програм.
Деякі дистрибутиви Linux, наприклад Ubuntu, розроблені для роботи з безпечним завантаженням і використовують спеціальний підписаний Microsoft завантажувач, що дозволяє їм працювати у вашій системі. Для інших дистрибутивів Linux може знадобитися вимкнути безпечне завантаження, перш ніж вони зможуть завантажитися.
Однак у багатьох ситуаціях ваш дистрибутив Linux повинен просто завантажуватися нормально. Якщо Linux завантажується, не турбуйтеся про безпечне завантаження. Якщо ви бачите повідомлення про помилку безпечного завантаження, а Linux не завантажується, перегляньте документацію вашого дистрибутива Linux для отримання додаткової інформації та подумайте про вимкнення безпечного завантаження на вашому ПК.
Спробуйте Linux
Після завантаження Linux ви отримаєте «живий» робочий стіл Linux, яким ви зможете користуватися так само, як якщо б Linux було встановлено на вашому ПК. Він фактично ще не встановлений і жодним чином не змінив ваш ПК. Він повністю працює з USB-накопичувача, який ви створили (або диска, який ви записали.)
Наприклад, в Ubuntu натисніть «Спробувати Ubuntu» замість «Встановити Ubuntu», щоб спробувати його.
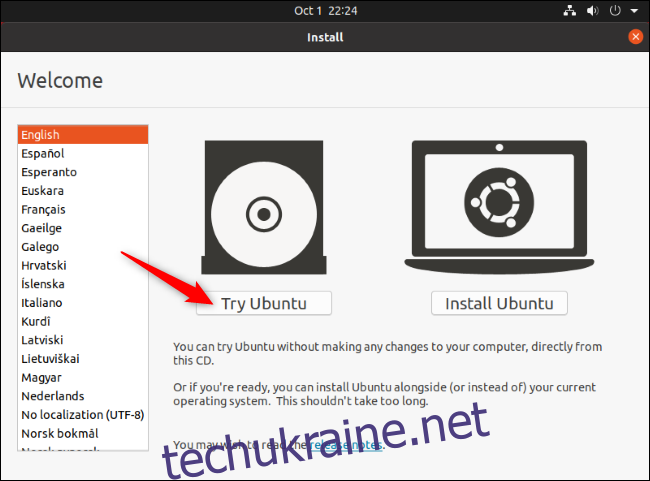
Ви можете досліджувати систему Linux і використовувати її. Майте на увазі, що, швидше за все, він буде працювати швидше, якщо його встановити у внутрішню пам’ять вашого ПК. Якщо ви просто хочете трохи пограти з Linux і ще не хочете його встановлювати, це нормально — просто перезавантажте комп’ютер і вийміть USB-накопичувач, щоб знову завантажитися в Windows.
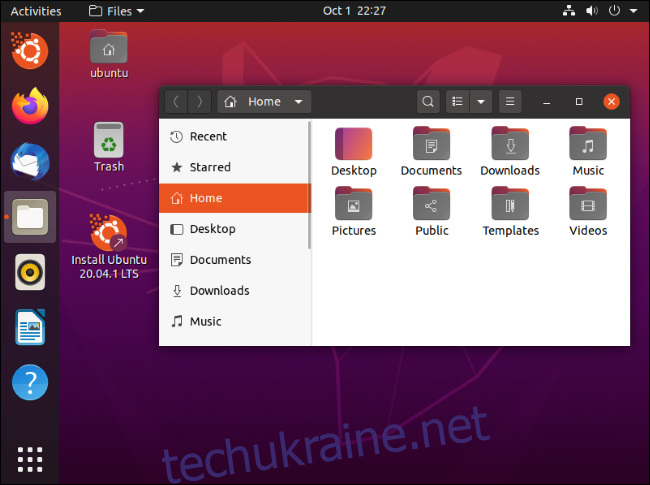
Якщо ви хочете випробувати кілька дистрибутивів Linux, ви можете повторити цей процес і спробувати кілька з них, перш ніж встановити один.
(Не всі дистрибутиви Linux пропонують живе середовище, з яким ви можете грати, перш ніж їх інсталювати, але переважна більшість це робить.)
Попередження: створіть резервну копію перед продовженням
Перш ніж почати інсталяцію Linux, ми рекомендуємо створити резервну копію важливих файлів. У вас завжди повинні бути останні резервні копії, особливо коли ви так возитесь зі своєю системою.
Повинна бути можлива інсталяція Linux у сценарії подвійного завантаження, а інсталятор Linux плавно змінює розмір розділу Windows, не впливаючи на ваші файли. Однак під час зміни розміру розділів можуть статися помилки. І можна було б випадково вибрати неправильний варіант і стерти розділ Windows.
Тому, перш ніж продовжити, радимо створити резервну копію всіх важливих даних — про всяк випадок.
Встановіть Linux
Якщо ви задоволені своїм дистрибутивом Linux і він добре працює на вашому ПК, ви можете встановити його. Дистрибутив Linux буде встановлено на внутрішній системний диск, як і Windows.
Є два способи зробити це: ви можете встановити Linux у конфігурації «подвійне завантаження», де він розташовано поруч з операційною системою Windows на вашому жорсткому диску і дозволяє вам вибирати, яку операційну систему ви хочете запускати щоразу. Або ви можете встановити Linux через Windows, видаливши операційну систему Windows і замінивши її на Linux. Якщо у вас є два жорстких диска, ви навіть можете встановити Linux на один із жорстких дисків і використовувати їх у сценарії подвійного завантаження.
Ми рекомендуємо встановити Linux у конфігурації з подвійним завантаженням, щоб надати вам можливість використовувати. Однак якщо ви знаєте, що дійсно не хочете використовувати Windows і хочете звільнити місце на жорсткому диску, видаліть Windows. Просто майте на увазі, що ви втратите всі встановлені програми та всі файли, резервні копії яких не створено.
Щоб виконати процес встановлення, запустіть програму встановлення з живої системи Linux. Його має бути легко знайти — зазвичай це значок, розміщений на робочому столі за замовчуванням.
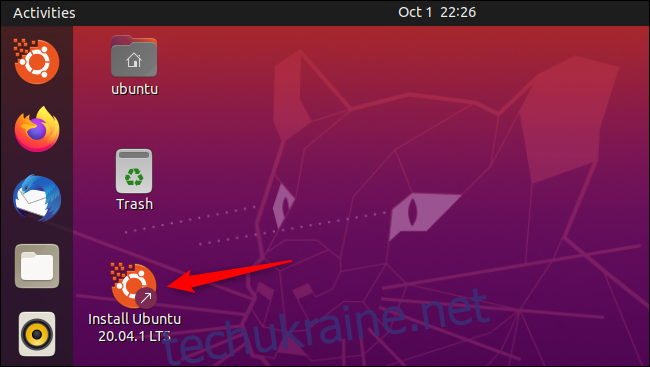
Майстер встановлення проведе вас через процес. Перейдіть через інсталятор і виберіть параметри, які ви хочете використовувати. Уважно прочитайте параметри, щоб переконатися, що ви встановлюєте Linux так, як хочете. Зокрема, вам слід бути обережними, щоб не стерти вашу систему Windows (якщо ви цього не хочете) або не встановити Linux на неправильний диск.
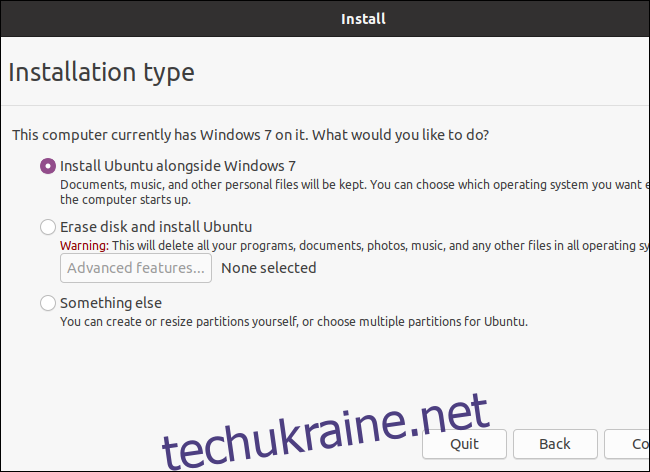
Після завершення процесу встановлення вам буде запропоновано перезавантажити комп’ютер. Перезавантажте та видаліть USB-накопичувач або DVD-диск, з якого ви встановили Linux. Ваш комп’ютер завантажуватиме Linux замість Windows, або, якщо ви вирішили встановити Linux у сценарії подвійного завантаження, ви побачите меню, яке дозволить вам вибирати між Linux і Windows щоразу під час завантаження.
Якщо ви хочете переінсталювати Windows пізніше, ви завжди можете завантажити інсталяційний носій Windows від Microsoft і використовувати його для перевстановлення Windows.