Під час завантаження різних програм чи застосунків з Microsoft Store, іноді можуть виникати помилки, наприклад, помилка Microsoft 0x80070032. Причин цієї проблеми може бути багато. Найчастіше цей код помилки з’являється, коли зовнішній жорсткий диск використовується як місце для резервних копій, або при встановленні значного оновлення на комп’ютер з Windows 10. Якщо ви зіткнулися з цією проблемою, цей посібник надасть вам необхідну допомогу для її вирішення.
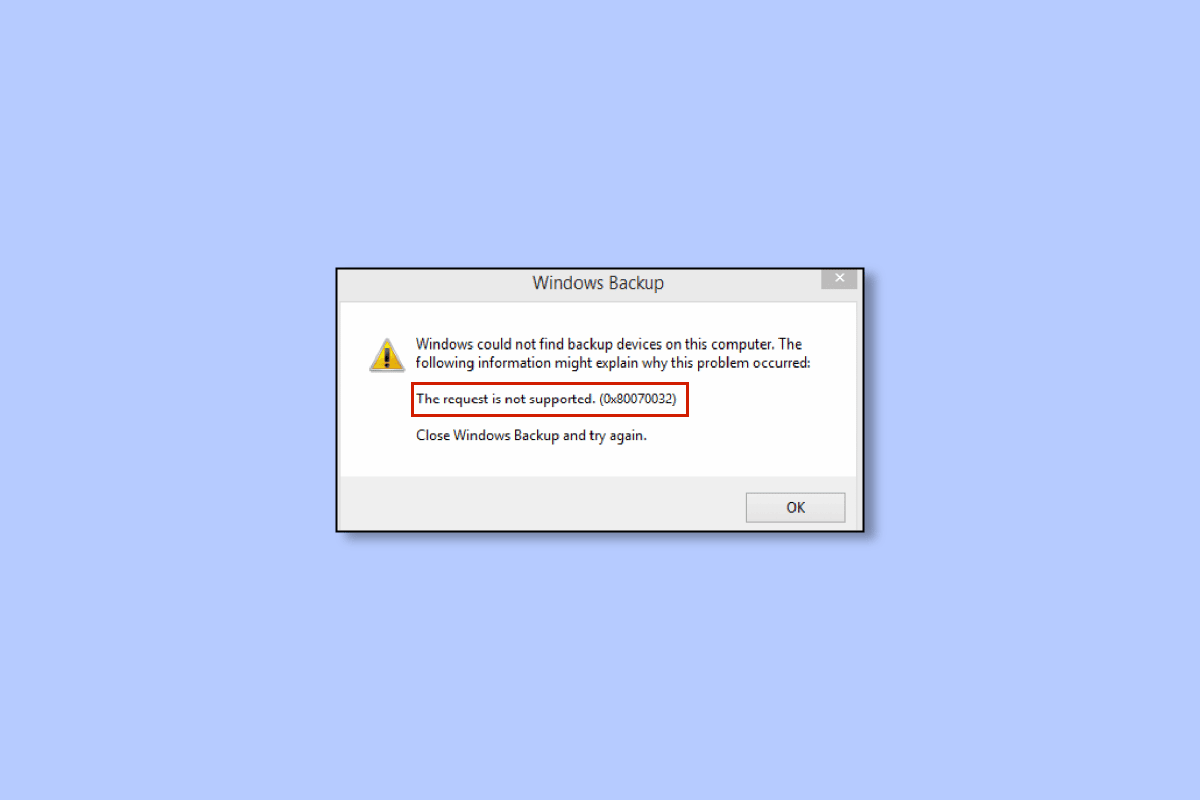
Як виправити помилку Microsoft 0x80070032 в Windows 10
Не існує однієї конкретної причини, через яку виникає помилка Microsoft Store з кодом 0x80070032. Існує ряд факторів, що можуть викликати цю проблему. Для початку варто проаналізувати найімовірнішу причину, що призвела до цієї помилки на вашому комп’ютері Windows 10.
- Нестабільне інтернет-з’єднання.
- Пошкоджений кеш Microsoft Store.
- Застаріла версія операційної системи Windows.
- Пошкоджені тимчасові файли.
- Неправильні налаштування дати та часу.
- Недостатньо вільного місця на диску для інсталяції нових програм.
- Пошкоджений застосунок або програма.
- Антивірусне програмне забезпечення або брандмауер блокує встановлення програми.
- Тимчасові проблеми, пов’язані з профілем користувача.
- Несумісна версія системи з програмою.
- Пошкоджені ключі реєстру.
Перейдіть до наступного розділу, щоб дізнатися, як можна усунути цю помилку.
Визначивши точну причину, що спричиняє помилку 0x80070032 на вашому пристрої, можна легше знайти рішення. В іншому випадку, спробуйте всі наведені нижче методи для усунення коду помилки.
Метод 1: Основні способи усунення проблем
Перш ніж вдаватися до складних методів, спробуйте кілька простих дій, які можуть допомогти виправити код помилки.
1A. Перевірте стабільність інтернет-з’єднання
Якщо немає стабільного підключення до інтернету, ви не зможете встановити або завантажити жодну програму чи застосунок на свій пристрій. Завжди перевіряйте швидкість вашого з’єднання та кількість пристроїв, підключених до однієї мережі.
Спробуйте підключитися до іншої мережі (іншого Wi-Fi або мобільної точки доступу) та перевірте, чи виникає помилка знову. Якщо з іншим підключенням проблеми немає, це вказує на проблему з вашим мережевим обладнанням або з’єднанням.
Ознайомтеся з нашим посібником щодо вирішення проблем з підключенням до мережі в Windows 10, щоб усунути проблеми з мережею. Це включає перезапуск маршрутизатора/модема, скидання TCP/IP і зміну параметрів мережевого адаптера.
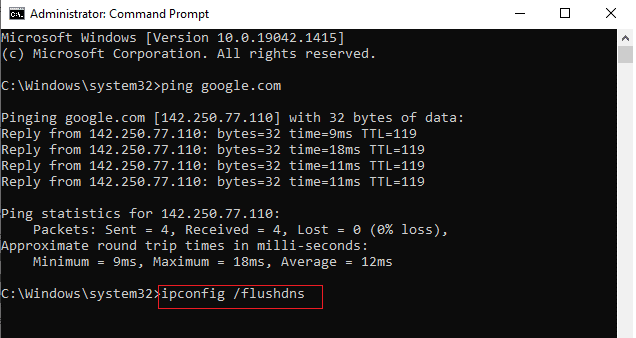
Після усунення проблем з мережею, перевірте, чи з’являється помилка знову.
1B. Перезавантажте комп’ютер
Тимчасові збої в роботі комп’ютера можуть призвести до помилки 0x80070032 в Microsoft Store. Загальним способом усунення таких збоїв є перезавантаження пристрою. Ви можете перезавантажити комп’ютер, виконавши наступні кроки:
1. Натисніть та утримуйте одночасно клавіші Windows + D, щоб перейти на робочий стіл.
2. Натисніть клавіші Alt + F4 одночасно.
3. У спадному меню оберіть “Перезапустити” та натисніть Enter.
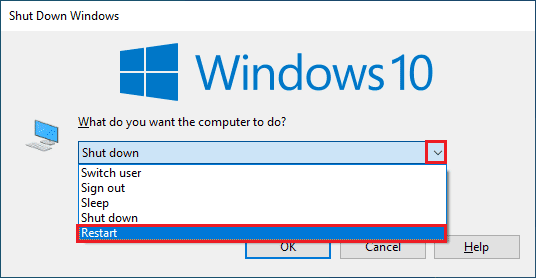
Якщо перезавантаження комп’ютера не допомогло, є ще один простий спосіб, який може допомогти виправити помилку 0x80070032. Він також може забезпечити стабільне підключення до мережі.
1C. Перезапустіть маршрутизатор
Ви можете встановити нове з’єднання, перезавантаживши інтернет-маршрутизатор або модем. Це може допомогти у вирішенні проблем з мережею та може виправити помилку. Ви можете перезапустити маршрутизатор, дотримуючись нашого посібника. Після перезапуску маршрутизатора перевірте, чи можна підключитися до Microsoft Store без помилок.

1D. Перезалогіньтеся до свого облікового запису
Помилки під час входу до облікового запису Microsoft можуть призвести до помилки Microsoft Store 0x80070032. Якщо ви зіткнулися з помилкою і не знаєте її причини, вийдіть з облікового запису та знову ввійдіть. Ось кілька інструкцій:
1. Натисніть клавішу Windows та введіть Microsoft Store, потім натисніть “Відкрити”.
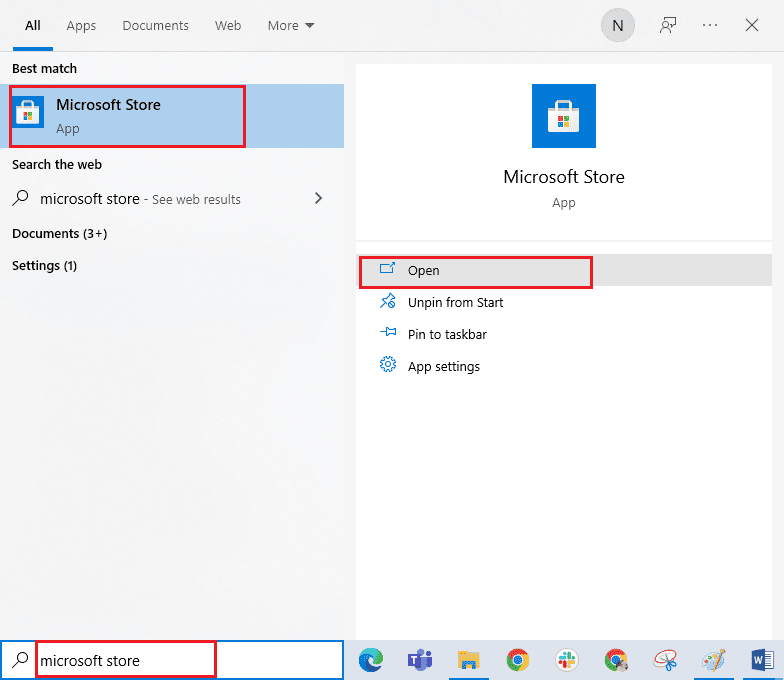
2. Натисніть “Відкрити”. Потім клікніть на іконку профілю та оберіть опцію “Вийти”.
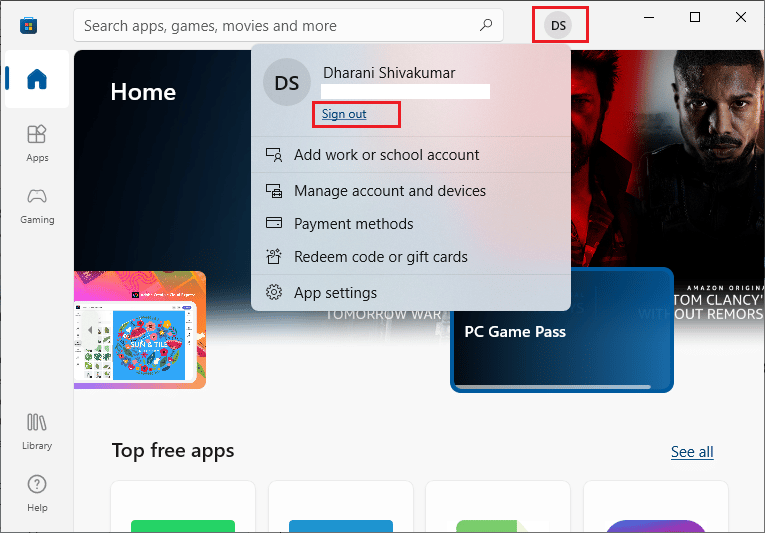
3. Натисніть “Увійти”, як показано.
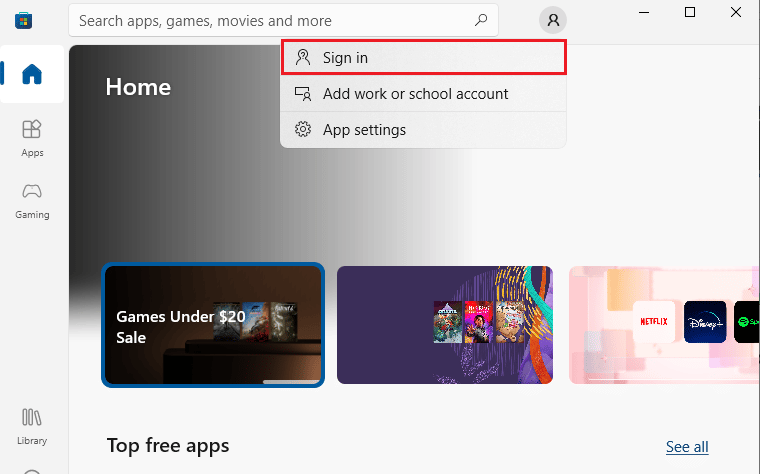
4. Оберіть свій обліковий запис Microsoft і натисніть “Продовжити”.
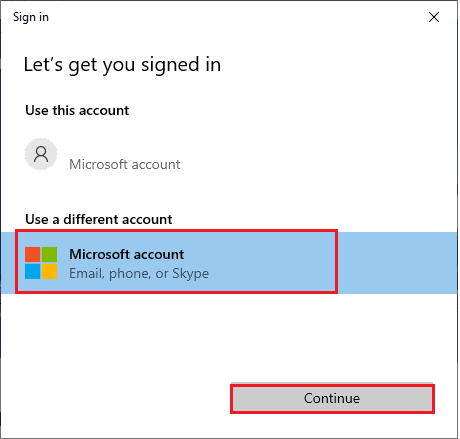
5. Введіть облікові дані для входу і знову увійдіть до свого облікового запису Microsoft.
1E. Очистіть місце для зберігання
Якщо на вашому комп’ютері з Windows 10 недостатньо вільного місця, ви не зможете встановлювати нові програми. Спочатку перевірте, чи достатньо місця на диску, і якщо його недостатньо, очистіть тимчасові файли, як описано нижче.
Крок I. Перевірте місце на диску
Щоб перевірити обсяг вільного місця на вашому комп’ютері з Windows 10, виконайте наступні кроки:
1. Натисніть одночасно клавіші Windows + E, щоб відкрити провідник файлів.
2. Натисніть “Цей ПК” на екрані зліва.
3. Перевірте вільне місце на диску у розділі “Пристрої та диски”. Якщо диски мають червоний колір, подумайте про очищення тимчасових файлів.
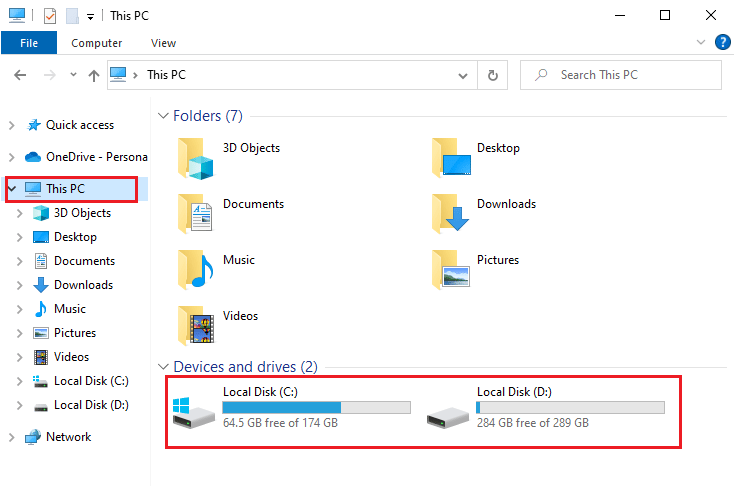
Крок II: Очистіть тимчасові файли
Тимчасові файли зберігаються на комп’ютері для прискорення пошуку. Згодом вони накопичуються та можуть призводити до недостатності вільного місця на комп’ютері з Windows 10. Щоб мати змогу встановлювати нові програми з Microsoft Store та уникнути помилки 0x80070032, потрібно звільнити місце на диску.
Ознайомтеся з нашим посібником “10 способів звільнити місце на жорсткому диску в Windows”, що допоможе вам очистити всі непотрібні файли на комп’ютері. Виконайте ті ж самі дії для виправлення коду помилки Microsoft.
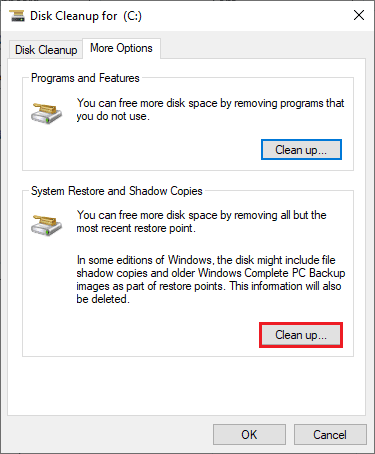
1F. Оновіть Windows
Якщо на вашому комп’ютері з Windows 10 є помилки та проблеми, пов’язані з оновленнями, можливо, ви не зможете встановлювати нові програми та ігри. Цю проблему можна вирішити шляхом встановлення оновлень Windows. Спочатку перевірте, чи використовуєте ви останню версію ОС, чи є оновлення, що очікують на встановлення. Для цього дотримуйтесь інструкцій у нашому посібнику “Як завантажити та встановити останнє оновлення Windows 10”.

Після оновлення версії операційної системи Windows перевірте, чи ви виправили помилку 0x80070032 у Microsoft Store.
Читайте також: Виправте помилку завантаження Windows Update 0x800f0984 2H1
1G. Вимкніть проксі та VPN
Проксі-сервери та VPN приховують вашу інтернет-ідентичність. Але якщо їх налаштування несумісні з вашим комп’ютером, це може призвести до помилок. Однією з таких проблем є код помилки Microsoft Store 0x80070032. Щоб вимкнути проксі-сервер та VPN, дотримуйтесь нашого посібника про те, як вимкнути VPN та проксі-сервер у Windows 10 та виконайте вказані кроки.
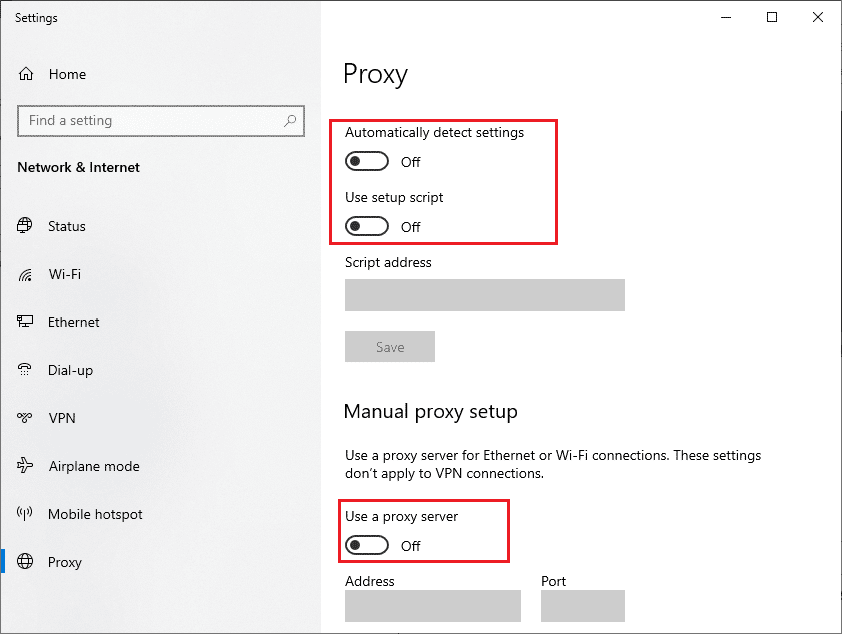
Після вимкнення VPN-клієнта та проксі-сервера, перевірте, чи зникла помилка. Якщо помилка не зникла, спробуйте підключитися до мобільної точки доступу та перевірте, чи вона виникає знову.
1H. Використовуйте DNS-адресу Google
Багато користувачів зазначали, що використання DNS-адрес Google допомагає вирішити будь-які конфлікти, що виникають під час встановлення ігор та програм з Microsoft Store. Якщо у вас є помилка 0x80070032 у Microsoft Store, дотримуйтесь нашого посібника “Як змінити налаштування DNS у Windows 10”.
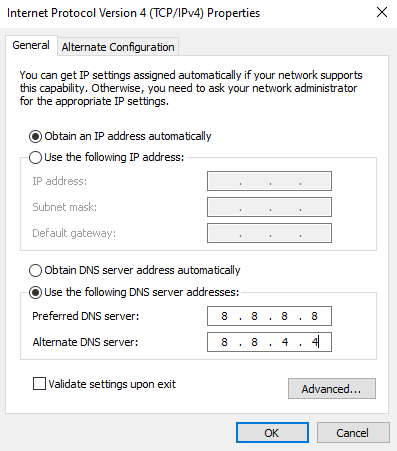
Після переходу на Google DNS-адресу, перевірте, чи можливо встановлювати нові програми з Microsoft Store.
1I. Тимчасово вимкніть антивірус (якщо можливо)
Іноді, при спробі встановлення незвичайних програм чи ігор з Microsoft Store, антивірус може визначати це як загрозу і запобігати встановленню програми. Отже, потрібно вимкнути будь-яку сторонню антивірусну програму або вбудований пакет безпеки на вашому комп’ютері, дотримуючись інструкцій в нашому посібнику “Як тимчасово вимкнути антивірус у Windows 10”.
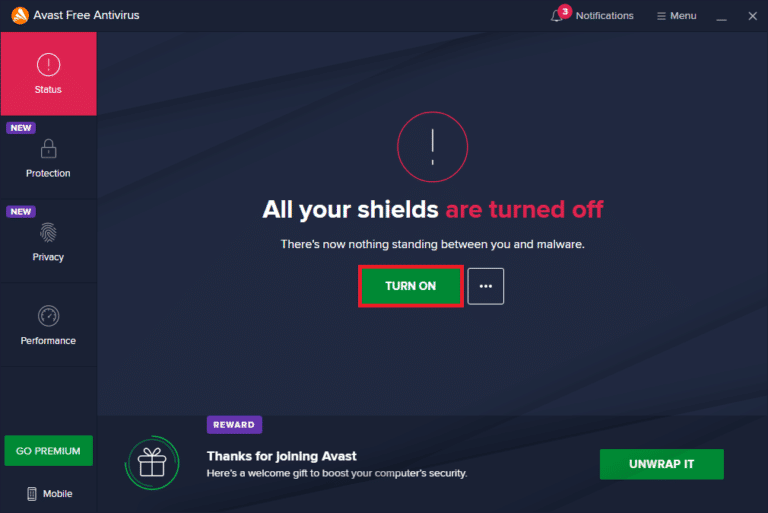
Після встановлення необхідної програми, переконайтеся, що ви знову ввімкнули пакет безпеки для запобігання будь-яким шкідливим атакам.
1J. Вимкніть брандмауер Windows (не рекомендовано)
Подібно до антивірусної програми, брандмауер Windows Defender на вашому комп’ютері може блокувати завантаження програм з Microsoft Store. В такому випадку, потрібно зменшити рівень захисту брандмауера (додати деякі програми до білого списку) або повністю вимкнути брандмауер Windows Defender. Ознайомтесь з нашим посібником “Як вимкнути брандмауер Windows 10”.
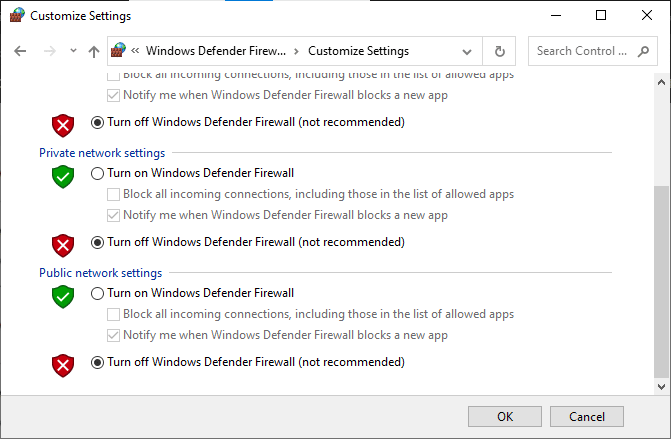
Після встановлення програми, знову увімкніть брандмауер і продовжуйте користуватися ПК.
Метод 2. Перезапустіть процеси Microsoft Store
Якщо немає проблем зі входом до облікового запису, можливо, деякі пошкоджені процеси Microsoft спричиняють помилку Microsoft Store 0x80070032. Завершіть всі процеси Microsoft Store, як описано нижче:
1. Натисніть одночасно клавіші Ctrl + Shift + Esc, щоб відкрити диспетчер завдань.
2. На вкладці “Процеси”, оберіть Microsoft Store та натисніть кнопку “Завершити завдання”.
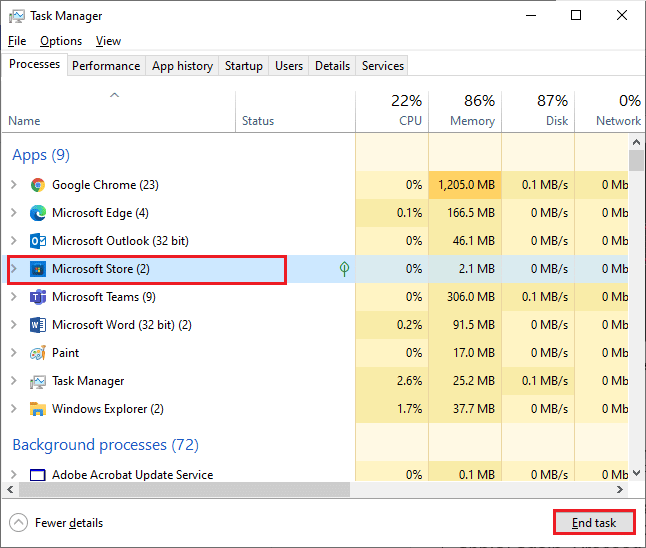
3. Перезапустіть Microsoft Store та перевірте, чи вирішено помилку 0x80070032.
Метод 3. Закрийте несумісні фонові процеси
Деякі несумісні програми, що працюють у фоновому режимі, можуть заважати завантаженню з Microsoft Store та призводити до помилки Microsoft 0x80070032. Рекомендується закрити всі фонові процеси, як описано у нашому посібнику “Як завершити завдання в Windows 10”.
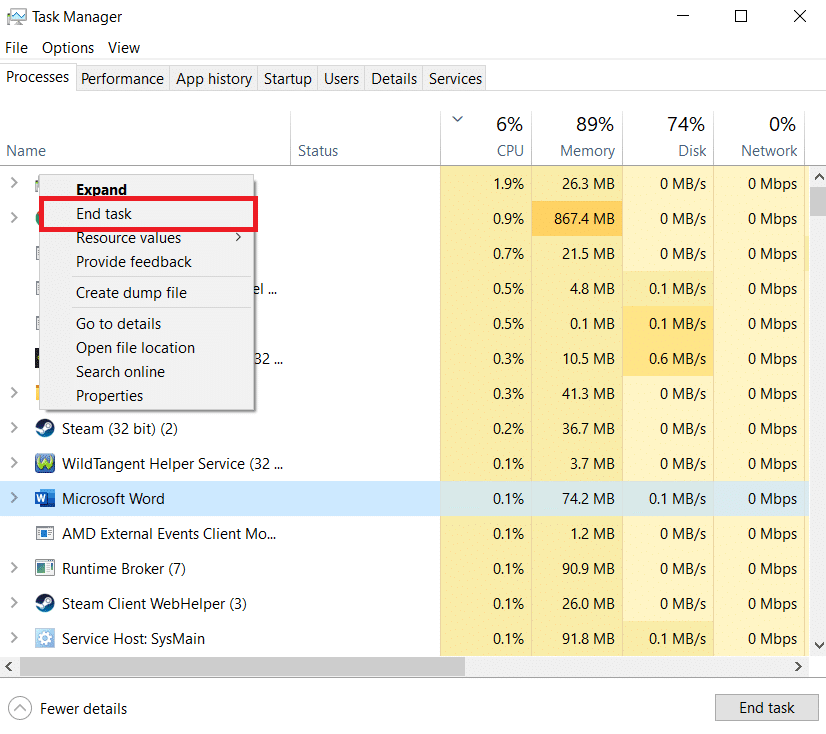
Окрім закриття всіх фонових процесів, спробуйте вимкнути всі програми автозавантаження на вашому ПК з Windows 10, дотримуючись нашого посібника “4 способи вимкнути програми запуску в Windows 10”.
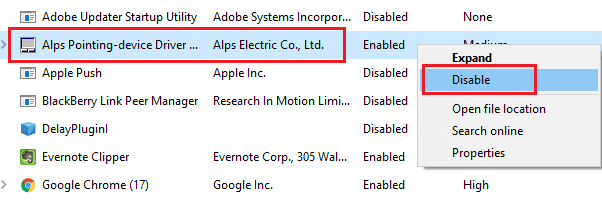
Метод 4: Синхронізуйте налаштування дати й часу
Для встановлення ігор чи програм з Microsoft Store, ваш комп’ютер має синхронізувати значення дати та часу з глобальними налаштуваннями. Ось інструкція, як синхронізувати дані дати, регіону та часу на вашому ПК, для виправлення коду помилки Microsoft Store 0x80070032.
1. Одночасно натисніть клавіші Windows + I, щоб відкрити налаштування Windows.
2. Оберіть опцію “Час і мова”.

3. На вкладці “Дата й час”, переконайтеся, що параметри “Встановити час автоматично” та “Встановити часовий пояс автоматично” увімкнені.
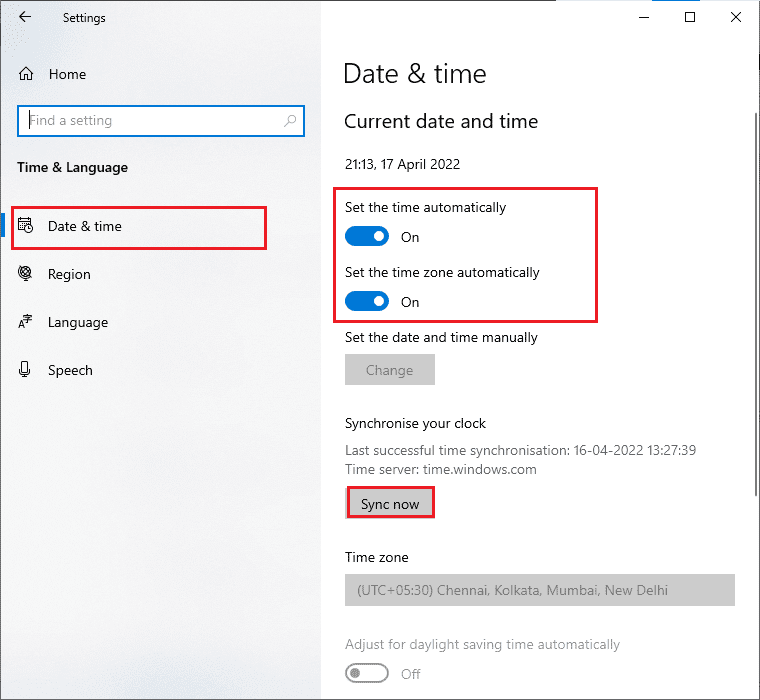
4. Натисніть опцію “Синхронізувати зараз”.
Метод 5. Запустіть засіб усунення несправностей програм магазину Windows
Ваш комп’ютер з Windows 10 має вбудований засіб усунення несправностей для вирішення проблем Microsoft Store. Виконайте наступні кроки, щоб запустити засіб усунення несправностей програм Windows Store:
1. Натисніть клавішу Windows, введіть “Troubleshoot settings” і натисніть “Відкрити”.
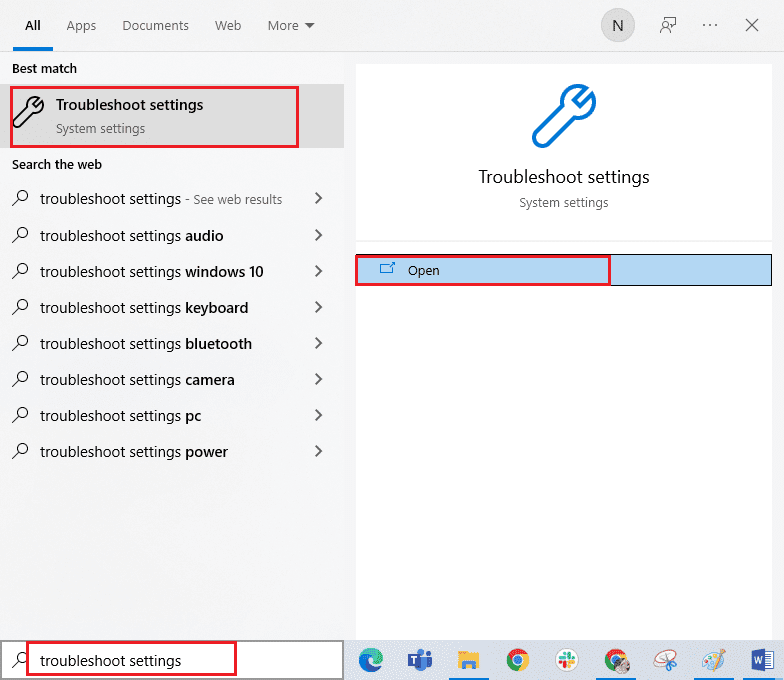
2. Оберіть “Засіб усунення неполадок програм Магазину Windows” і натисніть кнопку “Запустити засіб усунення несправностей”.
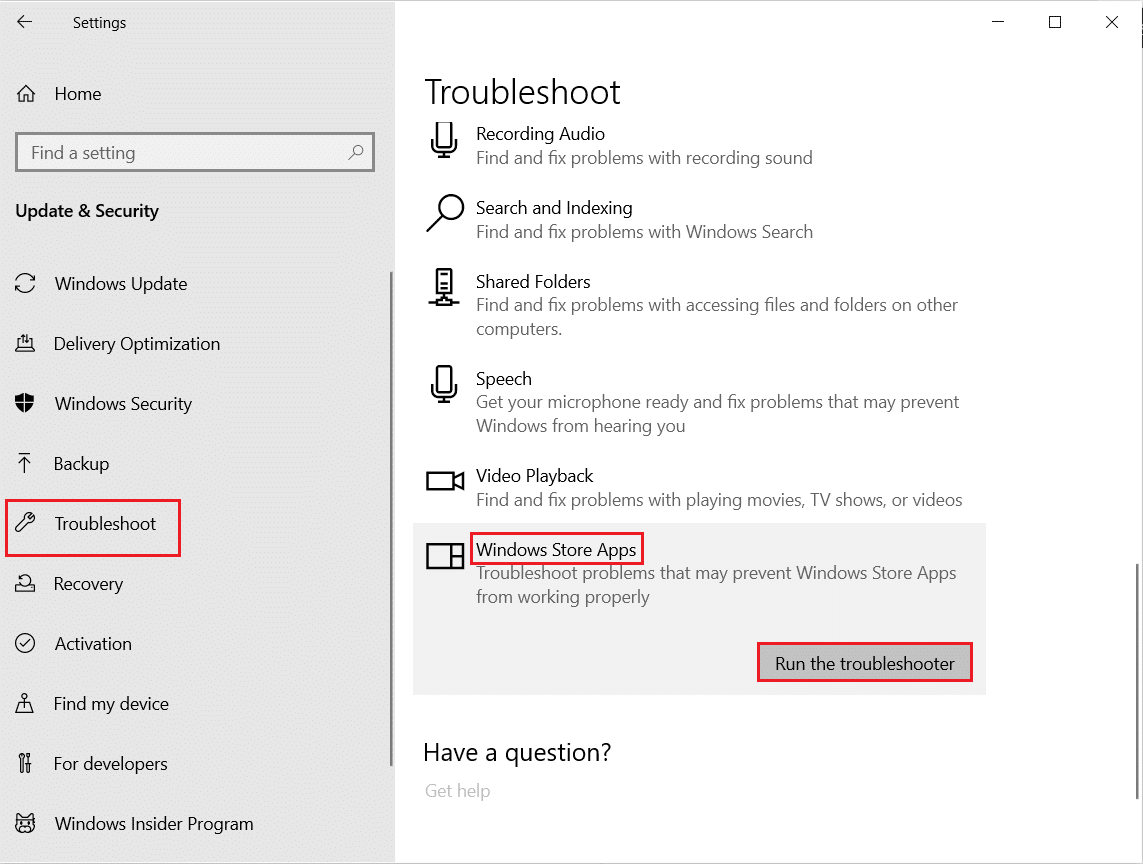
3. Якщо після процесу усунення несправностей виявлено проблеми, натисніть “Застосувати це виправлення”.
4. Дотримуйтесь інструкцій на наступних підказках та перезавантажте ПК.
Перевірте, чи ви виправили помилку Microsoft 0x80070032.
Метод 6. Видаліть кеш магазину Windows
Пошкоджений кеш та дані в Microsoft Store можуть призвести до помилки 0x80070032. Виконайте наступні інструкції, щоб видалити кеш магазину Windows:
1. Запустіть діалогове вікно “Виконати”, натиснувши одночасно клавіші Windows + R.
2. Введіть wsreset.exe і натисніть клавішу Enter.
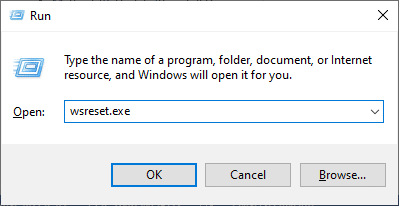
3. Зачекайте, поки вікно командного рядка зникне.
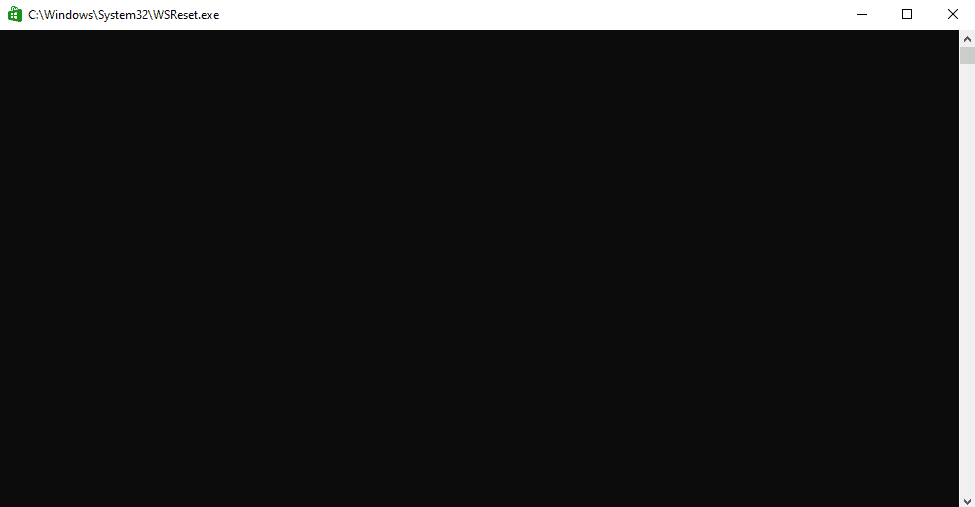
Переконайтеся, що ви виправили помилку 0x80070032 у Microsoft Store.
Читайте також: Де Microsoft Store встановлює ігри?
Метод 7. Перезапустіть основні служби Windows
Для уникнення помилки Microsoft 0x80070032, на вашому комп’ютері має бути ввімкнено кілька важливих служб Windows, наприклад, Windows Update і Background Intelligent Transfer. Служба Background Intelligent Transfer використовує невикористану пропускну здатність для встановлення останніх оновлень, тому ваш комп’ютер встановлює оновлення лише тоді, коли не виконуються інші процеси. Якщо ці служби вимкнено, ви, ймовірно, зіткнетеся з обговорюваною помилкою. Перезапустіть основні служби Windows, як описано нижче:
1. Натисніть клавішу Windows, введіть “Служби” та натисніть “Запуск від імені адміністратора”.
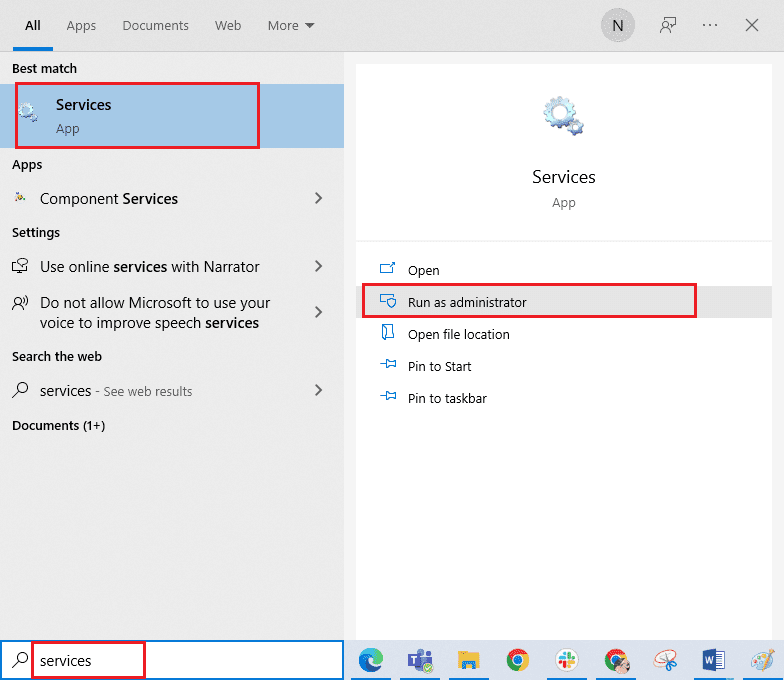
2. Прокрутіть вниз та двічі клікніть на “Background Intelligent Transfer Service”.
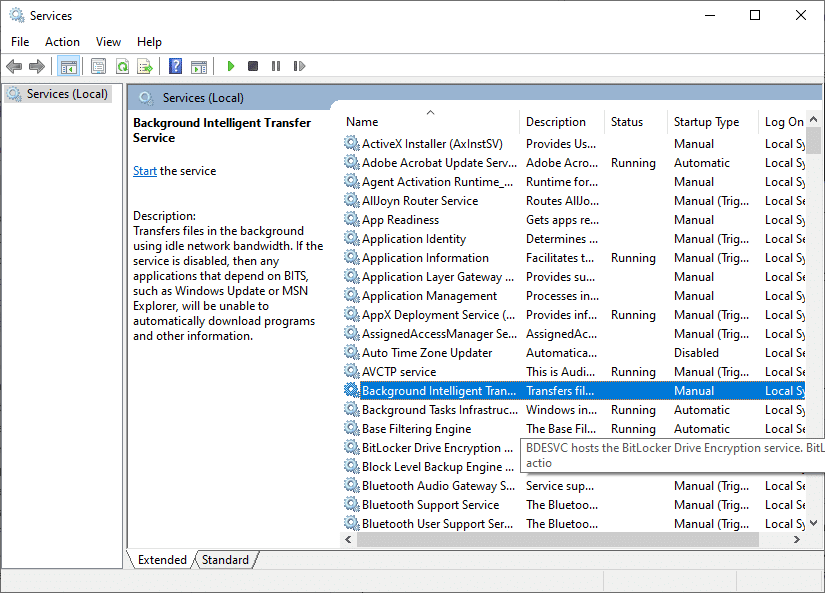
3. Оберіть тип запуску “Автоматично”, як показано на малюнку.
Примітка. Якщо статус служби “Зупинено”, натисніть кнопку “Пуск”. Якщо служба має статус “Виконується”, натисніть “Зупинити” і знову запустіть її.
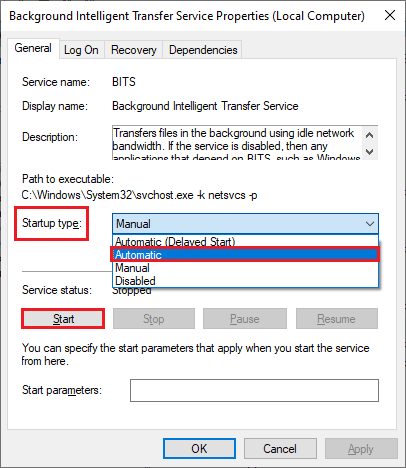
4. Натисніть “Застосувати” > “ОК”, щоб зберегти зміни. Перевірте, чи вдалося вам виправити помилку.
5. Повторіть ці кроки для інших служб Windows, таких як “Cryptographic”, “Network Location Awareness”, “MSI Installer” та “Windows Update Services”.
Метод 8. Встановіть оновлення програм
Для виправлення помилки Microsoft 0x80070032, переконайтеся, що всі програми у вашій бібліотеці Microsoft Store оновлені до останньої версії. Якщо є багато оновлень, що очікують на виконання, то нові оновлення або встановлення можуть зіткнутися з помилками. Виконайте наведені нижче кроки для встановлення оновлень Microsoft Store:
1. Натисніть клавішу Windows та введіть Microsoft Store, потім натисніть “Відкрити”.
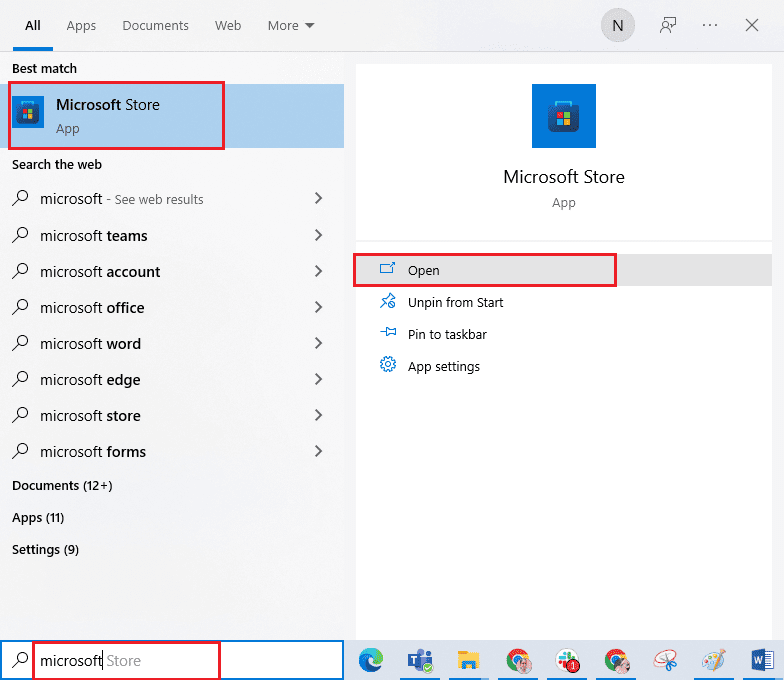
2. Клацніть на іконку бібліотеки в лівому нижньому куті вікна Microsoft Store.
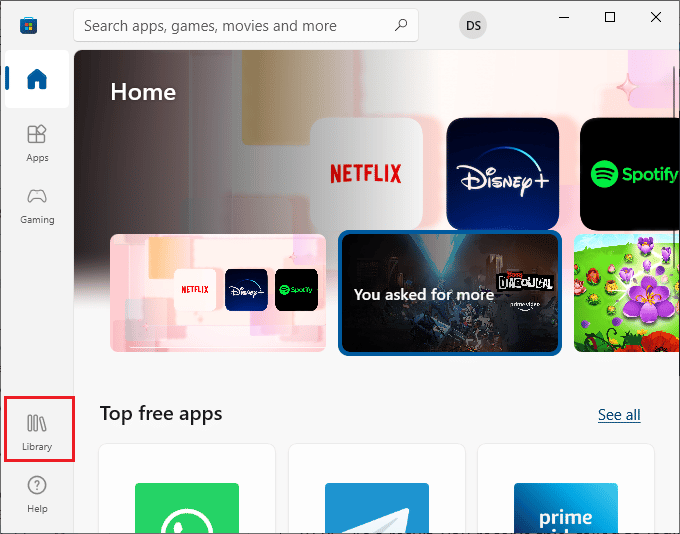
3. Натисніть кнопку “Отримати оновлення”.
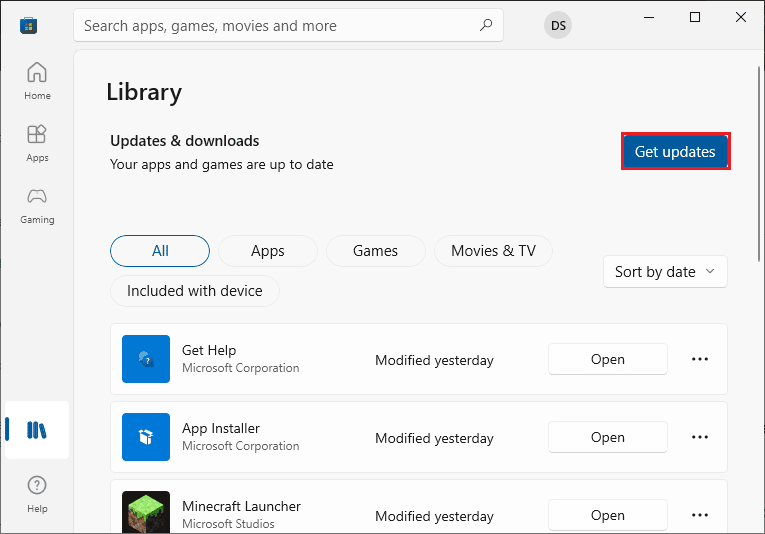
4. Натисніть кнопку “Оновити все”.
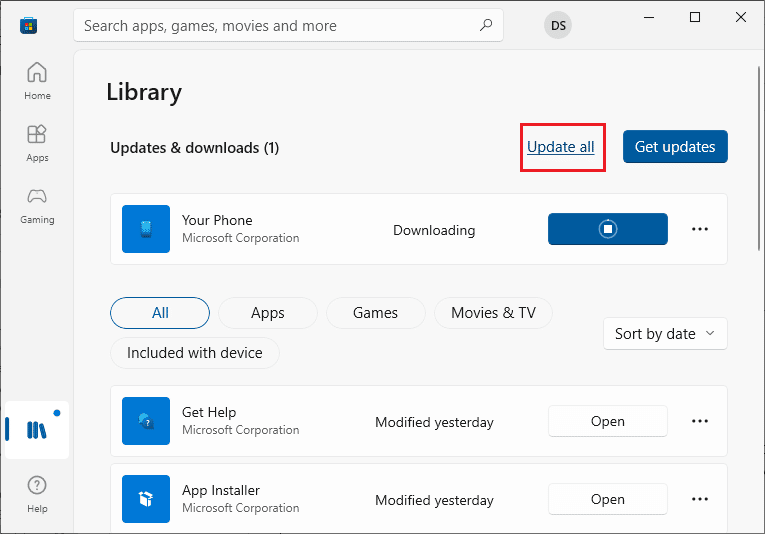
5. Зачекайте, поки оновлення завантажаться на ваш комп’ютер з Windows 10 та з’явиться повідомлення “Ваші програми та ігри оновлено”.
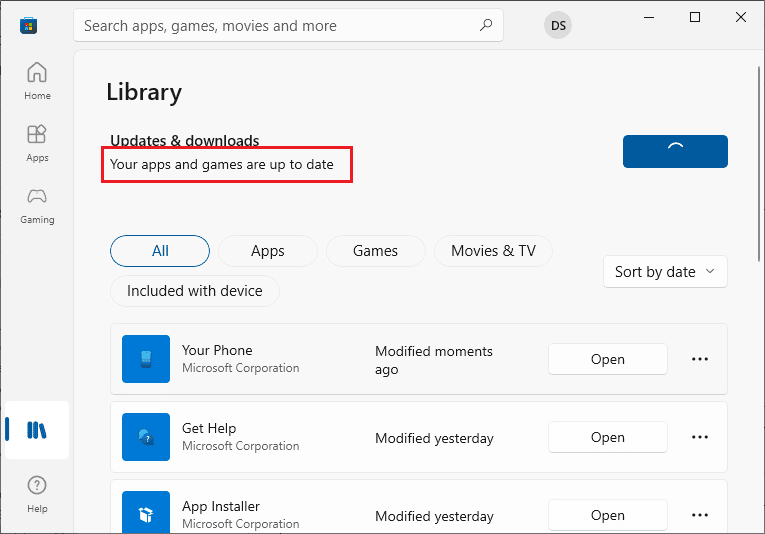
Перевірте, чи ви виправили помилку Microsoft 0x80070032.
Метод 9. Використовуйте редактор реєстру Windows
Хоча робота з розділами реєстру є небезпечною, видалення деяких пошкоджених розділів реєстру може допомогти виправити помилку 0x80070