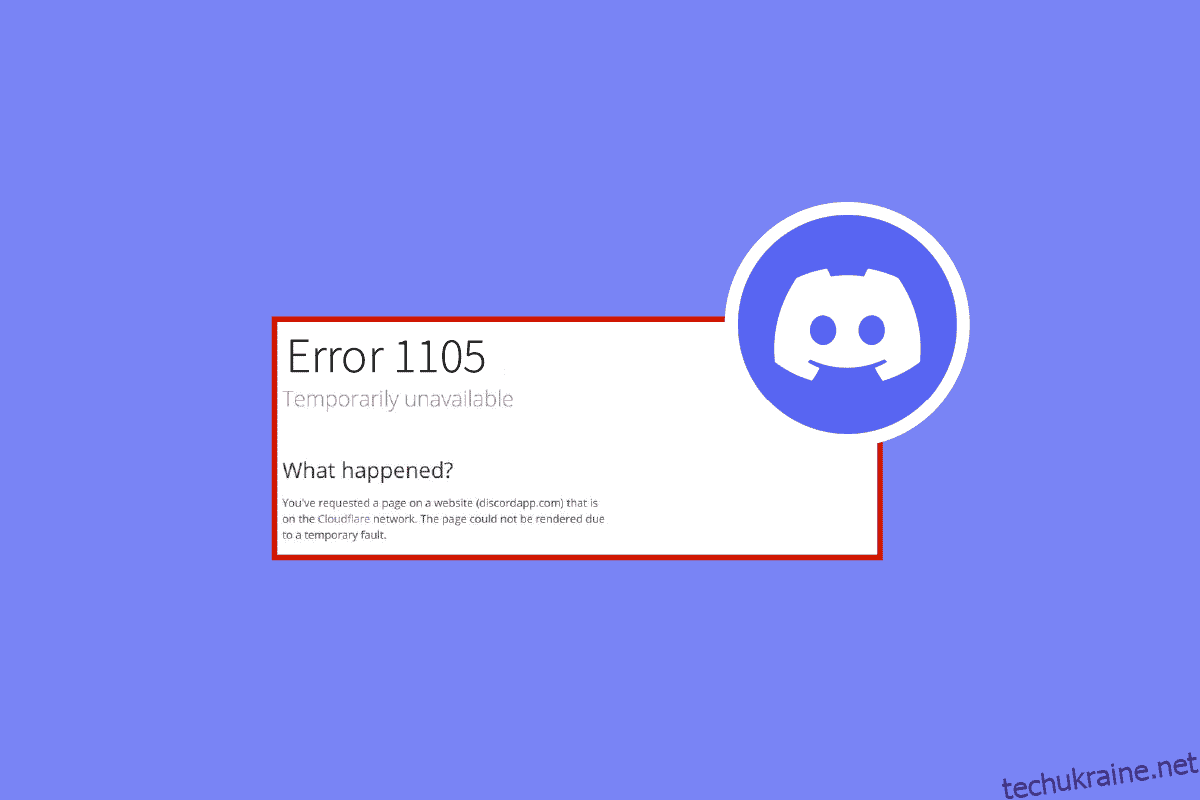Discord — одна з найкращих програм для голосового чату, обміну повідомленнями та ігор, якою користуються мільйони користувачів. Але, як і в усіх програмах, Discord також має деякі помилки та проблеми. Помилка 1105 Discord виникає під час спроби відкрити веб-програму Discord або настільну програму. Якщо ви шукаєте причини, які викликають код помилки 1105 у Discord, і хочете усунути їх, цей посібник вам дуже допоможе.
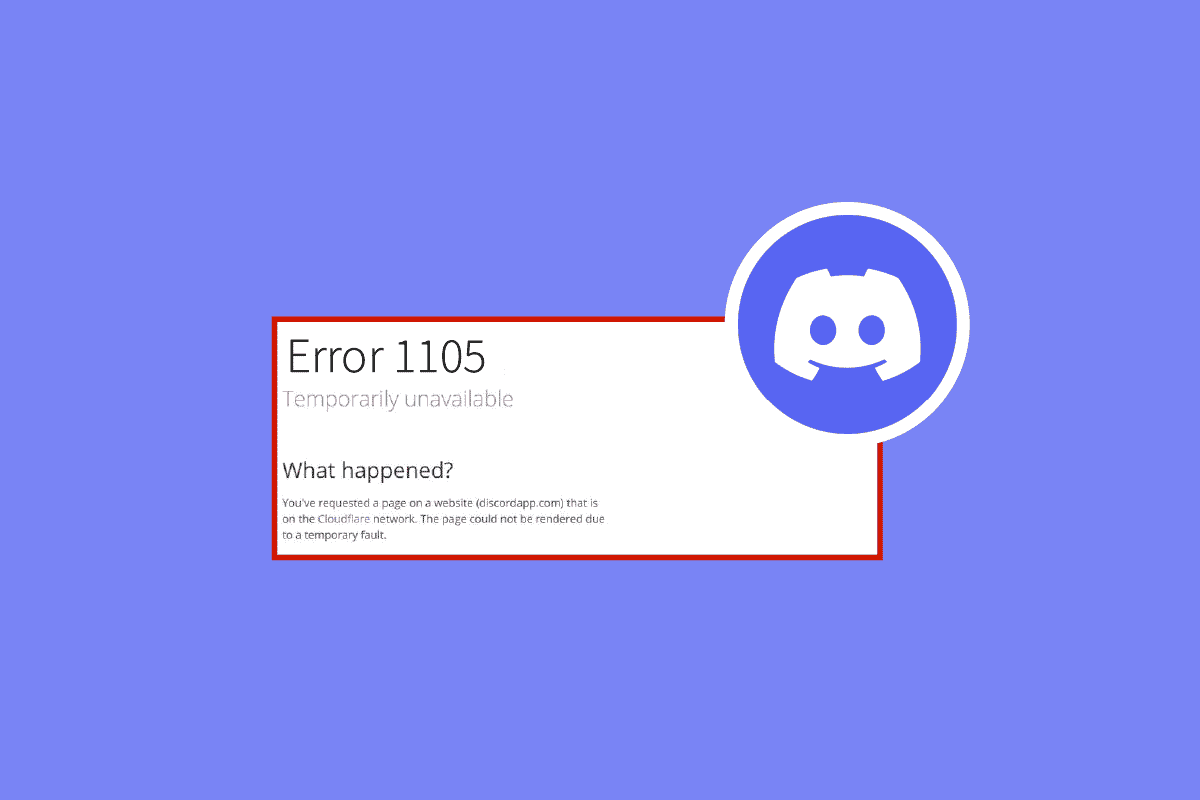
Як виправити помилку 1105 Discord у Windows 10
Ось кілька поширених причин, які викликають помилку Discord з кодом 1105 на вашому ПК з Windows 10.
- Нестабільне підключення до Інтернету
- Сервер Discord офлайн або не працює на технічне обслуговування
- Discord не має належних прав адміністратора
- Застарілі Discord, драйвери та операційна система
- Інші програми та програми заважають роботі програми
- Один або кілька пошкоджених файлів на ПК
- Підключення проксі-сервера несумісне
- Неправильно налаштовані файли встановлення Discord
Існують різні причини, чому ви можете зіткнутися з помилкою 1105 на Discord, і є основними причинами цієї проблеми. Перш ніж перейти до розширених методів усунення несправностей, ви можете виконати кілька простих прийомів, які допоможуть вам вирішити обговорювану проблему за один клік.
- Якщо ви використовуєте Discord у повноекранному режимі, згорніть його та використовуйте у віконному режимі. Це допоможе вам запобігти повільному прогресу програми.
- Оновіть програму Discord, натиснувши одночасно клавіші Ctrl + R.
- Вийдіть із програми Discord один раз і перезапустіть програму. Клацніть правою кнопкою миші на піктограмі Discord у системній області та виберіть Вийти з Discord.
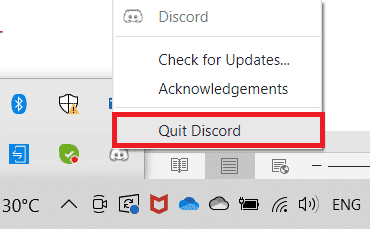
Спосіб 1: Основні методи усунення несправностей
Ось кілька основних методів усунення несправностей.
1А. Переконайтесь у належному підключенні до мережі
Нестабільне підключення до Інтернету призводить до помилки 1105 Discord, також якщо між маршрутизатором і комп’ютером є будь-які перешкоди, вони можуть заважати бездротовому сигналу та викликати періодичні проблеми з підключенням. Ви можете запустити SpeedTest, щоб дізнатися оптимальний рівень швидкості мережі, необхідний для належного підключення.
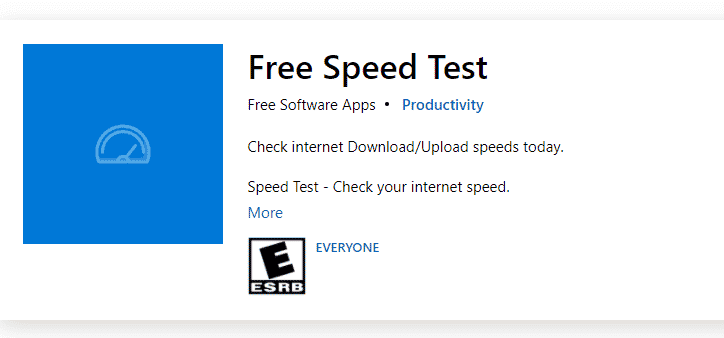
Переконайтеся, що ваш пристрій відповідає наведеним нижче критеріям.
- Визначте потужність сигналу вашої мережі, і якщо вона дуже низька, усуньте всі перешкоди між ними.
- Уникайте занадто великої кількості пристроїв, підключених до однієї мережі.
- Завжди купуйте модем/маршрутизатор, перевірений постачальником послуг Інтернету (ISP), і вони не конфліктують.
- Не використовуйте старі, зламані або пошкоджені кабелі. За потреби замініть кабелі.
- Переконайтеся, що дроти від модему до маршрутизатора та модему до стіни стабільні та не мають перешкод.
Якщо виникли проблеми з підключенням до Інтернету, ознайомтеся з нашим посібником «Як усунути проблеми з підключенням до мережі в Windows 10», щоб усунути їх.
1B. Перевірте статус Discord
Перш ніж перевіряти або налаштовувати будь-які інші параметри на вашому ПК з Windows 10, ви можете перевірити стан сервера Discord, щоб перевірити, чи вони працюють чи ні. Якщо у вас є обліковий запис Twitter, ви можете перевірити його статус, підписавшись на @discord, щоб отримувати оновлення.
1. Відвідайте офіційну сторінку статусу Discord.
2. Тепер вам потрібно переконатися, що в головному вікні відображається повідомлення «Усі системи працюють». Це підтвердить відсутність діяльності з обслуговування сервера з боку Discord. Якщо ви бачите будь-які інші повідомлення, вам потрібно зачекати, доки воно не вирішиться.
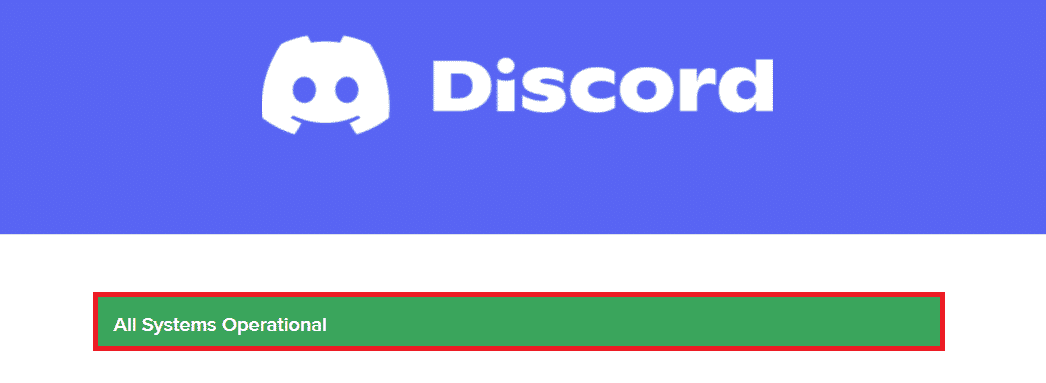
1С. Запустіть засіб усунення несправностей мережі
Якщо у вас усе ще виникають проблеми з мережею з програмою, ви можете покращити підключення, скориставшись засобом усунення несправностей мережі. Це усуне помилку 1105 Discord. Це систематичний процес, і якщо ви не знаєте, як запустити засіб усунення несправностей мережі, дотримуйтеся вказівок у нашому посібнику «Як усунути проблеми з мережевим підключенням у Windows 10» і виконайте кроки відповідно до вказівок.
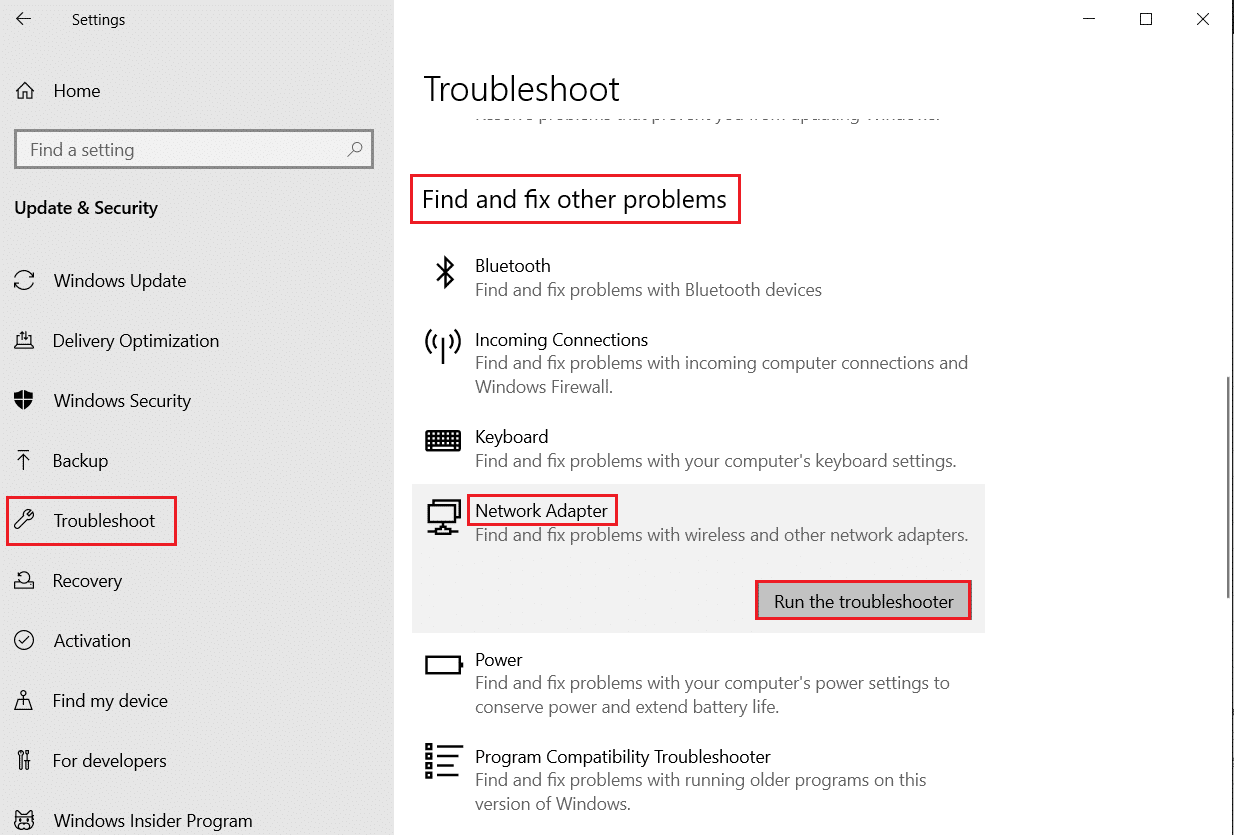
Результати усунення несправностей допоможуть вам виконати кроки для вирішення всіх діагностованих проблем. Після цього перевірте, чи ви усунули проблему чи ні.
1D. Змінити параметри сумісності
Цей метод є найтривіальнішим виправленням, яке допоможе вам усунути помилку Discord 1105. Щоб переконатися, що Discord працює з правами адміністратора, дотримуйтеся наведених нижче інструкцій.
Крок I. Запустіть програму в режимі сумісності
1. Перейдіть до розташування файлу Discord у Провіднику файлів.
2. Потім клацніть правою кнопкою миші програму Discord і виберіть «Властивості», як показано нижче.
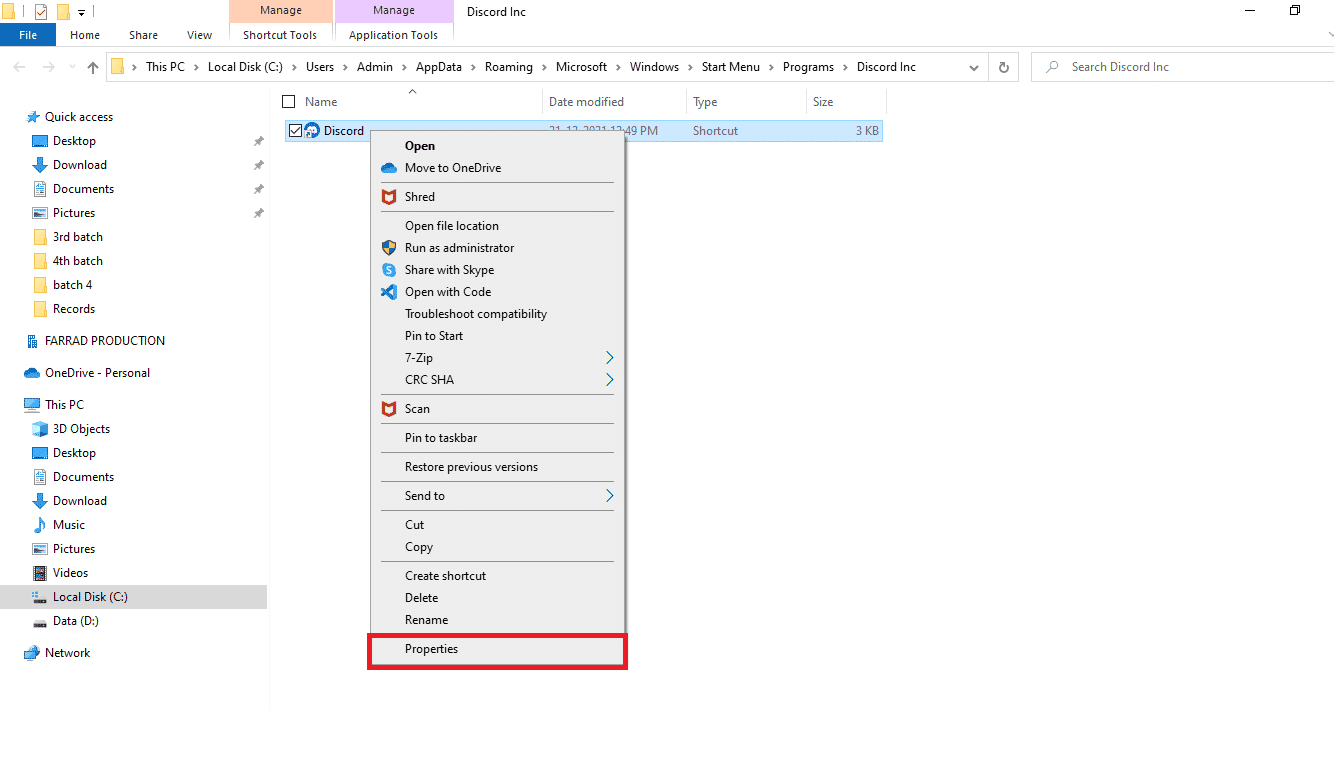
3. Тепер перейдіть на вкладку «Сумісність».
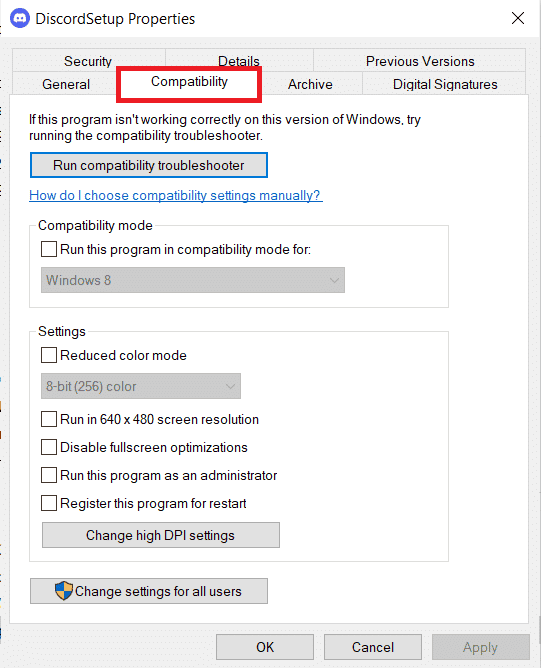
4. Поставте прапорець Запускати цю програму в режимі сумісності для.
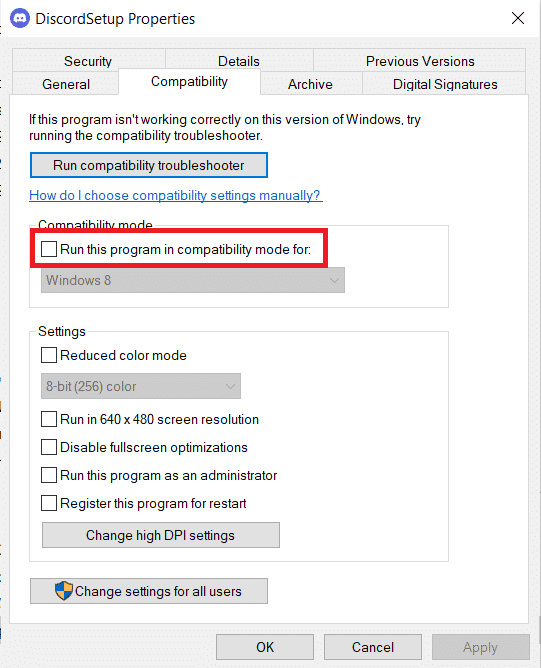
5. Потім виберіть будь-яку попередню версію Windows, сумісну з Discord.
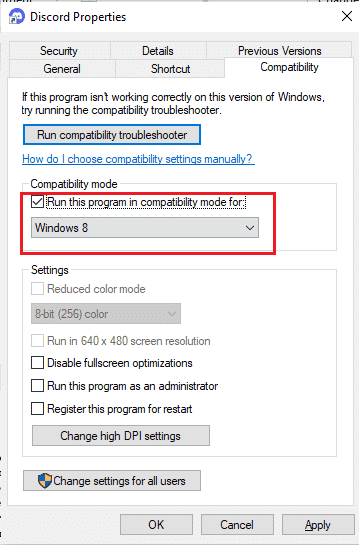
6. Натисніть Застосувати та OK, щоб зберегти ці зміни.
Ви можете спробувати різні версії Windows і перевірити, чи виникає код помилки Discord 1105 знову чи ні. Якщо це не вирішує проблему, спробуйте запустити засіб усунення несправностей сумісності, як описано нижче.
Крок II. Запустіть засіб усунення несправностей сумісності
1. Повторіть кроки 1-3, як описано вище, і натисніть кнопку «Запустити засіб усунення несправностей сумісності», як показано на малюнку.
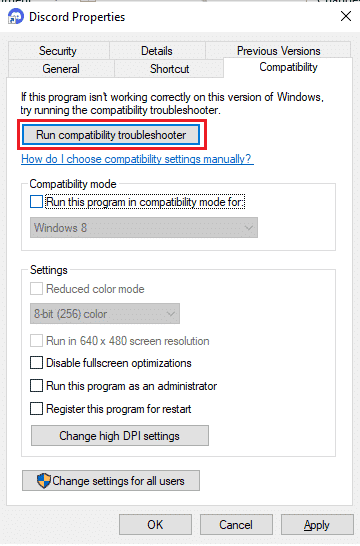
2. Натисніть «Спробувати рекомендовані параметри» або «Програма усунення несправностей», щоб запустити засіб усунення несправностей.
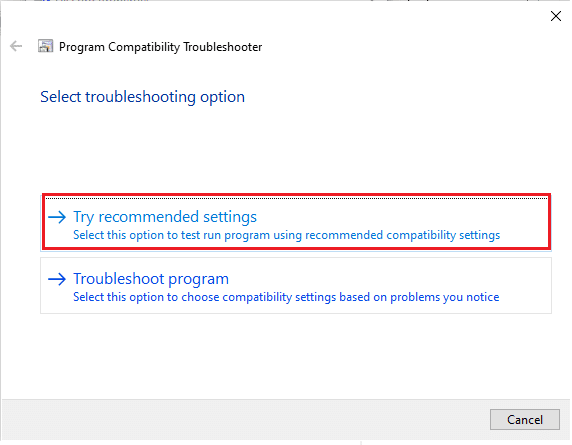
3. Натисніть кнопку Перевірити програму… і перевірте, чи проблему вирішено.
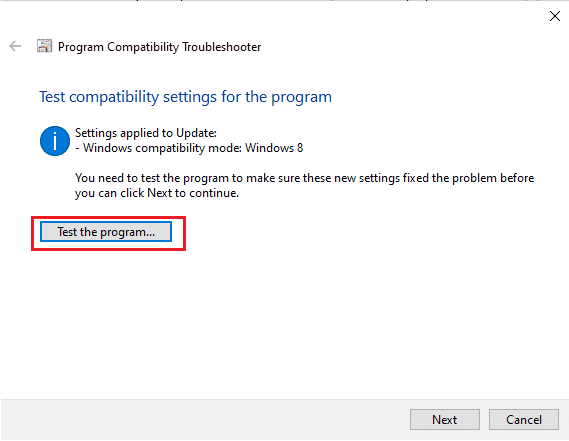
4. Потім натисніть «Далі», щоб продовжити.
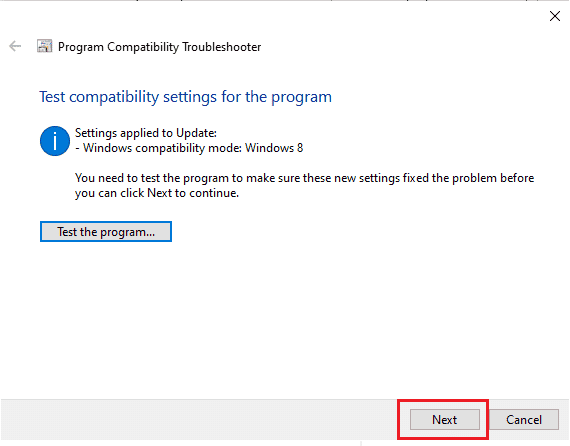
5А. Якщо це налаштування вирішить вашу проблему, виберіть Так, зберегти ці налаштування для цієї програми.
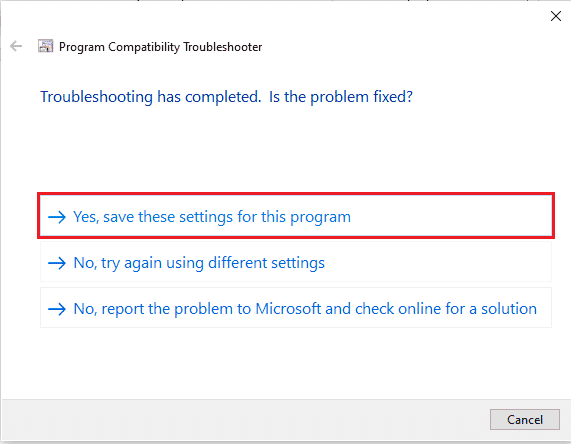
5B. Крім того, якщо проблема не зникає, виконайте наведені нижче кроки, щоб вирішити її.
1E. Закрийте інші програми
Якщо ви запустите будь-яку іншу розширену гру у фоновому режимі, крім Discord, це призведе до помилки 1105 Discord. Кілька фонових програм споживають багато ресурсів процесора, і якщо ви хочете вирішити цю проблему, вам потрібно закрити всі інші фонові програми та програми, як описано в нашому посібнику «Як завершити завдання у Windows 10».
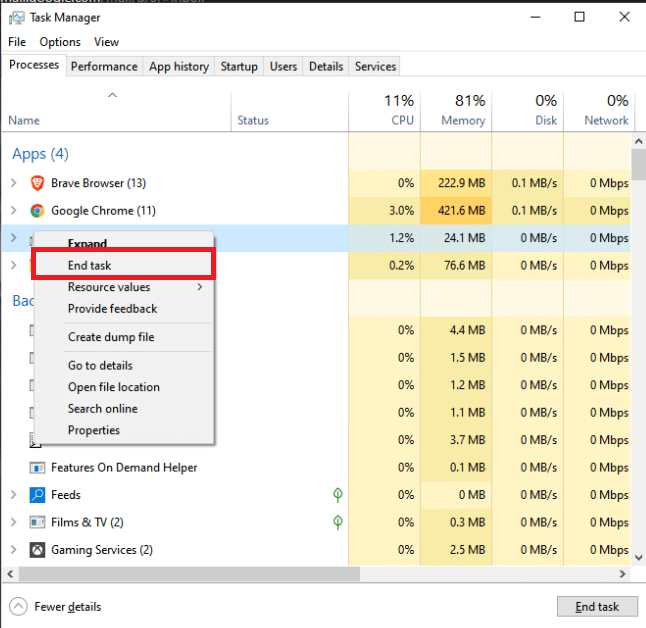
1F. Оновіть Windows
Крім того, якщо на вашому ПК є якісь помилки, їх можна виправити лише після оновлення Windows. Корпорація Майкрософт регулярно випускає оновлення, щоб виправити всі ці помилки, тим самим сортуючи помилку Discord 1105. Отже, переконайтеся, що ви оновили свою операційну систему Windows і чи є якісь оновлення, які очікують на виконання, скористайтеся нашим посібником Як завантажити та встановити останнє оновлення Windows 10
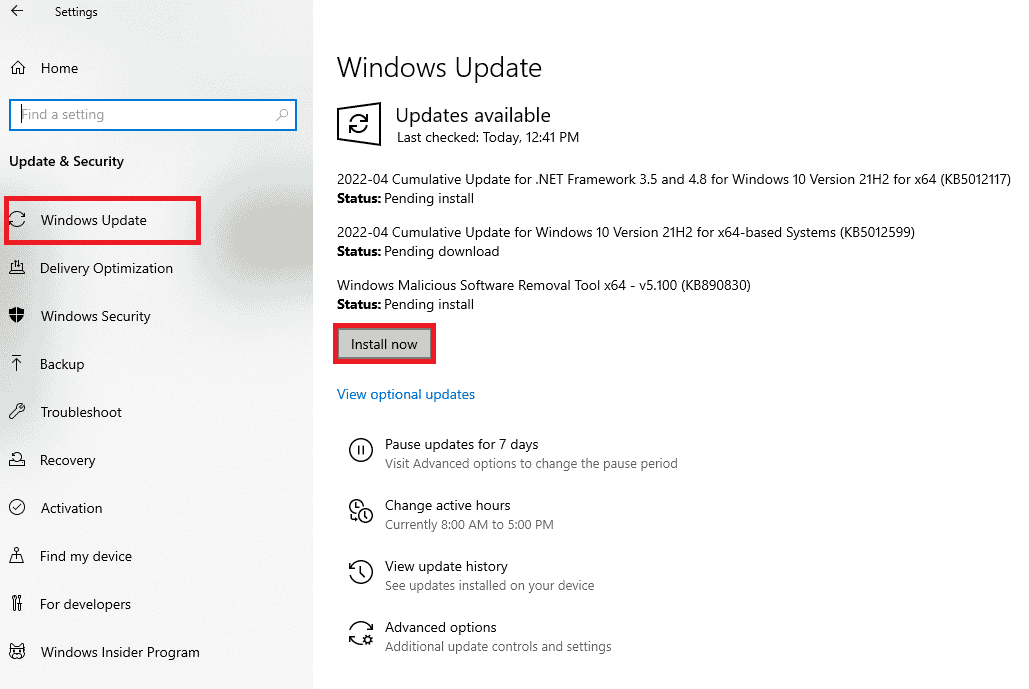
Після оновлення операційної системи Windows перевірте, чи можна виправити обговорюваний код помилки.
1G. Оновіть драйвер GPU
Якщо ви зіткнулися з будь-якими конфліктами запуску під час запуску гри в Discord, переконайтеся, що ви використовуєте оновлену версію драйверів пристроїв, оскільки вони служать ланкою між апаратним забезпеченням та операційною системою вашого ПК. Багато користувачів припустили, що оновлення драйверів виправило помилку 1105 Discord. Прочитайте та виконайте кроки, описані в нашому посібнику «4 способи оновлення графічних драйверів у Windows 10», щоб це зробити.
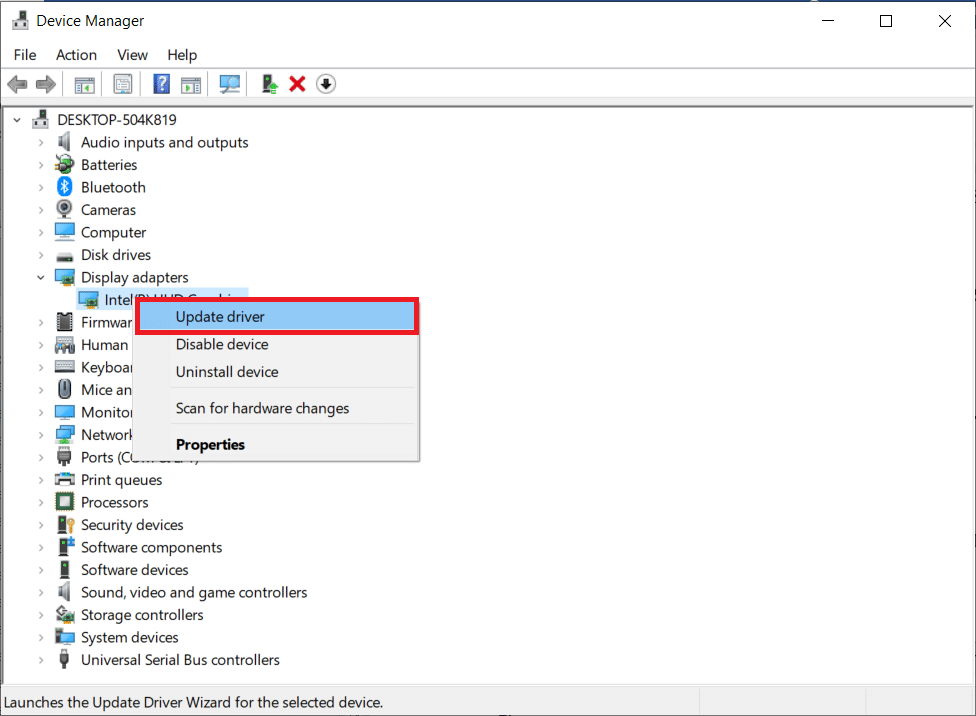
1H. Перевстановіть драйвер GPU
Якщо ви все ще стикаєтеся з помилкою Discord 1105 після оновлення драйверів графічного процесора, перевстановіть драйвери пристроїв, щоб вирішити будь-які проблеми з несумісністю. Ви можете легко перевстановити графічні драйвери, як описано в нашому посібнику Як видалити та перевстановити драйвери в Windows 10.
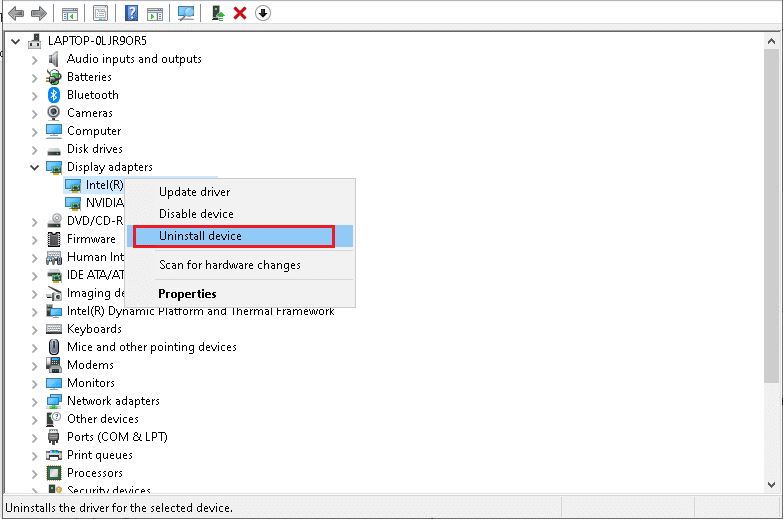
1І. Тимчасово вимкнути антивірус (якщо можливо)
Ваша антивірусна програма може помилково блокувати будь-які оновлені функції програм Windows, як-от Discord. Деякі користувачі Windows виявляють багато проблем із сумісністю, які важко терпіти та виправити. Радимо тимчасово вимкнути будь-яке вбудоване або стороннє антивірусне програмне забезпечення, щоб вирішити помилку 1105 Discord. Прочитайте наш посібник про те, як тимчасово вимкнути антивірус у Windows 10, і дотримуйтеся вказівок, щоб тимчасово вимкнути антивірусну програму на вашому ПК.
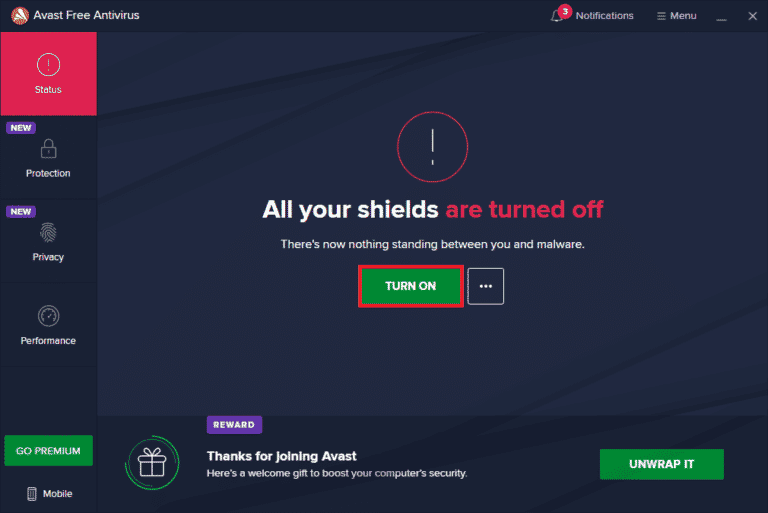
1J. Вимкнути брандмауер Windows Defender (не рекомендовано)
Іноді з міркувань безпеки брандмауер Windows Defender на вашому комп’ютері може запобігти доступу до Discord. Якщо ця функція була заблокована брандмауером Захисника Windows, вам потрібно ввімкнути її або тимчасово вимкнути захист брандмауера на вашому комп’ютері. Якщо ви не знаєте, як вимкнути брандмауер Windows Defender, наш посібник про те, як вимкнути брандмауер Windows 10, допоможе вам це зробити. Ви також можете додати Discord до білого списку, дотримуючись нашого посібника Дозволяти або блокувати програми через брандмауер Windows
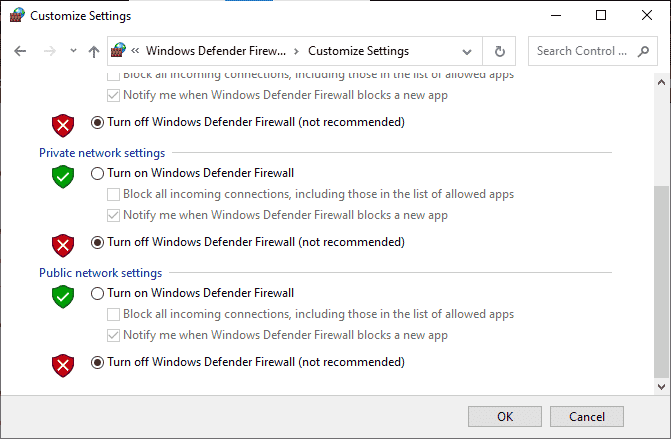
1K. Скинути налаштування мережі
Незважаючи на оновлення графічних драйверів і вимкнення пакетів безпеки, спробуйте скинути налаштування мережі, якщо жоден із методів не допоміг вам виправити помилку 1105 Discord. Для цього дотримуйтеся нашого посібника про те, як скинути параметри мережі в Windows 10
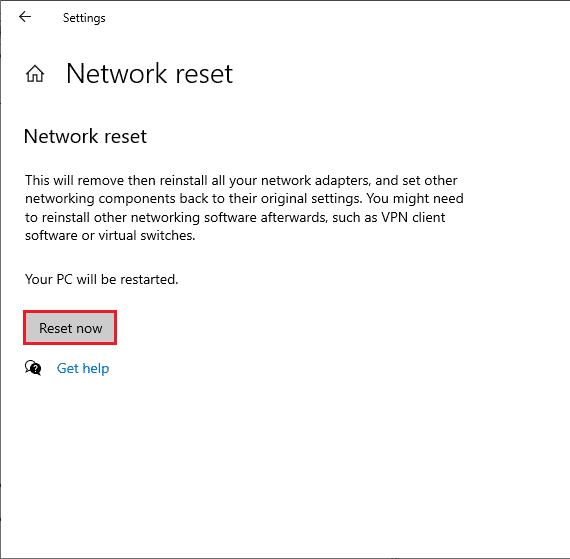
Спосіб 2: Оновіть Discord
Кілька користувачів повідомили, що помилку Discord 1105 можна вирішити, оновивши застарілий додаток Discord. Щоб оновити Discord, закрийте всі пов’язані з Discord процеси на ПК, оновіть програму та перезапустіть її пізніше.
1. Натисніть клавішу Windows, введіть %LocalAppData% і натисніть «Відкрити».
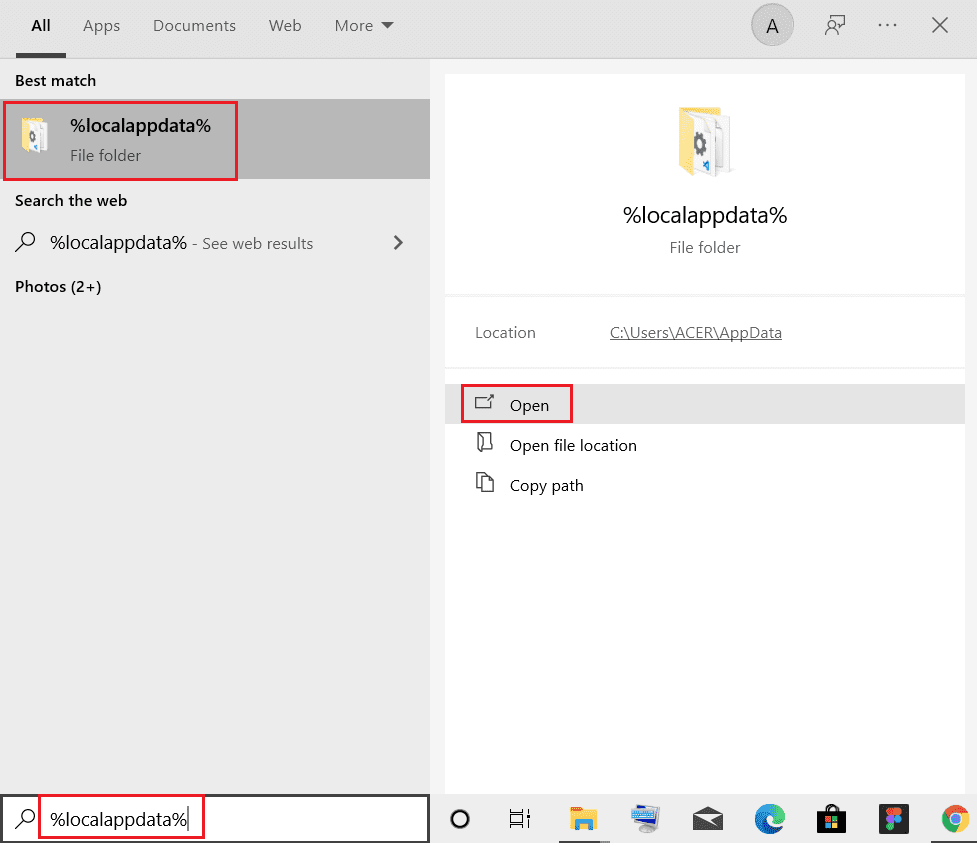
2. Тепер двічі клацніть папку Discord, щоб відкрити її.
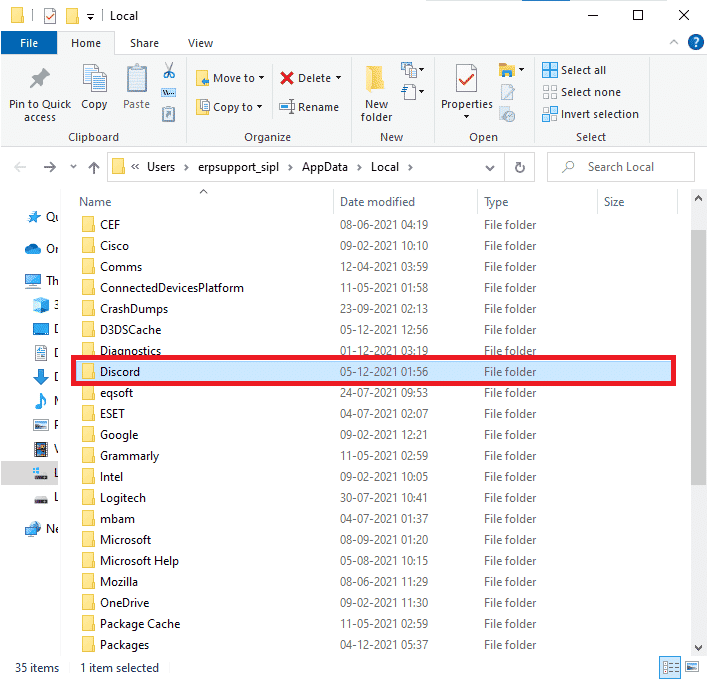
3. Тепер двічі клацніть, щоб запустити програму оновлення, і дочекайтеся завершення процесу.
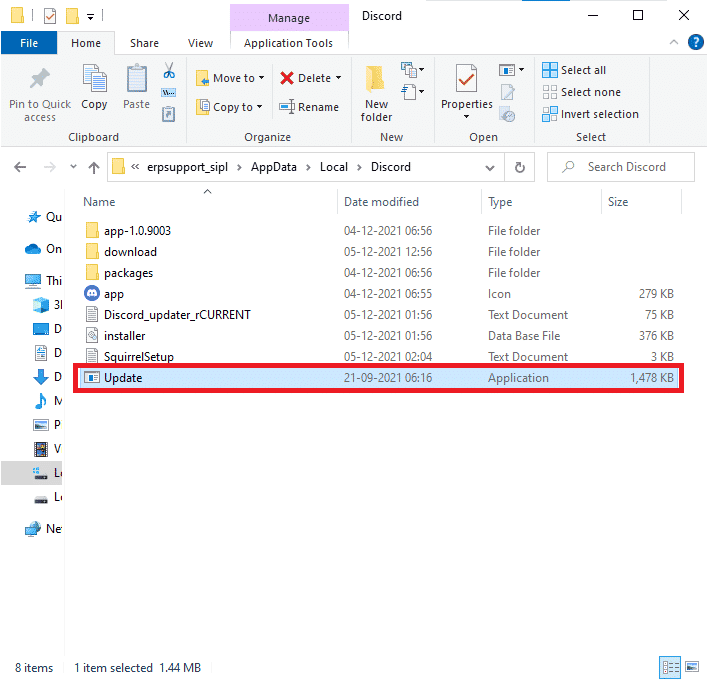
4. Нарешті, перезапустіть програму Discord.
Спосіб 3: Очистіть кеш Discord
Очищення тимчасових файлів Discord допоможе вам легко вирішити помилку 1105 Discord. Виконайте наведені нижче дії, щоб очистити кеш Discord.
1. Вийдіть із програми Discord.
2. Натисніть клавішу Windows, введіть %appdata% і натисніть Відкрити.
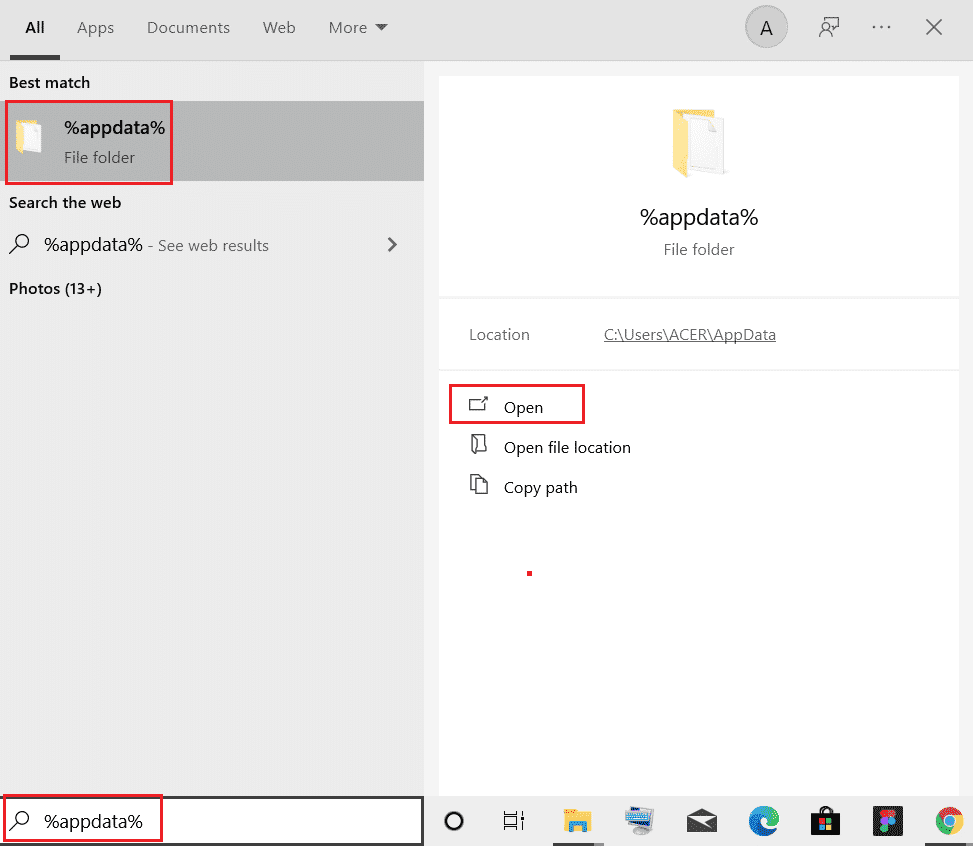
3. Тепер клацніть правою кнопкою миші папку Discord і виберіть опцію «Видалити», щоб видалити їх.
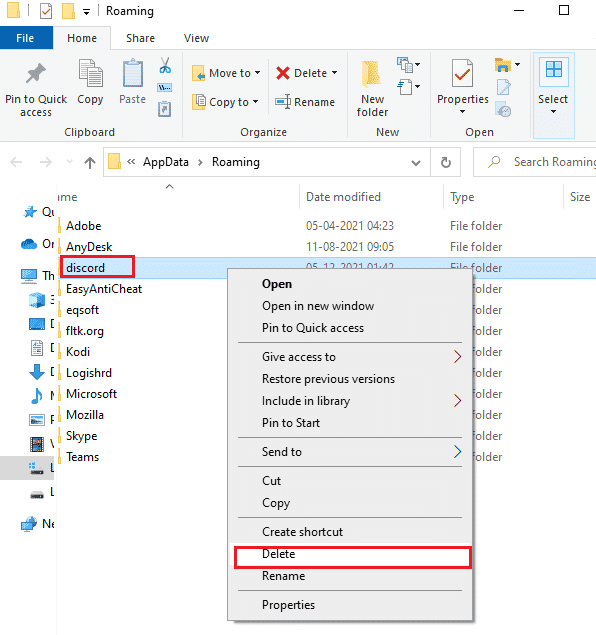
4. Знову натисніть клавішу Windows і введіть %LocalAppData%.
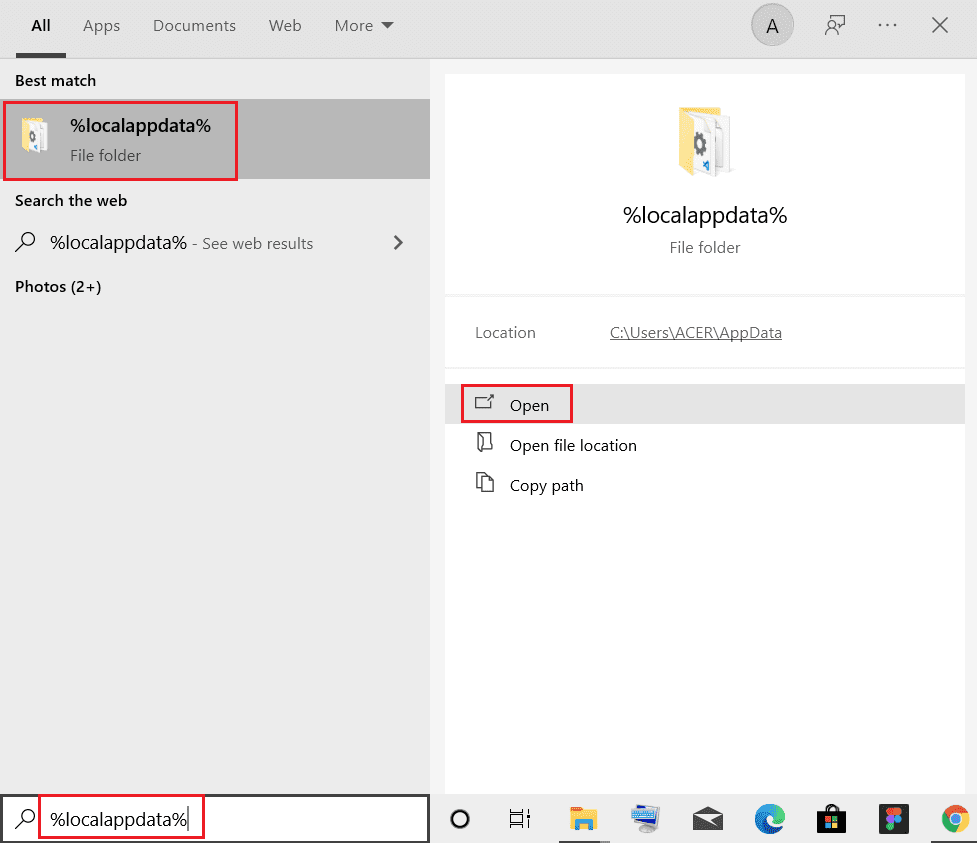
5. Знайдіть папку Discord і видаліть її, як ви робили раніше.
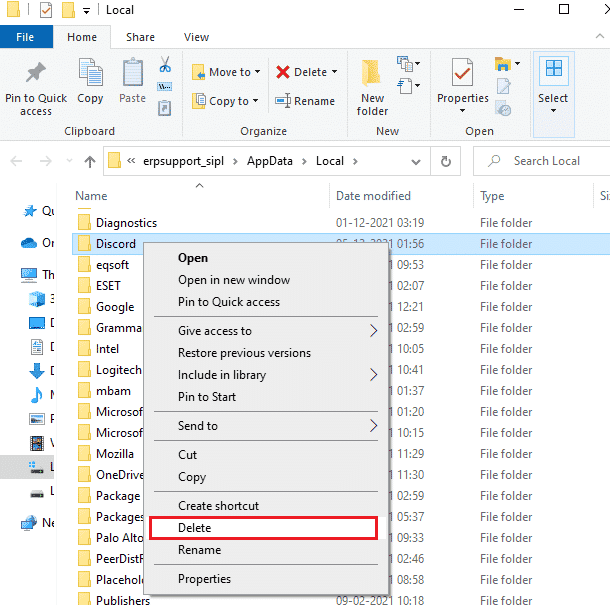
6. Нарешті перезавантажте ПК.
Тепер ви успішно видалили зі свого комп’ютера пошкоджені конфігураційні файли Discord. Далі перевірте, чи ви виправили цей код помилки Discord.
Спосіб 4: Відновлення пошкоджених файлів
Якщо ви нещодавно зіткнулися з помилкою Discord 1105, є ймовірність того, що файли вашого комп’ютера були пошкоджені. На щастя, ваш ПК з Windows 10 має вбудовані засоби відновлення, такі як SFC (перевірка системних файлів) і DISM (обслуговування та керування зображеннями розгортання), які допоможуть вам виправити всі пошкоджені файли. Прочитайте наш посібник із відновлення системних файлів у Windows 10 і виконайте вказівки, щоб відновити всі пошкоджені файли.
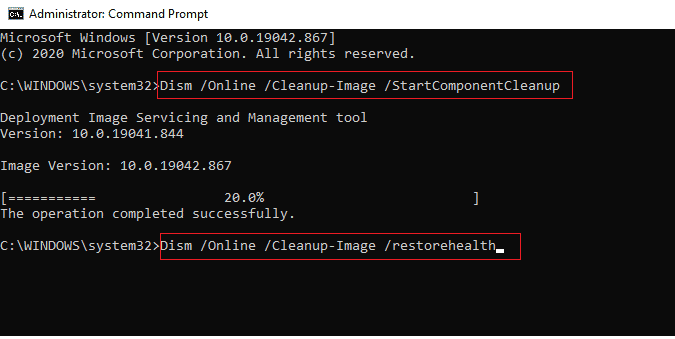
Спосіб 5. Запустіть перевірку шкідливих програм
Якщо вірусна атака є дуже сильною, ви взагалі не можете постійно підключатися до жодної мережі, що призводить до помилки 1105 Discord. Щоб вирішити проблему, потрібно повністю видалити вірус або зловмисне програмне забезпечення з комп’ютера з Windows 10. Рекомендується просканувати комп’ютер відповідно до вказівок у нашому посібнику. Як запустити перевірку комп’ютера на віруси?
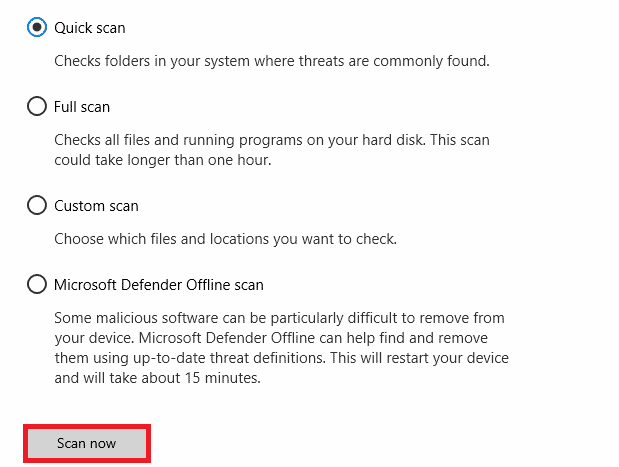
Крім того, якщо ви хочете видалити зловмисне програмне забезпечення зі свого комп’ютера, ознайомтеся з нашим посібником «Як видалити зловмисне програмне забезпечення з комп’ютера в Windows 10». Після того, як ви видалите всі віруси зі свого комп’ютера, підключіться до Discord і перевірте, чи не стикаєтеся ви з обговорюваним кодом помилки Discord. знову.
Спосіб 6: Вимкніть проксі-сервер
Іноді через неправильну конфігурацію мережі на комп’ютері з Windows 10 ви стикаєтеся з помилкою 1105 Discord. Якщо ви встановили будь-яку службу VPN або використовуєте проксі-сервери на своєму ПК, прочитайте наш посібник про те, як вимкнути VPN і проксі-сервер у Windows 10, і виконайте кроки, як описано в статті.
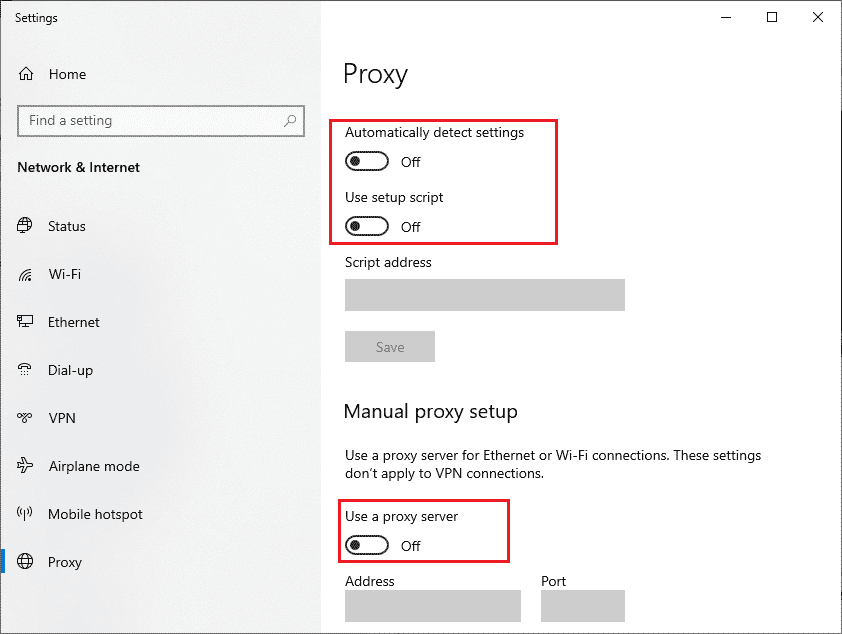
Після вимкнення VPN-клієнта та проксі-серверів перевірте, чи ви виправили обговорюваний код помилки. І все ж, якщо ви зіткнулися з такою ж проблемою, спробуйте підключитися до мобільної точки доступу.
Спосіб 7: Використовуйте Google DNS
Система доменних імен (DNS) допомагає вашому комп’ютеру встановити мережеве з’єднання між стороною клієнта та сервером. Багато технічних експертів припустили, що використання DNS-адрес Google допомогло їм виправити код помилки Discord 1105. Щоб зробити це, дотримуйтесь нашого посібника про те, як змінити налаштування DNS у Windows 10.
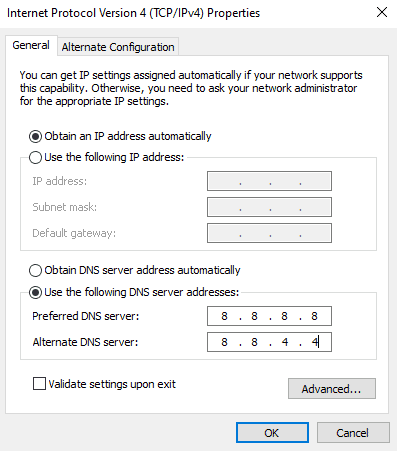
Спосіб 8: Скидання налаштувань голосу
Деякі користувачі припустили, що скидання налаштувань голосу в Discord допомогло їм усунути код помилки Discord 1105. Хоча це може здатися дивним, це варто спробувати. Виконайте наведені нижче кроки, щоб реалізувати те саме.
1. Запустіть Discord і відкрийте «Налаштування», як описано вище.
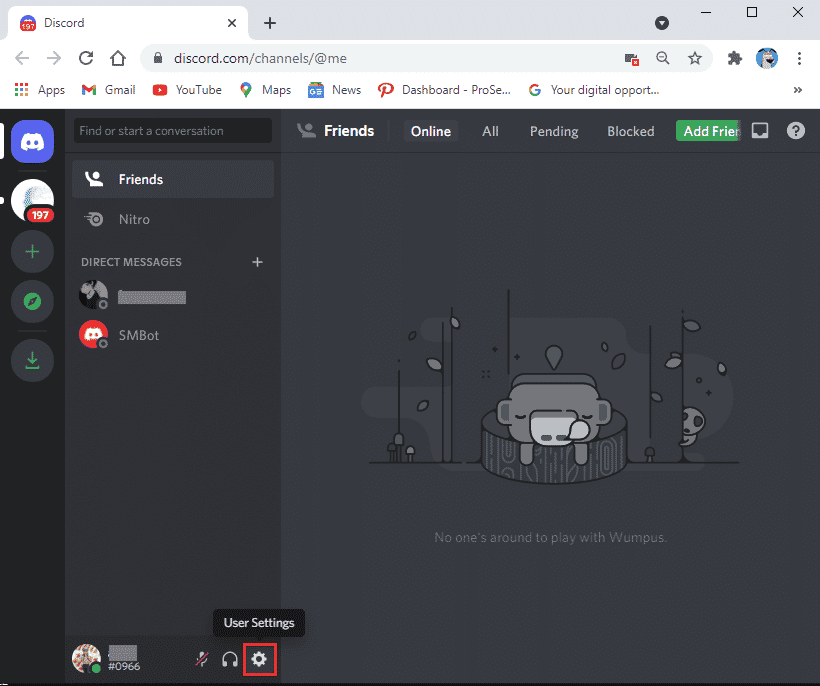
2. Перейдіть на вкладку «Голос і відео» на панелі ліворуч.
3. У розділі «Налаштування голосу» перетягніть повзунок гучності вхідного сигналу на високе значення.
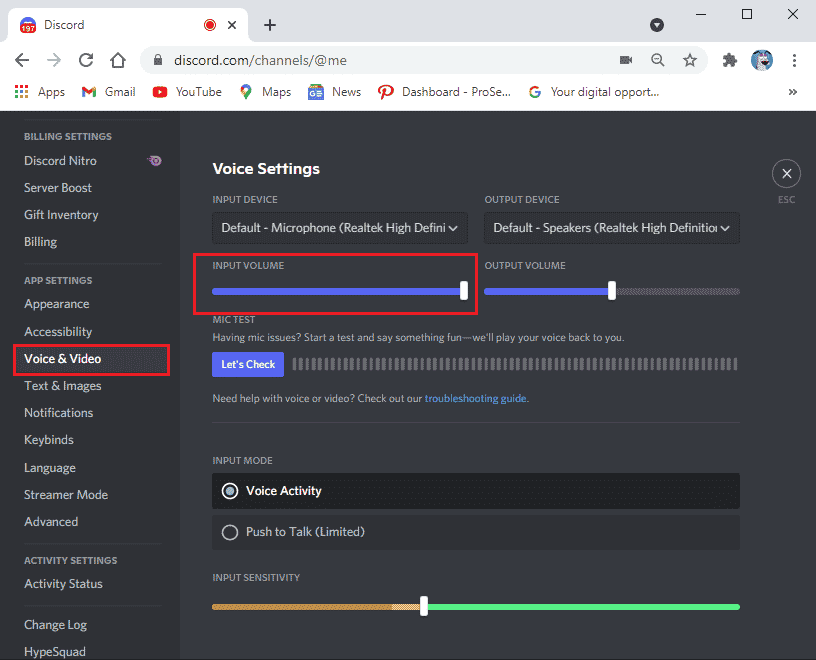
4. Тепер скиньте налаштування голосу на Discord. Прокрутіть униз екран «Голос і відео» та натисніть «Скинути налаштування голосу».
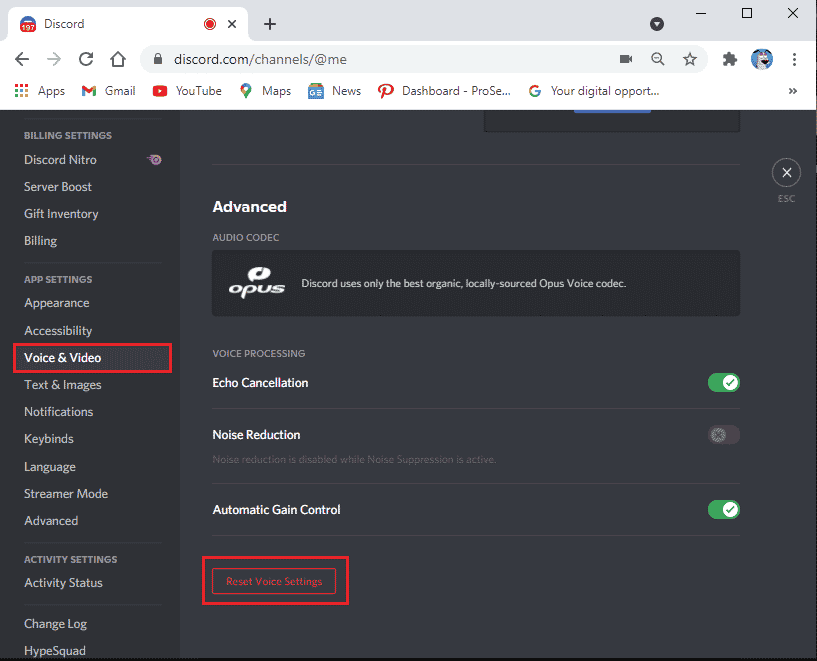
5. Нарешті з’явиться вікно підтвердження; натисніть Гаразд для підтвердження.
Перезапустіть Discord, щоб перевірити, чи вдалося вам виправити код помилки Discord 1105 на ПК з Windows 10.
Спосіб 9: Перевстановіть Discord
Якщо жоден із способів не допоміг, спробуйте перевстановити програмне забезпечення, якщо це можливо. Коли ви перевстановлюєте Discord, налаштування конфігурації та всі параметри буде оновлено, і, отже, є більше шансів, що ви отримаєте виправлення помилки 1105 Discord.
1. Одночасно натисніть клавіші Windows + I, щоб відкрити налаштування Windows.
2. Натисніть на налаштування програм.
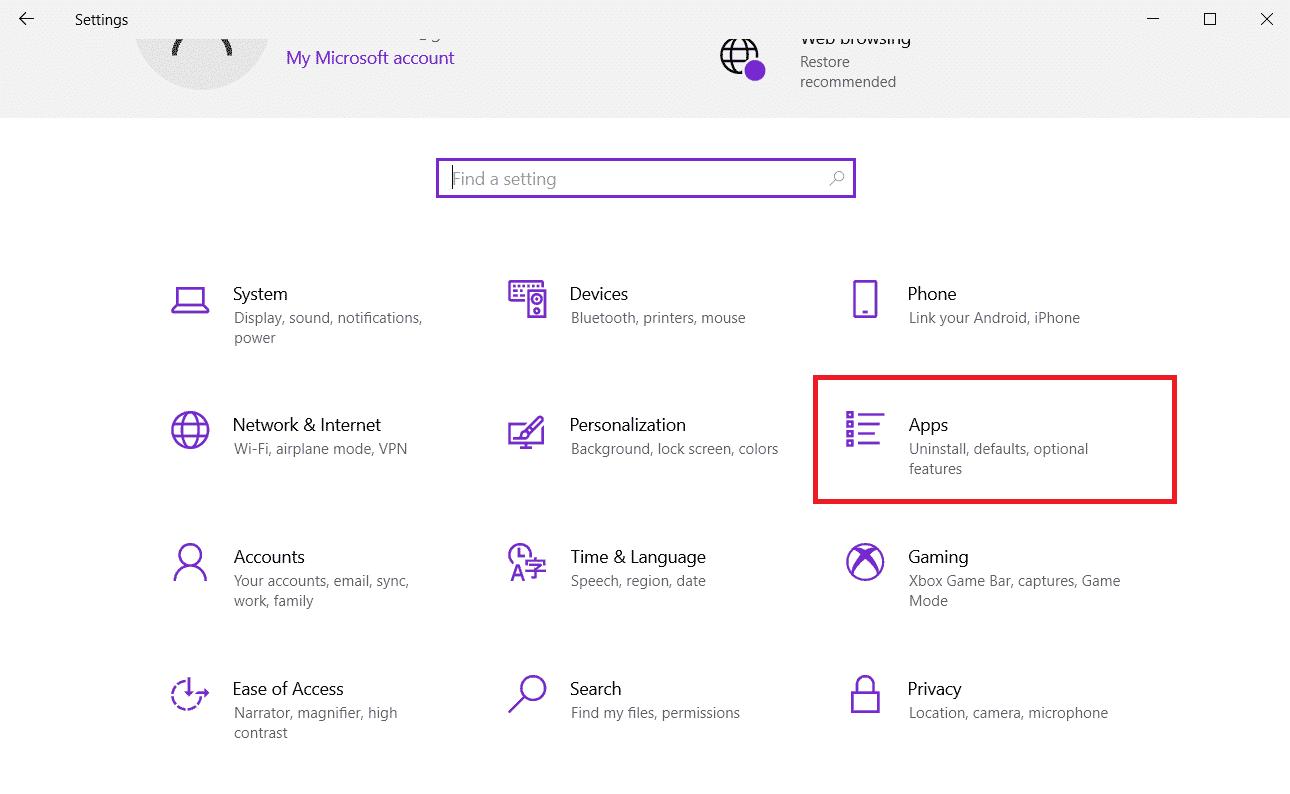
3. На вкладці «Програми та функції» знайдіть і клацніть Discord. Потім натисніть кнопку Видалити.
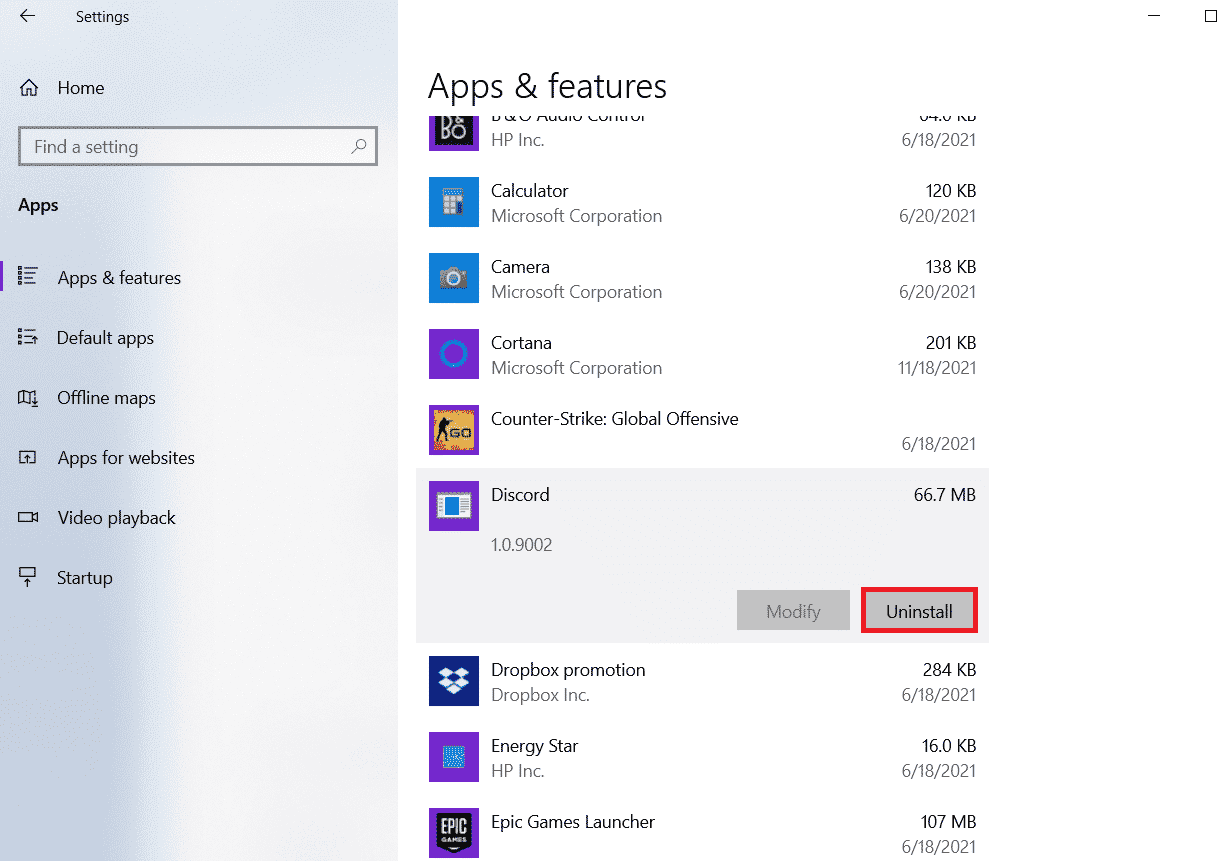
4. Дотримуйтеся вказівок на екрані, щоб завершити видалення.
5. Потім одночасно натисніть клавіші Windows + E, щоб відкрити диспетчер файлів.
6. Перейдіть до наступного шляху з адресного рядка.
C:UsersUSERNAMEAppDataLocal.
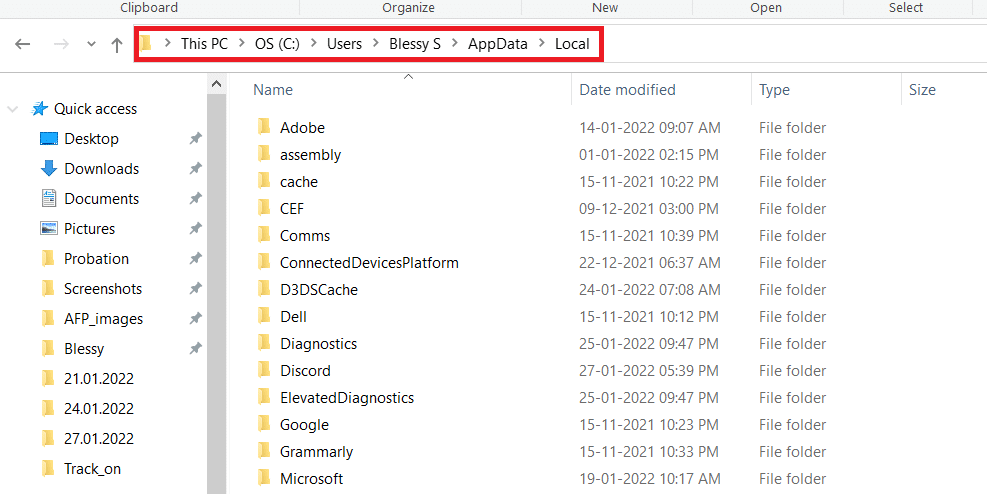
7. Клацніть правою кнопкою миші на Discord і виберіть опцію «Видалити».
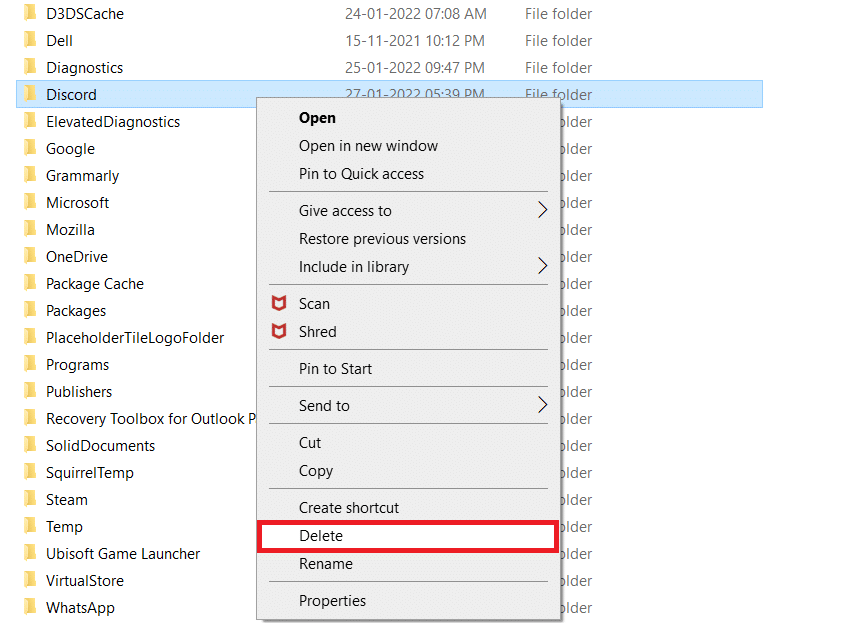
8. Тепер перейдіть на веб-сайт Discord і натисніть кнопку Завантажити для Windows.
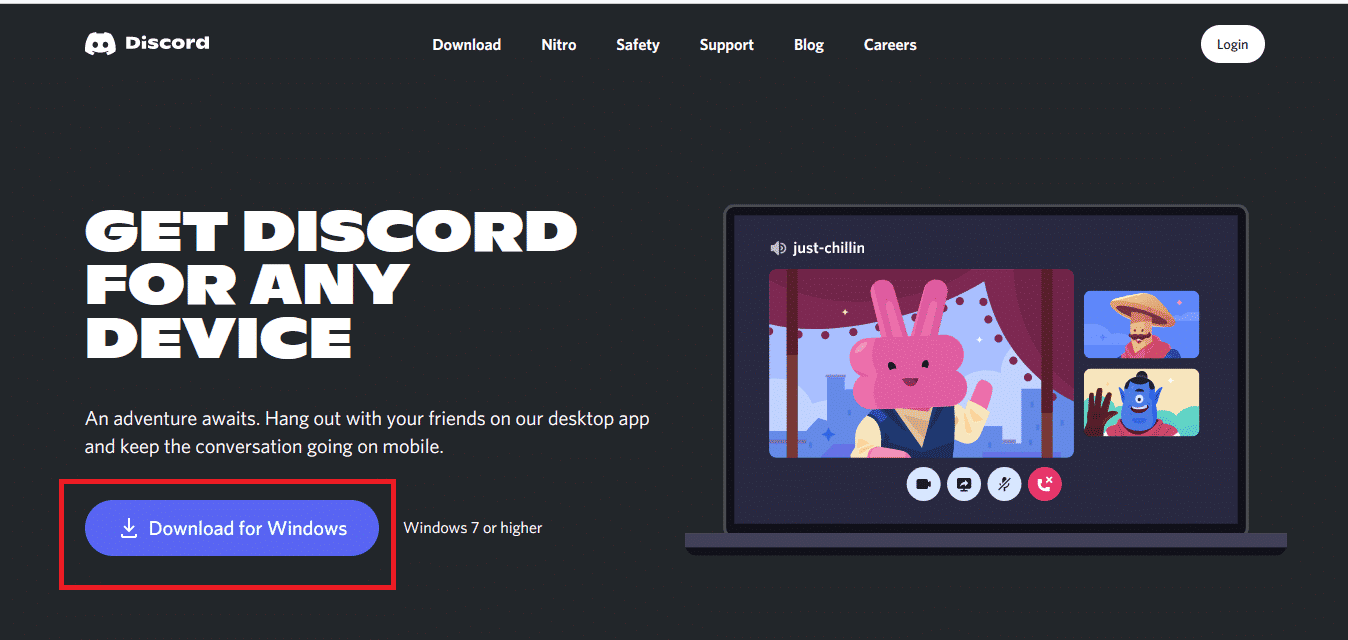
9. Відкрийте завантажений файл DiscordSetup.exe та встановіть програму.
![]()
10. Він автоматично оновлюватиметься кожного разу, коли ви запускатимете програму.
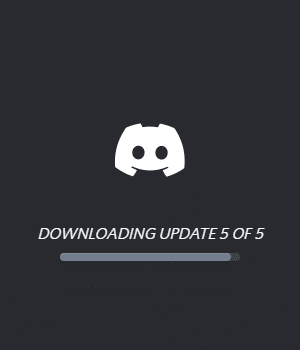
Після перевстановлення Discord усі пов’язані з цим проблеми зникнуть.
Спосіб 10: Використовуйте мережу VPN
Сервери Discord не є в усіх країнах. Якщо ви живете в країні, де сервери не розташовані, ви зіткнетеся з помилкою Discord 1105. Крім того, кілька користувачів підключаються до одного мережевого сервера, що призводить до затримки підключення. Використовуйте програму віртуальної приватної мережі, щоб вибрати сервер на свій вибір для підключення. Виконайте наведені кроки, щоб підключитися до VPN у Windows 10 і виправити коди помилок Discord.
Примітка: радимо використовувати найкращі служби VPN, як-от NordVPN, Hola VPN TunnelBearVPN і SurfShark VPN, оскільки вони ефективні у використанні.
1. Одночасно натисніть клавіші Windows + I, щоб запустити налаштування.
2. Виберіть Налаштування мережі та Інтернету.
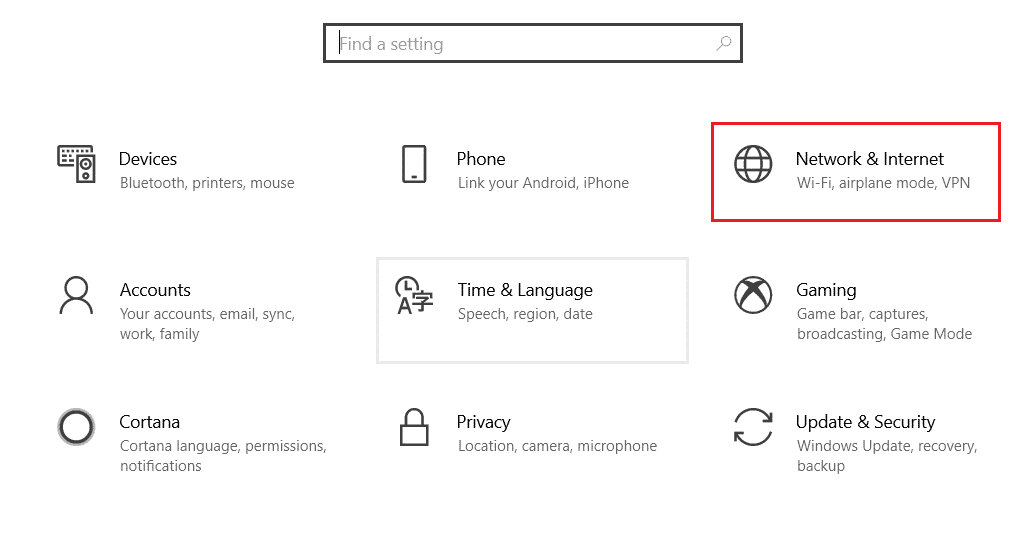
3. Клацніть VPN на лівій панелі, а потім натисніть кнопку Підключити, що відповідає вашому клієнту VPN.
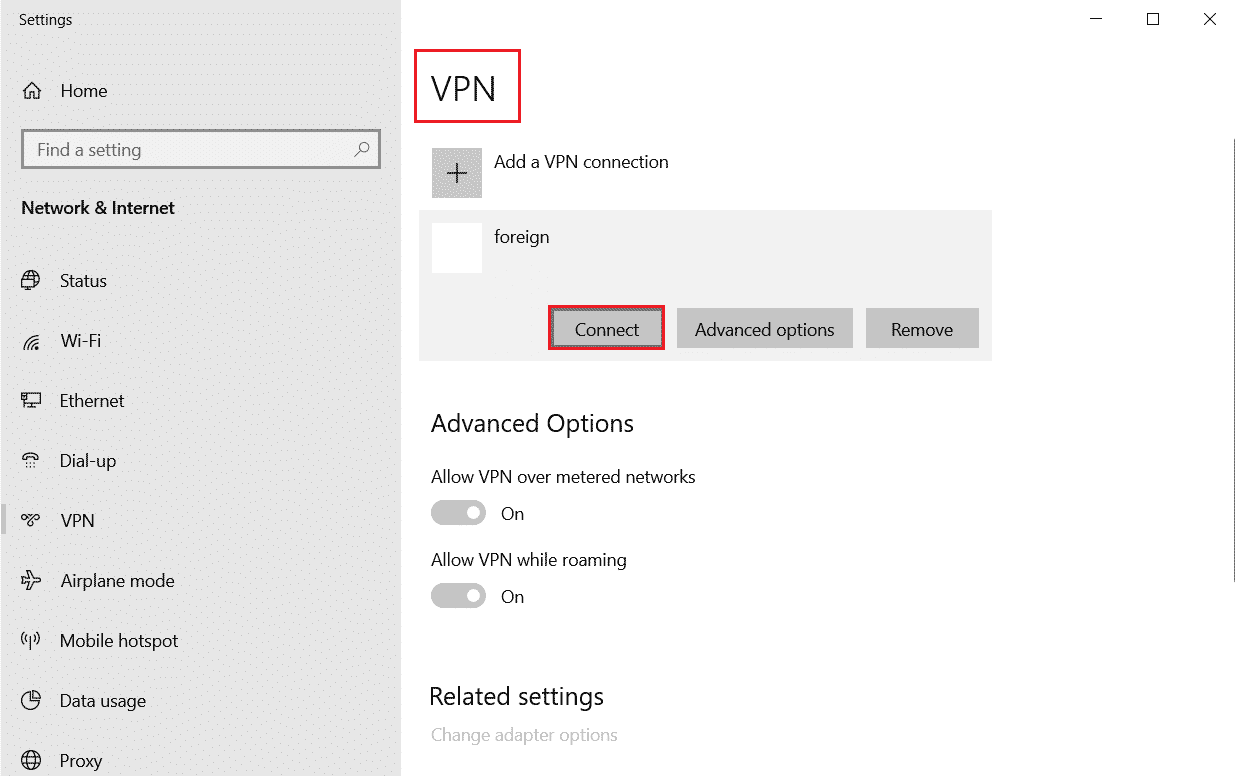
4. Потім перезапустіть Discord.
Насолоджуйтесь безперервним обслуговуванням Discord за допомогою VPN-з’єднання, як зазначено вище.
Спосіб 11: Зверніться до служби підтримки Discord
Якщо ви не можете усунути помилку 1105 Discord за допомогою перелічених вище рішень, вам слід звернутися до служби підтримки Discord.
1. Увійдіть у програму або веб-сайт Discord, використовуючи дані для входу.
2. Тепер перейдіть до сторінки Надіслати запит.
3. У спадному меню виберіть потрібну підтримку та заповніть форму, щоб надіслати запит.
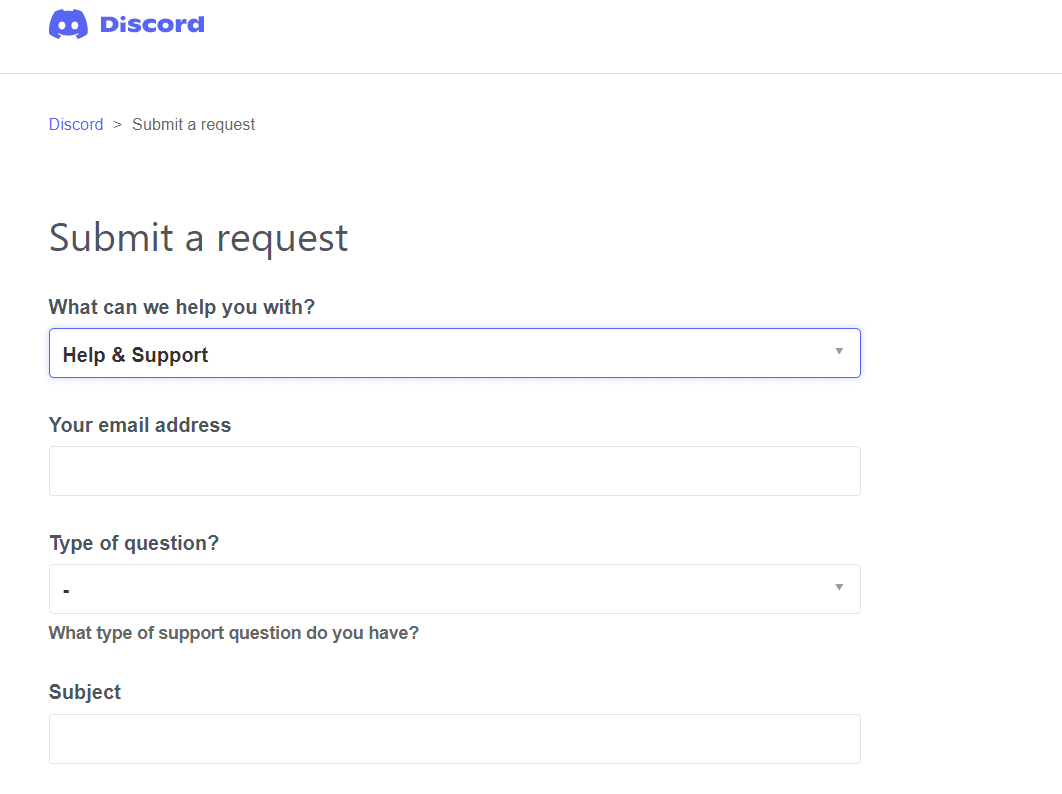
4. Тепер натисніть кнопку Надіслати запит внизу сторінки.
Примітка: вкажіть код помилки Discord 1105 у заявці служби підтримки, а також дію, яку ви виконали, яка спричинила відображення цієї помилки на екрані.
Служба підтримки Discord розгляне цю проблему та спробує вирішити проблему за вас.
***
Ми сподіваємося, що цей посібник був корисним і ви дізналися, як виправити помилку 1105 Discord у Windows 10. Розкажіть нам, як ця стаття допомогла вам найкраще. Крім того, якщо у вас є запитання/пропозиції щодо цієї статті, не соромтеся залишати їх у розділі коментарів.