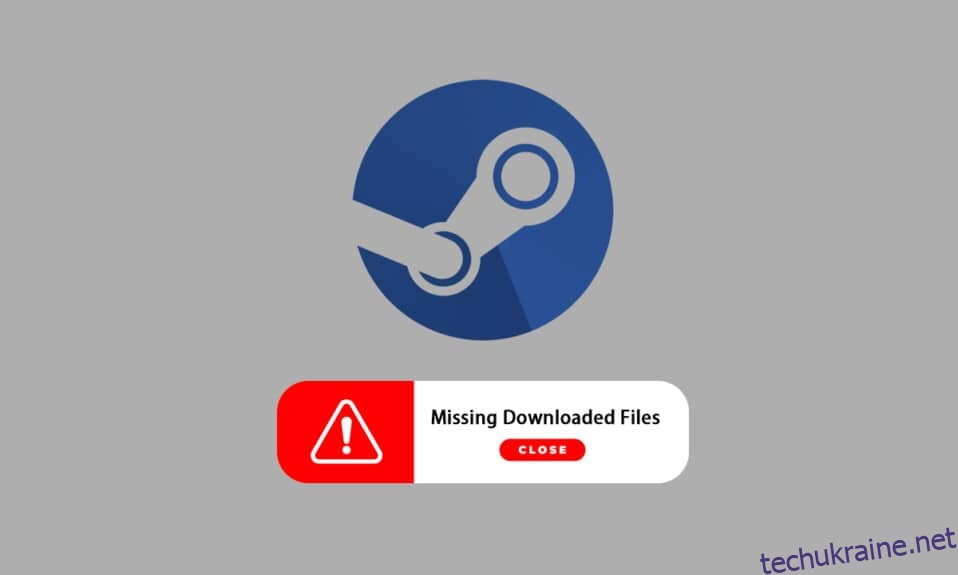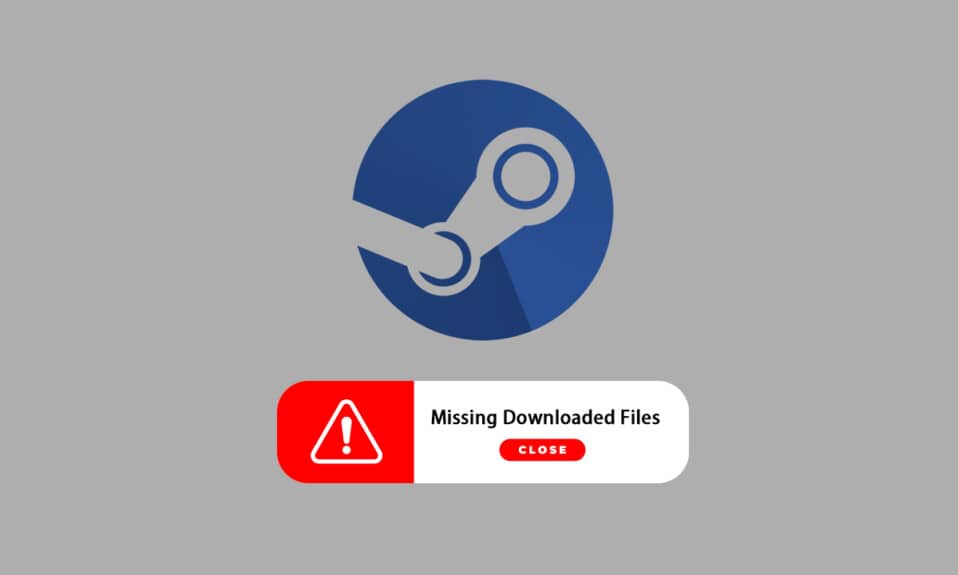
Steam — дуже популярна платформа для завантаження, встановлення та гри у відеоігри. Він також надає послуги потокової передачі ігор і соціальних мереж на самій платформі. Декілька геймерів використовують цю платформу, щоб грати в ігри та спілкуватися з іншими гравцями та спільнотами, щоб повністю покращити ігровий досвід. Однак іноді ви могли помітити відсутність завантажених файлів у Steam. Існує безліч причин, чому завантажені файли Steam зникнуть, і ви отримаєте виправлення помилки відсутніх завантажених файлів у помилці Steam. У цій статті ви знайдете рішення цієї проблеми, а також дізнаєтеся, як відновити відсутні завантажені файли в Steam. Продовжуйте читати далі, щоб зрозуміти та правильно застосувати дані методи для вирішення цих проблем.

Як виправити помилку з відсутністю завантажених файлів у Steam в Windows 10
Деякі з причин відсутності завантажених файлів у вашій системі:
- Завантажені файли гри можуть бути пошкоджені Windows Defender.
- Крім того, ця помилка може виникнути, якщо файли пошкоджені через будь-яке зловмисне програмне забезпечення або віруси у вашій системі.
- Іноді антивірус, встановлений у системі, може звільнити деякі завантажені файли, які з часом можуть зникнути.
- Якщо ваша система була вимкнена під час процесу завантаження або встановлення, ви можете виявити, що ця помилка з’явиться у вашій системі пізніше.
Коли ви читаєте, ці причини, серед кількох інших, можуть створити ускладнення і призвести до помилки. Читайте далі, щоб вирішити цю помилку з відсутністю завантажених файлів у помилці Steam, наведеними нижче способами.
Спосіб 1: запустіть Steam від імені адміністратора
Запустивши Steam як адміністратор, ви дозволите йому завантажувати, записувати та змінювати файли Steam у вашій системі. Це призведе до того, що Steam матиме достатньо привілеїв для доступу до файлів, які недоступні без адміністратора. Виконайте наведені нижче дії, щоб зробити те ж саме.
1. Клацніть правою кнопкою миші файл Steam.exe і виберіть «Властивості».

2. Перейдіть на вкладку Сумісність і поставте прапорець Запуск цієї програми як адміністратор.

3. Нарешті, натисніть Застосувати > OK, щоб зберегти зміни.

Спосіб 2. Відновіть папки бібліотеки Steam
Щоб відновити можливі пошкоджені файли, ви можете спробувати відновити папки бібліотеки Steam. Він виявить пошкоджені файли з бібліотеки та відремонтує їх, що в кінцевому підсумку виправить помилку відсутніх завантажених файлів у Steam. Щоб знати, як відновити відсутні завантажені файли в Steam, уважно прочитайте та виконайте наведені нижче дії.
1. Натисніть клавішу Windows, введіть Steam і натисніть Відкрити.

2. Натисніть опцію Steam у верхньому лівому куті, як показано нижче.

3. Натисніть Налаштування з параметрів меню.

4. У вікні «Налаштування» клацніть «Завантаження» > «ПАПКИ БІБЛІОТЕКИ STEAM» у розділі «Бібліотеки вмісту», як показано нижче.

5. У вікні диспетчера сховища натисніть значок із трьома крапками поруч із папкою Steam, як показано нижче.

6. Натисніть параметр «Відновити папку».

7. На екрані з’явиться спливаюче вікно керування обліковими записами користувача, яке вказує, чи хочете ви дозволити цій програмі вносити зміни на вашому пристрої? Натисніть на опцію Так.
8. Через кілька хвилин папку бібліотеки Steam буде відновлено, а потім натисніть Закрити.

Спосіб 3. Очистіть кеш завантаження
Іноді пошкоджені ігри після завантаження залишають сліди в папці кешу завантаження, що спричиняє подальші перерви в процесах оновлення та завантаження. Ви можете очистити кеш завантаження, щоб вирішити проблему.
1. Відкрийте програму Steam і перейдіть до налаштувань, як показано в способі 2.
2. У розділі Завантаження натисніть опцію ОЧИСТИТИ КЕШ ЗАВАНТАЖЕННЯ.

3. Натисніть OK у наступному спливаючому вікні, як показано нижче, щоб завершити процес.

Спосіб 4. Тимчасово вимкніть антивірус (якщо є)
Іноді антивірус, встановлений у вашій системі, може визначити завантажені файли гри Steam як загрозу. І це призведе до того, що файл буде поміщений на карантин, модифікація або навіть видалення файлу з системи, щоб запобігти подальшому пошкодженню. Оскільки антивірусне програмне забезпечення може виявити невідомі файли гри та назвати їх загрозою, вам доведеться перевірити, чи є ці файли в списку карантину, або ви можете тимчасово вимкнути антивірус, щоб знайти корінь причини. Для цього прочитайте наш посібник про те, як тимчасово вимкнути антивірус у Windows 10. Прочитавши це, ви дізнаєтеся, як відключити антивірус на вашому пристрої на короткий період і виправити помилку Steam, які відсутні завантажені.

Спосіб 5: Перевірте цілісність ігрового файлу
Якщо процес завантаження переривається з будь-якої причини, файли можуть бути пошкоджені, і ви отримаєте помилку Steam про відсутні завантажені файли. Щоб перевірити цілісність файлу, який ви завантажили, щоб переконатися, що завантаження було успішним, уважно виконайте наведені нижче кроки:
1. Запустіть програму Steam з пошуку Windows.
2. Натисніть на опцію БІБЛІОТЕКА, як показано нижче.

3. Виберіть і клацніть правою кнопкою миші потрібну гру на лівій панелі, як показано нижче, а потім натисніть параметр Властивості.

4. Тепер натисніть опцію ЛОКАЛЬНІ ФАЙЛИ на лівій панелі, як показано нижче.

5. Натисніть Перевірити цілісність демонстраційних файлів… як показано нижче.

6. Через кілька моментів файли гри будуть успішно перевірені, що вказує на те, що завантажений файл цілісний і не пошкоджений.

Спосіб 6. Перевстановіть гру
Якщо ви все ще не можете виправити помилку з відсутністю завантажених файлів у Steam, подумайте про перевстановлення гри, файли якої відсутні. Виконайте наступні кроки, щоб виконати цей метод:
1. Перейдіть до БІБЛІОТЕКИ в програмі Steam, як показано в способі 5.
2. Клацніть правою кнопкою миші потрібну гру на лівій панелі та виберіть Керування > Видалити, як показано нижче.
 Видалити «>
Видалити «>
3. Підтвердьте спливаюче вікно, натиснувши Видалити ще раз.

Будь-який із вищезгаданих методів може спрацювати для вас і вирішити проблему з відсутністю завантажених файлів Steam.
***
Отже, це були способи виправити помилку з відсутністю завантажених файлів у Steam. Сподіваємося, ви змогли дізнатися, як відновити відсутні завантажені файли в Steam за допомогою згаданих кроків. Не соромтеся звертатися до нас із своїми запитами та пропозиціями через розділ коментарів нижче.