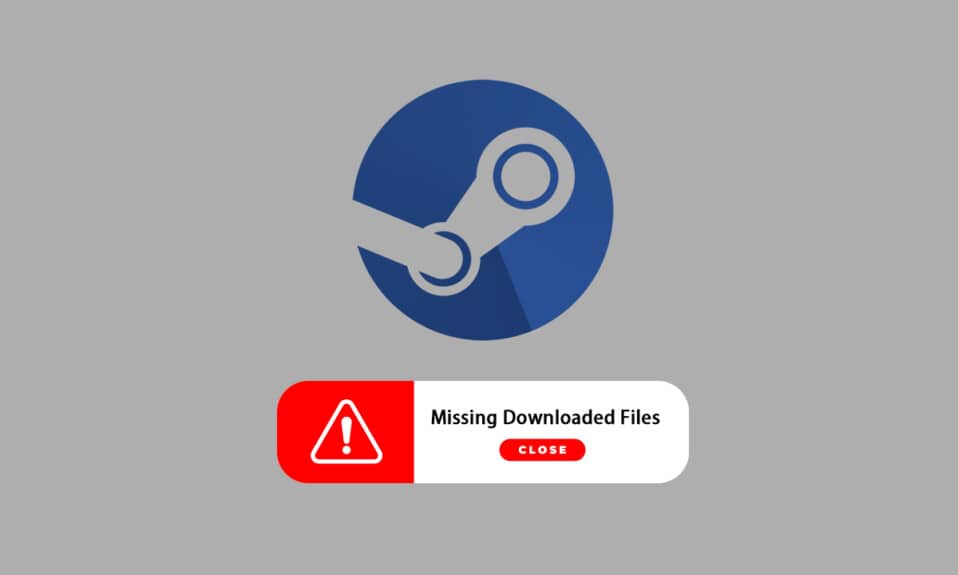
Steam – це надзвичайно популярна платформа, де користувачі можуть завантажувати, встановлювати та грати у відеоігри. Крім того, вона пропонує можливості для стрімінгу ігор та спілкування в соціальних мережах. Значна кількість геймерів використовує цю платформу не лише для ігор, а й для взаємодії з іншими гравцями та спільнотами, що робить ігровий досвід ще кращим. Однак, іноді користувачі можуть зіткнутися з проблемою відсутності завантажених файлів у Steam. Існує декілька причин, чому це може відбуватися, і, як наслідок, виникає помилка про відсутність завантажених файлів. У цій статті ми розглянемо можливі рішення цієї проблеми та навчимося відновлювати зниклі файли в Steam. Продовжуйте читати, щоб дізнатися, як застосувати ці методи на практиці для ефективного вирішення цих неприємностей.

Усунення помилки відсутності завантажених файлів у Steam на Windows 10
Існує кілька факторів, які можуть спричинити зникнення завантажених файлів з вашої системи:
- Windows Defender може пошкодити файли гри під час завантаження.
- Помилка також може виникнути через пошкодження файлів внаслідок вірусних атак або шкідливих програм.
- Антивірусне програмне забезпечення, встановлене на вашому комп’ютері, іноді може видаляти деякі завантажені файли, що призводить до їх зникнення.
- Некоректне вимкнення системи під час завантаження або встановлення файлів також може стати причиною цієї помилки.
Ці причини, серед інших, можуть ускладнити ситуацію та викликати помилку. Далі ми розглянемо кілька способів усунення помилки відсутності завантажених файлів у Steam.
Спосіб 1: Запуск Steam від імені адміністратора
Запускаючи Steam як адміністратор, ви надаєте програмі повні права на завантаження, запис та зміну файлів. Це дозволить Steam мати необхідні привілеї для доступу до файлів, що недоступні при звичайному запуску. Виконайте наступні кроки:
1. Клацніть правою кнопкою миші на файл Steam.exe і виберіть “Властивості”.

2. Перейдіть на вкладку “Сумісність” та поставте галочку біля “Запускати цю програму від імені адміністратора”.

3. Натисніть “Застосувати” > “OK”, щоб зберегти зміни.

Спосіб 2: Відновлення папок бібліотеки Steam
Для виправлення можливих пошкоджених файлів, спробуйте відновити папки бібліотеки Steam. Це допоможе виявити пошкоджені файли та відремонтувати їх, що, в свою чергу, може усунути помилку з відсутніми завантаженими файлами. Дотримуйтесь наступних інструкцій:
1. Натисніть клавішу Windows, введіть “Steam” та натисніть “Відкрити”.

2. Натисніть на опцію “Steam” у верхньому лівому куті.

3. У меню виберіть “Налаштування”.

4. У вікні налаштувань перейдіть до “Завантаження” > “ПАПКИ БІБЛІОТЕКИ STEAM” у розділі “Бібліотеки вмісту”.

5. У вікні диспетчера сховища натисніть на значок з трьома крапками поряд з папкою Steam.

6. Виберіть опцію “Відновити папку”.

7. З’явиться вікно керування обліковими записами користувача. Натисніть “Так”, щоб підтвердити зміни.
8. Після відновлення папки бібліотеки Steam, натисніть “Закрити”.

Спосіб 3: Очищення кешу завантаження
Пошкоджені ігри можуть залишати сліди в папці кешу завантаження, що може призводити до проблем із оновленнями та завантаженнями. Очищення кешу може допомогти вирішити цю проблему.
1. Відкрийте Steam та перейдіть до налаштувань, як описано у способі 2.
2. У розділі “Завантаження” натисніть “ОЧИСТИТИ КЕШ ЗАВАНТАЖЕННЯ”.

3. У наступному спливаючому вікні натисніть “OK” для завершення процесу.

Спосіб 4: Тимчасове вимкнення антивірусного програмного забезпечення
Ваш антивірус може розпізнавати файли Steam як загрозу, що може призводити до їхнього карантину, зміни або видалення. Щоб перевірити, чи не є антивірус причиною проблеми, ви можете переглянути список карантину або тимчасово його вимкнути. Для цього ознайомтесь з інструкцією, як тимчасово вимкнути антивірус у Windows 10. Після вимкнення антивіруса, перевірте чи зникла помилка відсутності файлів.

Спосіб 5: Перевірка цілісності файлів гри
Перерваний процес завантаження може пошкодити файли, викликаючи помилку про відсутність завантажених файлів. Щоб перевірити цілісність завантажених файлів, виконайте наступні кроки:
1. Запустіть Steam через пошук Windows.
2. Натисніть на опцію “БІБЛІОТЕКА”.

3. Виберіть потрібну гру на лівій панелі, клацніть по ній правою кнопкою миші та оберіть “Властивості”.

4. На лівій панелі виберіть “ЛОКАЛЬНІ ФАЙЛИ”.

5. Натисніть “Перевірити цілісність ігрових файлів…”.

6. Після перевірки файлів гри з’явиться повідомлення, що файли цілісні.

Спосіб 6: Перевстановлення гри
Якщо жоден з попередніх методів не допоміг, спробуйте перевстановити гру, файли якої відсутні. Для цього:
1. Перейдіть до “БІБЛІОТЕКИ” у Steam, як показано у способі 5.
2. Клацніть правою кнопкою миші на потрібну гру, виберіть “Керування” > “Видалити”.

3. Підтвердіть видалення, натиснувши “Видалити” ще раз.

Будь-який з вищезгаданих методів може виявитися ефективним у вирішенні проблеми відсутності завантажених файлів Steam.
***
Сподіваємося, що ці методи допомогли вам усунути помилку відсутності завантажених файлів у Steam. Якщо у вас є додаткові питання чи пропозиції, не соромтеся писати про них у розділі коментарів нижче.