Якщо ви спостерігаєте сповільнення швидкості мережевого друку на вашому комп’ютері з Windows 10, перш за все перевірте стабільність вашого інтернет-з’єднання. Однак, досить часто причини можуть бути іншими, про які ми розповімо далі в цій статті. Цей матеріал допоможе вам з’ясувати фактори, що викликають проблему, а також запропонує ефективні способи її вирішення. Тож продовжуйте читати!
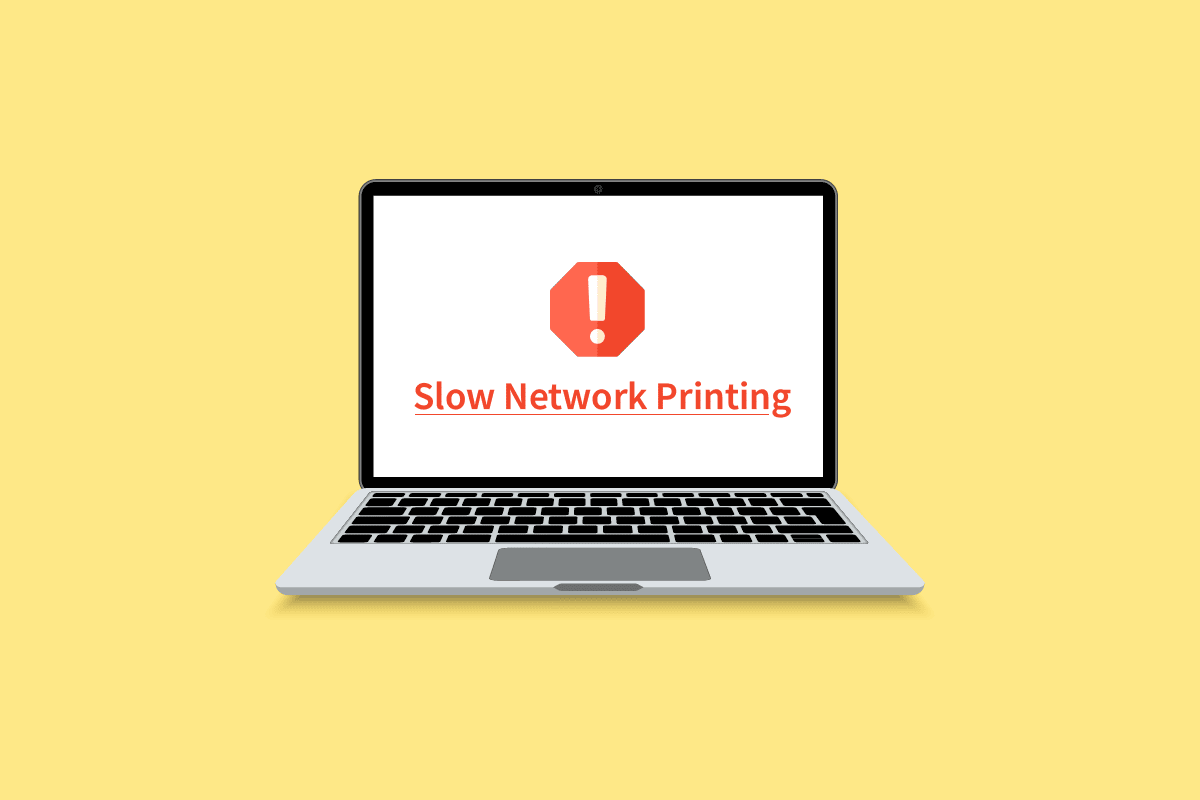
Як розв’язати проблему повільного мережевого друку у Windows 10
Нижче наведено декілька поширених причин, які можуть спричиняти затримки під час друку через мережевий принтер на вашому ПК з Windows 10. Ретельно перегляньте їх, щоб визначити, яка з них може бути актуальною для вас.
- Принтер вимкнено.
- Принтер не підключено до комп’ютера.
- Неправильно налаштоване Wi-Fi або USB-з’єднання.
- Проблеми з’єднання або застарілі USB-драйвери.
- Деякі важливі служби не працюють на вашому ПК.
- Великий перелік файлів очікує на друк.
- Застаріла операційна система.
- Наявність пошкоджених внутрішніх файлів на комп’ютері.
Нестабільне та ненадійне інтернет-з’єднання може бути однією з причин повільного мережевого друку. Також, перешкоди між комп’ютером і маршрутизатором можуть викликати цю проблему.
Перевірте швидкість вашої мережі за допомогою сервісу Speedtest.

Зверніть увагу на наступні поради та переконайтеся, що ваш комп’ютер їх виконує:
- Усуньте будь-які перешкоди між маршрутизатором, якщо сигнал вашої мережі є слабким.
- Велика кількість пристроїв, підключених до однієї мережі, може сповільнювати з’єднання, тому намагайтеся цього уникати.
- Використовуйте маршрутизатор або модем, рекомендований вашим інтернет-провайдером.
- Замініть старі або пошкоджені кабелі, якщо це необхідно.
- Перевірте, щоб дроти модема до стіни та від модема до маршрутизатора були в належному стані.
Якщо ви маєте проблеми з підключенням до Інтернету, зверніться до нашого посібника «Як усунути проблеми з підключенням до мережі в Windows 10».

Ось кілька дієвих методів, які допоможуть вам вирішити проблему повільного друку. Перед їх застосуванням, перезавантажте ваш ПК з Windows 10, щоб виключити тимчасові збої. Якщо це не допомогло, виконайте наведені нижче кроки.
Спосіб 1: Перевірка підключення принтера
Якщо ви зіткнулися з повільним друком через мережевий принтер, це може сигналізувати про проблему зі з’єднанням між принтером і вашою системою через USB-кабель або мережу. Перевірте наступні пункти:
- Перезапустіть принтер, вимкнувши його живлення, а потім увімкнувши знову.
- Перевірте підключення принтера ще раз.
- Якщо принтер підключений через USB-кабель, переконайтеся, що він справний і надійно з’єднаний з портами. Спробуйте змінити USB-порт, щоб перевірити, чи це допоможе.
- Якщо принтер підключений через дротову мережу, перевірте кабель. Переконайтеся, що індикатор принтера блимає.
- Якщо ваш принтер підключений через бездротову мережу, переконайтеся, що він підключений до мережі комп’ютера, а індикатор бездротового зв’язку світиться.
Спосіб 2: Запуск засобу усунення несправностей принтера
Найпростіший спосіб вирішити будь-яку проблему з пристроєм або функцією – скористатися вбудованим засобом усунення несправностей. Windows 10 має інструмент для діагностики багатьох проблем, зокрема і проблем з принтером. Цей інструмент автоматично перезапускає службу спулера друку, очищає пошкоджені файли, перевіряє наявність застарілих або пошкоджених драйверів. Щоб запустити засіб усунення несправностей, виконайте наступні дії:
1. Натисніть одночасно клавіші Windows + I, щоб відкрити налаштування.
2. Виберіть розділ «Оновлення та безпека».

3. У лівій панелі виберіть «Усунення несправностей».
4. Оберіть «Засіб усунення несправностей принтера» та натисніть «Запустити засіб усунення несправностей».

5. Зачекайте, поки засіб усунення несправностей знайде проблему, та дотримуйтесь інструкцій на екрані для її виправлення.
Перевірте, чи вирішено проблему повільного мережевого друку.
Спосіб 3: Оновлення Windows
Якщо на вашому ПК є якісь помилки, їх можна виправити за допомогою оновлення Windows. Microsoft регулярно випускає оновлення для виправлення помилок, що може усунути проблему повільного мережевого друку. Переконайтеся, що ви оновили свою операційну систему. Якщо є оновлення, скористайтеся нашим посібником «Як завантажити та встановити останнє оновлення Windows 10».

Після оновлення Windows, перевірте, чи можна друкувати без проблем.
Спосіб 4: Зміна параметрів принтера
Якість друку безпосередньо впливає на витрату чорнила та швидкість друку. Якщо для якості встановлено значення “Найкраща”, швидкість друку може бути нижчою. Ви можете змінити параметри принтера, виконавши наступні дії:
1. Натисніть клавішу Windows та введіть “Принтери та сканери”, потім натисніть “Відкрити”.

2. Виберіть ваш принтер і натисніть “Керувати”.

3. Натисніть “Параметри друку”.

4. У наступному вікні перейдіть на вкладку “Папір/Якість” і виберіть “Звичайний папір” у полі “Носій / Тип паперу”.
5. Виберіть “Чернетка”, “Звичайна” або “Стандартна” у меню “Параметри якості” або “Якість друку”.
6. Збережіть зміни, натиснувши “OK”. Перевірте, чи збільшилася швидкість друку.
Спосіб 5: Відновлення системних файлів
Пошкоджені системні файли можуть спричинити проблеми з підключенням до Інтернету. Якщо у вас нещодавно виникла проблема з повільним мережевим друком, можливо, файли на вашому комп’ютері пошкоджені. Windows 10 має вбудовані засоби відновлення, такі як SFC (перевірка системних файлів) і DISM (обслуговування та керування образами розгортання), які допоможуть виправити пошкоджені файли. Ознайомтеся з нашим посібником з відновлення системних файлів у Windows 10.

Спосіб 6: Перевірка налаштувань порту принтера
Проблему повільного друку можна вирішити, змінивши налаштування порту принтера, як описано нижче:
1. Натисніть клавішу Windows, введіть “Панель керування” та натисніть “Відкрити”.

2. Встановіть “Перегляд за > Категорією”, а потім клацніть “Перегляд пристроїв і принтерів”.

3. Клацніть правою кнопкою миші ваш принтер та виберіть “Властивості”.

4. Перейдіть на вкладку “Порти” та знайдіть порт, до якого підключено ваш пристрій.
5. Поставте відмітку біля порту USB принтера.
6. Збережіть зміни, натиснувши “Застосувати” > “OK”.
Примітка: Можливо, ваш принтер працює нормально, але ви надсилаєте завдання на друк не на той принтер. Якщо у вас встановлено кілька принтерів, перевірте, який з них встановлено як принтер за замовчуванням. Для цього клацніть правою кнопкою миші ваш принтер і виберіть “Встановити принтером за замовчуванням”.

Спосіб 7: Видалення тимчасових файлів (Спулер друку)
Диспетчер друку – це інструмент, який координує роботу між комп’ютером і принтером. Він керує всіма завданнями друку та дозволяє видаляти завдання, які ще обробляються. Проблеми можуть виникнути, якщо служба спулера друку пошкоджена або тимчасові файли спулера пошкоджені. Перезапуск служби та видалення цих тимчасових файлів має допомогти вам вирішити проблему повільного друку.
Примітка: Перед видаленням файлів диспетчера друку, потрібно зупинити службу диспетчера друку.
1. Натисніть клавішу Windows та введіть “Служби”, потім натисніть “Відкрити”.

2. Знайдіть службу “Диспетчер друку”. Клацніть правою кнопкою миші на службі та виберіть “Властивості”.

3. Натисніть кнопку “Зупинити”, щоб зупинити службу.
Примітка: Згорніть вікно “Служби”, а не закривайте його, оскільки після видалення тимчасових файлів нам потрібно буде перезапустити службу.

4. Відкрийте Провідник файлів Windows (клавіша Windows + E) та перейдіть до наступного шляху: C:WINDOWSsystem32spoolprinters.
Примітка: Також можна запустити вікно команд запуску, ввести %WINDIR%system32spoolprinters і натиснути Enter.

5. Натисніть Ctrl + A, щоб вибрати всі файли в папці принтера та натисніть клавішу видалення на клавіатурі.
6. Розгорніть/поверніться до вікна програми “Служби” та натисніть кнопку “Пуск”, щоб перезапустити службу диспетчера друку.

Після цього ви зможете вирішити проблему повільного мережевого друку.
Спосіб 8: Зміна параметрів відновлення спулера друку
Неправильна конфігурація налаштувань відновлення служби спулера друку може спричинити затримку друку. Переконайтеся, що параметри відновлення правильні.
1. Відкрийте вікно “Служби”, як і раніше.
2. Знайдіть “Диспетчер друку”, клацніть правою кнопкою миші та виберіть “Властивості”.

3. Перейдіть на вкладку “Відновлення” та переконайтеся, що на трьох вкладках з помилками встановлено “Перезапустити службу”.

4. Натисніть “Застосувати”, а потім “OK”, щоб зберегти налаштування.
Перевірте, чи вирішено проблему.
Спосіб 9: Оновлення або відкат драйвера принтера
Кожен пристрій має набір програмних файлів, необхідних для ефективного зв’язку з комп’ютером. Ці файли називають драйверами пристрою. Драйвери унікальні для кожного пристрою та виробника. Важливо використовувати правильний набір драйверів.
Варіант I: Оновлення драйвера принтера
Драйвери постійно оновлюються, щоб залишатися сумісними з новими версіями Windows. Якщо ваші драйвери не оновлено до останньої версії, ознайомтеся з нашим посібником «Як оновити драйвери пристроїв у Windows 10».

Варіант II: Скасування оновлення драйверів принтера
Іноді поточна версія драйверів може викликати конфлікти. У цьому випадку потрібно відновити попередню версію. Скористайтеся нашим посібником «Як відкотити драйвери в Windows 10».

Зачекайте, поки попередні версії драйверів встановляться. Після цього перевірте, чи ви усунули проблему повільного друку.
Спосіб 10: Переінсталяція драйверів принтера
Для вирішення проблеми повільного друку можна переінсталювати несумісні драйвери. Переінсталюйте драйвери лише якщо оновлення не допомогло. Ви можете зробити це за допомогою програми стороннього розробника або вручну, як описано в нашому посібнику «Як видалити та повторно встановити драйвери в Windows 10».

Після переінсталяції драйверів принтера, перевірте, чи проблему вирішено.
Примітка: Деякі користувачі стверджують, що переінсталяція драйверів принтера в режимі сумісності допомогла вирішити проблему. Ось кілька інструкцій:
1. Після видалення драйвера, перейдіть на веб-сайт виробника принтера (наприклад, Hp) та завантажте останні драйвери для вашого принтера.

2. Клацніть правою кнопкою миші на інсталяційний файл та виберіть “Властивості”.
Примітка: Якщо драйвери знаходяться в zip-файлі, розпакуйте всі файли, а потім клацніть правою кнопкою миші файл .exe.

3. Перейдіть на вкладку “Сумісність” та натисніть “Запустити програму в режимі сумісності”.
4. У розкривному меню виберіть Windows 7 або 8, а потім натисніть “Запустити цю програму від імені адміністратора”.

5. Двічі клацніть на інсталяційний файл та дочекайтеся встановлення драйверів.
6. Після завершення перезавантажте комп’ютер.
Спосіб 11: Видалення та повторне додавання принтера
Якщо вищезазначені кроки не допомогли, можливо, вам потрібно видалити наявні драйвери та принтер, а потім встановити їх знову. Це займе деякий час, але, ймовірно, допоможе вирішити проблему.
1. Запустіть налаштування Windows та виберіть “Пристрої”.

2. Перейдіть до налаштувань принтерів і сканерів на лівій панелі.

3. Знайдіть проблемний принтер на правій панелі та клацніть по ньому. Виберіть “Видалити пристрій”, дочекайтеся завершення процесу, а потім закрийте налаштування.

4. Натисніть клавіші Windows та введіть “Керування друком”, а потім натисніть “Відкрити”.

5. Двічі клацніть “Усі принтери” та натисніть одночасно клавіші Ctrl + A, щоб вибрати всі підключені принтери.

6. Клацніть правою кнопкою миші будь-який принтер та виберіть “Видалити”.
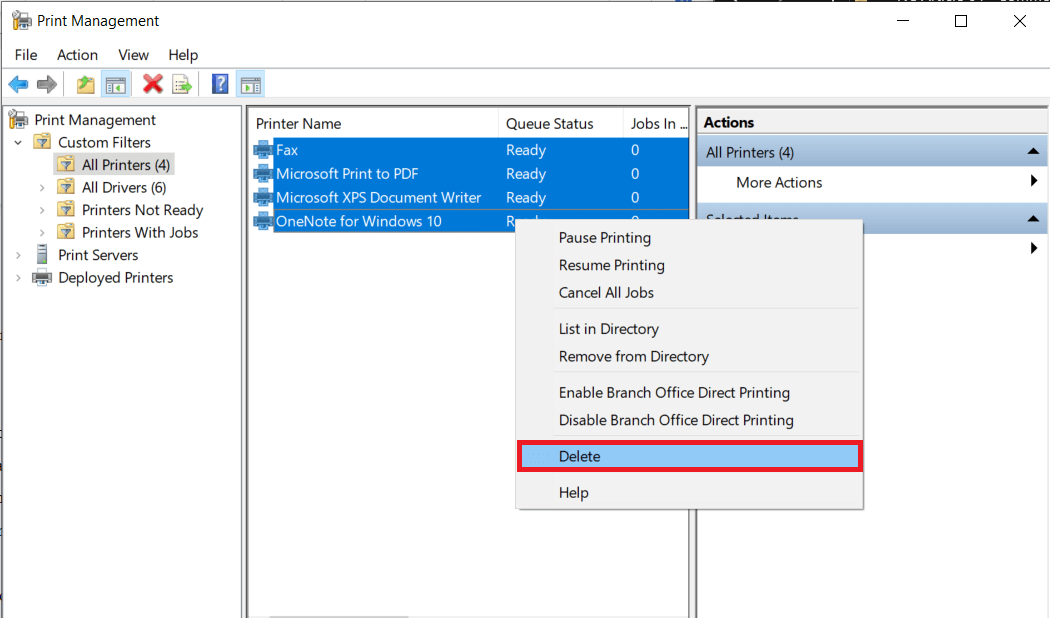
7. Від’єднайте кабель принтера від комп’ютера та перезавантажте його. Після перезавантаження комп’ютера, під’єднайте принтер.
8. Виконайте кроки 1 та 2 цього методу, щоб відкрити налаштування принтера та сканера.
9. Натисніть кнопку “Додати принтер і сканер”.
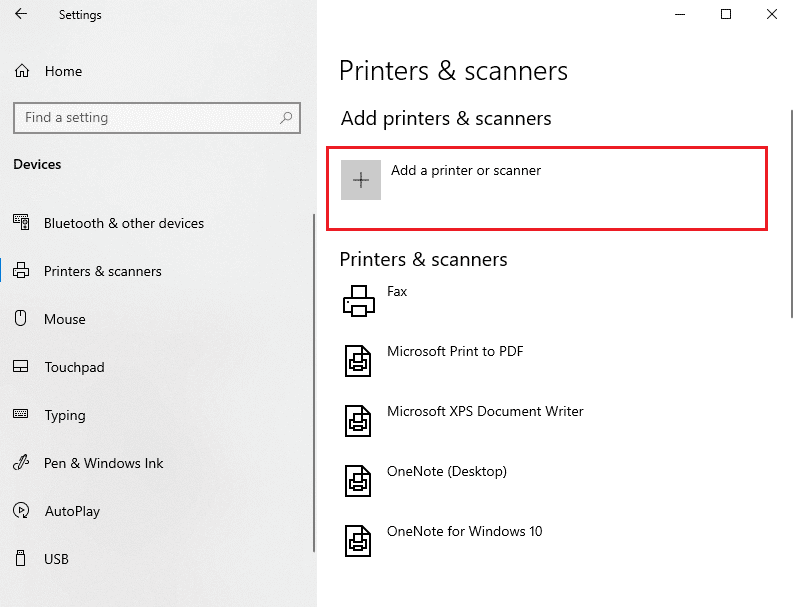
10. Windows автоматично почне пошук принтерів. Якщо Windows виявить принтер, клацніть його запис та виберіть “Додати пристрій”, інакше клацніть посилання “Потрібний мені принтер не вказано”.
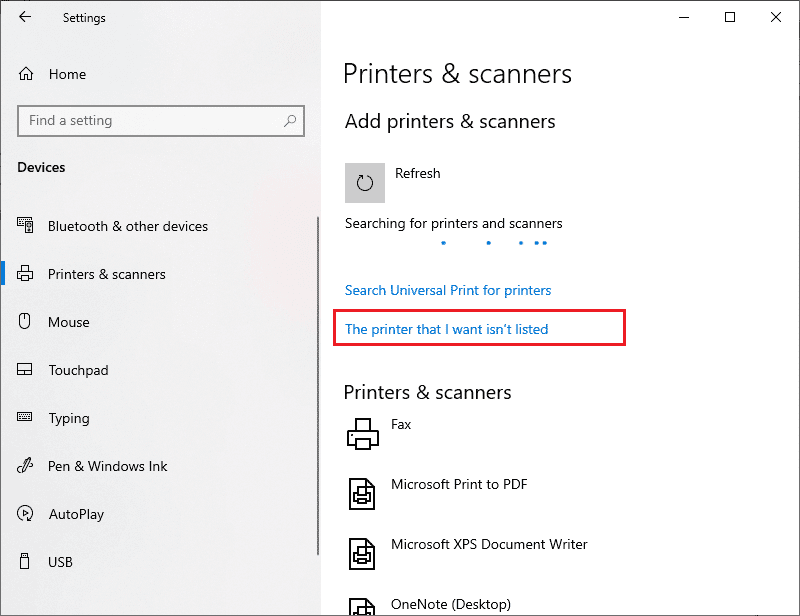
11. У наступному вікні виберіть відповідний параметр та натисніть “Далі”.
Примітка: Наприклад, виберіть “Мій принтер трохи старіший”, якщо ваш принтер не використовує USB, або виберіть “Додати Bluetooth, бездротовий або мережевий принтер”, щоб додати бездротовий принтер.
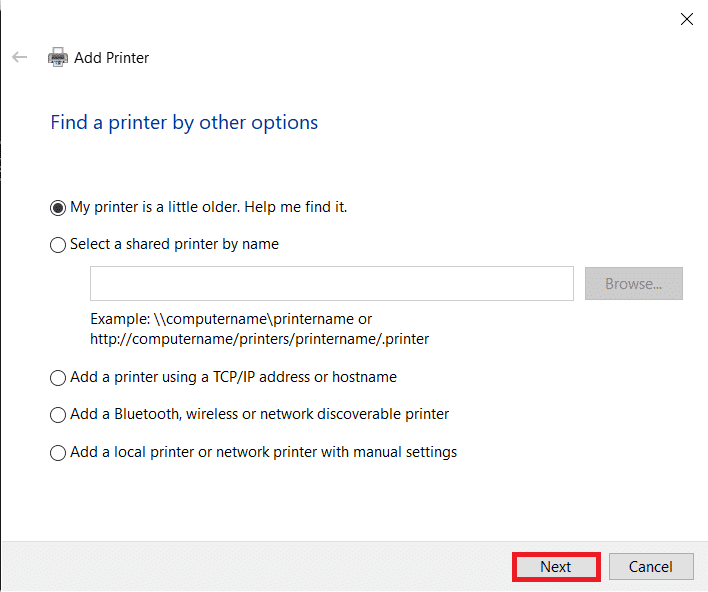
12. Перевстановіть принтер.
Після перевстановлення принтера, спробуйте надрукувати тестову сторінку.
1. Натисніть клавіші Windows + I, щоб відкрити “Параметри” та виберіть “Пристрої”.

2. На сторінці “Принтери та сканери” клацніть принтер, який ви щойно додали, а потім натисніть кнопку “Керувати”.
<img class=”alignnone wp-image-122916″ width=”700″ height=”542″ src=”https://wilku.top/wp-content/uploads/2022/08/1661577378_200_Fix-