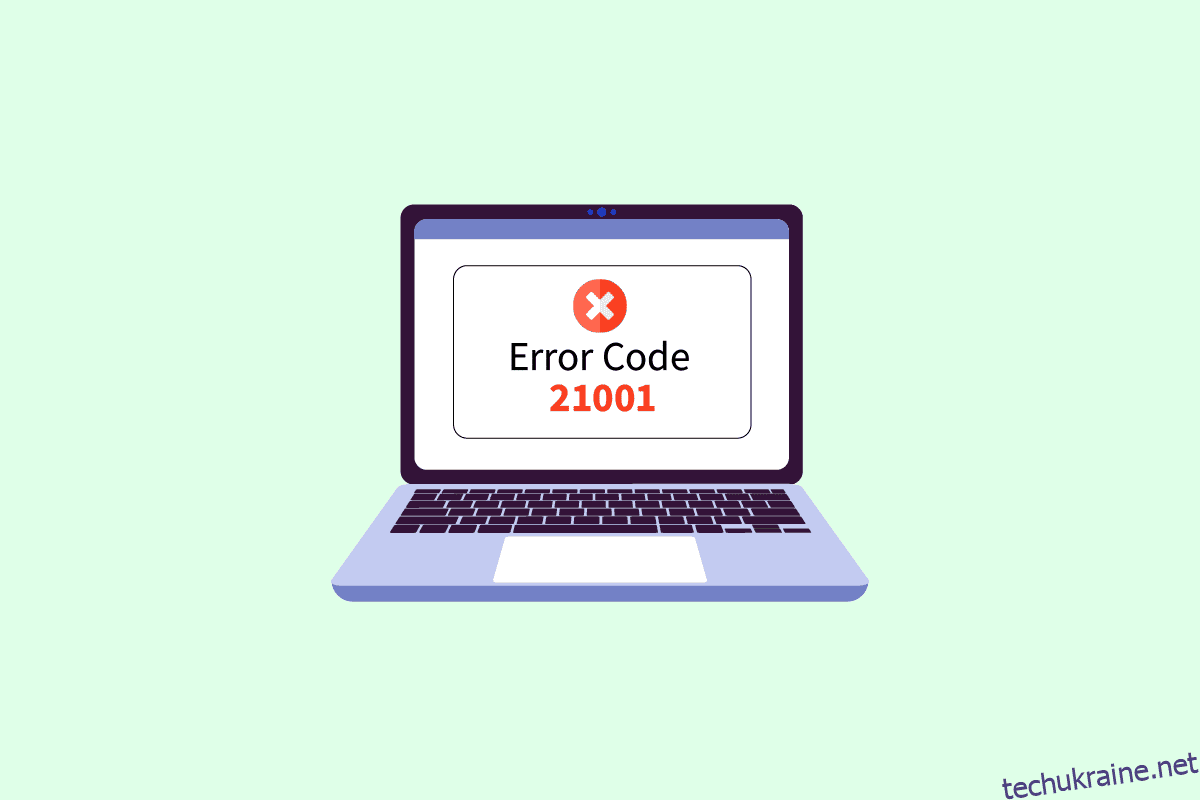VMware — це віртуальне програмне забезпечення, яке допомагає підприємствам керувати кількома програмами та системами на одному сервері. Інструменти VMware необхідні для активації функцій у продуктах VMware для керування операційними системами. Ці інструменти потребують регулярних оновлень для належної роботи та покращення роботи операційних систем. Однак ці оновлення іноді призводять до того, що користувачі стикаються з помилками. Однією з цих помилок, які зазвичай зустрічаються, є код помилки 21001. Якщо ви також є одним із цих користувачів і стикаєтеся з такою ж проблемою, тоді у нас є ідеальний посібник для вас. З кількома виправленнями посібник також проведе вас через причини, які спричиняють помилку оновлення інструментів VMware із помилкою 21001. Отже, давайте відразу почнемо з цього корисного посібника.
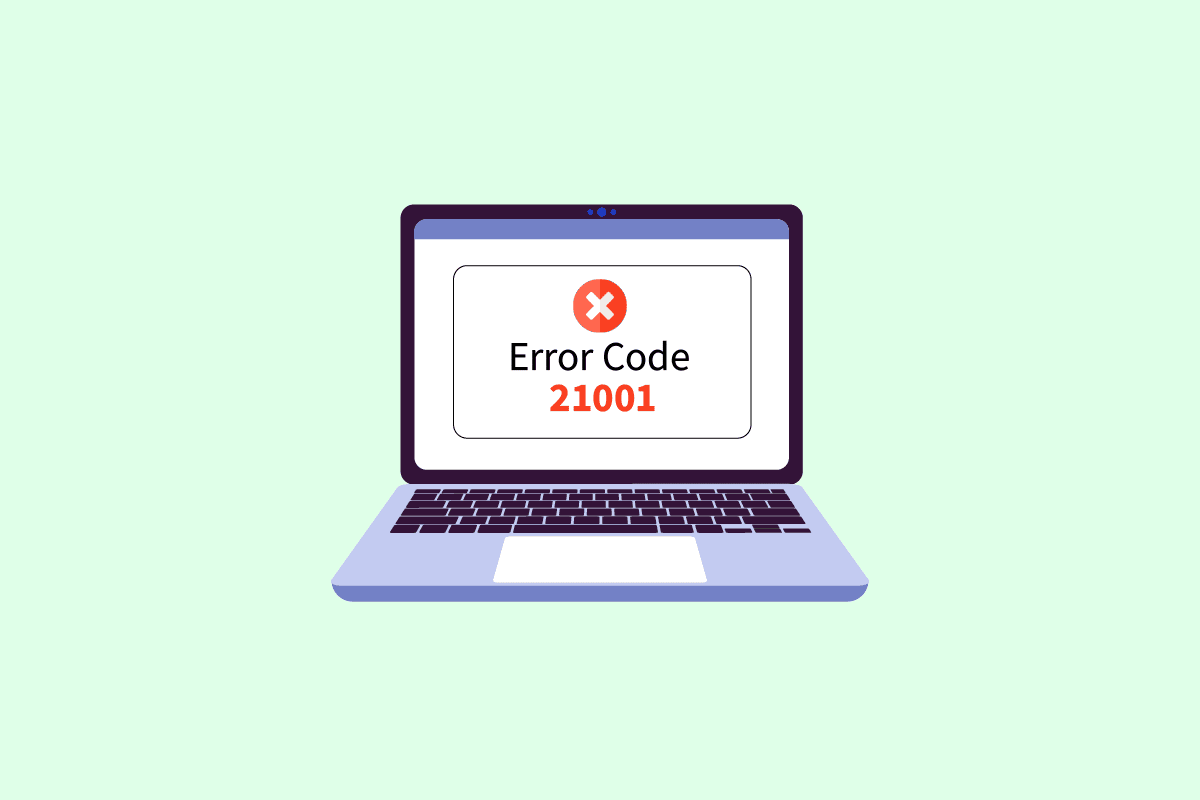
Як виправити код помилки оновлення VMware Tools 21001 у Windows 10
Інструменти VMware забезпечують функції продуктів VMware, які покращують роботу користувача. Цей набір послуг сприяє кращому управлінню, покращенню гостьових операційних систем і бездоганній взаємодії користувача з ОС. Інструменти VMware допомагають передавати інформацію від головної операційної системи до гостьової операційної системи.
Що викликає помилку 21001 «Неможливо встановити VMware Tools»?
Різні причини, подібні до згаданих нижче, викликають проблеми, які призводять до помилки 21001:
- Слабке підключення до Інтернету
- Непідтримувана операційна система
- Розширені налаштування ізоляції
- Проблеми з реєстром Windows
Є кілька методів, які можуть допомогти вам з безпомилковим оновленням інструментів VMware. Щоб вирішити проблему з кодом помилки 21001, ви можете спробувати ці методи у своїй системі в тому порядку, у якому вони згадані нижче.
Спосіб 1. Усунення несправностей підключення до Інтернету
Перше, що потрібно взяти до уваги, це підключення до Інтернету. Оновлюючи інструменти VMware, важливо переконатися, що у вас є хороше підключення до Інтернету. Ви можете перевірити те саме, використовуючи дії, наведені нижче.
1. Натисніть клавішу Windows, введіть «Командний рядок», потім натисніть «Запуск від імені адміністратора».
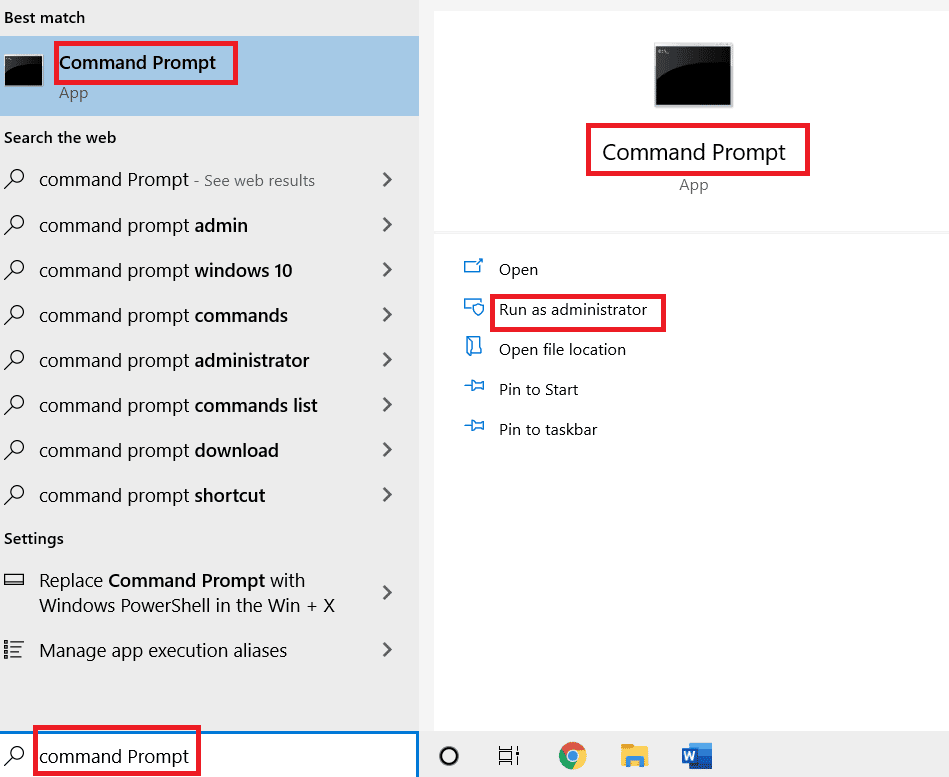
2. Натисніть «Так» у вікні «Контроль облікових записів користувачів».
3. Тепер введіть задану команду та натисніть клавішу Enter, щоб запустити тест ping.
ping www.google.com
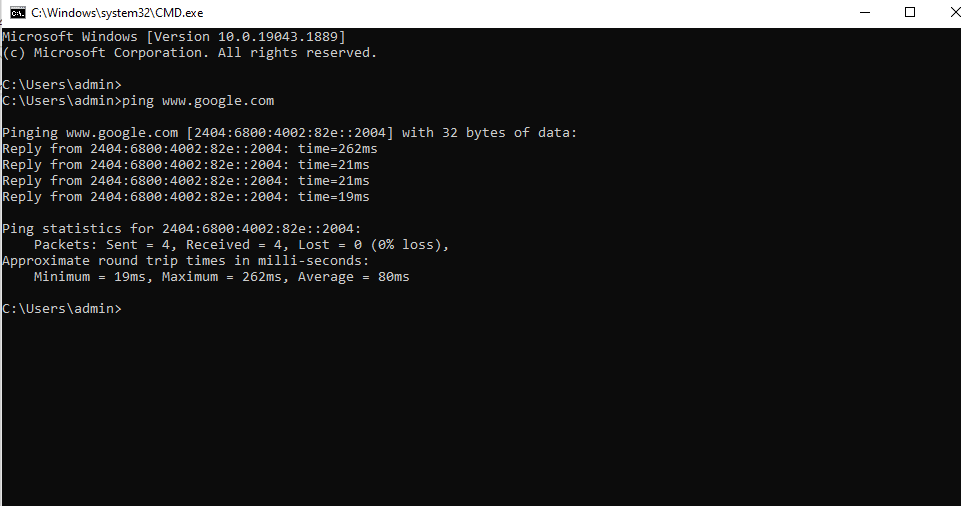
4. Якщо пінг коливається, спробуйте запустити засіб усунення несправностей мережі. Дотримуйтеся нашого посібника з усунення проблем із підключенням до мережі в Windows 10.
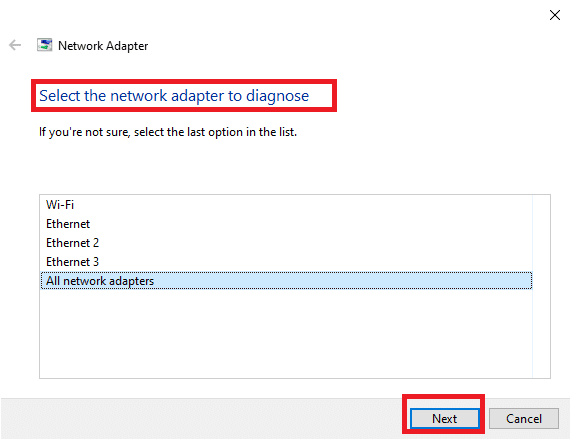
Якщо відповідь ping на вашому екрані перевищує 150 мс, це означає, що ваше інтернет-з’єднання надзвичайно повільне, і вам потрібно або під’єднатися до потужної мережі, або змінити мережу, щоб продовжити встановлення інструментів VMware і вирішити код помилки 21001.
Спосіб 2. Перевірте сумісність операційної системи
Після перевірки підключення до Інтернету ви повинні перевірити, чи операційна система, якою ви користуєтеся, сумісна з інструментами VMware і чи не є причиною помилки оновлення інструментів VMware з помилкою 21001. ОС має бути повністю сертифікована, щоб уникнути помилок під час оновлення інструментів . Перевірте Посібник із сумісності VMware щоб дізнатися більше про відповідну систему, необхідну для встановлення інструментів.
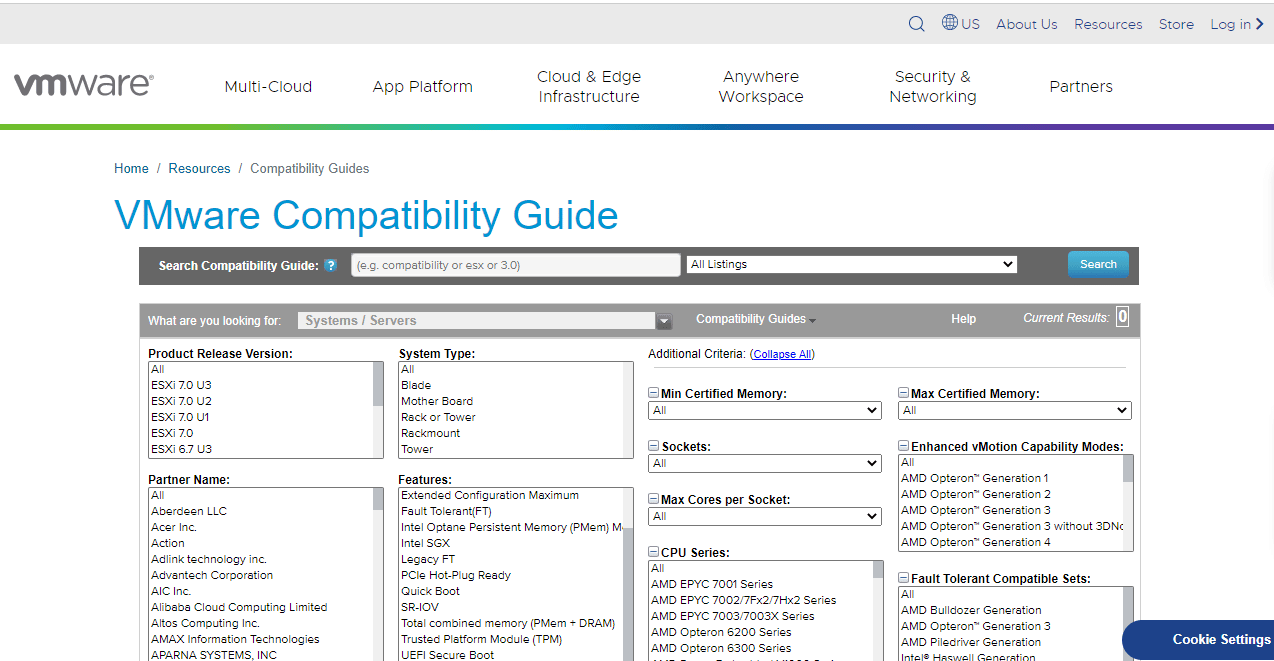
Спосіб 3. Перезавантажте гостьову операційну систему
Ще одне просте вирішення проблеми, яка виникає під час встановлення програмних засобів VMware, — це перезавантаження гостьової операційної системи. Можливо, просте перезавантаження ОС може допомогти вам усунути помилку 21002. Прочитайте наш посібник із 6 способів перезавантаження або перезавантаження комп’ютера з Windows 10, якщо ви використовуєте гостьову операційну систему Windows.
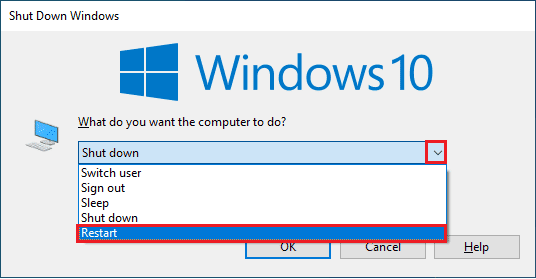
Спосіб 3: Виберіть правильну операційну систему
Наступний метод, який є надзвичайно корисним у вирішенні коду помилки 21001, полягає в тому, щоб перевірити, чи вибрано правильну операційну систему для встановлення інструментів VMware. Це можна перевірити, підключившись до хосту ESX/ESXi, на якому знаходиться ваша віртуальна машина. Щоб перевірити вибрану операційну систему, виконайте наведені нижче дії.
1. Спочатку виберіть віртуальну машину, на якій ви намагаєтеся встановити інструменти.
2. Потім клацніть спадне меню «Дії» та виберіть опцію «Змінити налаштування».
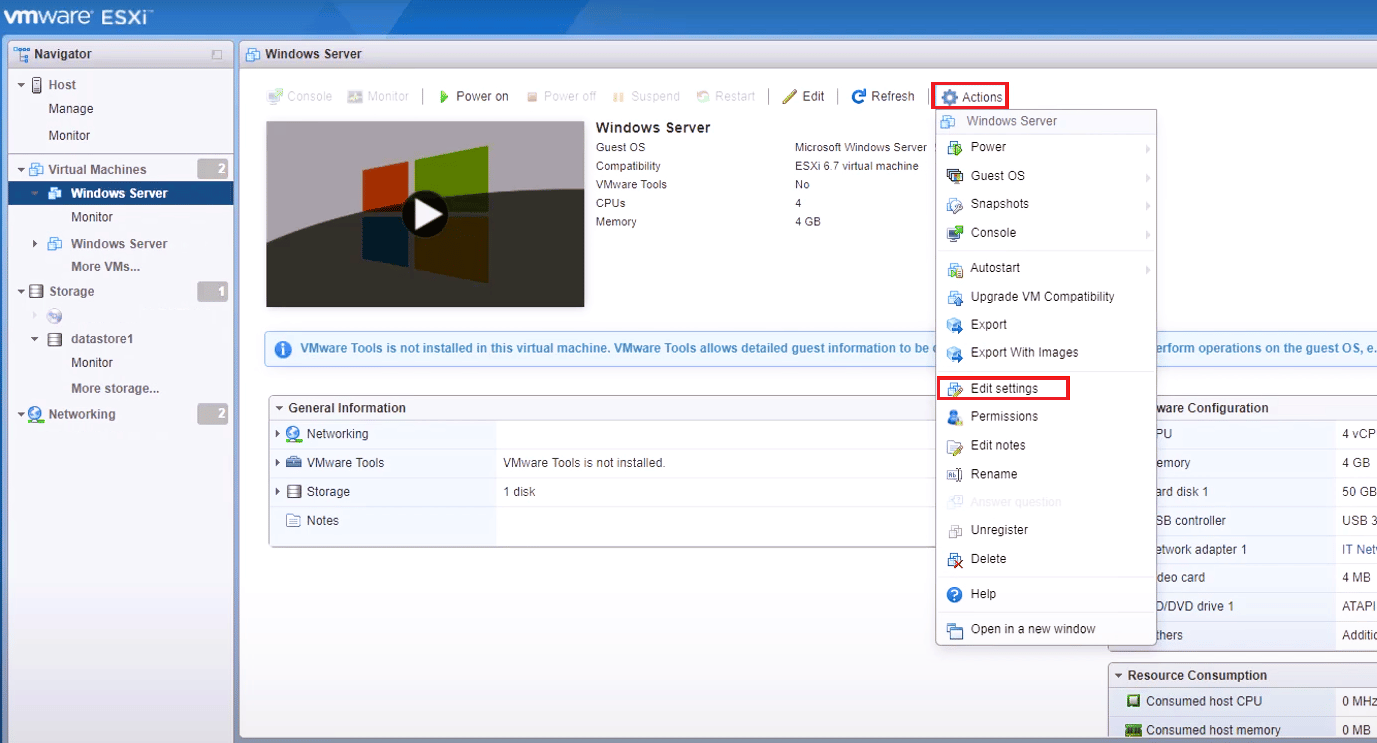
3. Далі виберіть вкладку Параметри.
4. Тепер переконайтеся, що у вікні властивостей віртуальної машини вибрано правильну гостьову операційну систему.
5. Потім натисніть OK.
Спосіб 4: перевірка пошкодженого образу ISO
Пошкоджений образ ISO також може викликати код помилки 21001 під час встановлення інструментів VMware. Тому переконайтеся, що ваш ISO дійсний, щоб уникнути помилок встановлення, виконавши наведені нижче кроки:
1. Підключіться до хосту ESX/ESXi.
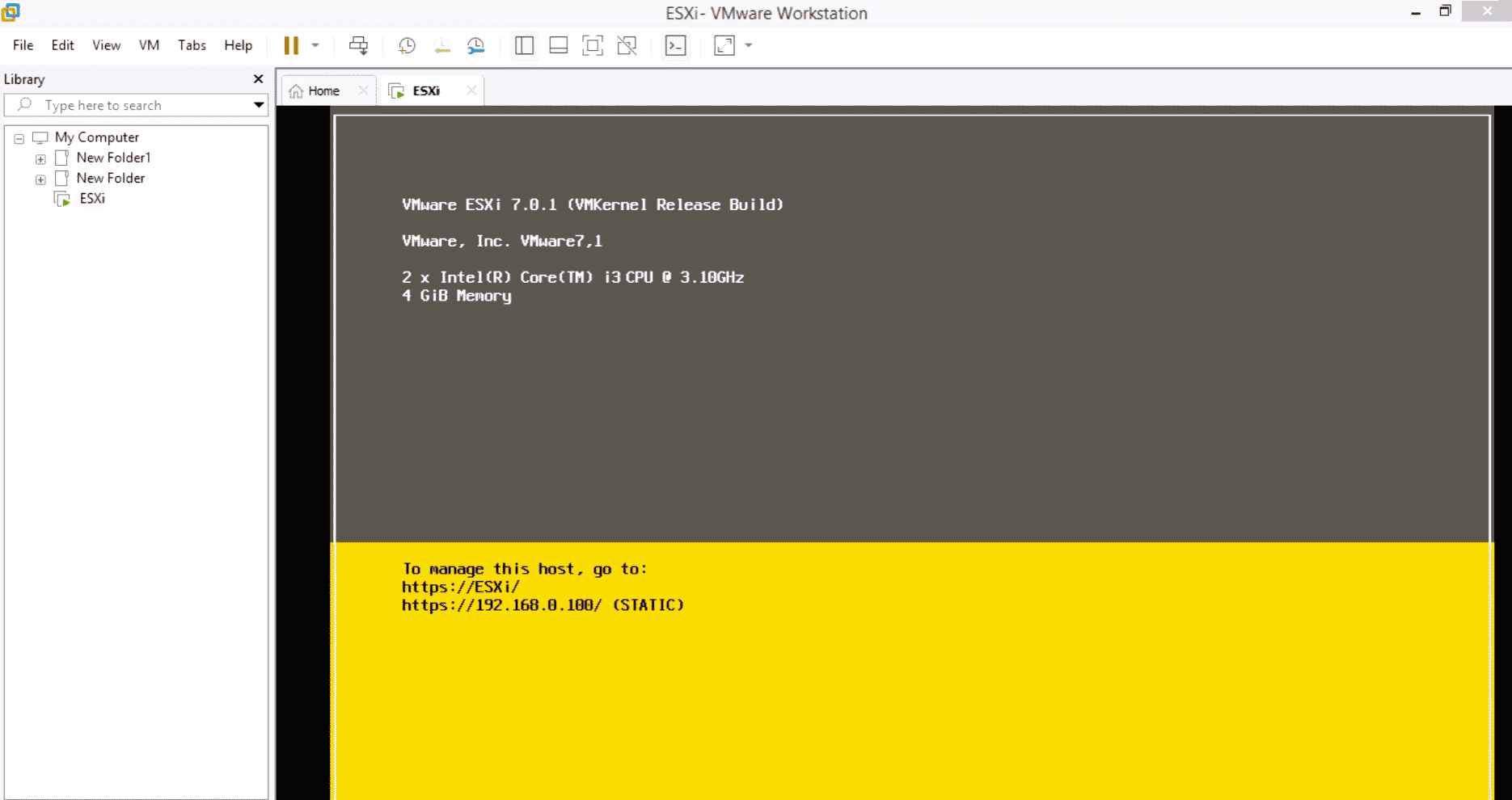
2. Увійдіть як користувач із повноваженнями.
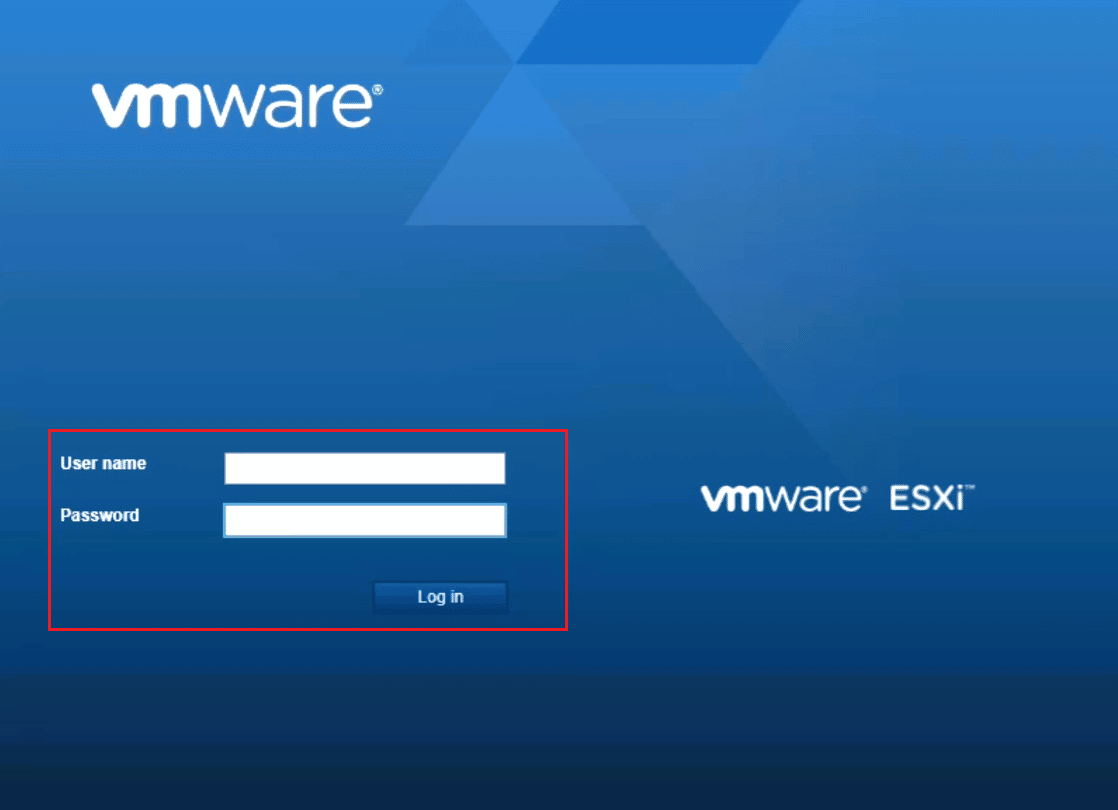
3. Тепер змініть каталог на /vmimages/tools-isoimages для хостів VMware ESX/ESXi 3.5.x або вище.
4. Для старих версій ESX використовуйте /usr/lib/vmware/isoimages.
5. Тепер введіть md5sum xxx.iso та натисніть клавішу Enter, де xxx означає назву образу ISO.
6. Тепер запишіть вихід для md5sum, щоб перевірити, чи образ ISO пошкоджений.
Спосіб 5: Встановіть VMware Tools вручну
Іноді через те, що параметр автозапуску вимкнено, може виникати помилка 21001, що не вдається встановити інструменти VMware. У такому випадку ви можете спробувати вручну встановити інструменти VMware, щоб уникнути такої помилки. Щоб вручну запустити інсталятор VMware Tools, виконайте наведені нижче дії.
1. Підключіться до сервера ESX або до сервера VirtualCenter за допомогою клієнта VI.
2. Тепер клацніть правою кнопкою миші на віртуальній машині, на яку ви хочете встановити інструменти VMware.
3. Далі натисніть OK або Установити, коли буде запропоновано.
4. Якщо інсталятор не запускається, запустіть діалогове вікно Виконати з внутрішньої гостьової операційної системи.
5. Введіть у нього D:setup.exe.
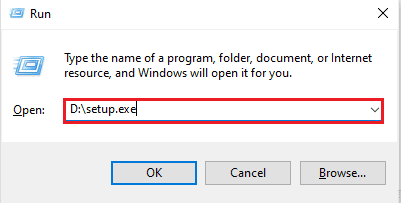
6. Натисніть OK, щоб розпочати процес встановлення інструментів VMware.
Отже, це методи виправлення помилки оновлення інструментів VMware із кодом помилки 21001.
Часті запитання (FAQ)
Q1. Чи потрібно перезавантажувати систему після оновлення інструментів VMware?
Відповідь Оновлення системи потрібне, якщо ви використовуєте інструменти VMware з версією 5.1 на версії Windows, старішій за Vista. Крім того, якщо ви встановили один або кілька компонентів інструментів VMware, необхідно перезавантажити систему.
Q2. Чи потрібно оновлювати інструменти VMware?
Відповідь Незважаючи на те, що оновлювати інструменти VMware необов’язково, все одно рекомендується встановити оновлення для кращої роботи з VMware.
Q3. У чому важливість інструментів VMware?
Відповідь Інструменти VMware необхідні для покращення роздільної здатності відео, глибини кольору, роботи миші, звуку, продуктивності мережевого адаптера тощо.
Q4. Чому встановлення інструментів VMware вимкнено?
Відповідь Якщо встановлення інструментів VMware вимкнено, це може бути пов’язано з тим, що на гостьовій машині немає віртуального оптичного приводу. Крім того, якщо ваша гостьова система, в якій ви намагаєтеся встановити інструменти VMware, уже змонтована, проблема може виникнути.
Q5. Чи викликають проблеми застарілі інструменти VMware?
Відповідь Так, застарілі інструменти VMware можуть спричинити такі проблеми, як підвищене використання ЦП або проблеми з продуктивністю системи.
***
Загалом можна з упевненістю сказати, що інструменти VMware справді покращують роботу операційної системи разом із покращенням багатьох інших функцій. Ці інструменти також вимагають своєчасного оновлення, щоб підтримувати хорошу роботу. Ми сподіваємося, що наш посібник допоміг у вирішенні таких проблем, як код помилки 21001, який зазвичай виникає під час оновлення інструментів VMware. Залиште свій коментар нижче, вказавши нам, який із методів допоміг вам у цьому. Також залиште свої пропозиції та запити для нас нижче.