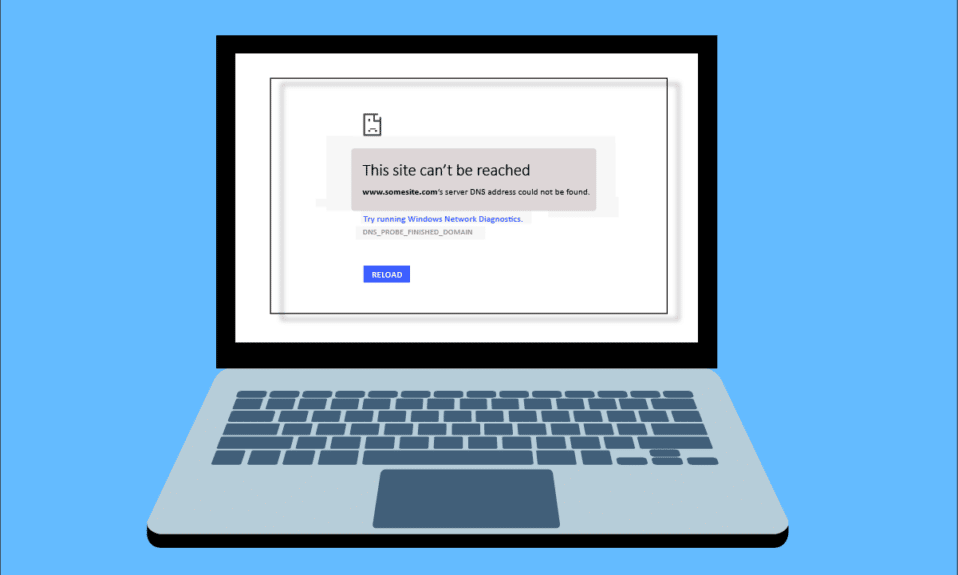
Під час перегляду веб-сторінок у вашому інтернет-браузері може з’явитися повідомлення про помилку “IP-адресу сервера не знайдено”. Це досить поширена проблема, особливо для користувачів Google Chrome. Ми підготували для вас детальний посібник, який допоможе вам усунути цю помилку на комп’ютерах з Windows 10. Залишайтеся з нами, щоб дізнатися більше!

Як усунути помилку “IP-адресу сервера не вдалося знайти” у Windows 10
Google Chrome є одним з найпопулярніших браузерів у світі. Проте, якщо під час користування Chrome ви стикаєтеся з помилкою, не варто панікувати. Ця проблема може бути викликана різноманітними факторами, наприклад:
- Нестабільне інтернет-з’єднання
- Пошкоджений кеш браузера або файли cookie
- Невірна IP-адреса
- Пошкоджений кеш DNS
- Застарілі драйвери мережі
Нижче ми зібрали всі можливі способи розв’язання цієї проблеми у Windows 10.
Спосіб 1: Діагностика мережевого адаптера
Помилка може бути пов’язана з проблемами у роботі мережі. Для їх виправлення можна скористатися вбудованим засобом діагностики мережевого адаптера. Ознайомтеся з нашою інструкцією з діагностики проблем з мережею у Windows 10.

Спосіб 2: Очищення кешу браузера
Кешовані файли у вашому браузері можуть бути пошкоджені. Спробуйте очистити кеш-пам’ять та файли cookie вашого браузера, щоб перевірити, чи зникне помилка. Виконайте ці кроки для очищення кешу браузера:
1. Відкрийте браузер Chrome.

2. Натисніть на значок з трьома крапками у верхньому правому куті вікна.
3. Оберіть пункт “Інші інструменти”.
4. Потім натисніть “Очистити дані веб-перегляду…”.
Примітка: Для швидкого доступу до сторінки історії браузера можна ввести в адресному рядку “chrome://settings/clearBrowserData”.

5. У вікні, що відкрилося, оберіть часовий діапазон, а потім позначте пункти “Файли cookie та інші дані сайтів” і “Кешовані зображення та файли”.

6. Натисніть кнопку “Очистити дані”.
Спосіб 3: Очищення кешу DNS
Спробуйте очистити кеш DNS, щоб усунути помилку “IP-адресу сервера не знайдено”. Зверніться до нашого посібника, щоб дізнатися, як очистити та скинути кеш DNS у Windows 10.

Спосіб 4: Звільнення та оновлення IP-адреси
Виконайте наступні кроки, щоб звільнити та оновити IP-адресу:
1. Натисніть клавішу Windows, введіть “Командний рядок” і запустіть його від імені адміністратора.

2. Спочатку слід очистити кеш DNS, як було описано в Способі 2.
3. Після цього введіть команду “ipconfig /release” і натисніть Enter.

4. Потім введіть команду “ipconfig /renew” і натисніть Enter, щоб оновити IP-адресу.

Спосіб 5: Зміна DNS-адреси
Неправильна DNS-адреса також може викликати цю помилку в Chrome. Ви можете змінити DNS-адресу, щоб виправити ситуацію. Дотримуйтеся наступних кроків, щоб змінити DNS-адресу:
1. Натисніть клавішу Windows, введіть “Панель керування” та натисніть “Відкрити”.

2. Установіть “Перегляд за” на “Категорія”, а потім виберіть “Переглянути стан мережі та завдання”.

3. На панелі зліва виберіть “Змінити параметри адаптера”.

4. Клацніть правою кнопкою миші на своєму поточному активному підключенні до інтернету та оберіть “Властивості”.

5. У вікні властивостей двічі клацніть на “Інтернет-протокол версії 4 (TCP/IPv4)”.

6. Поставте відмітку на пунктах “Отримати IP-адресу автоматично” та “Використовувати наступні адреси DNS-серверів”, як показано на зображенні.
6а. В полі “Бажаний DNS-сервер” введіть публічну адресу Google DNS: 8.8.8.8
6б. В полі “Альтернативний DNS-сервер” введіть іншу публічну адресу Google DNS: 8.8.4.4

7. Натисніть “OK”, щоб зберегти зміни та перезавантажити комп’ютер.
Спосіб 6: Перезапуск служби DNS-клієнта
Виконайте ці кроки, щоб перезапустити службу DNS-клієнта:
1. Натисніть одночасно клавіші Windows + R, щоб відкрити діалогове вікно “Виконати”.
2. Введіть “services.msc” і натисніть Enter, щоб відкрити вікно “Служби”.

3. Знайдіть в списку службу “DNS-клієнт”. Клацніть правою кнопкою миші на ній та оберіть “Перезапустити”.

Примітка: Якщо ви не знайшли опцію “Перезапустити” та не можете скористатися цим способом, не хвилюйтеся. Просто відкрийте командний рядок з правами адміністратора.
4. Введіть наступну команду і натисніть Enter:
net stop dnscache

5. Для повторного запуску введіть наступну команду і натисніть Enter:
net start dnscache

Спосіб 7: Оновлення мережевих драйверів
Застарілий мережевий драйвер також може бути причиною помилки IP-адреси сервера. Відсутність останньої версії драйверів може спричинити помилки та нестабільне інтернет-з’єднання. Тому оновлення мережевих драйверів є важливим для якісної роботи мережі. Ознайомтеся з нашим посібником з оновлення мережевих драйверів у Windows 10.

Спосіб 8: Перевірка налаштувань проксі
Якщо ви використовуєте проксі-сервер, його некоректні налаштування можуть створювати проблеми з вашим інтернетом. Ви можете змінити налаштування проксі, щоб вирішити цю проблему. Виконайте наступні дії для перевірки налаштувань проксі:
1. Натисніть клавішу Windows, введіть “Проксі” і виберіть “Змінити налаштування проксі” з результатів пошуку.

2. У вікні налаштувань увімкніть перемикач “Автоматично визначати налаштування”.

***
Сподіваємося, що ця інструкція допомогла вам виправити помилку “IP-адресу сервера не вдалося знайти” у Windows 10. Не соромтеся звертатися до нас зі своїми питаннями та пропозиціями через коментарі нижче. Також розкажіть нам, про що ви хотіли б дізнатися в майбутньому.