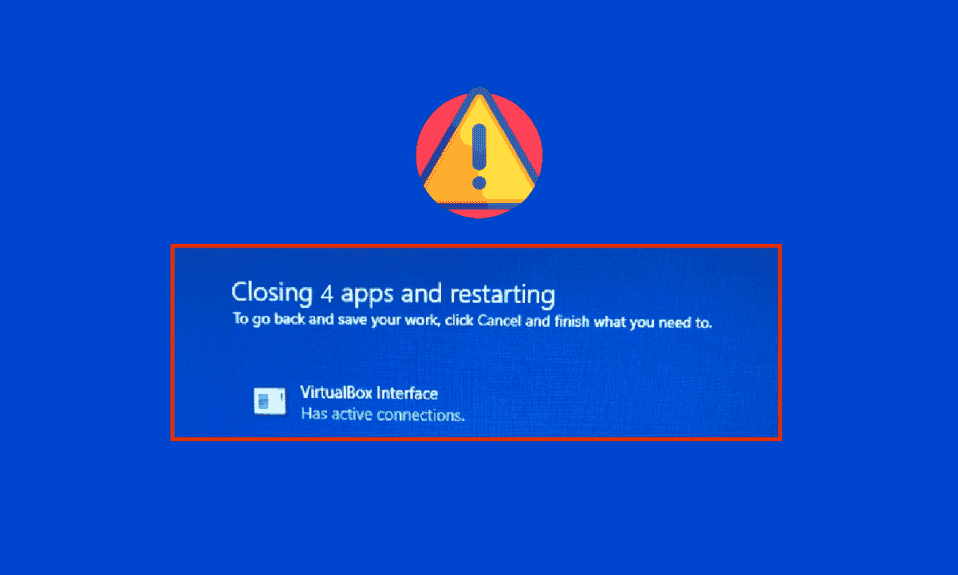
Під час вимкнення комп’ютера ви можете зіткнутися з повідомленням про помилку, пов’язану з інтерфейсом VirtualBox. Особливо це може трапитися, якщо ви використовуєте застарілу версію емулятора BlueStacks. Ця проблема перешкоджає нормальному вимкненню пристрою. Крім того, неправильні налаштування пріоритетів для BlueStacks у диспетчері завдань також можуть бути причиною появи цієї помилки. Якщо ви зіткнулися з такою самою проблемою, цей детальний посібник надасть вам ефективні кроки для її усунення.
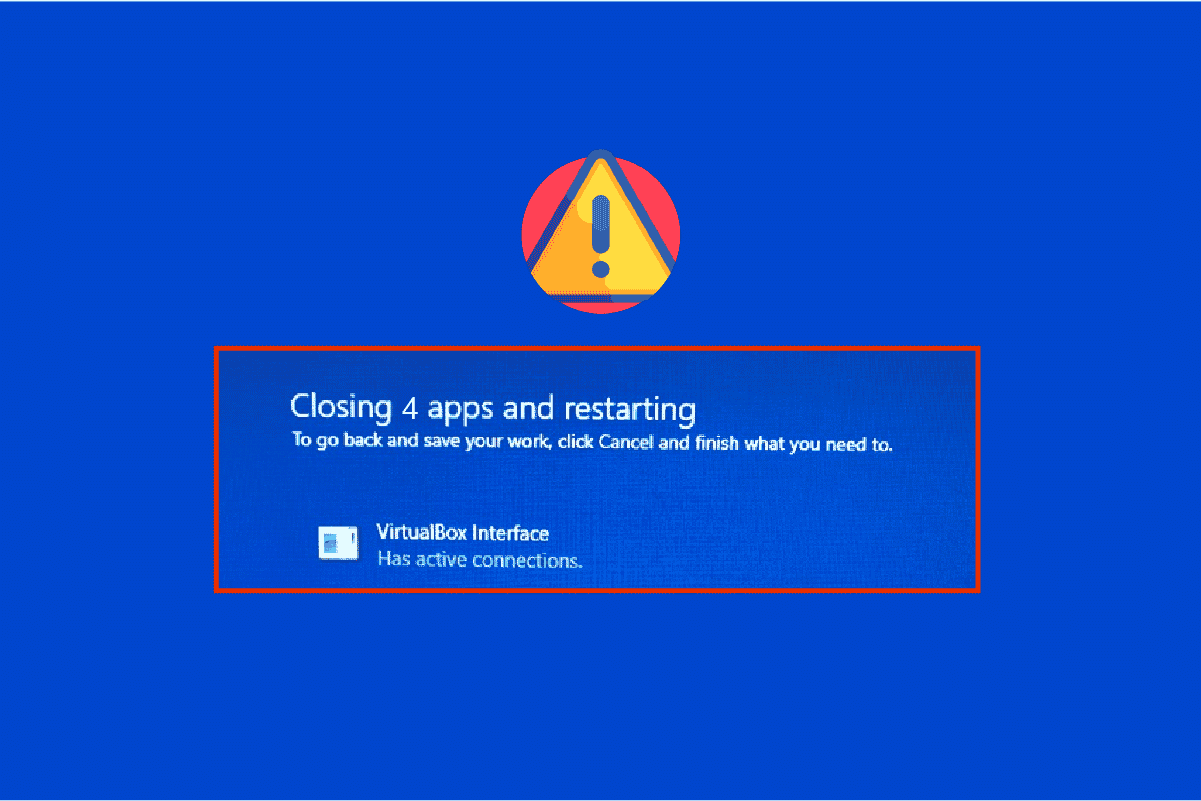
Як усунути помилку інтерфейсу VirtualBox з активними з’єднаннями
Існує чимало факторів, які можуть призвести до збою інтерфейсу VirtualBox у Windows 10. Ось деякі з них:
- Конфліктні процеси, що працюють у фоновому режимі на вашому ПК.
- Програми, що запускаються при старті системи, заважають роботі BlueStacks.
- Неправильно встановлені пріоритети для BlueStacks.
- Застаріла версія емулятора, операційної системи, .NET Framework, або драйверів на ПК.
- Конфлікти між BlueStacks та іншими встановленими програмами.
- Несумісність облікового запису користувача або версії Windows з BlueStacks.
Ми підготували перелік дієвих методів, які допоможуть вам вирішити проблему із завершенням роботи BlueStacks та інтерфейсу VirtualBox на вашому комп’ютері з Windows 10.
Примітка: Перш ніж почати, переконайтеся, що режим сповіщень у BlueStacks вимкнений.
Метод 1: Завершення процесів BlueStacks
Якщо BlueStacks працює на вашому комп’ютері, навіть у фоновому режимі, це може ускладнити вимкнення ПК. У такому випадку, потрібно повністю закрити емулятор BlueStacks, використовуючи диспетчер завдань, примусово завершивши всі процеси, пов’язані з BlueStacks. Ви можете скористатися нашою інструкцією “Як завершити завдання в Windows 10”. Цей крок допоможе вам вирішити проблему. Також ви можете створити пакетний файл для автоматизації цього процесу. Ось кроки для створення пакетного файлу:
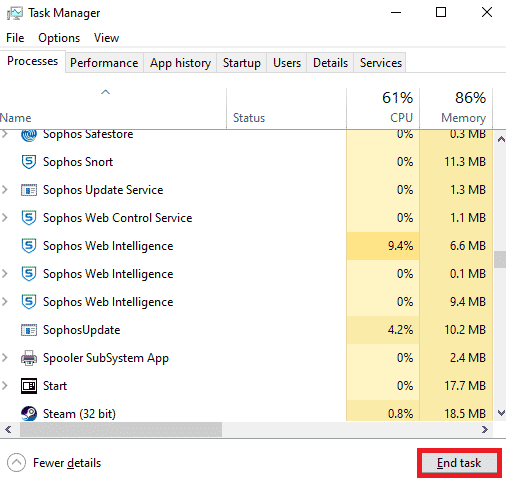
Спробуйте вимкнути комп’ютер і перевірте, чи зникла помилка інтерфейсу VirtualBox. Якщо помилка виправлена, можна створити пакетний файл для швидкого завершення процесів перед вимкненням комп’ютера.
Примітка: Цю функцію можна реалізувати також за допомогою редактора групової політики або планувальника завдань.
Для створення пакетного файлу, виконайте наступні кроки:
1. Скопіюйте наведений нижче текст у текстовий редактор, наприклад, Блокнот:
wmic process where "name='HD-Player.exe'" delete
wmic process where "name='HD-Agent.exe'" delete
wmic process where "name='Bluestacks.exe'" delete
wmic process where "name='Bluestacks.exe'" delete
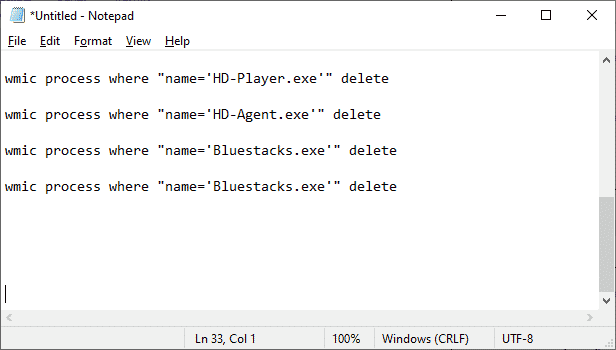
2. Натисніть “Файл”, а потім виберіть “Зберегти як”.
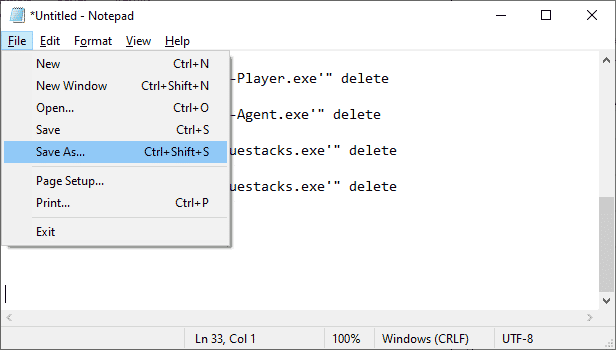
3. Змініть “Тип файлу” на “Усі файли”, а потім збережіть файл з розширенням .cmd (наприклад, “close_bluestacks.cmd”).
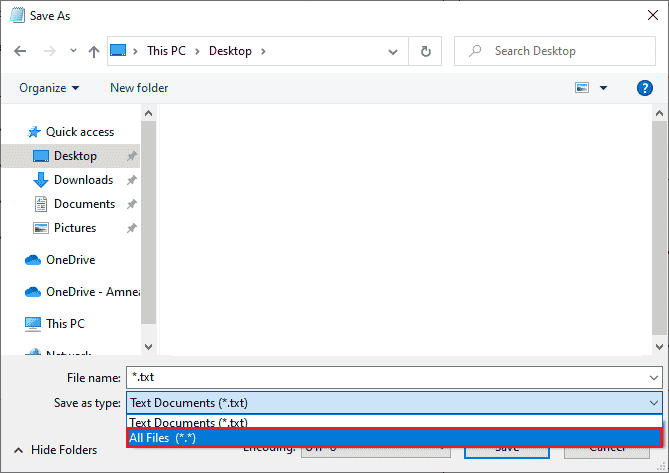
4. Тепер запустіть створений файл, а потім спробуйте вимкнути комп’ютер. Перевірте, чи зникла помилка інтерфейсу VirtualBox.
Метод 2: Вимкнення програм автозавантаження
Якщо перший метод не допоміг, спробуйте вимкнути всі програми, які запускаються при старті системи через диспетчер завдань. Багато користувачів підтвердили ефективність цього методу. Детальна інструкція щодо відключення програм автозавантаження є у нашому посібнику “4 способи відключення програм автозавантаження в Windows 10”.
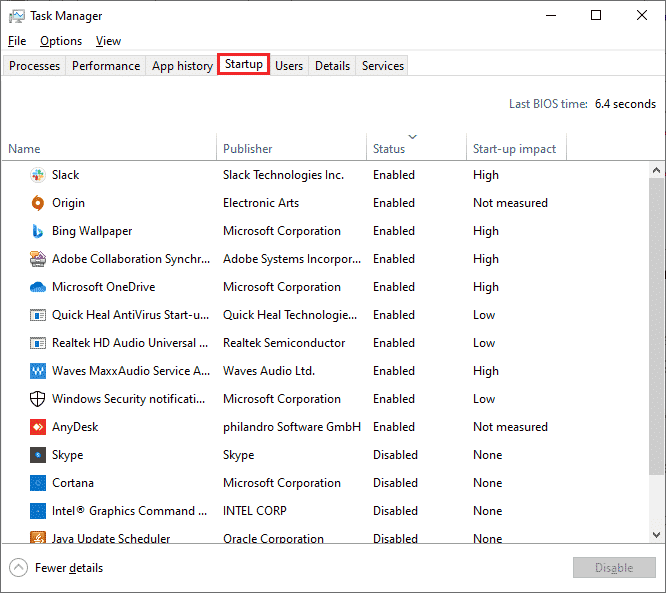
Клацніть по кожній програмі в розділі автозавантаження і виберіть “Вимкнути”.
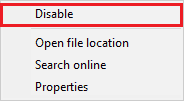
Після відключення програм автозавантаження перезавантажте комп’ютер і перевірте, чи зникла помилка VirtualBox.
Метод 3: Зміна налаштувань сумісності
Можливо, BlueStacks не має достатніх прав для нормальної роботи на вашому комп’ютері. Налаштування безпеки могли бути змінені в останніх оновленнях програми або Windows. Виконайте наведені нижче дії, щоб надати BlueStacks повний контроль.
1. Клацніть правою кнопкою миші по ярлику BlueStacks на робочому столі і виберіть “Відкрити розташування файлу”.
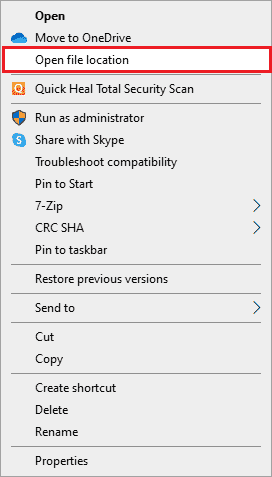
2. Знайдіть файл Bluestacks.exe і клацніть його правою кнопкою миші.
3. Виберіть “Властивості”.

4. Перейдіть на вкладку “Безпека” і натисніть кнопку “Редагувати”.
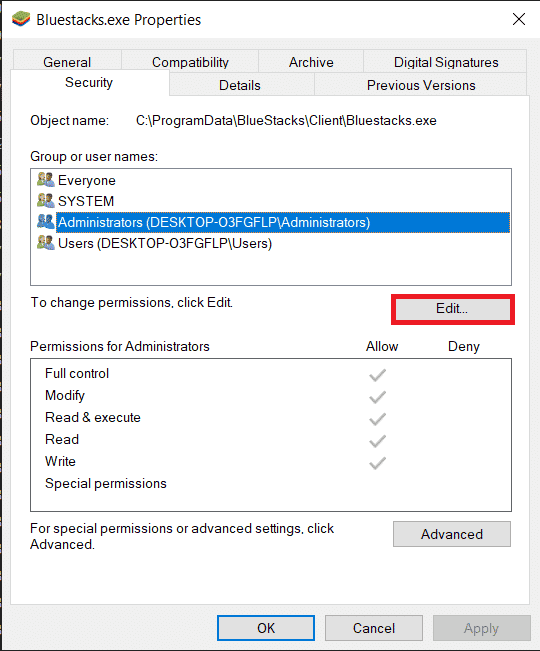
5. Виберіть своє ім’я користувача зі списку, а потім у розділі “Дозволи” встановіть прапорець “Повний контроль”.
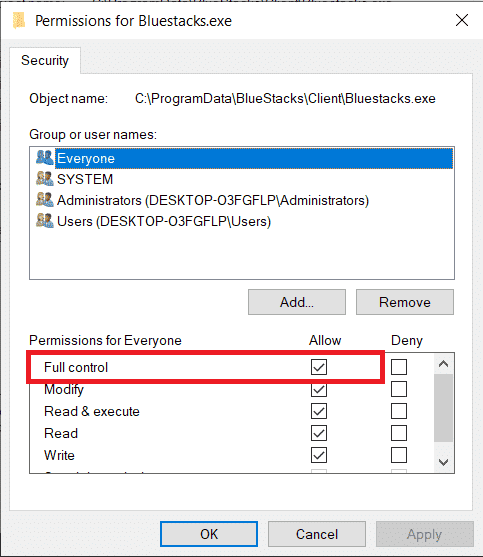
6. Натисніть “Застосувати” та “OK” для збереження змін.
Перевірте, чи зникла проблема завершення роботи BlueStacks з інтерфейсом VirtualBox. Якщо проблема не зникла, ви можете спробувати запустити BlueStacks в режимі сумісності з іншою версією Windows. Для цього виконайте наступні кроки:
1. Клацніть правою кнопкою миші по ярлику BlueStacks і виберіть “Властивості”.
2. Перейдіть на вкладку “Сумісність” і встановіть прапорець “Запустити цю програму в режимі сумісності з:”.
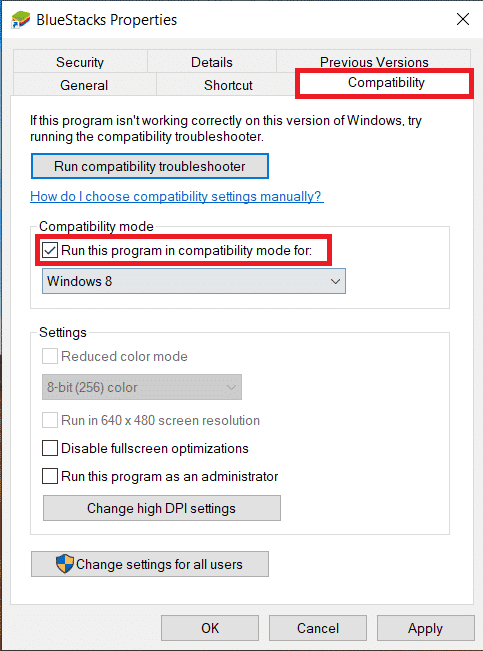
3. Виберіть версію Windows, з якою BlueStacks буде сумісний, а потім натисніть “Застосувати” і “OK”.
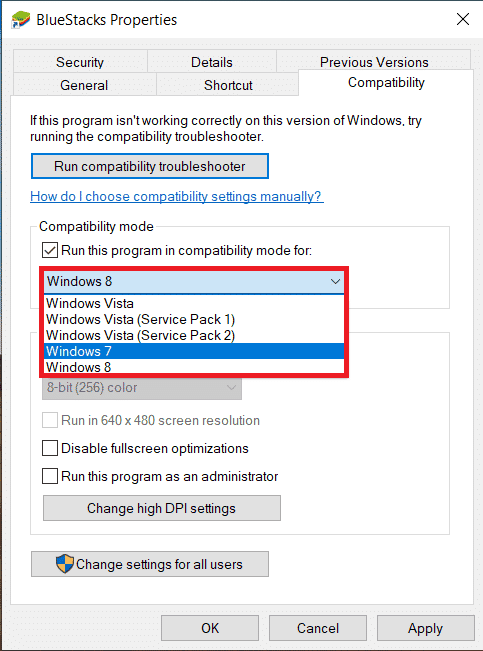
Метод 4: Зміна пріоритетів процесів BlueStacks
Якщо пріоритети процесів BlueStacks встановлені неправильно, це може викликати помилку інтерфейсу VirtualBox. У такому випадку ви можете змінити пріоритети процесів BlueStacks через диспетчер завдань.
Примітка: Будьте обережні, змінюючи пріоритети процесів, оскільки неправильні налаштування можуть призвести до нестабільності або сповільнення системи.
1. Натисніть клавіші Ctrl + Shift + Esc одночасно, щоб відкрити диспетчер завдань.
2. Перейдіть на вкладку “Деталі”, а потім клацніть правою кнопкою миші на HD-Player.exe.
3. Виберіть “Установити пріоритет”, а потім виберіть “Реального часу”.
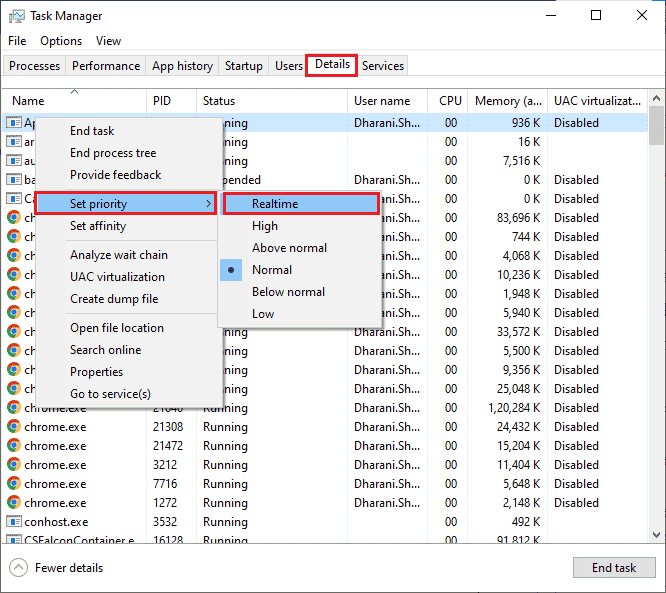
4. Встановіть наступні пріоритети для відповідних процесів:
HD-Agent.exe >> Вище нормального Bluestacks.exe >> Реального часу BstkSVC.exe >> Реального часу
5. Перезавантажте комп’ютер після закриття диспетчера завдань і перевірте, чи зникла помилка інтерфейсу VirtualBox.
6. Якщо помилка виправлена, закрийте всі відкриті процеси.
7. Відкрийте текстовий редактор, наприклад Блокнот, і скопіюйте наступний текст:
start "" /Realtime "C:Program FilesBlueStacksHD-Player.exe" start "" /AboveNormal "C:Program FilesBlueStacksHD-Agent.exe" start "" /Realtime "C:Program FilesBlueStacksBluestacks.exe" start "" /Realtime "C:Program FilesBlueStacksBstkSVC.exe"
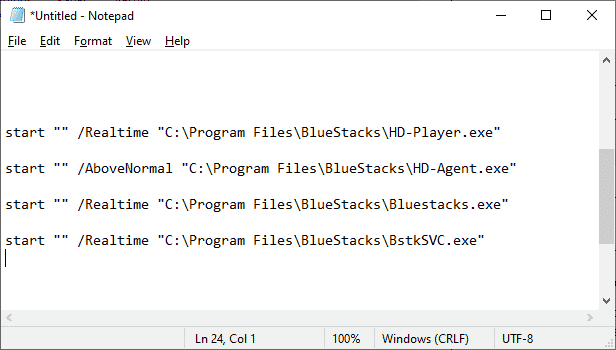
8. Виберіть “Зберегти як” у меню “Файл”.
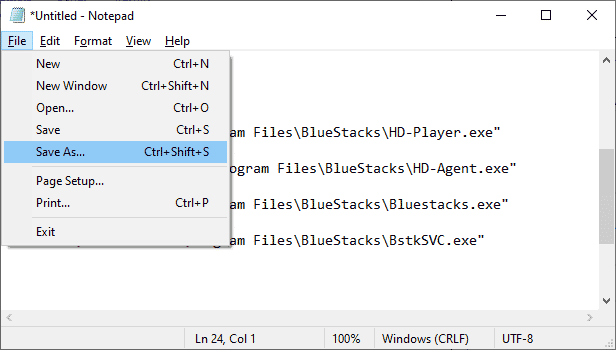
9. Змініть тип файлу на “Усі файли” і збережіть файл з розширенням .cmd (наприклад, “BlueStacks.cmd”).
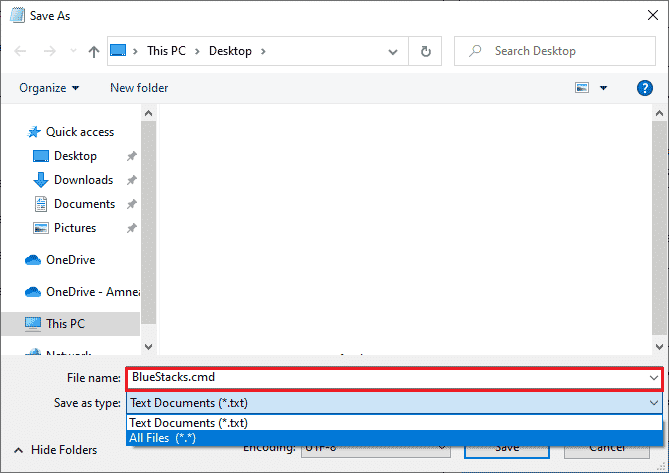
10. Запускайте BlueStacks через щойно створений командний файл.
Метод 5: Увімкнення віртуалізації (якщо можливо)
Bluestacks є програмою для віртуалізації. Деякі набори мікросхем AMD та Intel мають технологію віртуалізації, яка покращує продуктивність. Таке програмне забезпечення працює більш плавно, коли ця технологія увімкнена. Багато користувачів повідомляли, що ввімкнення віртуалізації допомагає вирішити проблему із завершенням роботи BlueStacks та інтерфейсу VirtualBox. Перевірте, чи підтримує ваш комп’ютер цю технологію, оскільки не всі ПК її мають. Для перевірки (для систем Intel) виконайте наведені нижче кроки:
1. Завантажте утиліту ідентифікації процесора Intel з офіційного сайту.
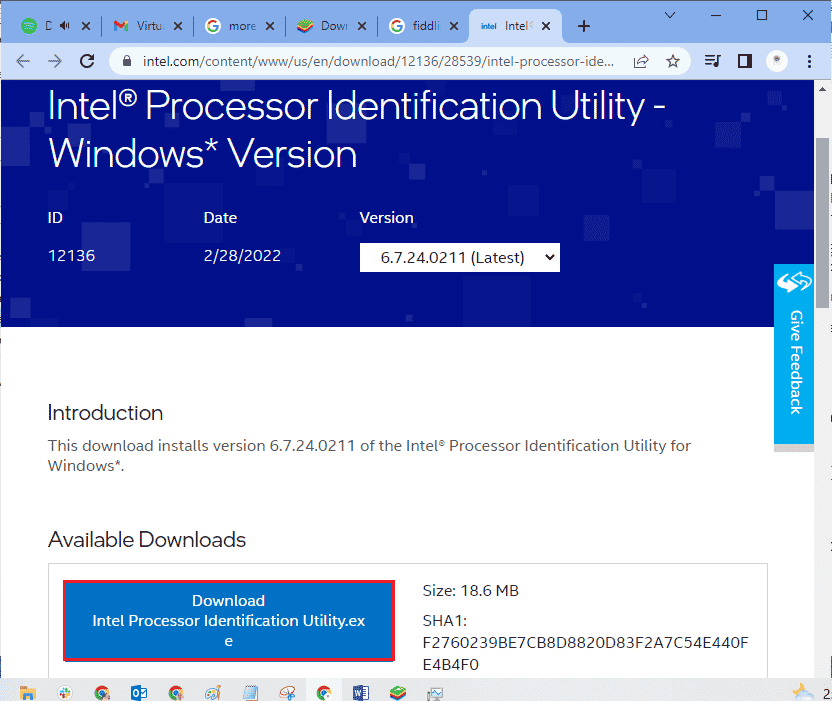
2. Після завантаження встановіть утиліту на ваш комп’ютер.
3. Запустіть програму.
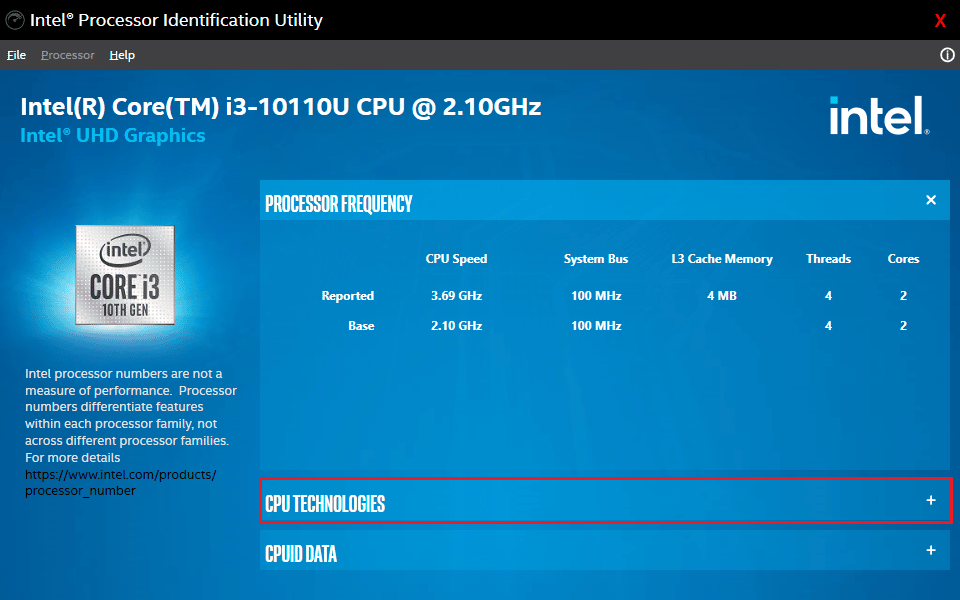
4. Розгорніть розділ “ТЕХНОЛОГІЇ CPU”.
5. Перевірте список технологій CPU на наявність “Технології віртуалізації Intel®”.
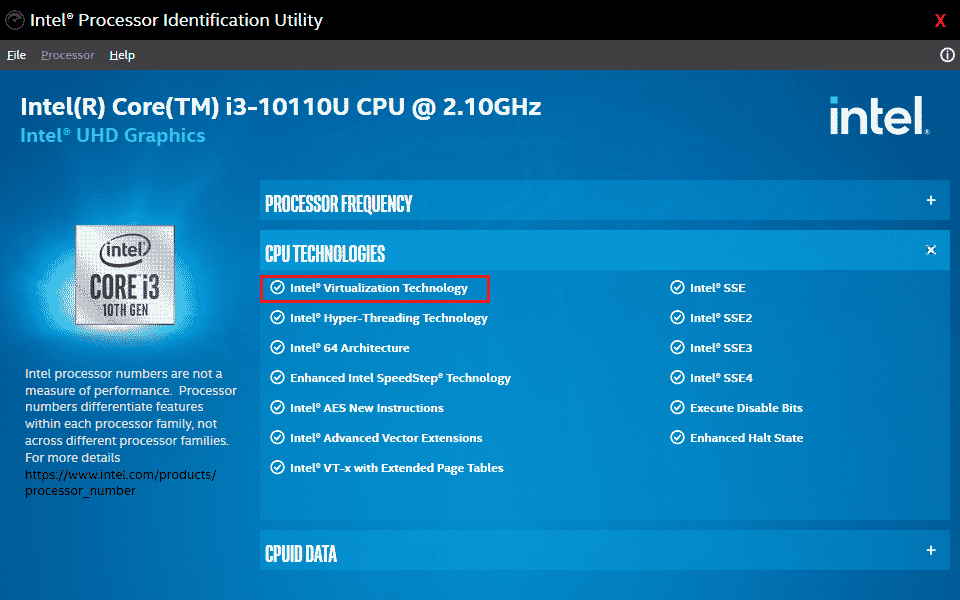
6. Якщо технологія підтримується вашим комп’ютером, поруч з нею буде написано “Так” або буде стояти відповідна галочка.
Для перевірки підтримки віртуалізації на системах AMD виконайте такі дії:
1. Завантажте файли AMD Virtualization Technology та Hyper V.
2. Встановіть їх, слідуючи інструкціям на екрані.
3. Запустіть програму, щоб перевірити, чи підтримується віртуалізація. Якщо підтримується, ви побачите повідомлення “Система сумісна з Hyper-V”.
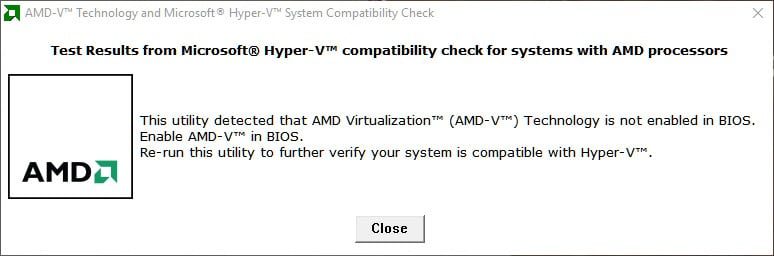
Якщо ваш комп’ютер підтримує віртуалізацію Intel або AMD, виконайте наступні кроки для її увімкнення. Якщо не підтримує, перейдіть до наступних методів.
1. Увімкнути віртуалізацію можна з меню BIOS. Для цього потрібно перезавантажити комп’ютер.
2. Натисніть кнопку “Пуск”, потім “Живлення” і виберіть “Перезапустити”.
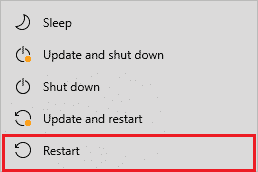
3. Натискайте клавіші Esc, Del, F12, F10 або F8 декілька разів під час завантаження, щоб увійти до меню BIOS. Клавіша для входу в BIOS може відрізнятися залежно від виробника комп’ютера. Перегляньте документацію до комп’ютера або пошукайте потрібну клавішу в інтернеті.
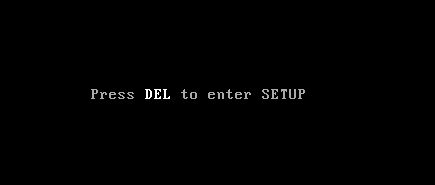
4. У меню BIOS знайдіть пункт “Virtualization Technology” або подібний і увімкніть його.
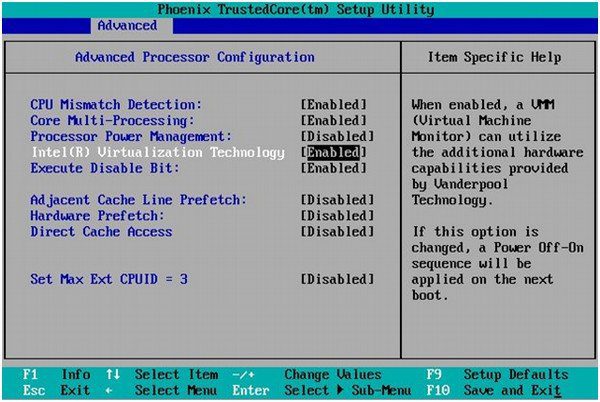
5. Вийдіть з BIOS, зберігши налаштування. Після перезавантаження комп’ютера перевірте, чи зникла помилка.
Метод 6: Оновлення емулятора BlueStacks
BlueStacks регулярно оновлюється. Оновлення до останньої версії може допомогти вирішити помилки, включаючи цю. Для оновлення BlueStacks, виконайте наступні дії:
1. Запустіть емулятор BlueStacks і відкрийте “Налаштування”, клацнувши на іконку шестерні.
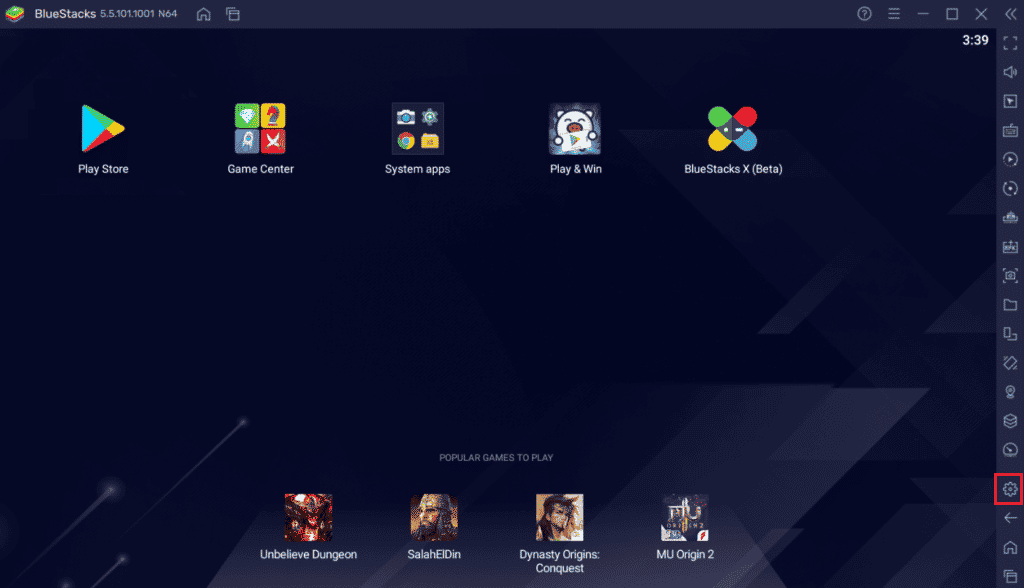
2. Клацніть “Про програму” в лівій частині вікна.
3. Натисніть кнопку “Перевірити наявність оновлень”.
4. Застосуйте оновлення, а потім перезапустіть емулятор.
5. Закрийте емулятор, а потім перевірте, чи зникла помилка інтерфейсу VirtualBox.
Метод 7: Оновлення Windows
Помилки в системі Windows можуть бути виправлені за допомогою оновлень. Переконайтеся, що ваша операційна система оновлена. Скористайтеся нашим посібником “Як завантажити та встановити останнє оновлення Windows 10”.
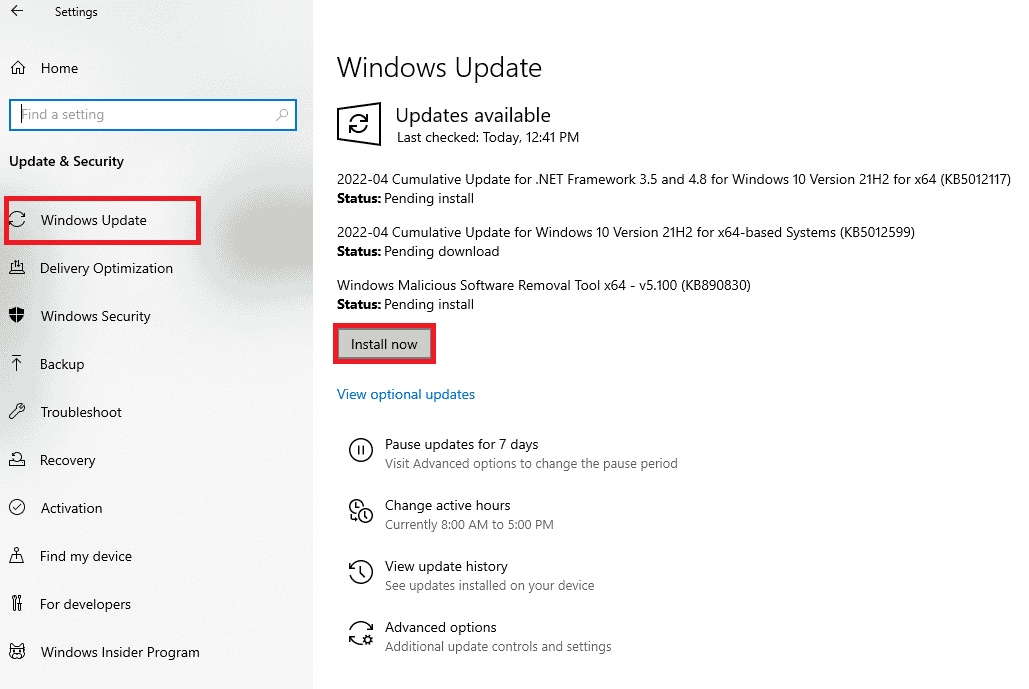
Після оновлення Windows перевірте, чи зникла помилка інтерфейсу VirtualBox.
Метод 8: Оновлення графічних драйверів
Застарілі графічні драйвери можуть бути причиною проблем. Оновіть їх, скориставшись нашим посібником “4 способи оновлення графічних драйверів у Windows 10”.

Метод 9: Перевстановлення графічних драйверів
Якщо оновлення драйверів не допомогло, перевстановіть їх, щоб усунути проблеми несумісності. Перегляньте наш посібник “Як видалити та перевстановити драйвери на Windows 10”.

Після перевстановлення драйверів, перевірте, чи зникла помилка.
Метод 10: Відкочування графічних драйверів
Можливо, поточна версія драйверів несумісна з BlueStacks. У такому випадку потрібно відкотити драйвери до попередньої версії, використовуючи наш посібник “Як відкотити драйвери у Windows 10”.
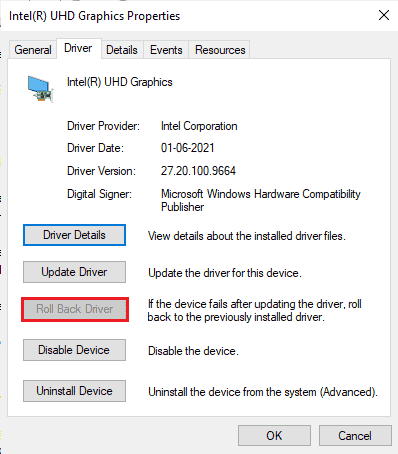
Перевірте, чи зникла помилка.
Метод 11: Оновлення .NET Framework
.NET Framework необхідний для коректної роботи багатьох програм та ігор. Ви можете встановити останню версію .NET Framework вручну, щоб вирішити проблему з інтерфейсом VirtualBox.
1. Перевірте наявність оновлень для .NET Framework на офіційному сайті Microsoft.
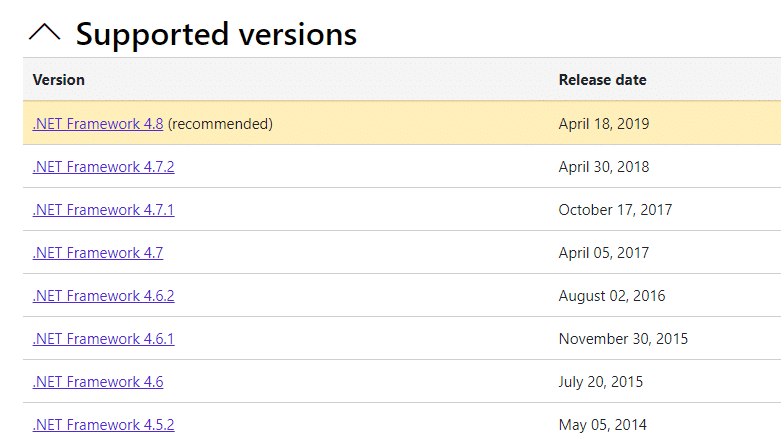
2. Завантажте “NET Framework 4.8 Runtime”.
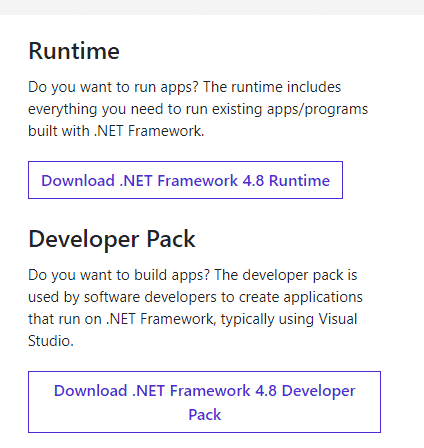
3. Запустіть завантажений файл і дотримуйтесь інструкцій для встановлення.
4. Після встановлення перевірте, чи зникла проблема з VirtualBox.
Метод 12: Створення нового облікового запису адміністратора
Можливо, ваш обліковий запис користувача пошкоджено або його налаштування некоректні. У такому випадку створіть новий обліковий запис адміністратора.
1. Натисніть Windows + I, щоб відкрити “Налаштування”.
2. Виберіть “Облікові записи”.

3. Виберіть “Сім’я та інші користувачі” в меню зліва.
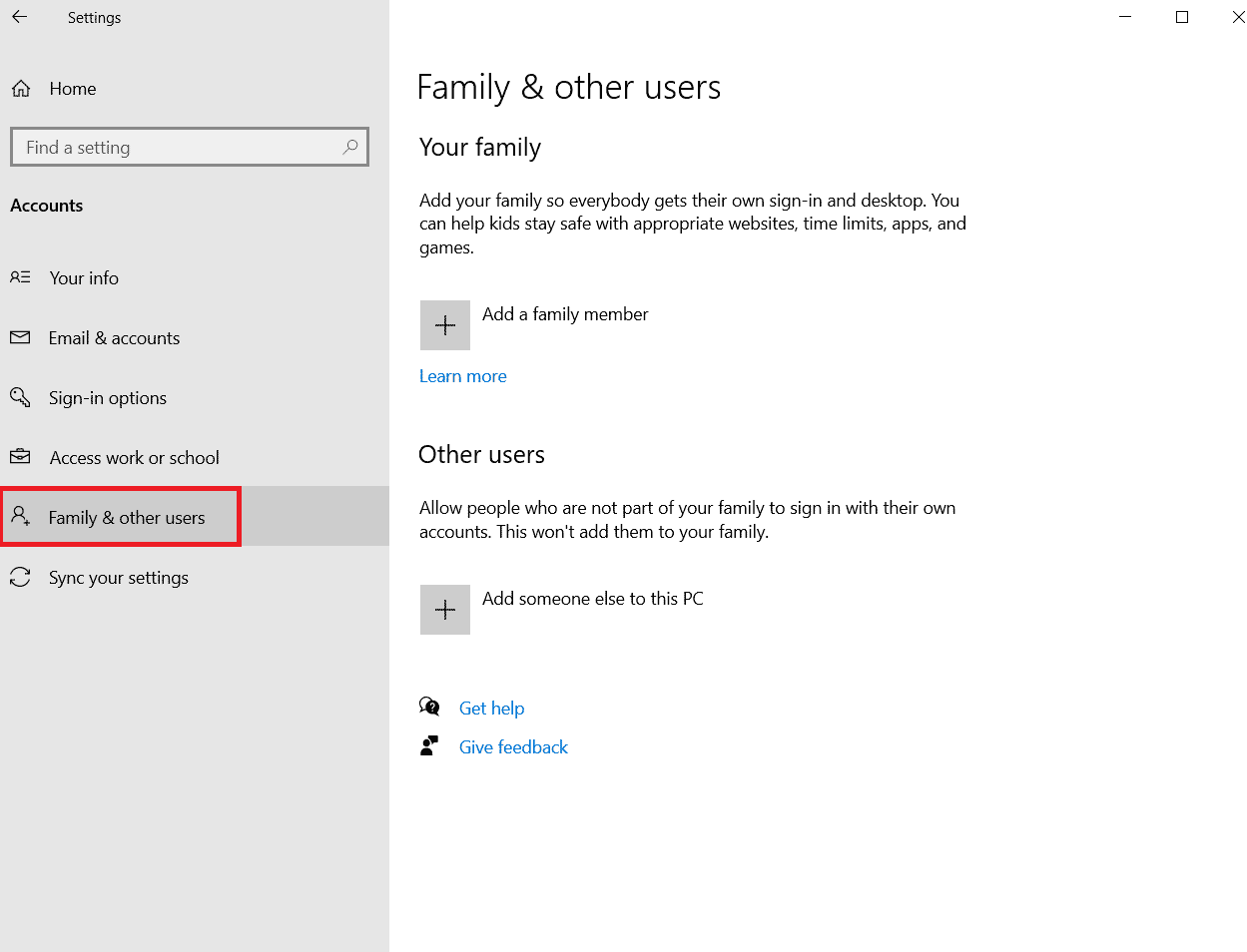
4. У розділі “Інші люди” виберіть обліковий запис і натисніть “Змінити тип облікового запису”.
Примітка: Якщо ви не знайшли жодного облікового запису, скористайтеся нашим посібником для створення локального облікового запису.
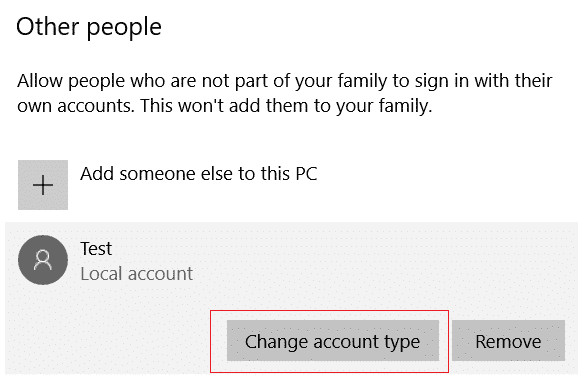
5. Виберіть “Адміністратор” у полі “Тип облікового запису” і натисніть “OK”.
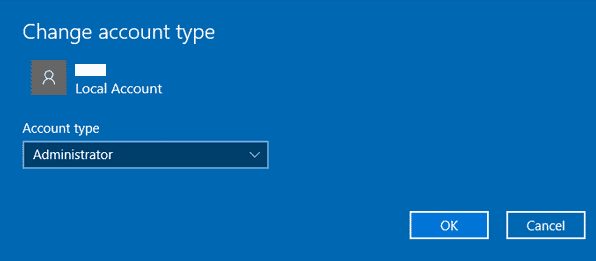
6. Перевірте, чи зникла проблема з BlueStacks.
Метод 13: Видалення конфліктних програм у безпечному режимі
Деякі програми можуть заважати роботі BlueStacks. Завантажте Windows у безпечному режимі, щоб виявити ці програми. Наш посібник “Як завантажити безпечний режим у Windows 10” допоможе вам з цим.
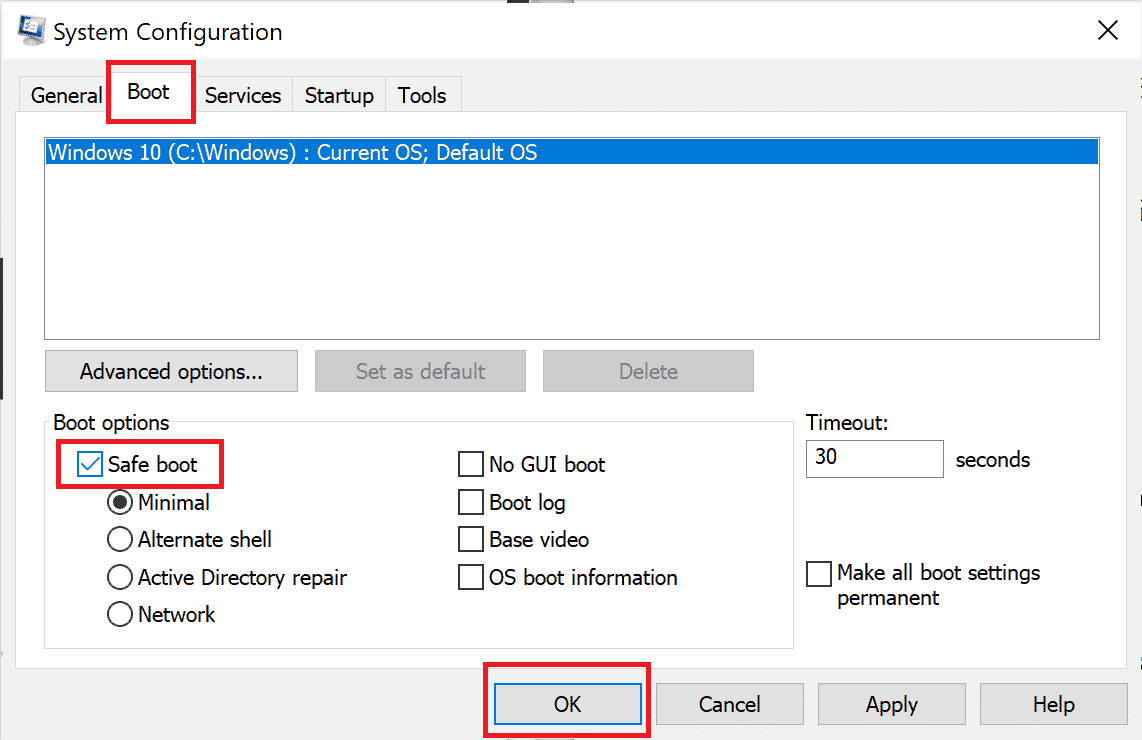
Якщо в безпечному режимі проблема не виникає, видаліть програми, які ви нещодавно встановлювали.
<img class=”alignnone wp