У сучасному світі технологій, що стрімко розвивається, багато хто прагне випробувати найновіші гаджети. Проте, різноманітні обставини можуть перешкоджати придбанню свіжих моделей. Чудова особливість цієї сфери полягає в тому, що існують пристрої, які допомагають отримати відчуття новизни. Наприклад, якщо звичайний LCD-телевізор набрид, можна скористатися Fire TV Stick, щоб перетворити його на Smart TV. З виходом оновлення Fire TV Stick 4K, для забезпечення належної роботи телевізора, необхідно встановити це оновлення. Однак, трапляється, що при спробі оновлення з’являється повідомлення про помилку: “Неможливо оновити ваш Fire TV Stick 4K”. Повторні спроби оновлення можуть не приносити бажаного результату, а повідомлення про помилку продовжуватиме з’являтися. Щоб вирішити цю проблему, рекомендуємо ознайомитися зі статтею, де представлені прості методи усунення несправності “Неможливо оновити Firestick 4K”. Додатково, ми розглянемо правильний спосіб оновлення Fire TV Stick.
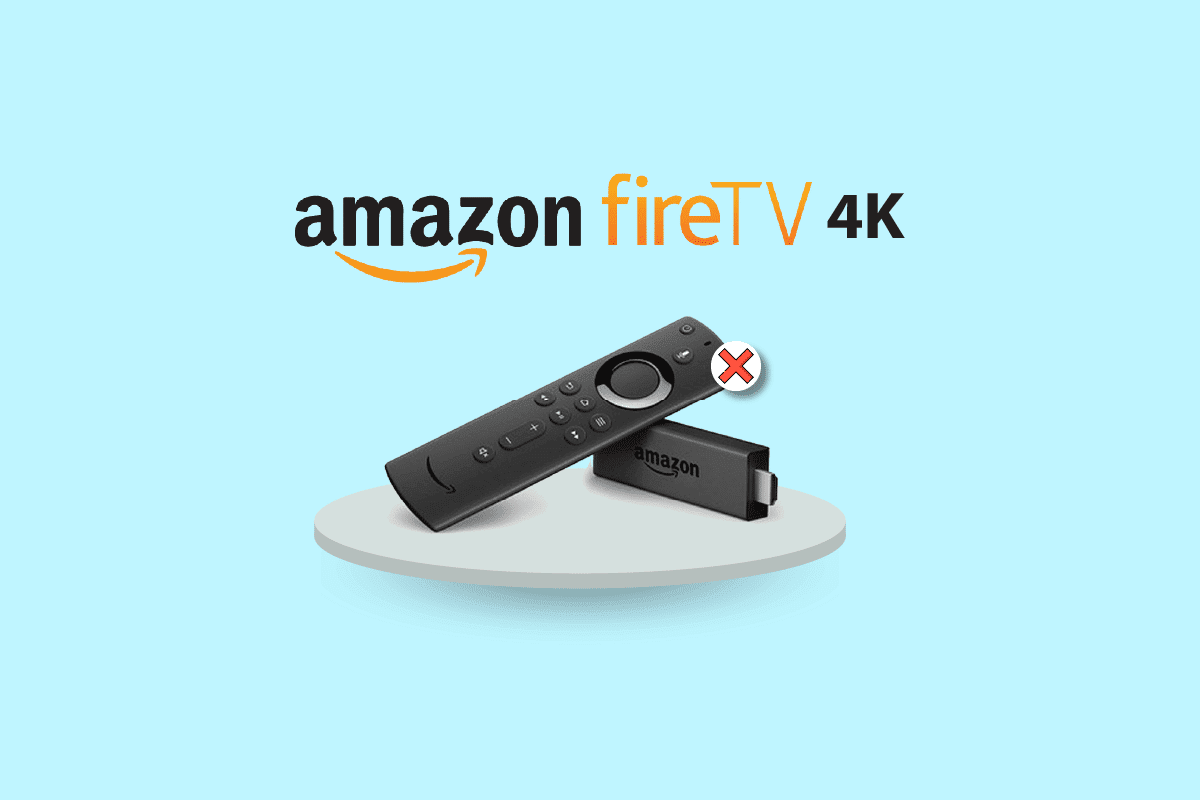
Як виправити проблему з оновленням Fire TV Stick 4K
Нижче перераховані основні причини, чому ваш Fire TV Stick може не оновлюватися до останньої версії:
-
Проблеми з підключенням до Інтернету. Можливі неполадки з Wi-Fi мережею, до якої підключено пристрій, що перешкоджає завантаженню оновлення.
-
Збої та помилки під час оновлення. Помилки в процесі оновлення операційної системи можуть завадити інсталяції, що призводить до повідомлення “Неможливо оновити Fire TV Stick 4K”. Причиною можуть бути сторонні програми, встановлені на вашому пристрої.
-
Недостатньо пам’яті на Fire TV Stick. Для завантаження оновлення потрібен певний обсяг вільного місця. Надмірна кількість додатків та програм може зменшити доступний простір.
-
Увімкнений VPN. Використання VPN на Fire TV Stick може сповільнити швидкість інтернет-з’єднання, що унеможливлює оновлення пристрою.
Як правильно оновити Fire TV Stick 4K
В цьому розділі ми детально розглянемо, як оновити ваш Fire TV Stick до найновішої версії:
1. На головному екрані знайдіть і виберіть значок “Налаштування”.
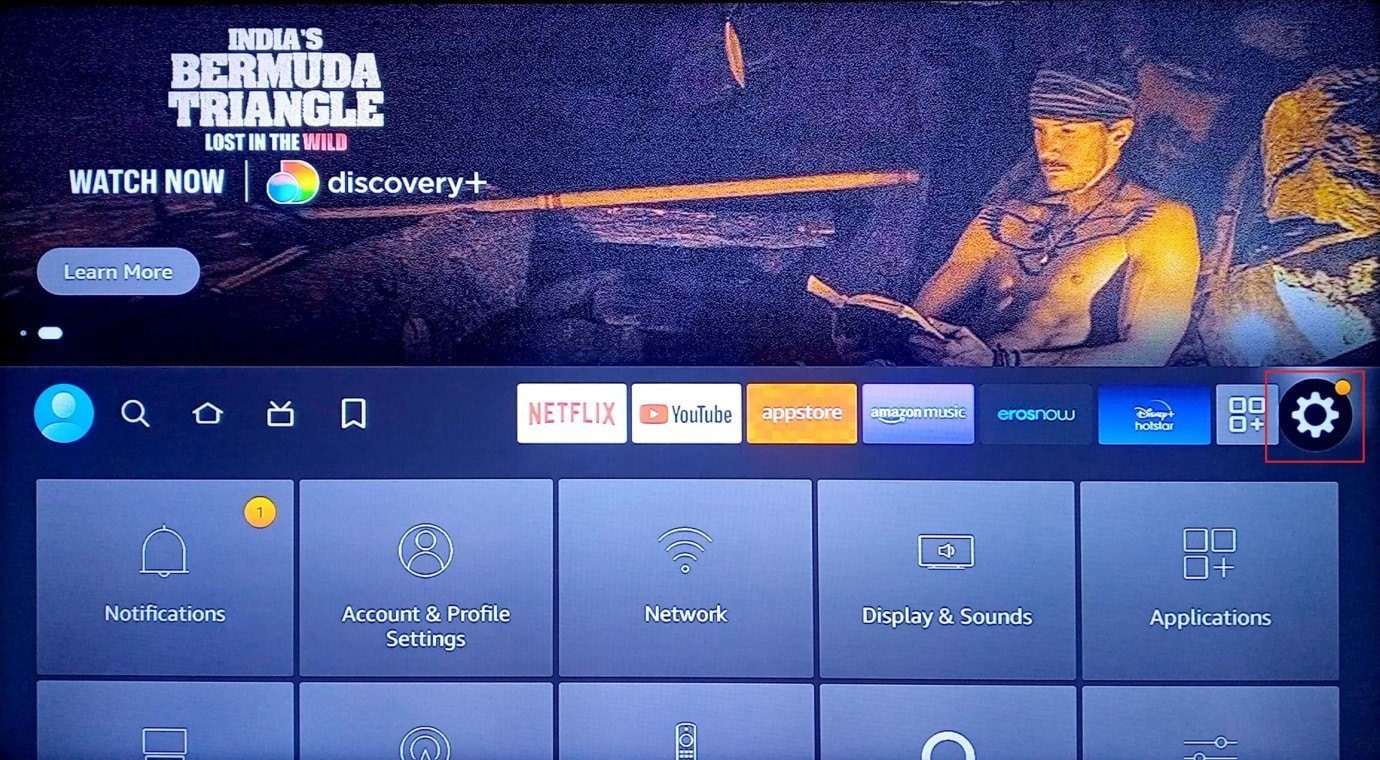
2. Оберіть опцію “My Fire TV”.
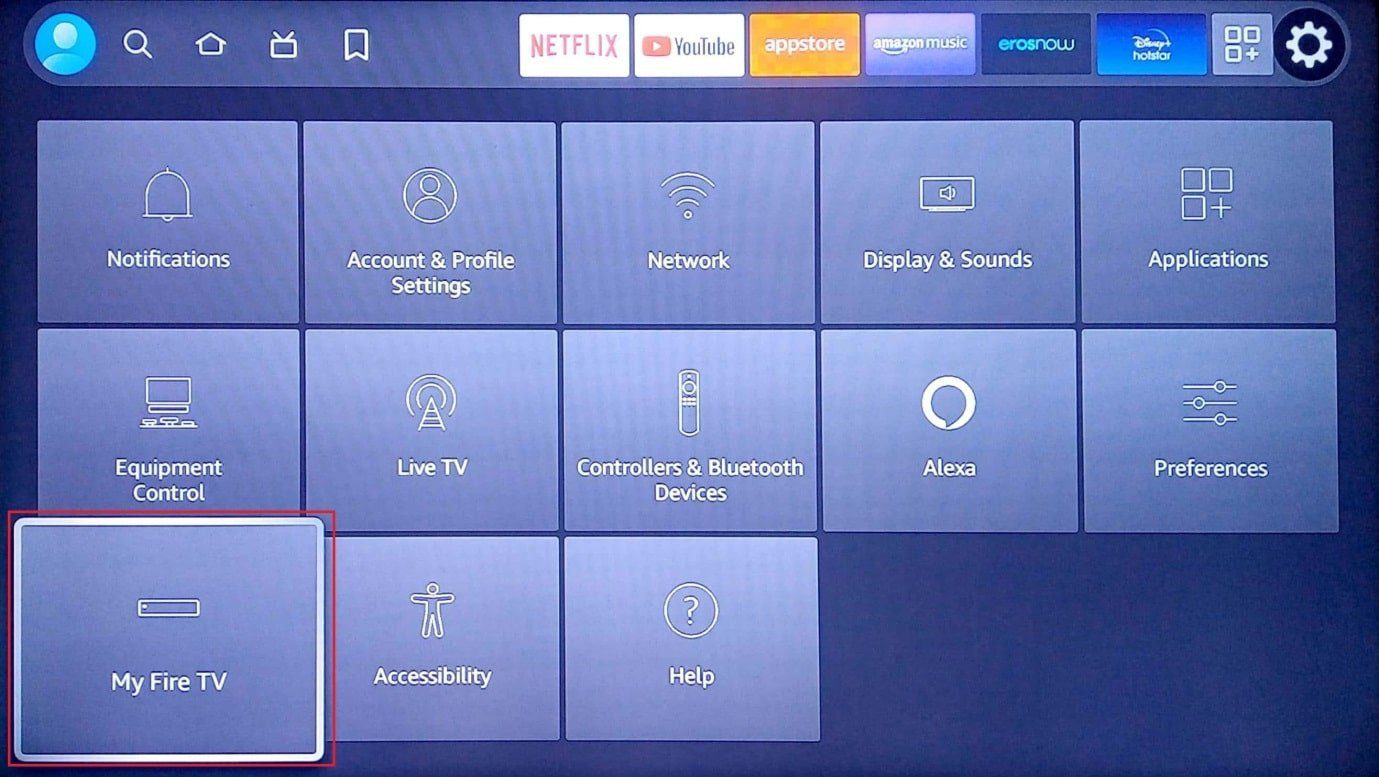
3. Зі списку виберіть пункт “Про програму”.
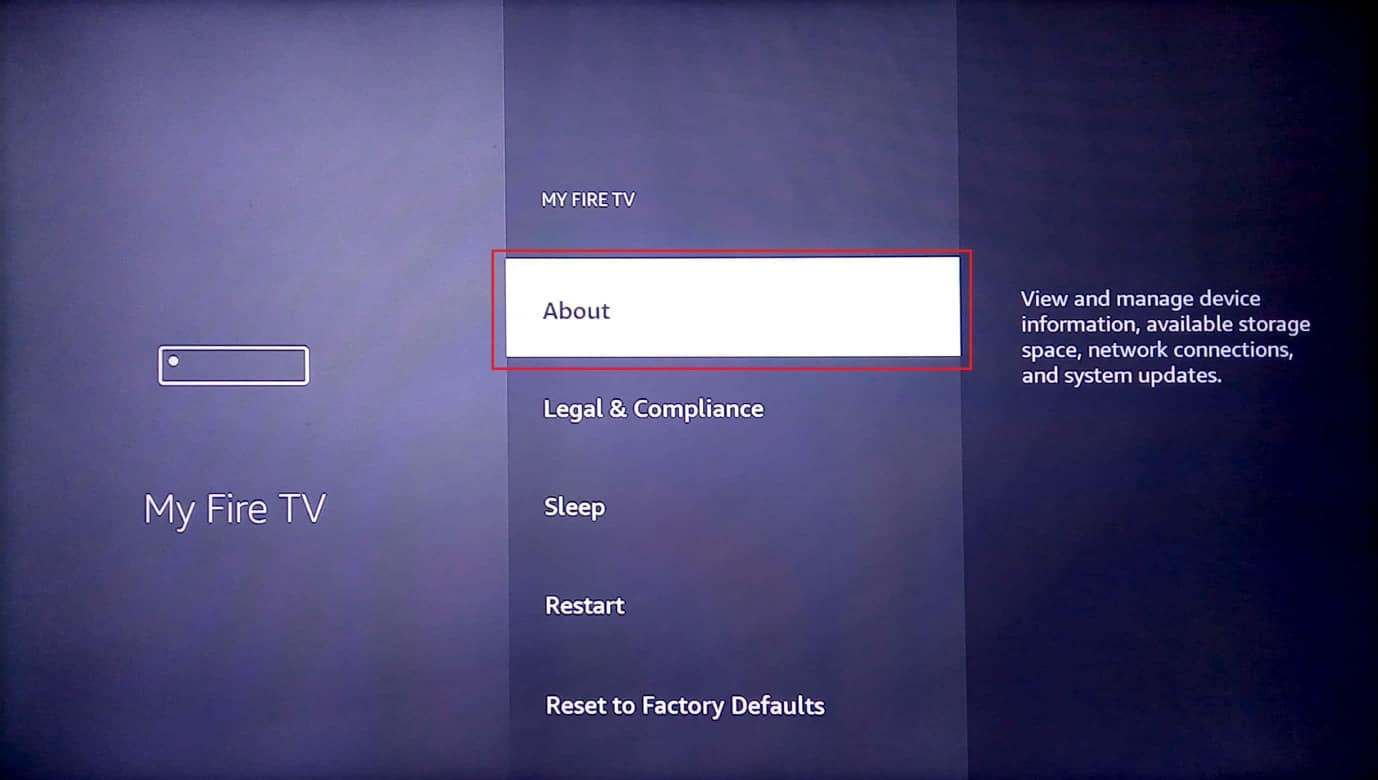
4. Натисніть “Перевірити наявність оновлень”.
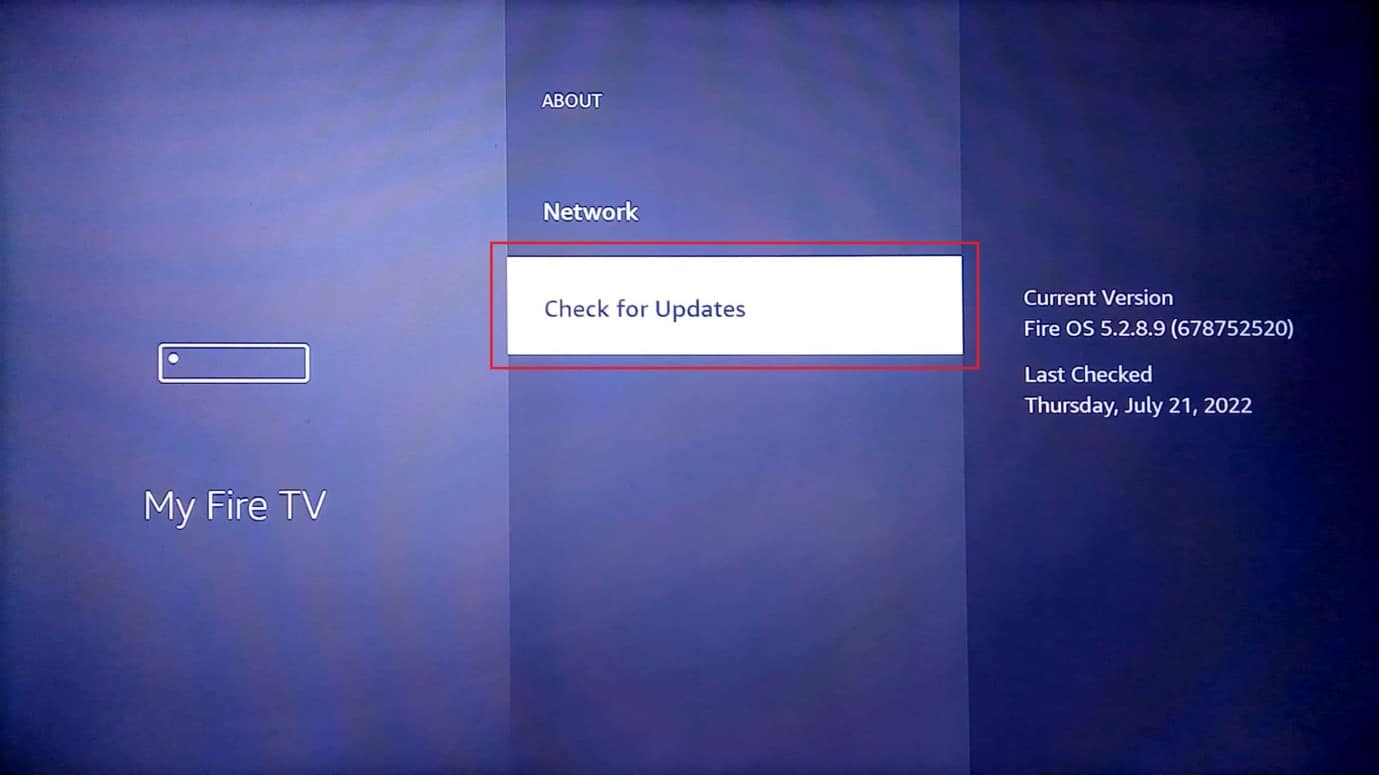
5. Натисніть “Установити оновлення”.
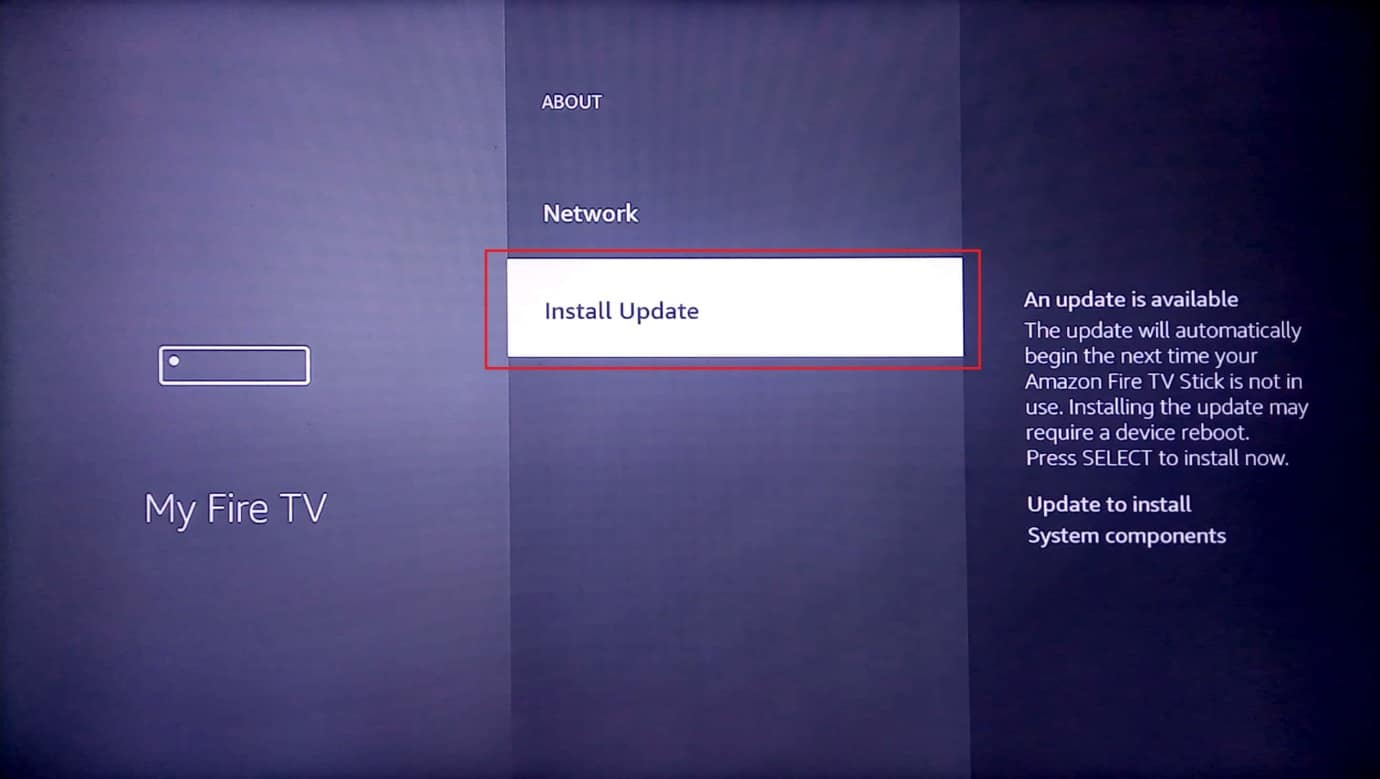
Ось усі можливі шляхи вирішення проблем з оновленням Fire TV Stick 4K.
Метод 1: Основні способи усунення неполадок
Основні методи усунення неполадок, описані нижче, можуть допомогти усунути незначні збої та проблеми, які спричинили помилку оновлення на вашому Fire TV Stick.
1А. Усунення проблем з обладнанням
Спершу перевірте з’єднання, щоб переконатися, що апаратне забезпечення та порти Fire TV Stick не пошкоджені.
-
Використовуйте оригінальне обладнання. Забезпечте використання оригінального адаптера живлення та кабелю HDMI, які постачаються разом із Fire TV Stick, щоб уникнути проблем з несумісністю.
-
Замініть кабель HDMI. Пошкоджений або перекручений кабель HDMI може бути причиною проблеми. Спробуйте замінити його на новий. Високошвидкісний кабель HDMI може прискорити передачу даних та усунути помилку.
-
Підключіть кабель HDMI безпосередньо. Якщо для підключення використовується HDMI-хаб, спробуйте від’єднати його та з’єднати кабель безпосередньо до HDMI-порту. Це зменшить перешкоди та допоможе встановити оновлення.
-
Перевірте пульт Fire TV Stick. Переконайтеся, що кнопки на пульті працюють, а ви можете ними керувати пристроєм. Якщо пульт несправний, замініть його, щоб уникнути проблем з оновленням.
-
Периферійні пристрої. Якщо до Fire TV Stick підключені периферійні пристрої (наприклад, приймачі, звукові панелі), спробуйте від’єднати та знову під’єднати їх.
1B. Повторно підключіть кабель HDMI до Fire TV Stick
Не завжди сигнал Fire TV Stick може належно передаватися на телевізор через збій або помилку кабелю HDMI. Спробуйте перепідключити кабель до HDMI-порту.
1. Від’єднайте Fire TV Stick від HDMI-порту та зачекайте 5 хвилин.
2. Підключіть Fire TV Stick до HDMI-порту знову та спробуйте оновлення.
1С. Перезавантажте Fire TV
Перезавантаження Fire TV Stick може допомогти у вирішенні багатьох проблем, включаючи цю.
1. Перейдіть у налаштування на головному екрані.
2. У меню оберіть пункт “My Fire TV”.
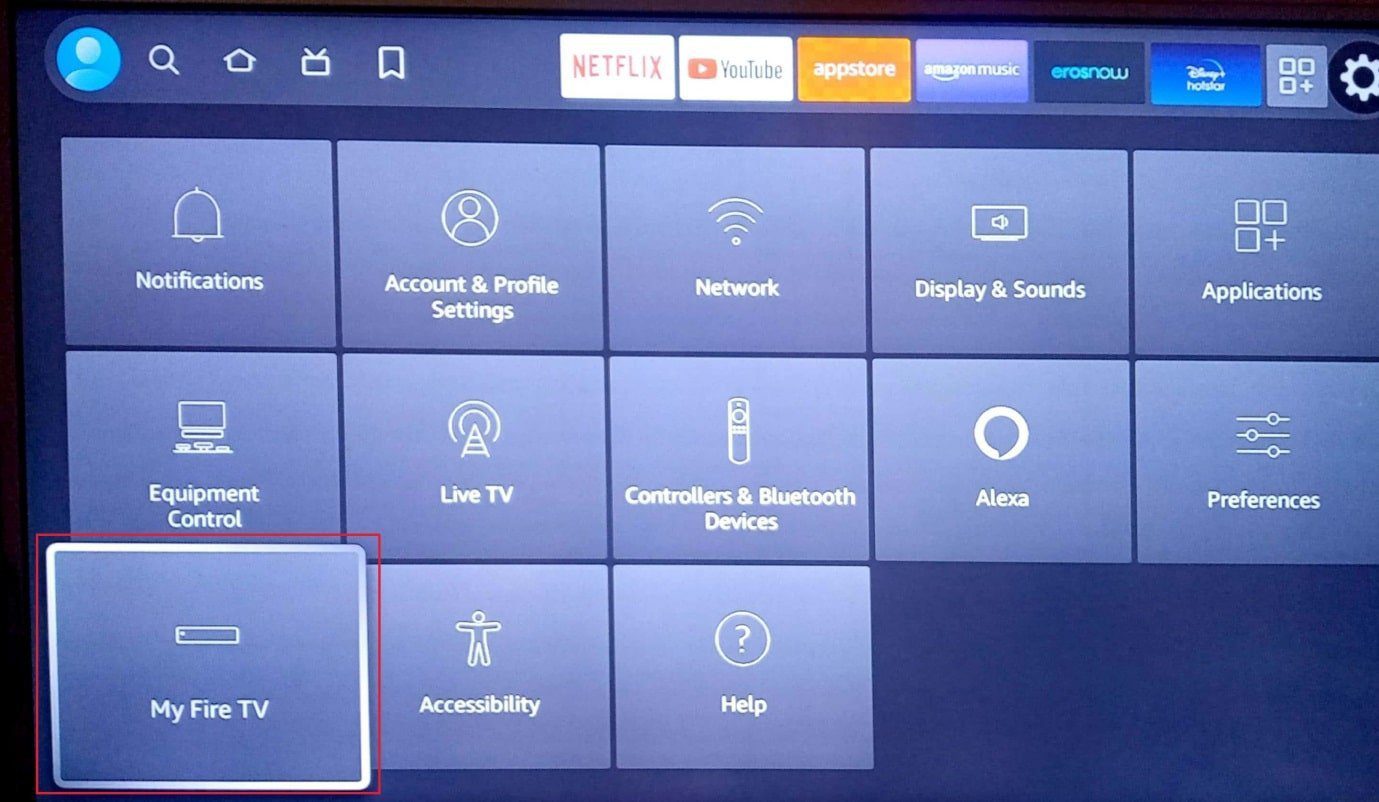
3. Оберіть “Перезапустити” і натисніть клавішу “вниз” двічі.
Примітка: Також можна затиснути кнопку “Вибрати” (кругла кнопка посередині) + кнопку “Відтворення/Пауза” на пульті протягом 5 секунд.
4. Знову оберіть “Перезапустити” і підтвердіть перезапуск натисканням кнопки “OK”.
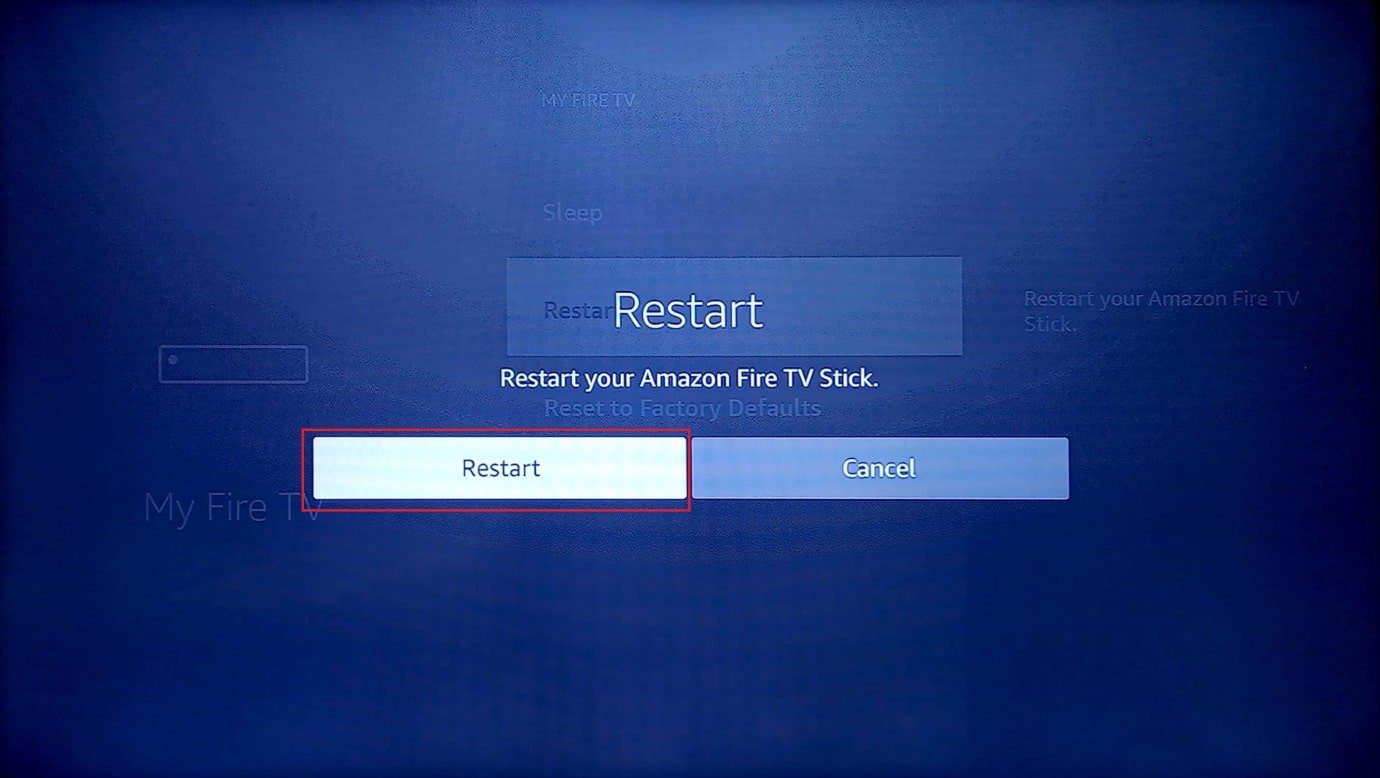
1D. Перезавантаження живлення пристроїв
Інший варіант – примусове відключення всіх підключених пристроїв. Це допоможе усунути збої та помилки.
Варіант I: Перезавантажте Fire TV Stick
Ось як перезавантажити живлення Fire TV Stick:
1. Від’єднайте Fire TV Stick від HDMI-порту, а USB-кабель – від micro USB-порту.
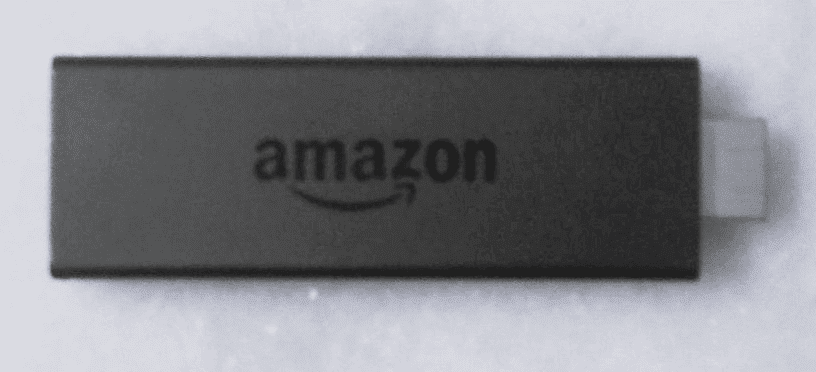
2. Зачекайте 60 секунд, підключіть Fire TV Stick знову та увімкніть його.
Варіант II: Перезавантажте Wi-Fi роутер
Виконайте наведені дії, щоб перезавантажити Wi-Fi роутер, усунувши проблеми з мережею, що можуть викликати помилку “Не вдається оновити Fire TV Stick 4K”.
1. Натисніть кнопку живлення на роутері, доки світлові індикатори не згаснуть.

2. Відключіть кабель живлення від розетки на 60 секунд, потім підключіть його знову.
3. Натисніть кнопку живлення, доки не засвітяться індикатори, та підключіть Fire TV Stick до мережі.
1E. Перейдіть до голосового перегляду
Якщо під час інсталяції оновлення екран завис, виконайте наведені дії, щоб вийти з екрана оновлення і потрапити на головний екран Fire TV Stick.
Щоб перейти до голосового перегляду, затисніть кнопки “Назад” + “Меню” на пульті Fire TV одночасно, щоб увійти в голосовий режим.
1F. Дайте Fire TV охолонути
Якщо використовуєте Fire TV Stick в спекотних регіонах, давайте йому охолонути, щоб уникнути проблем з оновленням.
- Вимкніть Fire TV Stick, зачекайте 10-15 хвилин, потім увімкніть його знову.
- Вимикайте Fire TV Stick кожні 4-5 годин для найкращої продуктивності.
1G. Використовуйте VPN (за потреби)
Щоб виправити помилку “Не вдається оновити Fire TV Stick 4K”, можна спробувати використати VPN, наприклад, NordVPN. Якщо оновлення корисне, але недоступне у вашому регіоні, VPN може допомогти його завантажити. Проте, цей метод слід застосовувати лише для оновлень, випущених в інших регіонах. В інших випадках, використання VPN на Fire TV Stick не рекомендується.
1H. Перевірте сервери Amazon
Проблеми з серверами Amazon можуть бути причиною помилки. Перевірте статус Amazon на офіційному сайті. Якщо сервер на обслуговуванні, доведеться почекати відновлення його роботи.
Метод 2: Усунення проблем із підключенням до Інтернету
Однією з головних причин проблем з оновленням Fire TV Stick є погане з’єднання з Інтернетом. Спробуйте застосувати наведені методи для усунення затримок та помилок.
Крок I. Перевірте швидкість з’єднання з Інтернетом
Якщо швидкість завантаження нижча за 25 Мбіт/с, мережа може бути непридатною для оновлення Fire TV Stick. Перевірте швидкість з’єднання Wi-Fi за допомогою комп’ютера. Відвідайте сайт Speedtest.
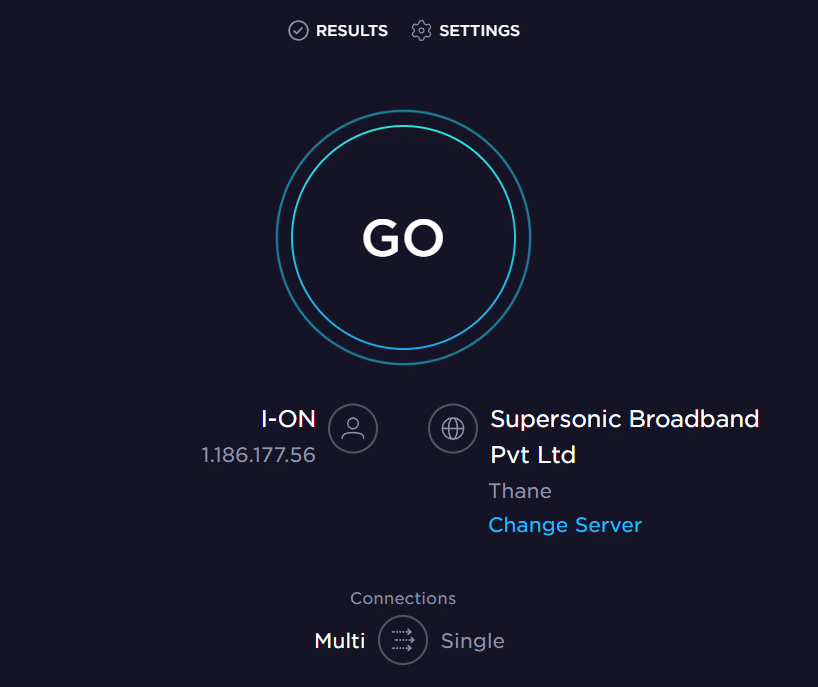
Якщо швидкість завантаження нижча за 25 Мбіт/с, скористайтеся одним з наступних варіантів:
- Підключіть Fire TV Stick до іншої мережі Wi-Fi;
- Змініть тарифний план.
Крок II. Покращіть з’єднання Fire TV Stick з Інтернетом
Для покращення інтернет-з’єднання, а отже і усунення проблеми з оновленням:
- Відключіть інші пристрої від Wi-Fi;
- Зменшіть відстань між Fire TV Stick і роутером.
Крок III: Перевірте підключення Fire TV до Інтернету
Ще одна поширена причина – відсутність підключення до Інтернету. Перевірте, чи під’єднано Fire TV Stick до Wi-Fi:
1. На головному екрані натисніть “Налаштування”.
2. Виберіть “Мережа”.
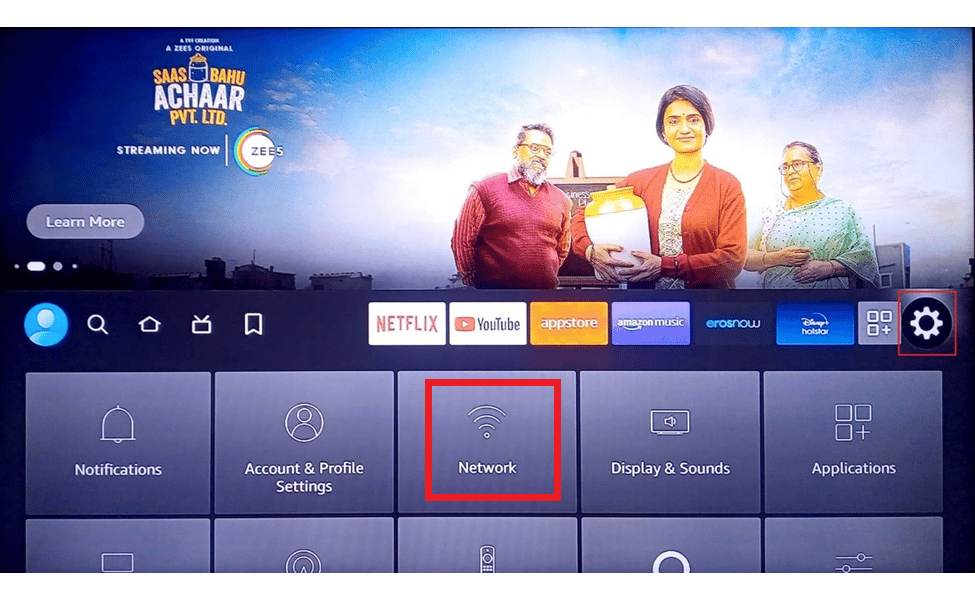
3. Натисніть кнопку “Відтворення/Пауза” на пульті, щоб перевірити з’єднання.
Крок IV: Повторне підключення до Інтернету
Якщо з’єднання з Wi-Fi нестабільне, перепідключіться до мережі:
1. Натисніть “Налаштування” на головному екрані.
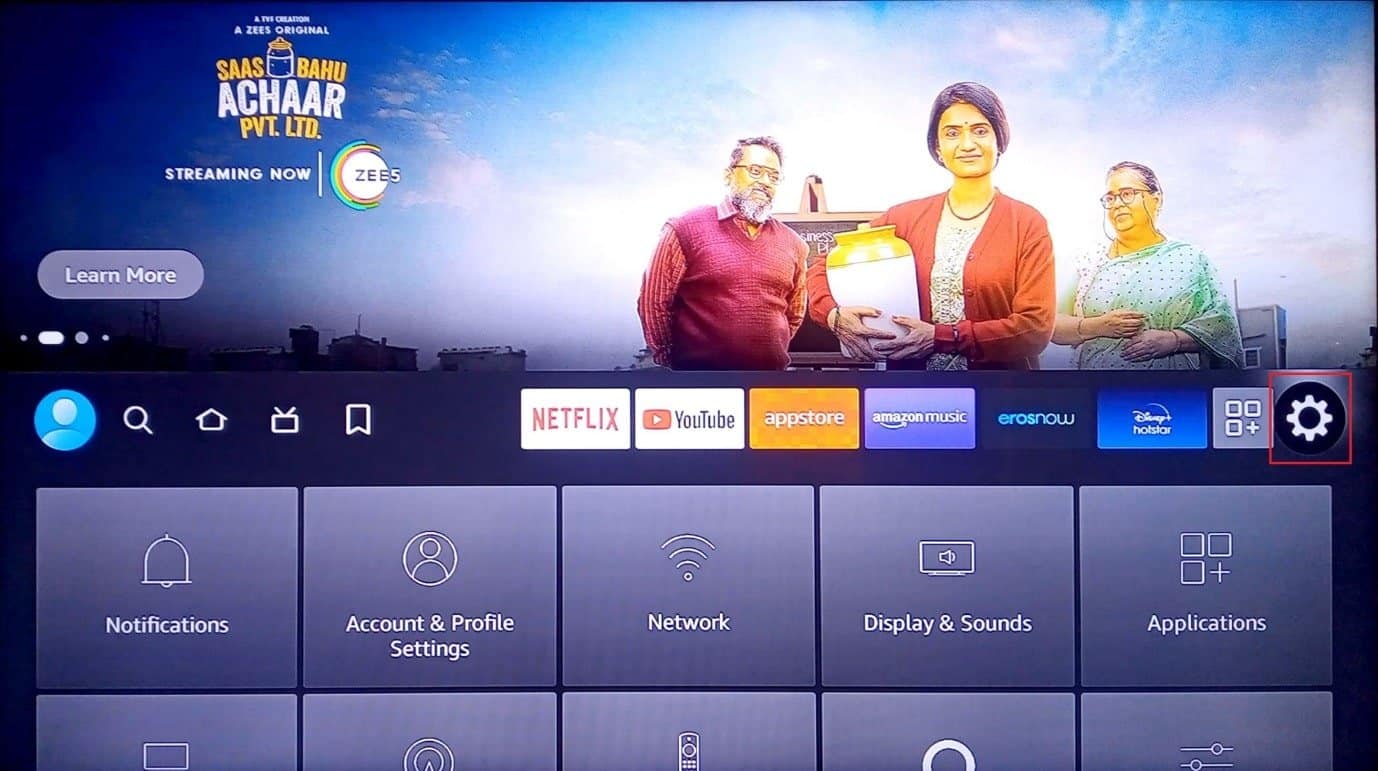
2. Оберіть пункт “Мережа”.
3. Оберіть свою домашню мережу Wi-Fi.
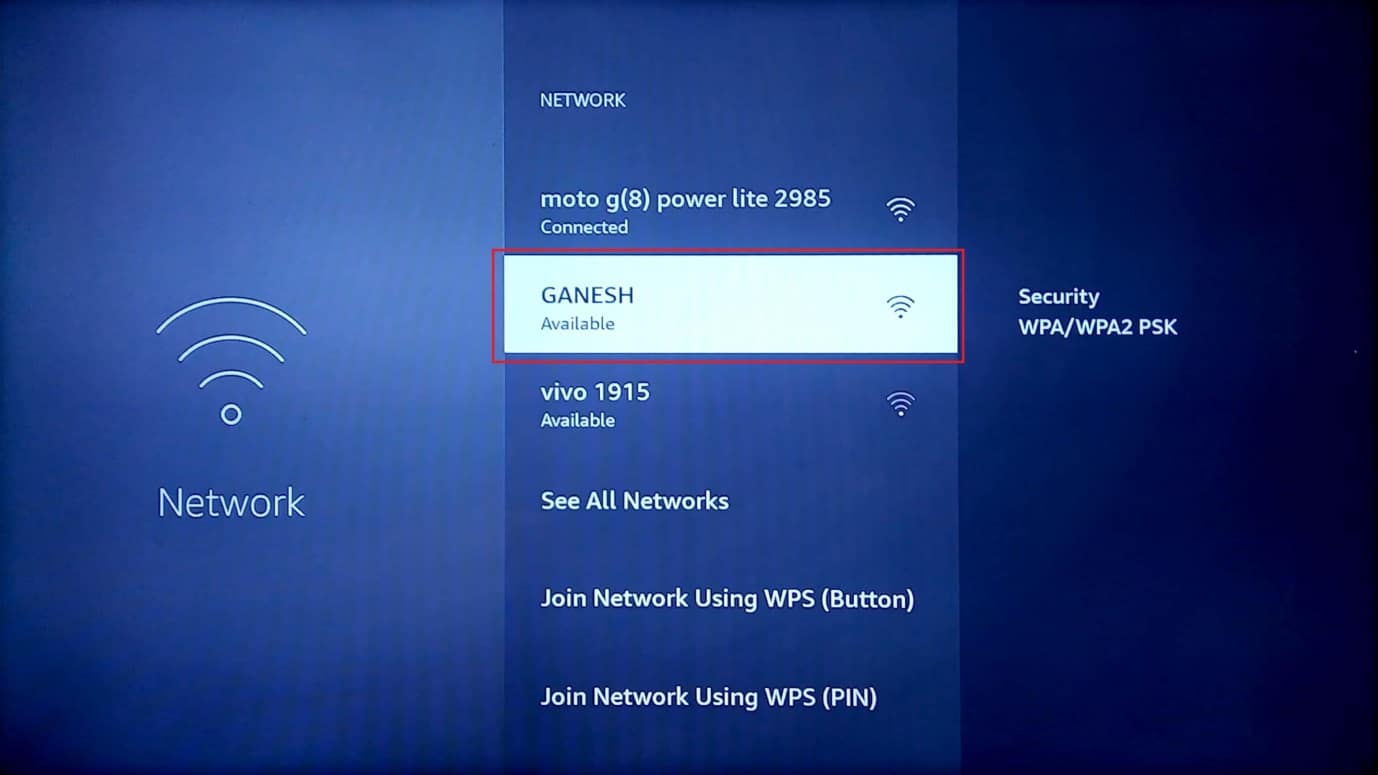
4. Натисніть двічі “OK” на потрібній мережі Wi-Fi.
5. Введіть пароль та натисніть “ПІДКЛЮЧИТИ”.
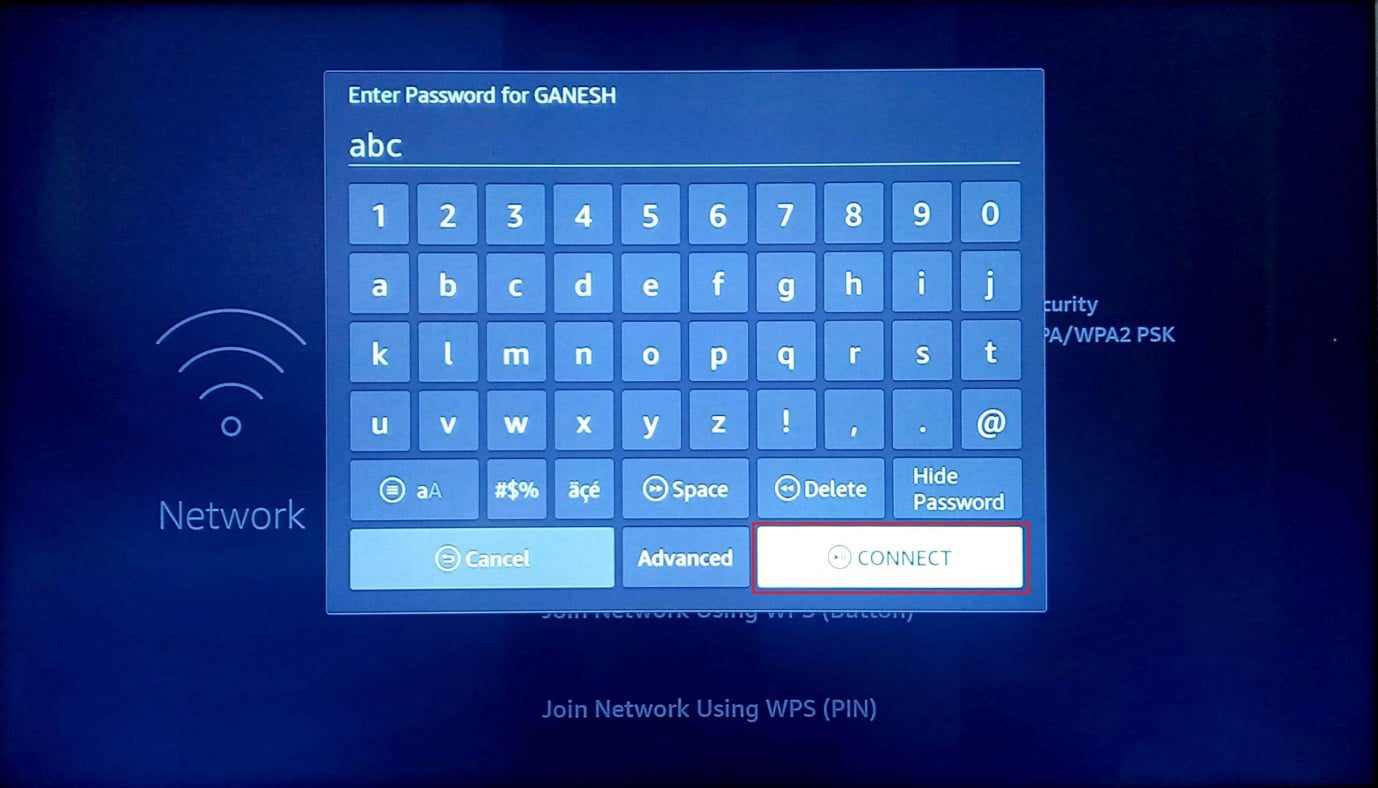
Крок V: Вимкніть VPN
VPN може сповільнювати інтернет-з’єднання. Спробуйте вимкнути VPN:
1. Відкрийте встановлений VPN на Fire TV Stick.
2. Натисніть кнопку вимкнення у верхньому правому кутку.
Метод 3: Звільніть місце на диску
Fire TV Stick має 8 ГБ вбудованої пам’яті, а для оновлення потрібно мінімум 500 МБ вільного місця. Звільніть пам’ять на Fire TV Stick:
Крок I. Перевірте доступне місце
Перевірте доступну пам’ять у налаштуваннях:
1. Перейдіть у “Налаштування” на головному екрані.
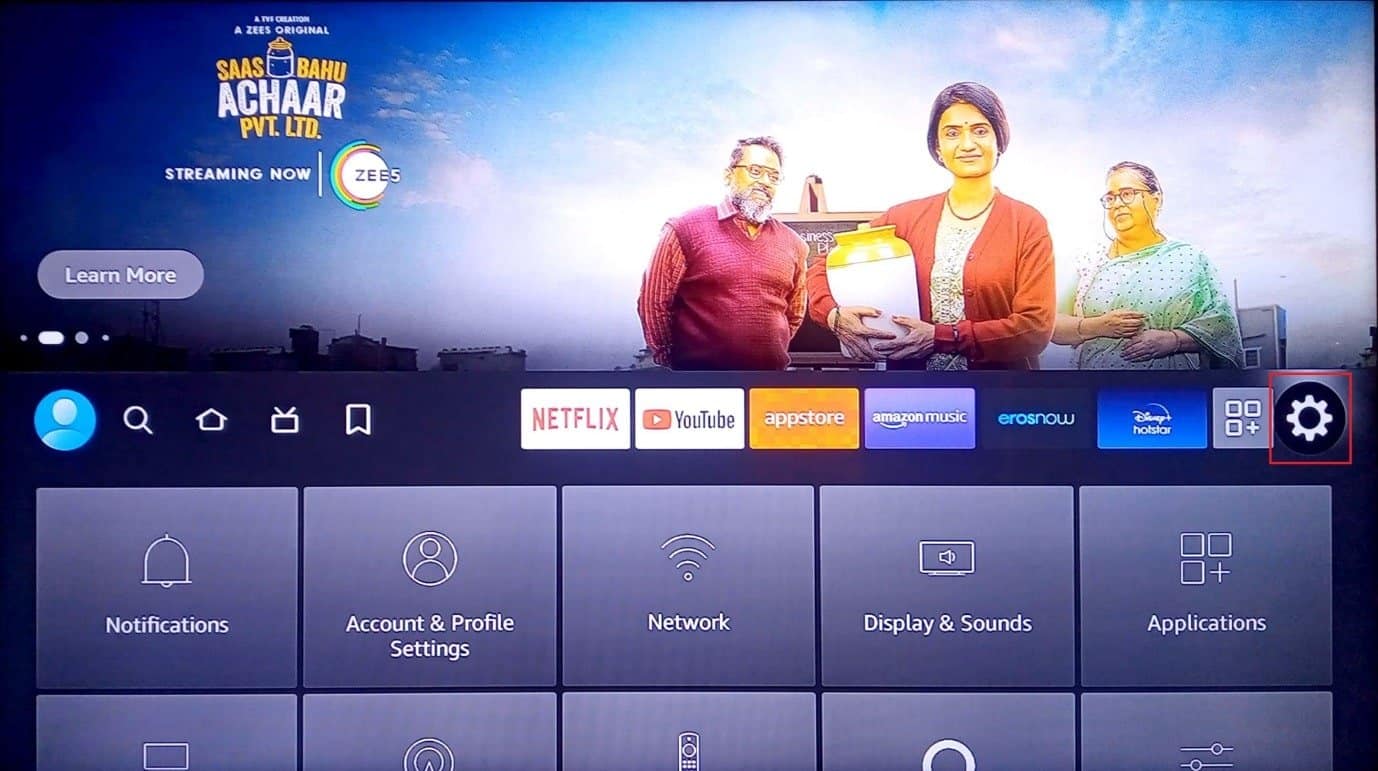
2. Оберіть “My Fire TV”.
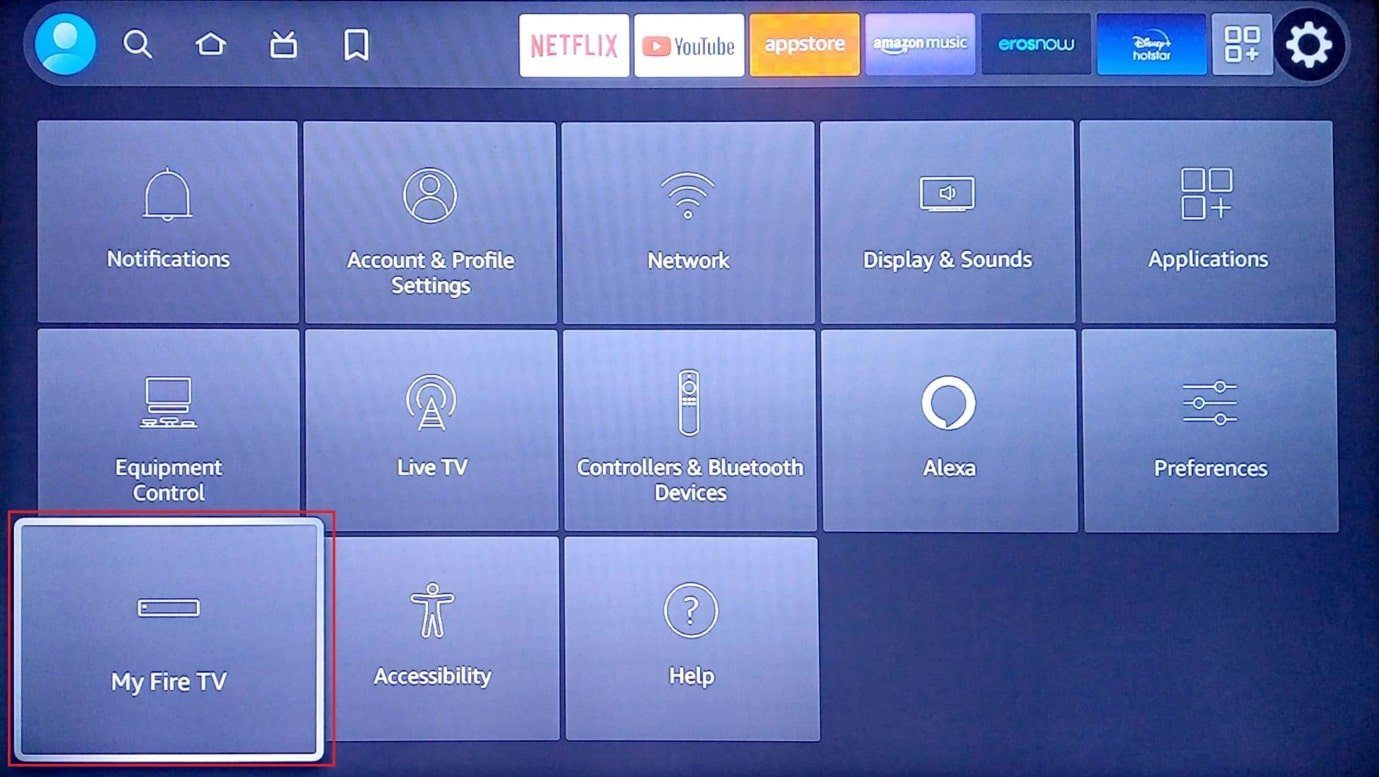
3. Виберіть “Про програму”.
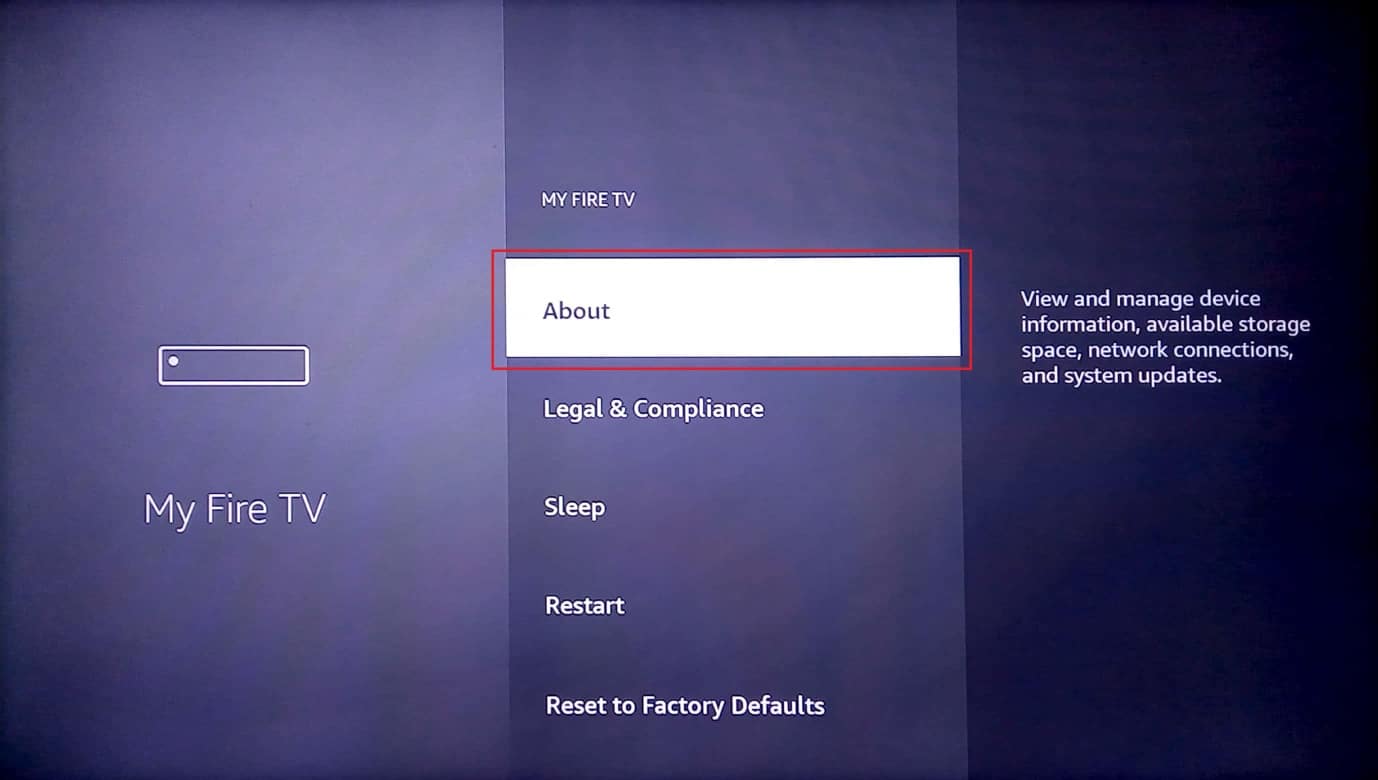
4. Перейдіть у “Пам’ять” і перевірте вільний простір.
Крок II: Видаліть непотрібні програми
Програми займають значну частину пам’яті. Спробуйте видалити непотрібні програми. Очистіть кеш та дані програм перед видаленням.
1. Поверніться на головну сторінку налаштувань і виберіть “Програми”.
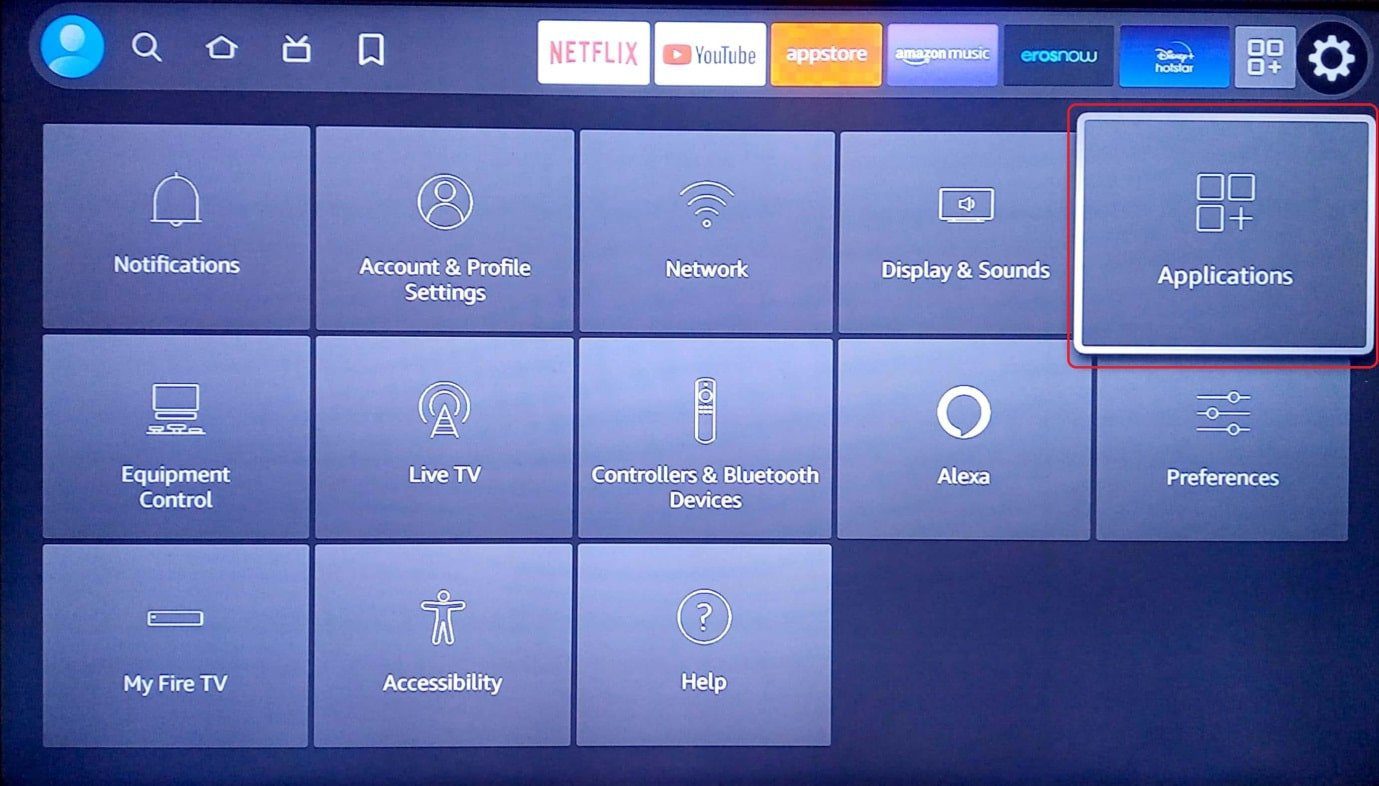
2. Виберіть “Керування встановленими програмами”.
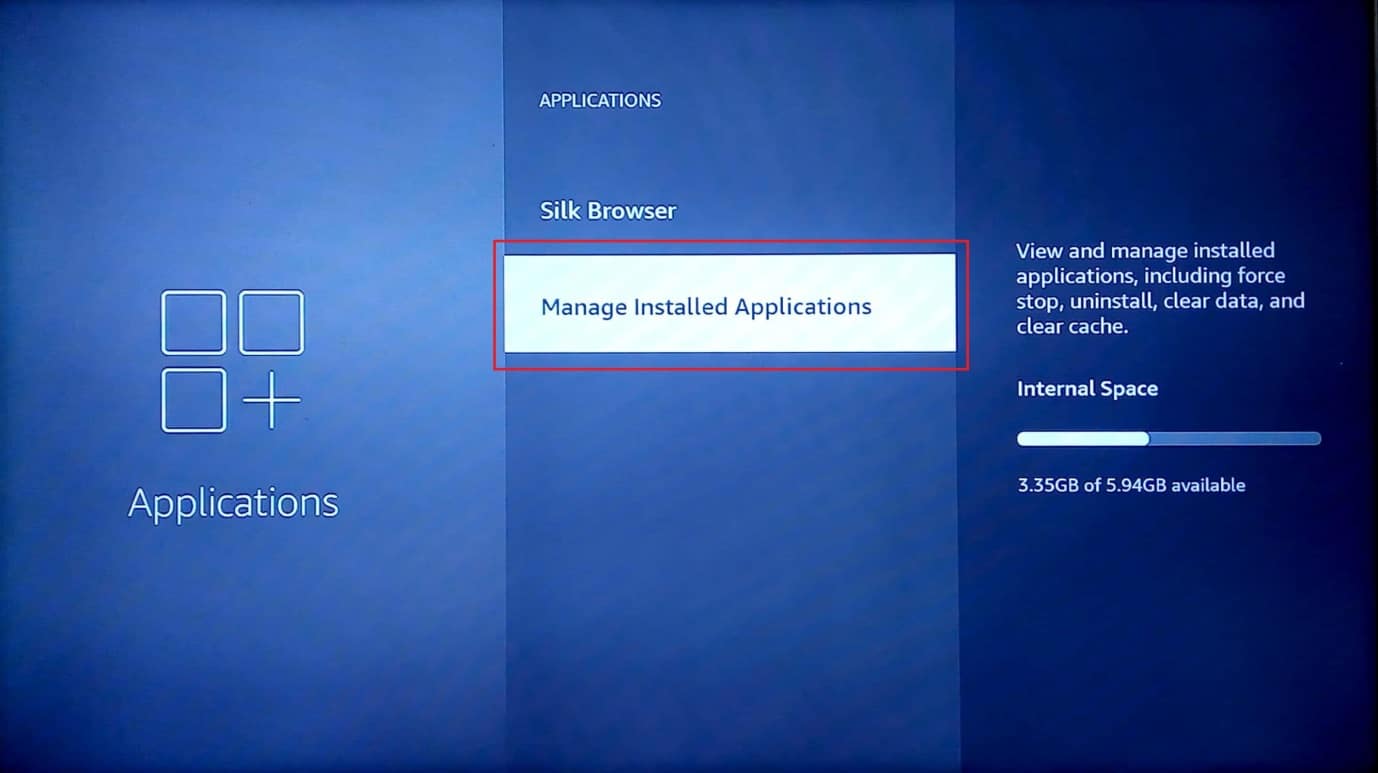
3. Виберіть непотрібну програму.
Примітка: Для прикладу обрано програму Netflix.
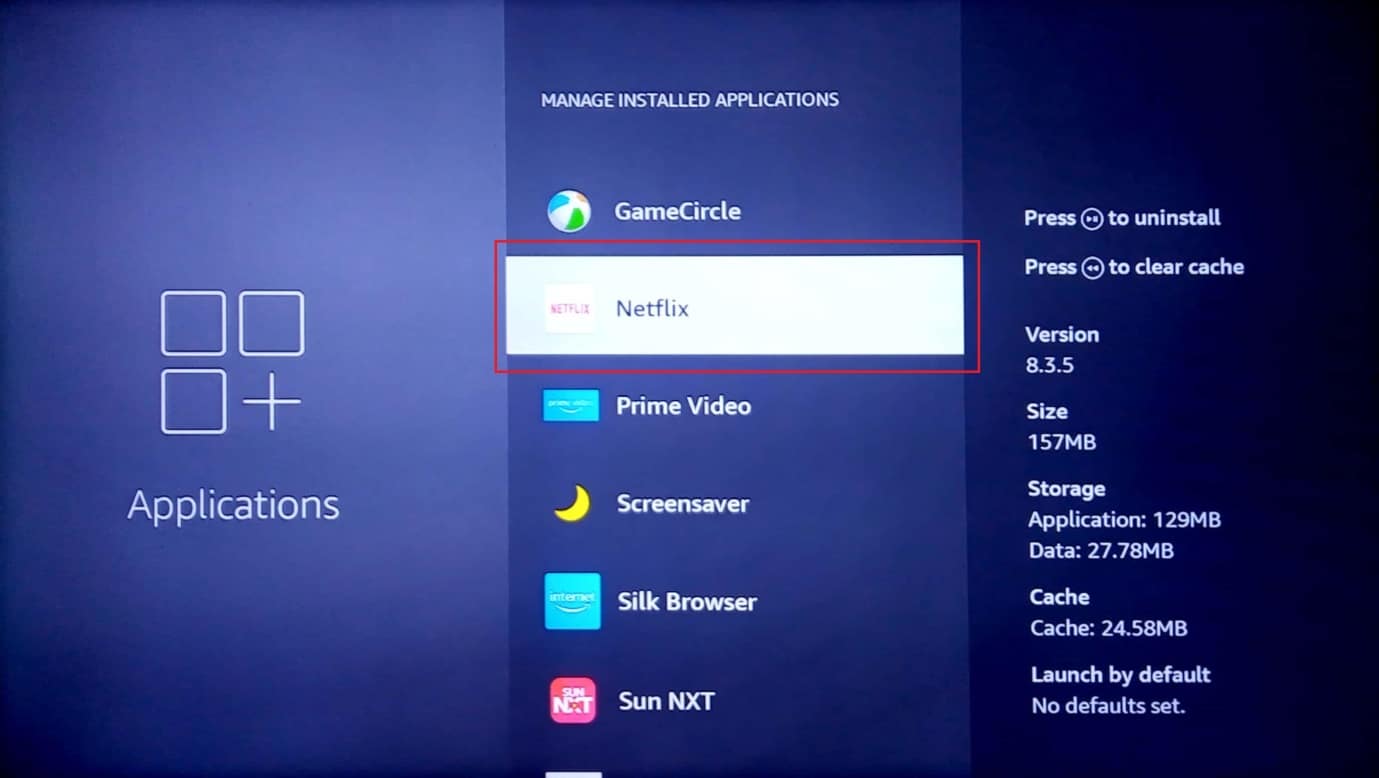
4. Виберіть “Примусово зупинити”.
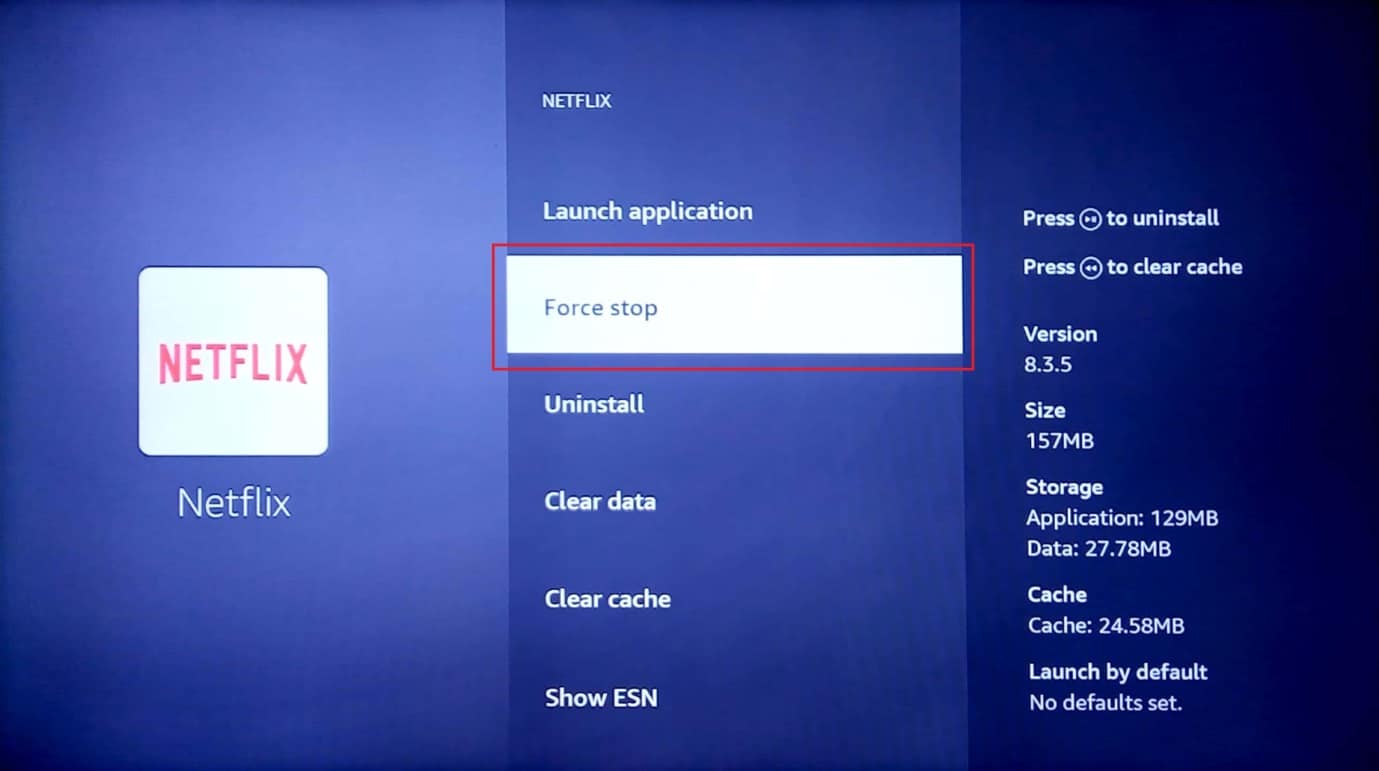
5. Оберіть “Очистити кеш”.
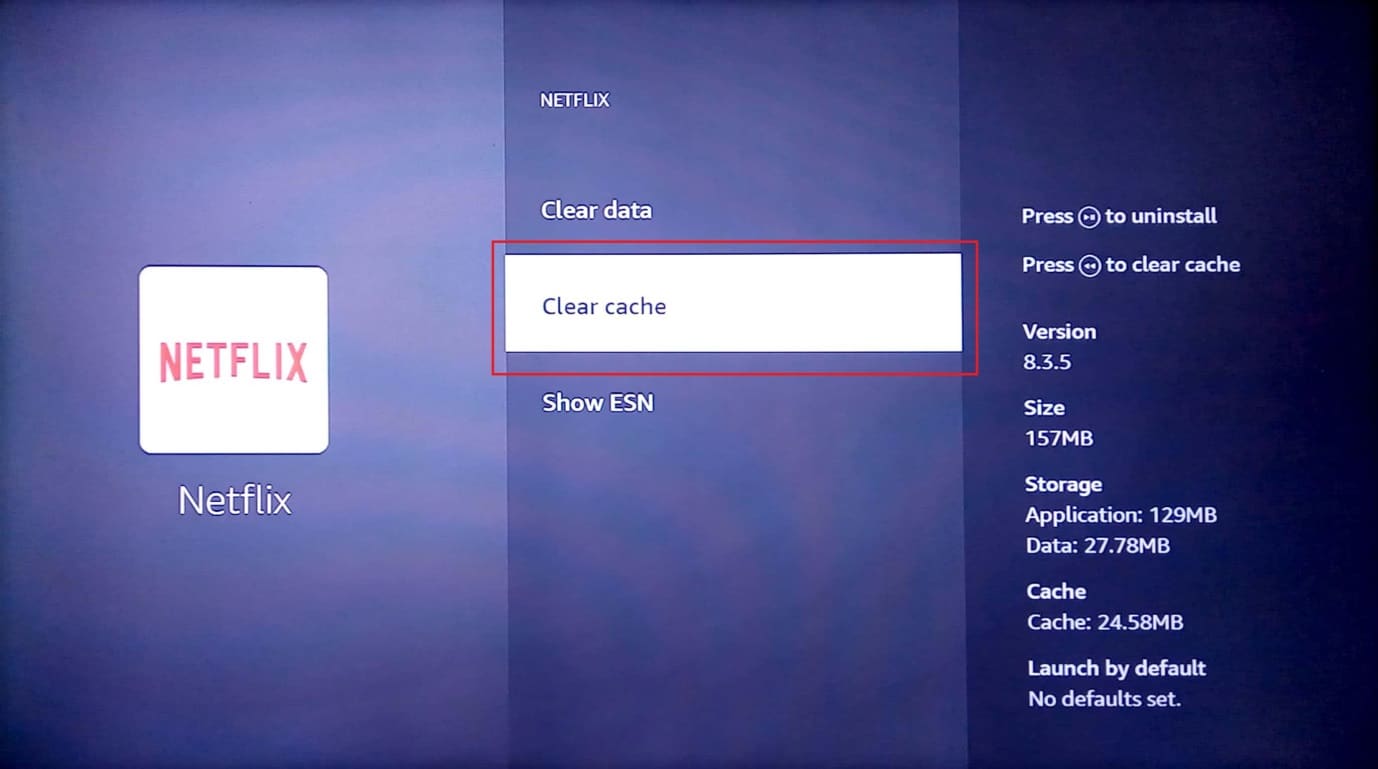
6. Виберіть “Очистити дані”.
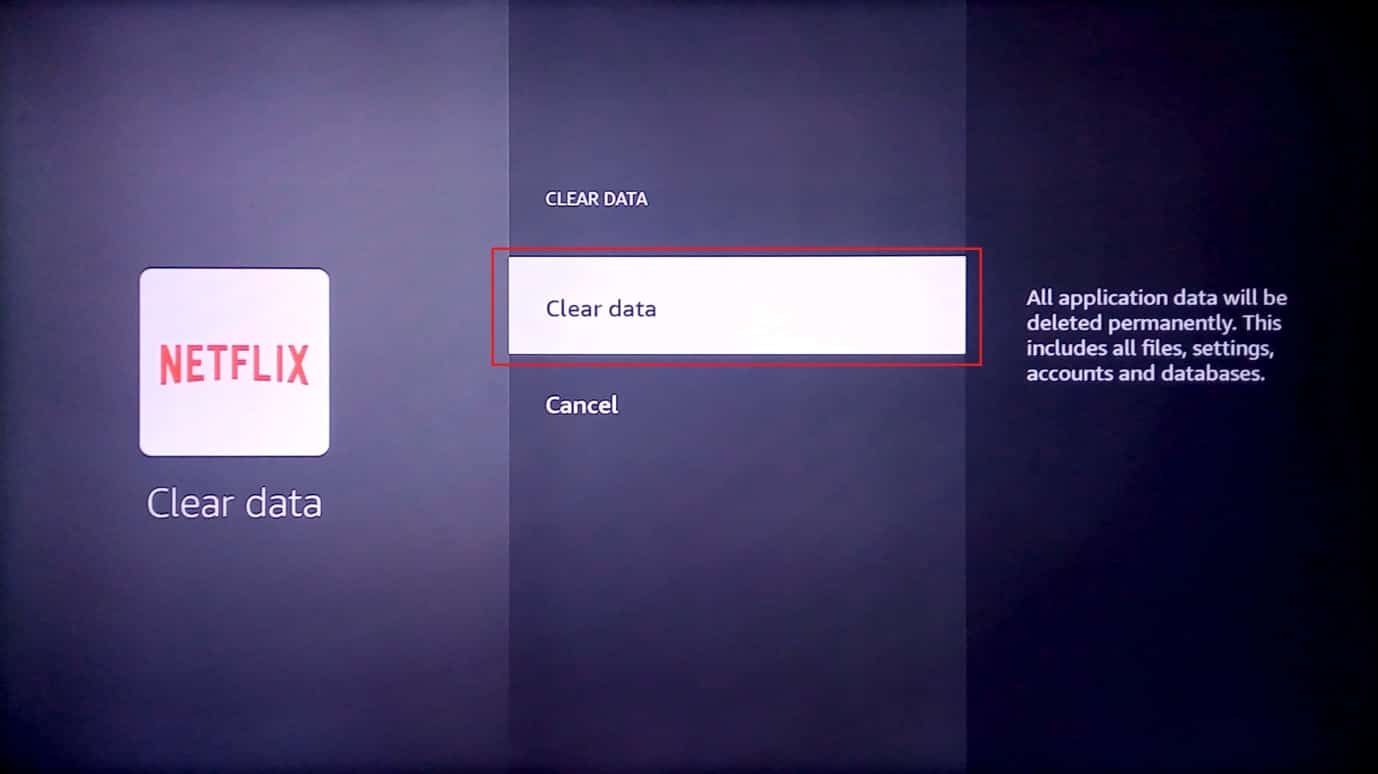
7. Підтвердіть очищення даних.
8. Поверніться на сторінку інформації про програму і виберіть “Видалити”.
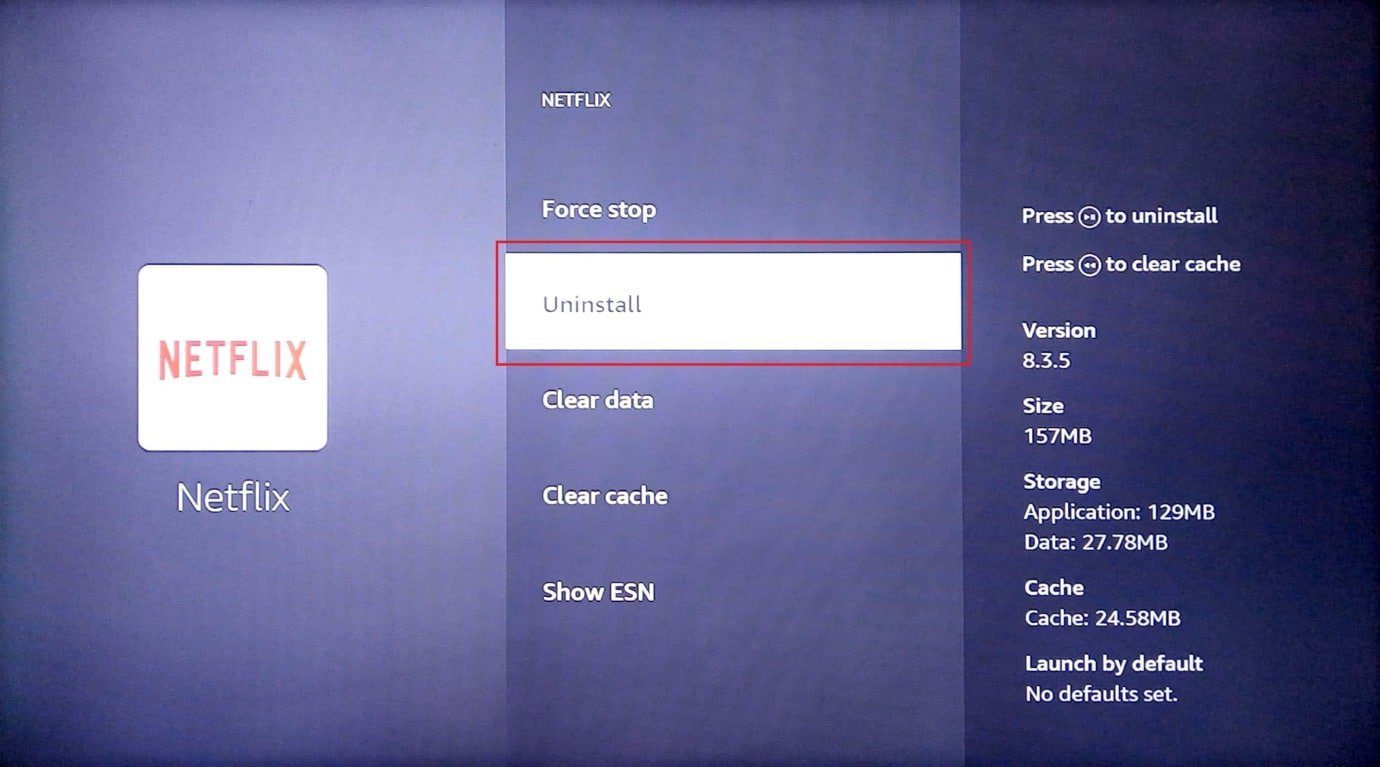
9. Підтвердіть видалення програми.
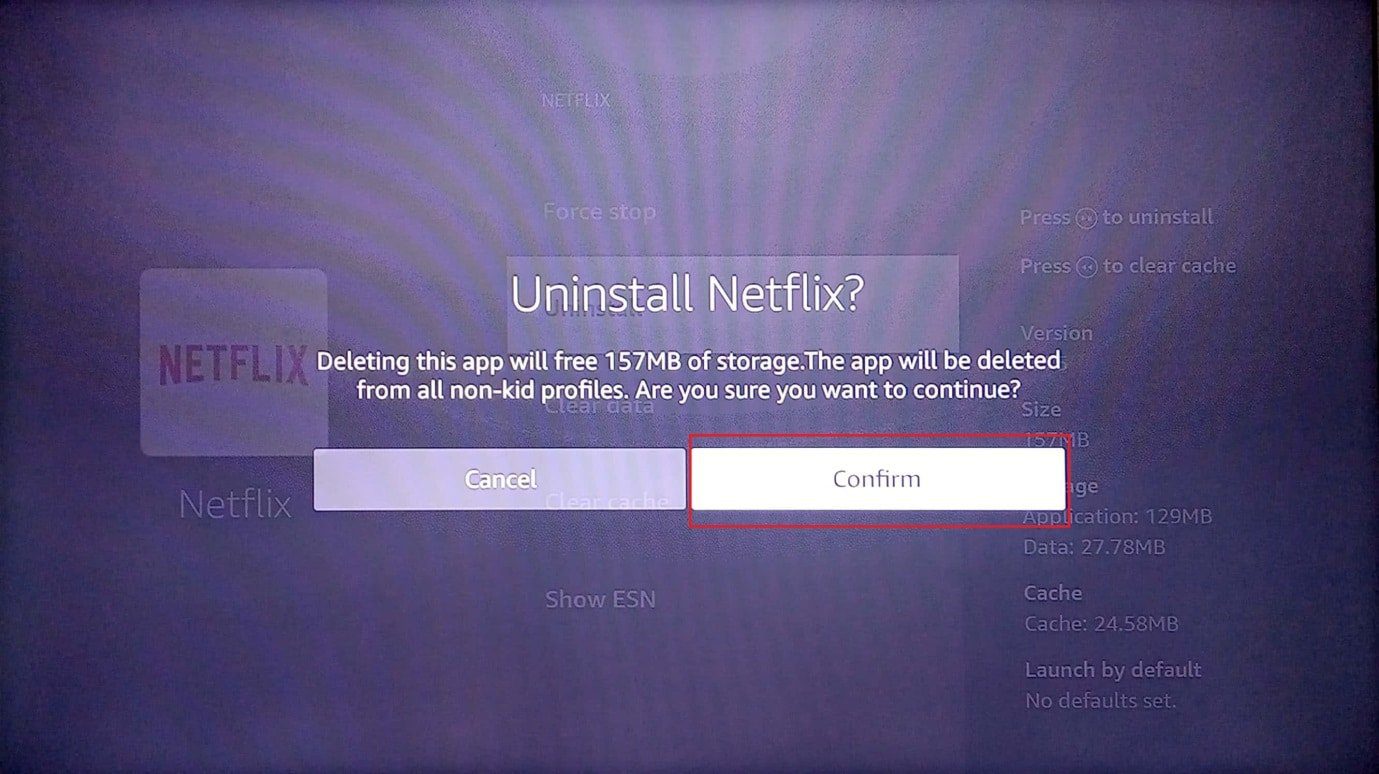
Метод 4: Змініть налаштування DNS вручну
Неправильні налаштування DNS можуть викликати проблеми з оновленням. Спробуйте змінити DNS вручну:
Крок I: Виберіть IP-адресу
1. Натисніть кнопку меню на пульті та виберіть “My Fire TV”.
2. Оберіть “Про програму”.
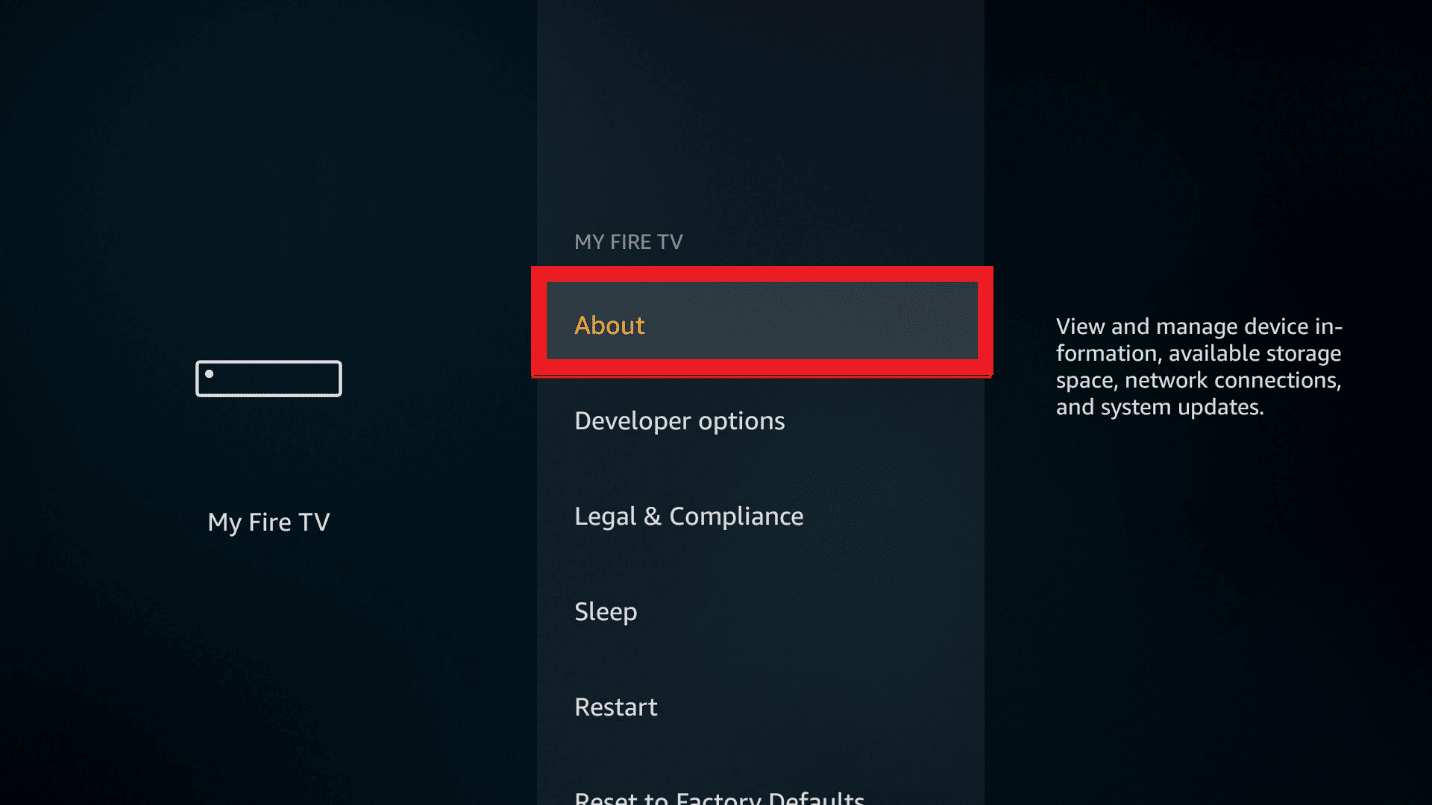
3. Виберіть “Параметри IP”.
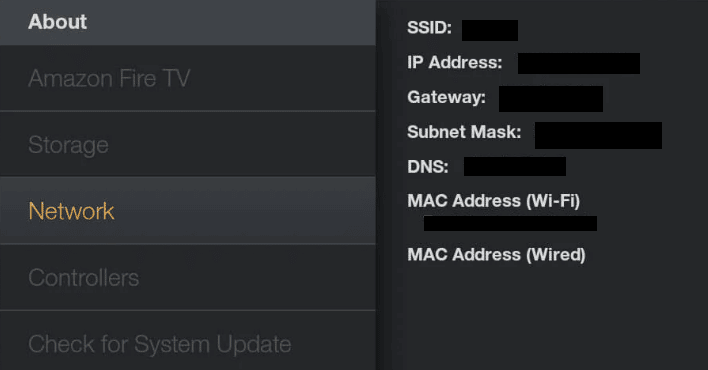
Крок II: Виберіть мережу Wi-Fi
1. Перейдіть у налаштування мережі.
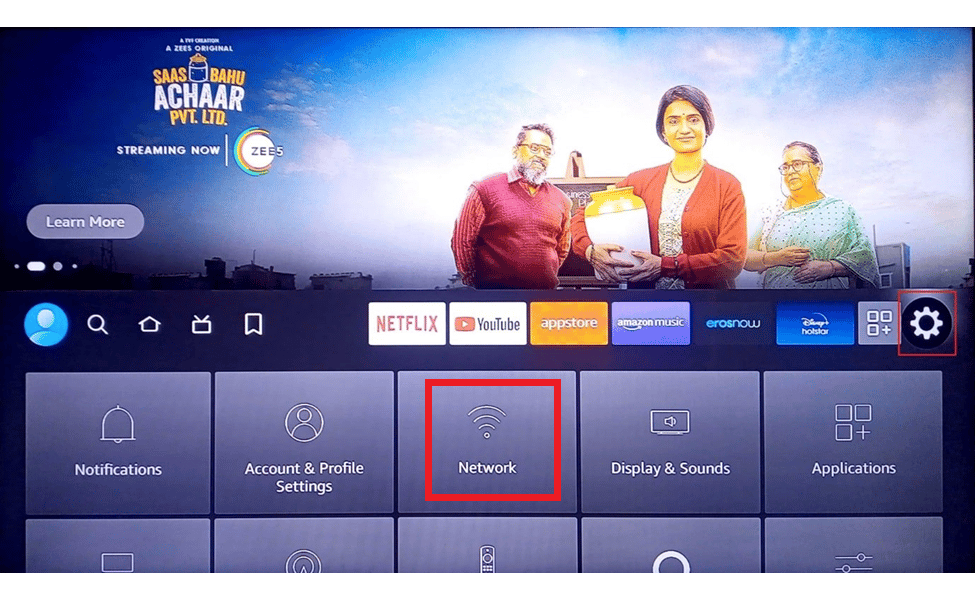
2. Оберіть “Забути цю мережу”.
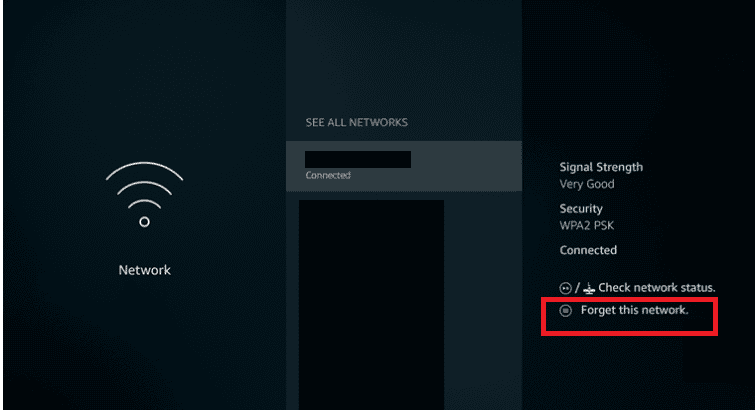
3. Підключіться знову, введіть пароль та оберіть “Додатково”.
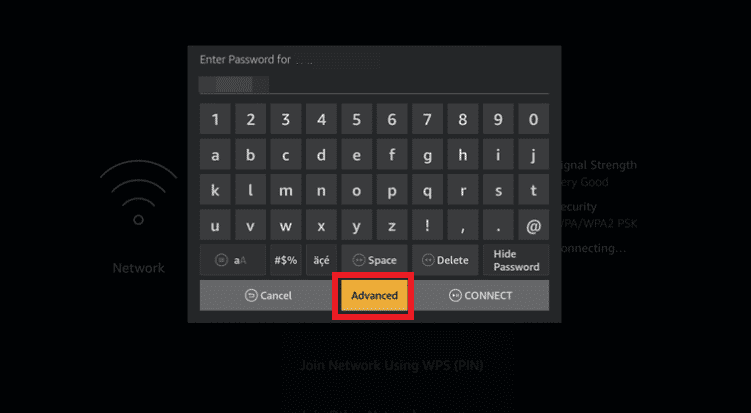
4. Введіть значення IP-адреси та шлюзу, отримані на кроці 1.
5. Введіть основні (DNS 1) та додаткові (DNS 2) налаштування DNS.
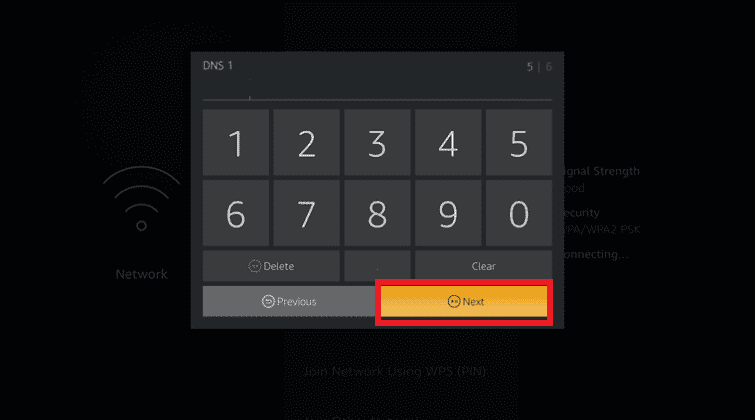
6. Перезавантажте Fire TV Stick та спробуйте встановити оновлення.
Метод 5: Скидання до заводських налаштувань
Якщо попередні методи не допомогли, виконайте скидання до заводських налаштувань. Це оптимізує систему та оновить її.
1. Відкрийте “Налаштування” на головному екрані.
2. Оберіть “My Fire TV”.
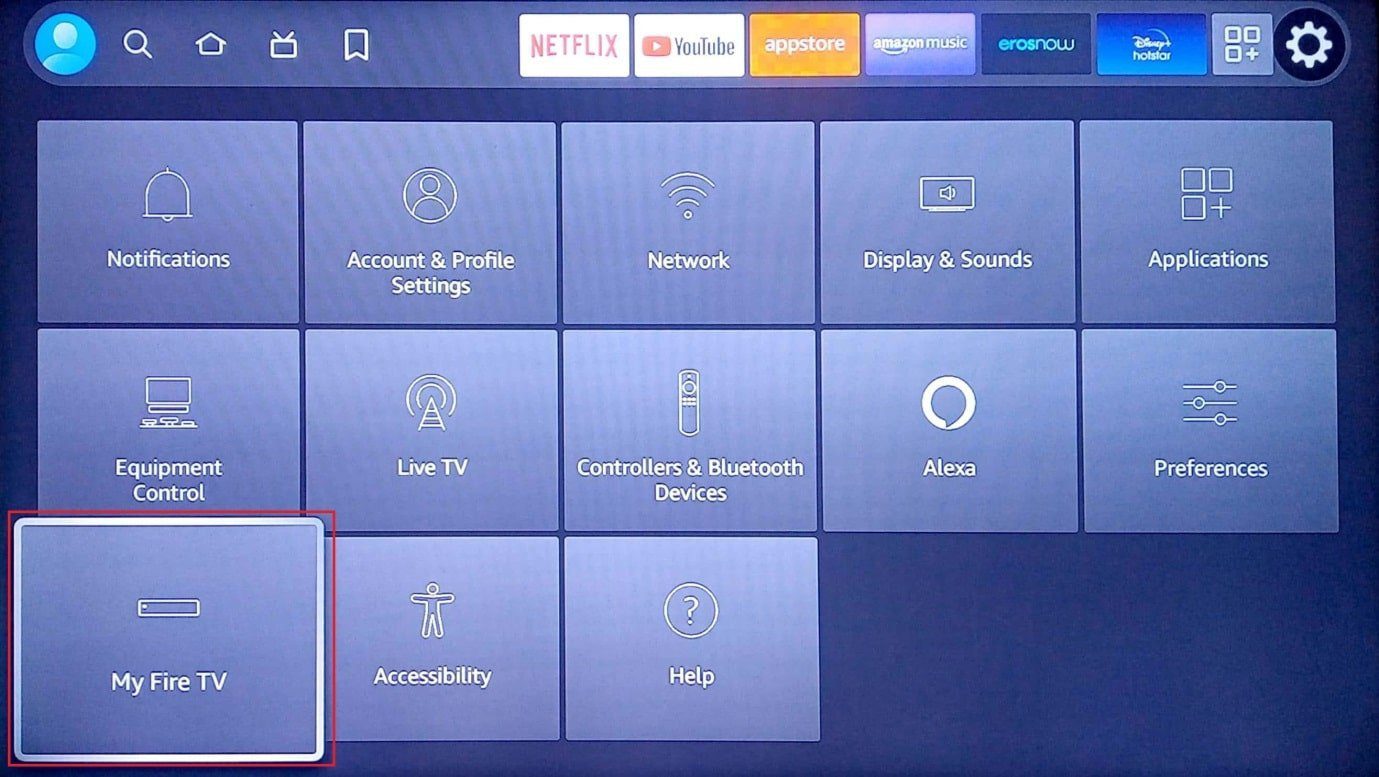
3. Виберіть “Скидання до заводських налаштувань” та введіть PIN-код, якщо потрібно.
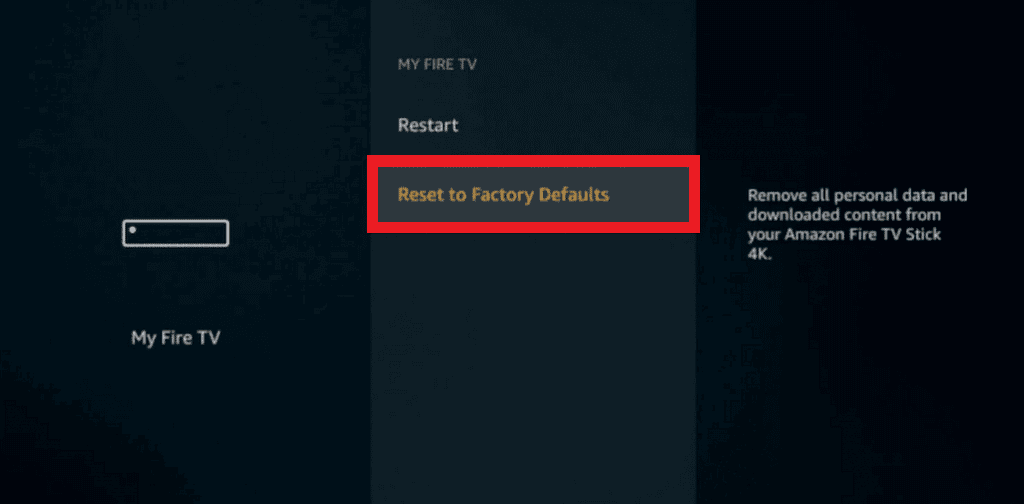
Примітка: Також можна затиснути кнопки “Назад” + “Стрілка вправо” на пульті. Після закінчення таймер