Ігри вже давно перестали бути просто розвагою чи способом вбити час. Для багатьох вони перетворилися на серйозне заняття, а то й професію. Незалежно від того, чи це ігри, монтаж відео, чи робота з графікою, потужний графічний процесор (GPU) є абсолютно необхідним. Цікаво, що комп’ютери домінують на ігровому ринку, займаючи понад 51%, тоді як консолі складають близько 30%, а смартфони – приблизно 13%. Тому будь-які, навіть незначні, проблеми з GPU або відеокартою можуть суттєво вплинути на ігровий досвід. А якщо ви зіткнулися з повідомленням про несумісність стандартного графічного драйвера NVIDIA з вашою версією Windows, це може стати справжнім ударом для будь-якого геймера або дизайнера. Якщо ви зіткнулися з цією проблемою, ви потрапили в потрібне місце. Ми підготували для вас вичерпний посібник, який допоможе усунути помилку драйвера NVIDIA, який не є сумісним з вашою версією Windows.
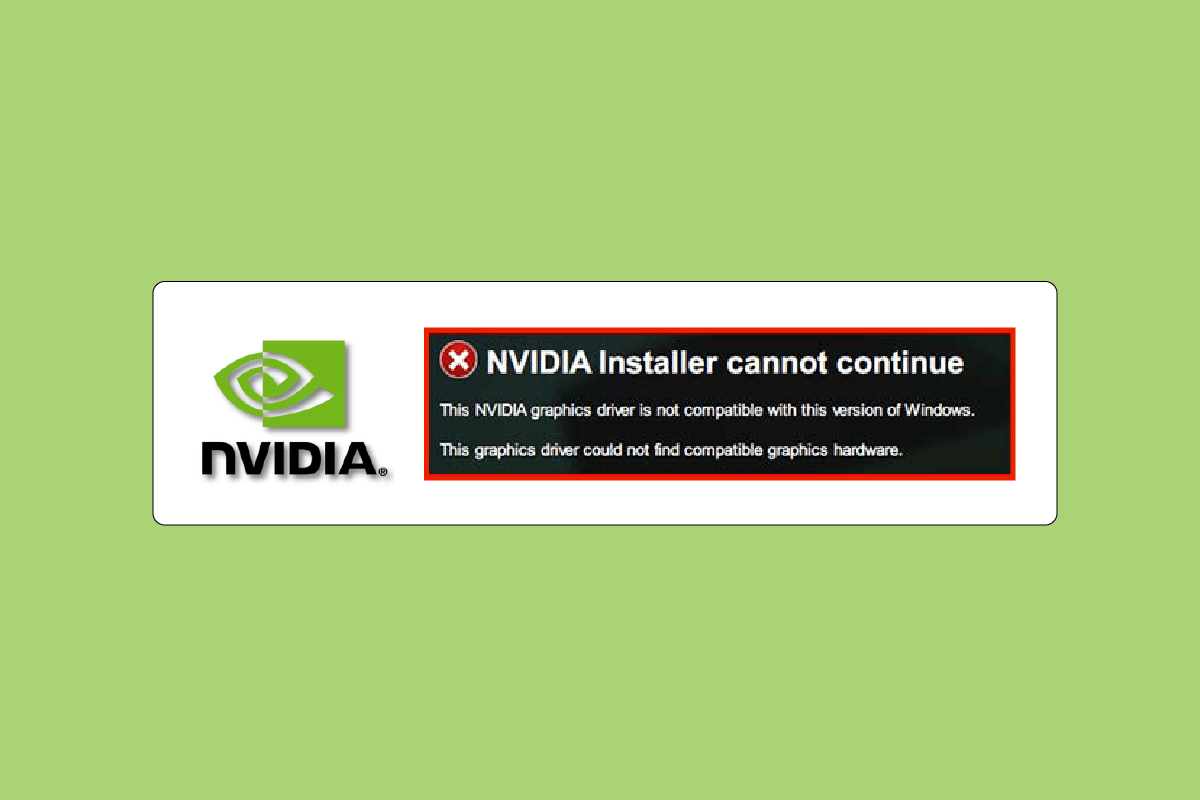
Методи виправлення помилки драйвера NVIDIA, несумісного з версією Windows
Драйвери виступають своєрідним мостом між апаратним та програмним забезпеченням. Якщо драйвер перестає функціонувати з будь-якої причини, це може призвести до нестабільної роботи пристрою та збоїв у відповідному програмному забезпеченні. Проблеми з несумісністю драйвера NVIDIA можуть виникати з наступних причин:
- Інсталяція непідтримуваного драйвера, наприклад, 32-розрядного драйвера на 64-розрядній системі.
- Застарілий або пошкоджений драйвер.
- Проблеми з оновленням Windows.
Спосіб 1: Перезавантаження комп’ютера
Перш ніж переходити до складніших методів, радимо перезавантажити ваш комп’ютер. Перезавантаження може усунути тимчасові збої або пошкоджені файли, що можуть бути причиною помилки драйвера NVIDIA, несумісного з вашою версією Windows.
1. Натисніть клавішу Windows.
2. Клацніть на іконку живлення.
3. Виберіть опцію “Перезапустити”.
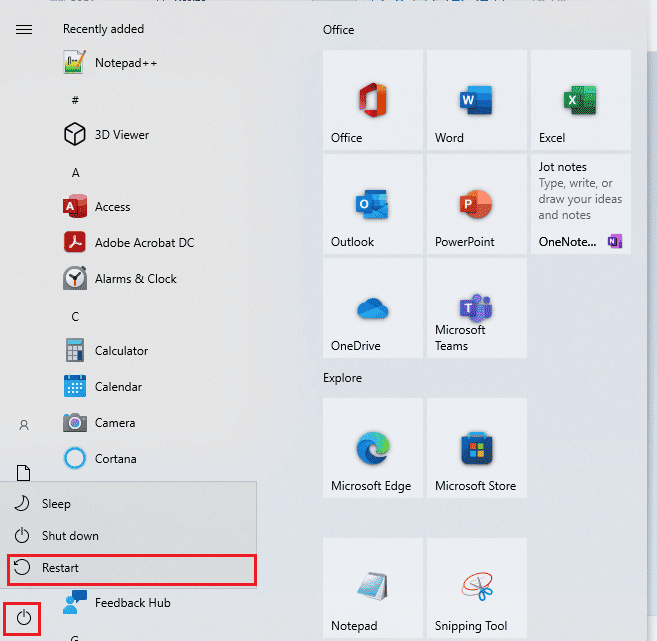
Якщо перезавантаження не допомогло, спробуйте інші методи, описані нижче.
Спосіб 2: Оновлення операційної системи Windows
Оновлення Windows також може допомогти вирішити проблему з драйвером NVIDIA. Більшість нових драйверів розробляються під останні версії операційної системи. Якщо ви використовуєте застарілу версію Windows, це може спричинити несумісність драйвера. Тому рекомендується оновити вашу операційну систему до актуальної версії. Ознайомтеся з нашим посібником з оновлення Windows 10 до останньої версії.
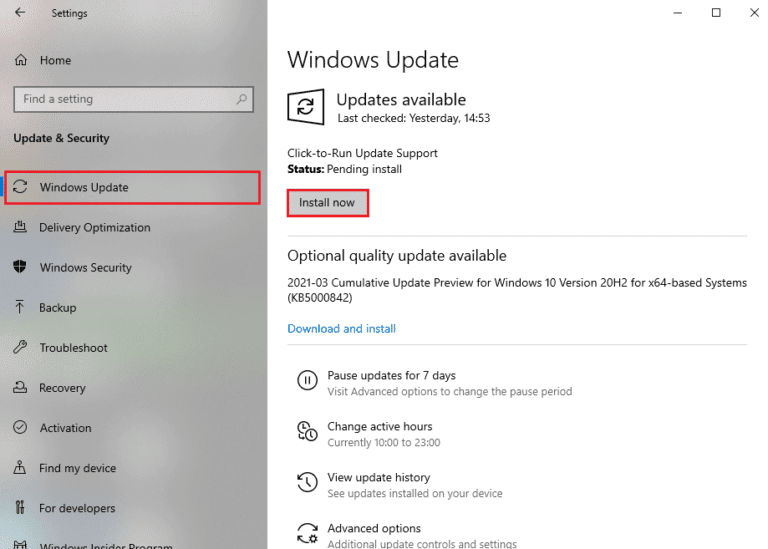
Спосіб 3: Відкат оновлень драйвера NVIDIA
Спробуйте повернутися до попередньої версії драйвера. Якщо помилка з’явилася одразу після оновлення драйвера NVIDIA, відкат може допомогти. Зверніться до нашого посібника про відкат драйверів у Windows 10.
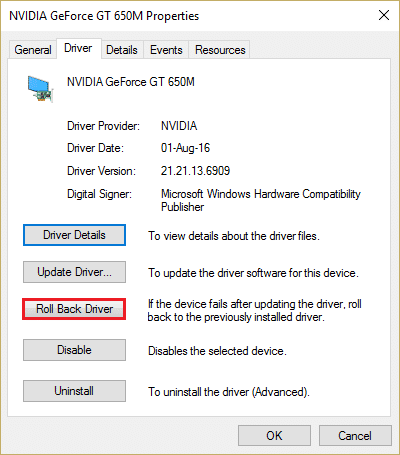
Спосіб 4: Повторна інсталяція драйвера NVIDIA
Якщо жоден із попередніх методів не допоміг, спробуйте перевстановити драйвер NVIDIA. Завантаження драйверів з офіційного сайту NVIDIA є оптимальним рішенням, оскільки сайт автоматично визначає найновішу версію драйвера для вашої системи. Зверніться до нашого посібника з видалення та повторного встановлення драйверів у Windows 10.
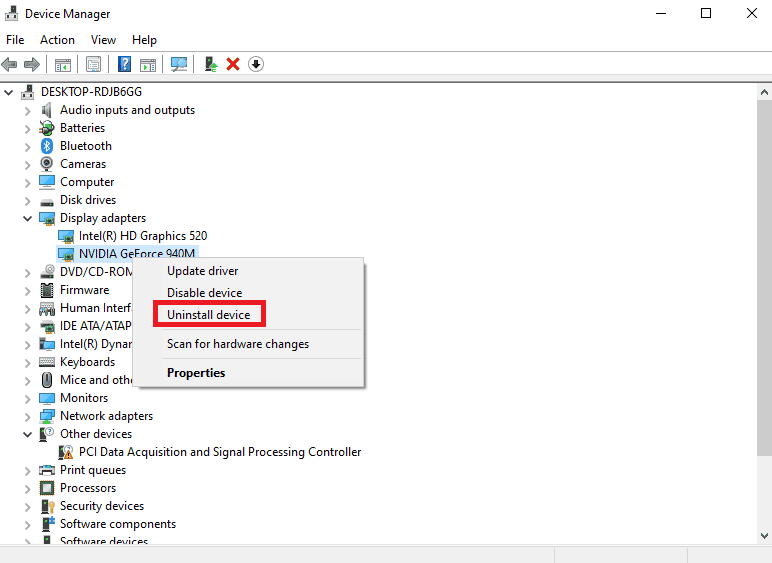
Спосіб 5: Використання NVIDIA GeForce Experience
NVIDIA GeForce Experience слугує панеллю керування для графічного процесора NVIDIA. За допомогою цього інструменту ви можете налаштовувати графіку, ігри та дисплей. Він також дозволяє покращити графічну продуктивність, автоматично оновлювати драйвери, а також транслювати та записувати ігри. Виконайте ці кроки, щоб усунути проблему драйвера NVIDIA за допомогою GeForce Experience.
1. Відвідайте сторінку завантаження NVIDIA GeForce Experience та натисніть “Завантажити зараз”.
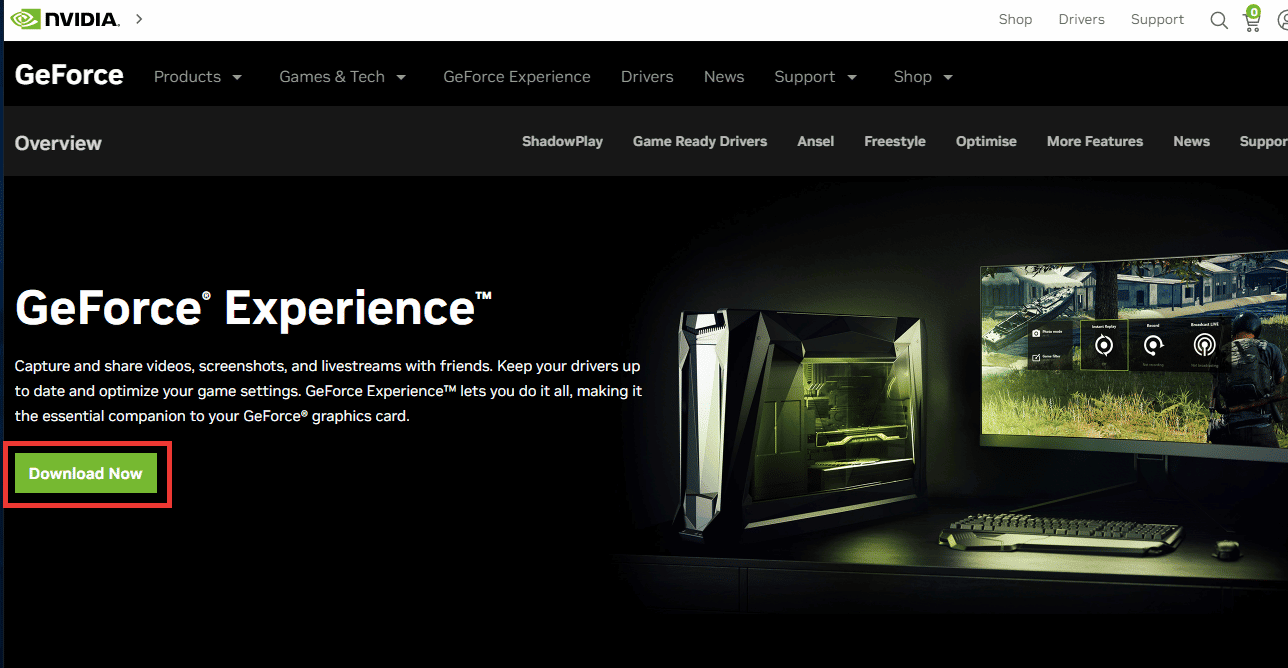
2. Перейдіть до папки “Завантаження” та двічі клацніть на завантажений .exe файл.
3. Дотримуйтесь інструкцій на екрані, щоб завершити встановлення.
4. Натисніть клавішу Windows, введіть “GeForce Experience” і натисніть “Відкрити”.

5. Перейдіть на вкладку “Драйвери” та натисніть “Перевірити наявність оновлень”. Система покаже доступні оновлення драйверів, що відповідають системним вимогам.
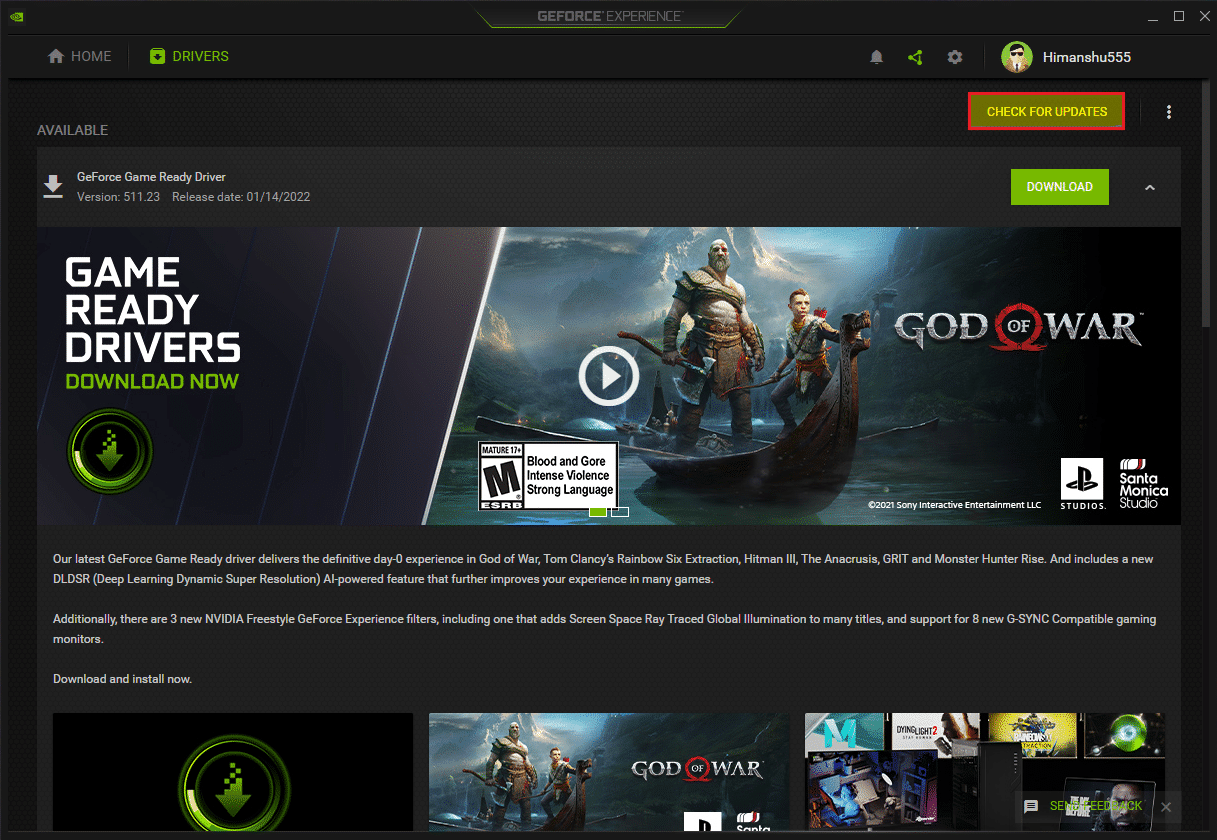
6. Натисніть “Завантажити драйвер” та оберіть “Вибіркова інсталяція”.
7. Дотримуйтесь інструкцій на екрані, щоб встановити драйвер. Також поставте галочку “Виконати чисту інсталяцію”.
8. Після завершення встановлення перезавантажте комп’ютер.
Перевірте, чи вирішилася проблема з драйвером NVIDIA.
Часті питання (FAQ)
Q1. Чи можна змінити або оновити графічний процесор NVIDIA на моєму ноутбуці?
Відповідь: Це залежить від багатьох факторів, зокрема моделі ноутбука, наявності знімного GPU та системних вимог. Замість налаштування апаратного забезпечення рекомендується придбати новий ігровий ноутбук або зібрати власний комп’ютер.
Q2. Який графічний процесор найкращий? NVIDIA проти AMD проти Intel проти Mac?
Відповідь: Mac із чипами серії M ще на стадії розробки, тоді як Intel зосереджується на створенні інтегрованої графіки для інтернет-серфінгу, легких ігор та роботи з графікою середнього рівня. На даний момент, два головні гравці на ринку це AMD та NVIDIA. Обидві компанії пропонують хороші рішення з точки зору архітектури та продуктивності. Проте, NVIDIA має невелику перевагу завдяки популярності серед спільноти та лідерству на ринку.
Q3. Як стати професійним геймером?
Відповідь: Для початку виберіть гру та почніть тренуватись. Після цього приєднайтеся до онлайн-ігрових спільнот. Ви можете використовувати Discord для спілкування з іншими гравцями та участі в турнірах.
***
Сподіваємося, цей посібник допоміг вам вирішити проблему з драйвером NVIDIA. Повідомте нам, який метод виявився найефективнішим. Якщо у вас є запитання або пропозиції щодо технічних питань, залишайте їх у розділі коментарів нижче.