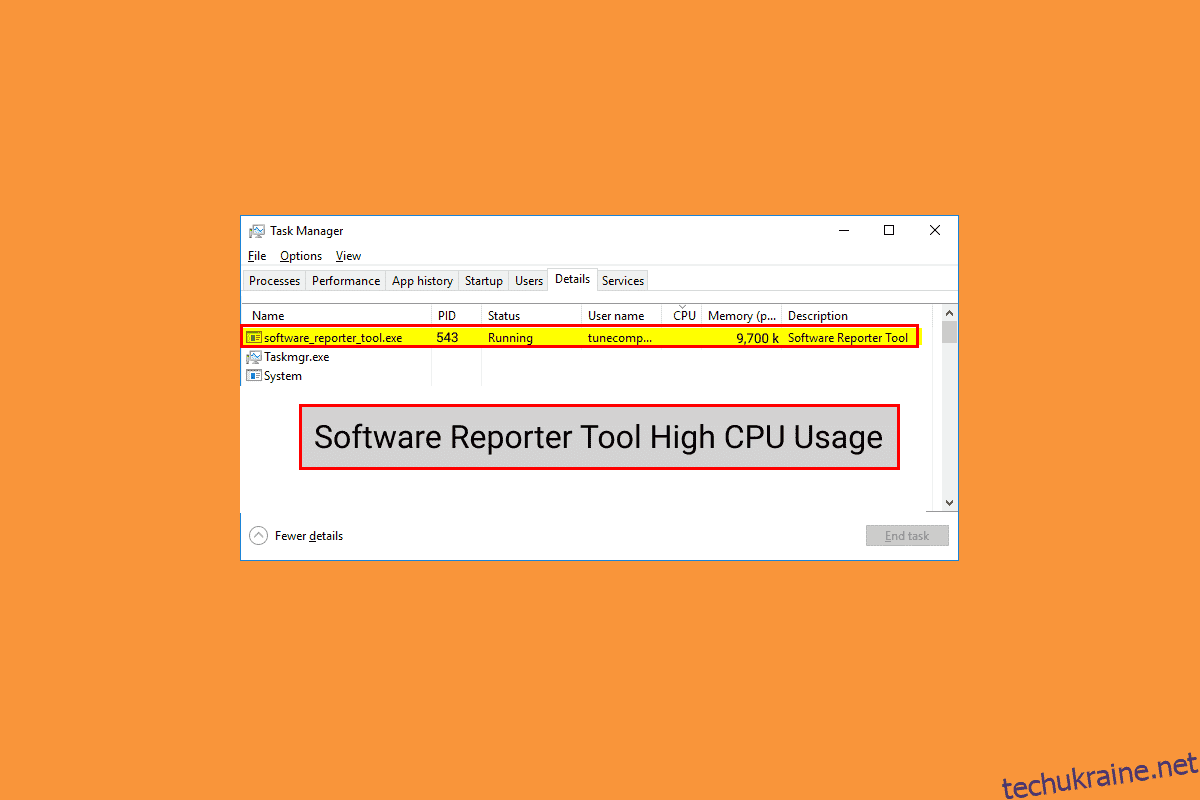Google Chrome використовує інструмент Software Reporter Tool, щоб сканувати інсталяцію різних програм і доповнень на вашому комп’ютері та видаляти ті, які викликають проблеми з браузером Google Chrome. Оскільки це корисний інструмент, він також може спричиняти проблеми на деяких ПК. Деякі користувачі повідомили про високе використання ЦП у програмному забезпеченні Reporter Tool і хочуть дізнатися, як вирішити цю проблему. Прочитайте цю статтю до кінця, щоб детально дізнатися про використання процесора Software Reporter Tool. Ви також знайдете вказівки щодо вимкнення інструмента Software Reporter у Windows 10 та інші способи якнайшвидшого усунення цієї проблеми.
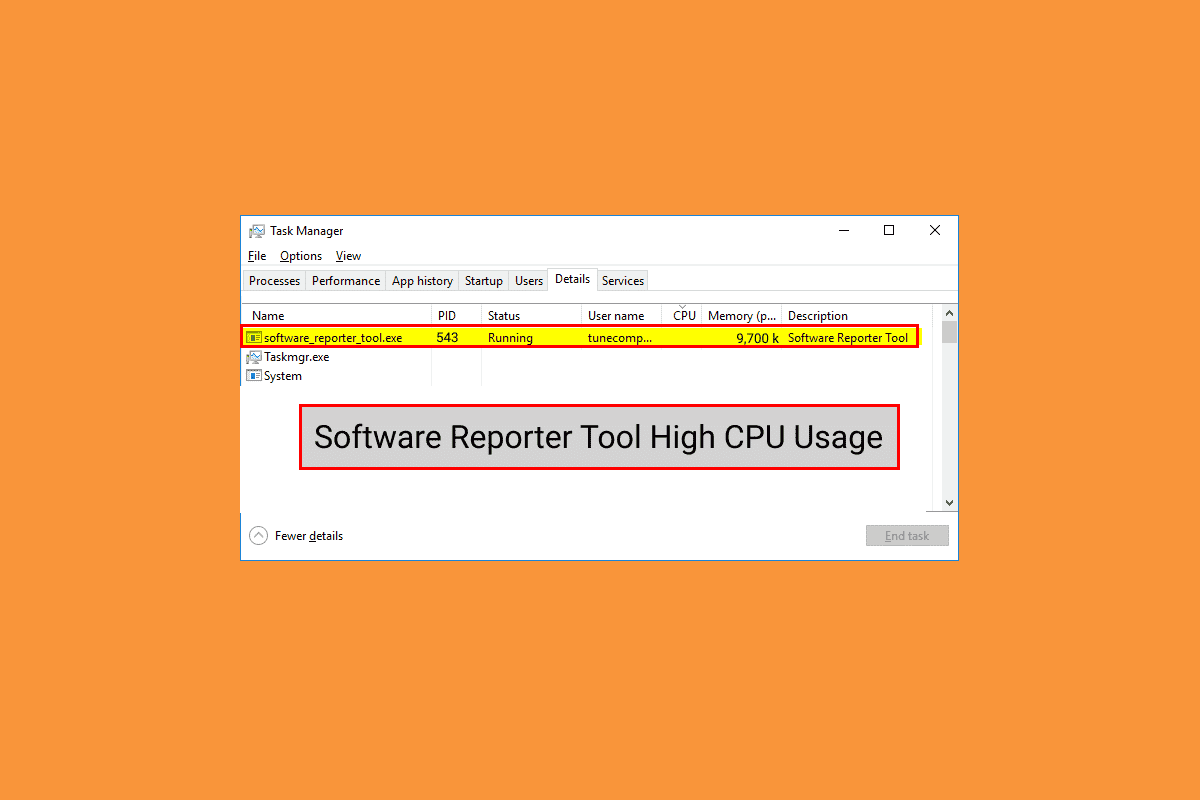
Як виправити високу завантаженість ЦП інструментом Software Reporter у Windows 10
Деякі з причин, які викликають цю проблему в Windows 10:
- Пошкоджений кеш Google Chrome
- Застаріла версія Chrome
- Дозволи доступу та безпеки
- Несправний EXE-файл Software Reporter Tool
Давайте почнемо з методів, які допоможуть вам вирішити проблему високого використання процесора Software Reporter Tool.
Примітка: переконайтеся, що завершили всі завдання, пов’язані з Google Chrome, включно з інструментом Software Reporter, перш ніж виконувати наведені нижче методи.
Спосіб 1. Очистіть дані кешу Chrome
Як ви знаєте, пошкоджений кеш може спричинити зазначену проблему на вашому ПК. Тому краще ретельно очистити збережений кеш-пам’ять Google Chrome, щоб вирішити проблему, пов’язану з високим завантаженням ЦП інструментом Software Reporter. Ви можете прочитати наш посібник про те, як очистити кеш-пам’ять і файли cookie в Google Chrome, щоб дізнатися докладні кроки та виконувати їх ретельно, щоб усунути проблеми із високим використанням диска, з якими ви стикаєтеся назавжди.
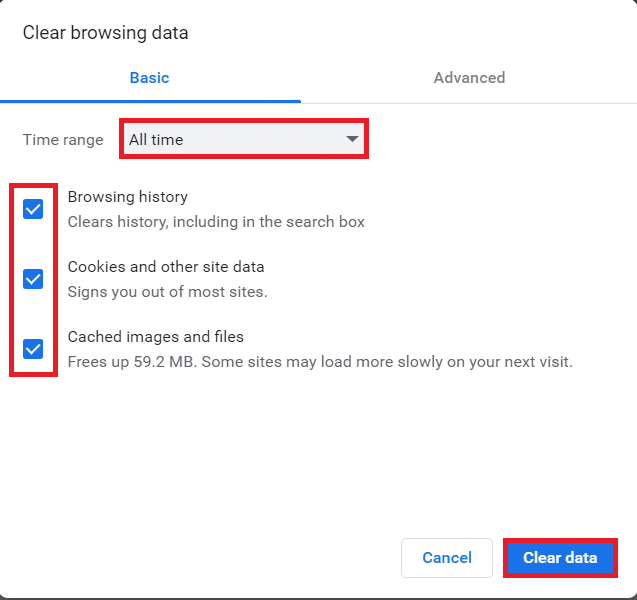
Спосіб 2: оновіть Google Chrome
Якщо ви все ще стикаєтеся з проблемою використання диска Software Reporter Tool навіть після очищення кешу Chrome, виконайте наведені нижче дії, щоб оновити Chrome, щоб вирішити цю проблему.
1. Відкрийте програму Google Chrome на ПК.
2. Натисніть піктограму з трьома крапками > опцію Довідка.
Примітка: ви також можете ввести chrome://settings/help у поле адреси Chrome, щоб безпосередньо відкрити сторінку Про Chrome.
3. Натисніть опцію Про Google Chrome, як показано.
![]()
4А. Якщо Google Chrome оновлено до останньої версії, ви побачите повідомлення Chrome оновлено, як показано нижче.
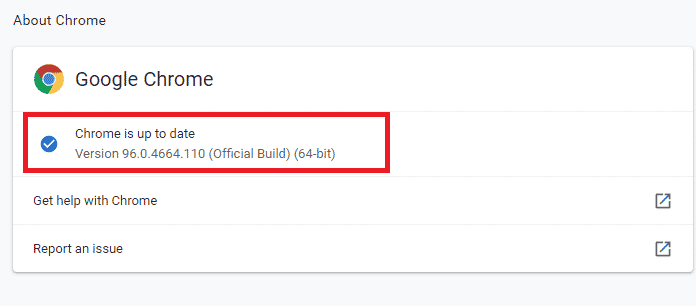
4B. Якщо доступне нове оновлення Chrome, браузер автоматично оновиться до останньої версії. потім натисніть Relaunch, щоб завершити процес оновлення.
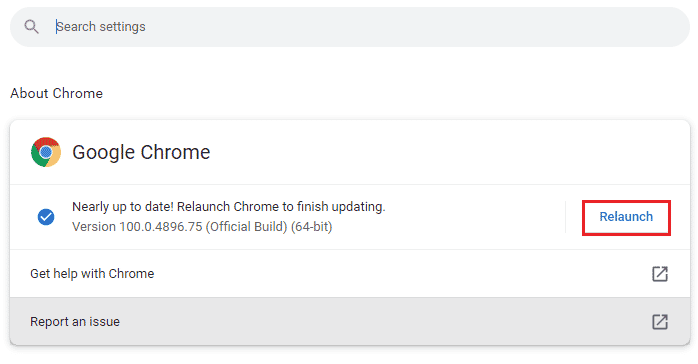
Спосіб 3. Перейменуйте файл EXE інструменту Software Reporter
Деякі користувачі повідомили, що перейменування .exe-файлу Software Reporter Tool допомогло їм усунути проблему високого використання процесора Software Reporter Tool. Прочитайте та виконайте наведені нижче кроки, щоб зробити те саме ефективно.
1. Одночасно натисніть клавіші Windows + R, щоб відкрити діалогове вікно «Виконати».
2. Введіть наступну адресу каталогу у вказане поле та натисніть клавішу Enter на клавіатурі.
%localappdata%GoogleChromeUser DataSwReporter
3. Двічі клацніть папку версії Google Chrome, щоб відкрити її, як показано нижче.

4. Клацніть правою кнопкою миші на файлі software_reporter_tool і виберіть у контекстному меню опцію «Перейменувати», як показано нижче.
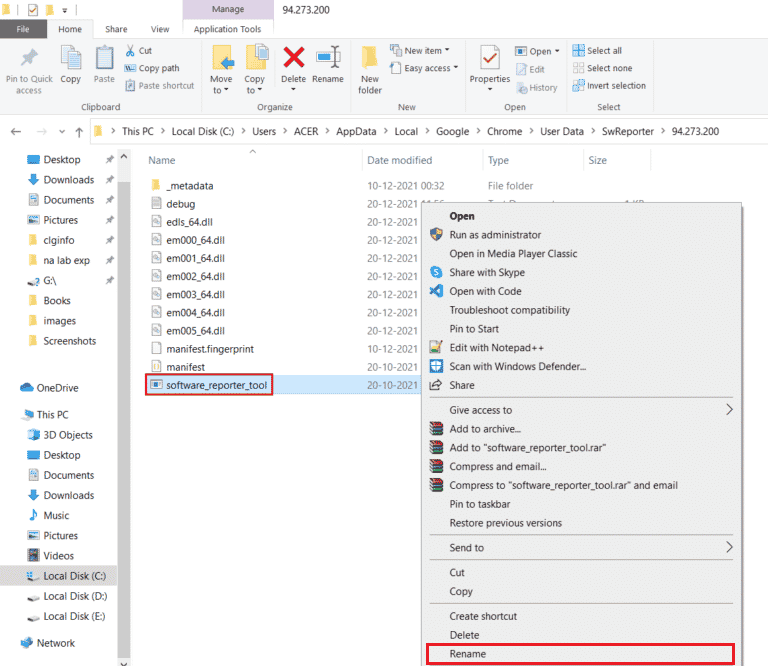
5. Перейменуйте файл (наприклад, OldSoftwareReporterTool) і натисніть Enter, щоб зберегти зміни.
Спосіб 4: Вимкніть дозволи для папок
Блокування доступу до виконуваного файлу Software Reporter Tool також може призвести до усунення обговорюваної проблеми високого використання ЦП. Ви можете зробити це, вимкнувши дозволи на спадкування у Провіднику файлів за допомогою наступних кроків.
1. Одночасно натисніть клавіші Windows + R, щоб відкрити діалогове вікно «Виконати».
2. Введіть наступну адресу каталогу у вказане поле та натисніть клавішу Enter.
%localappdata%GoogleChromeUser Data
3. Клацніть правою кнопкою миші на папці SwReporter і виберіть у контекстному меню пункт «Властивості».
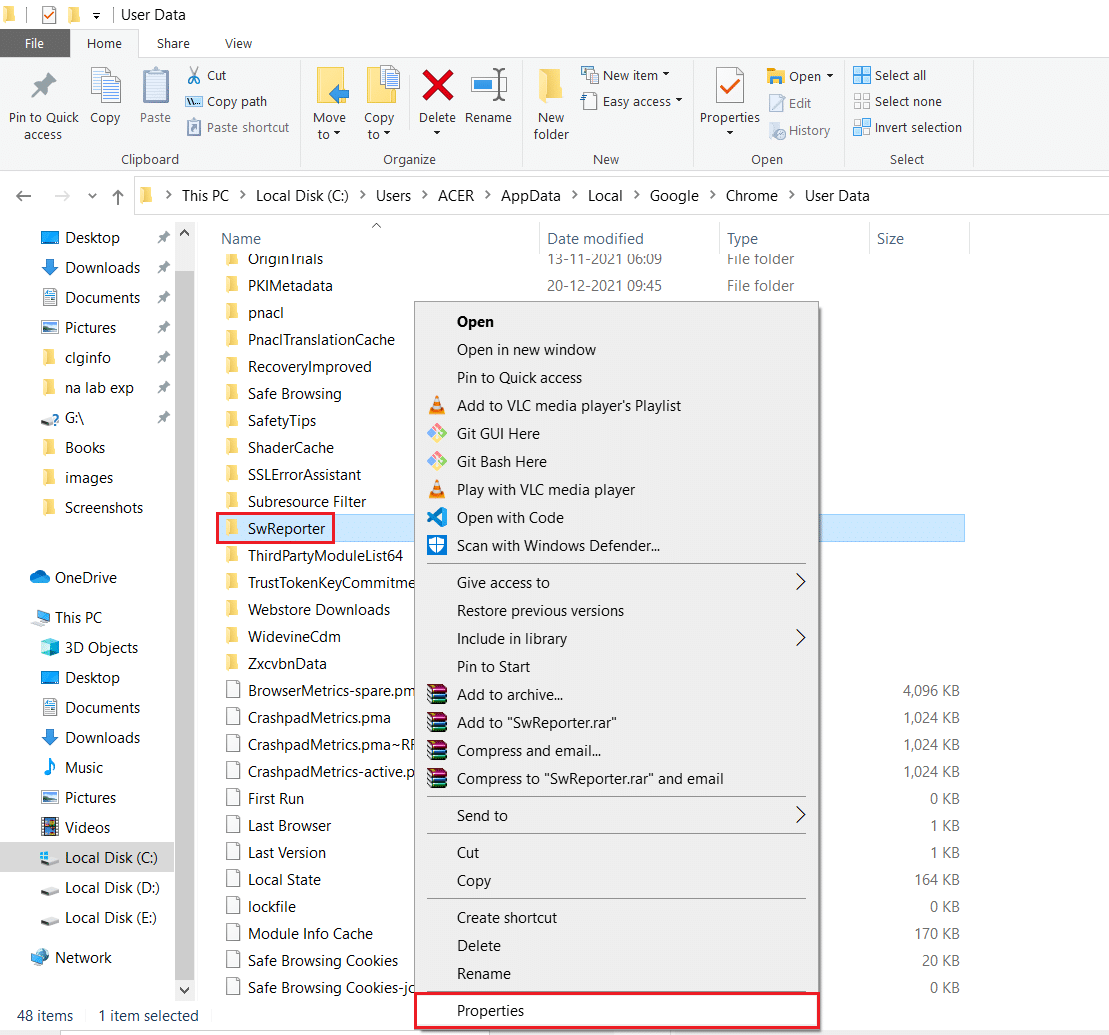
4. Перейдіть на вкладку «Безпека» та натисніть «Додатково».
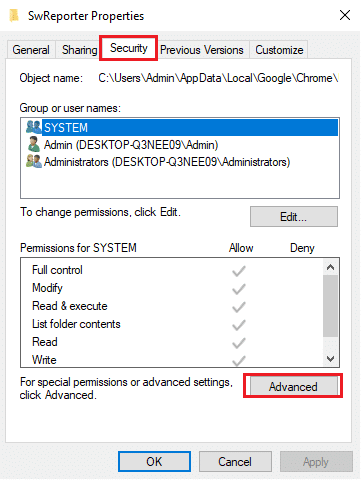
5. Клацніть виділену опцію Вимкнути успадкування.
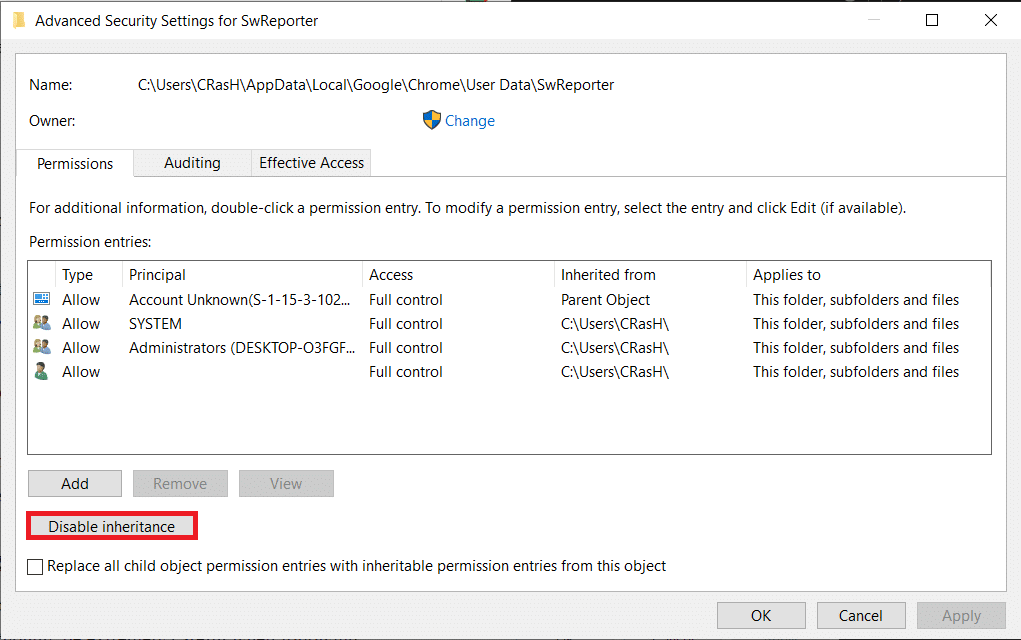
6. Клацніть «Видалити всі успадковані дозволи для цього об’єкта» у спливаючому вікні «Блокувати успадкування».
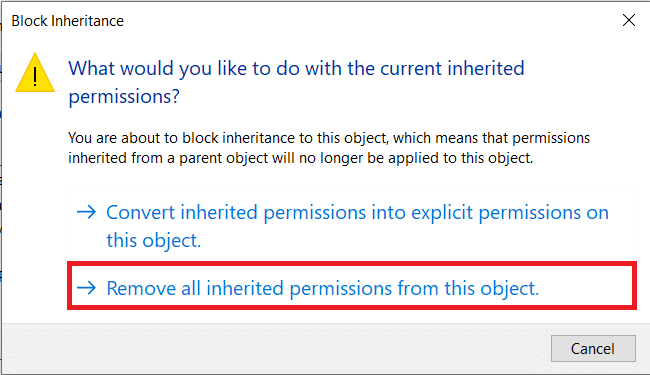
7. Щоб зберегти зміни, натисніть «Застосувати» > «ОК».
8. Нарешті, перезавантажте комп’ютер і подивіться, чи вирішено проблему високого використання диска програмного засобу Reporter Tool.
Спосіб 5: Вимкніть інструмент Software Reporter у налаштуваннях Chrome
Ви можете вимкнути відповідні налаштування Chrome, щоб вирішити цю проблему, оскільки інструмент є одним із процесів Chrome. Щоб вимкнути програму Software Reporter Tool Windows 10, виконайте наведені нижче дії.
1. Запустіть програму Google Chrome і натисніть значок із трьома крапками у верхньому правому куті.
2. Натисніть Налаштування, як показано нижче.

3. На лівій панелі натисніть «Додатково» > «Скинути та очистити».

4. Натисніть опцію Очистити комп’ютер.
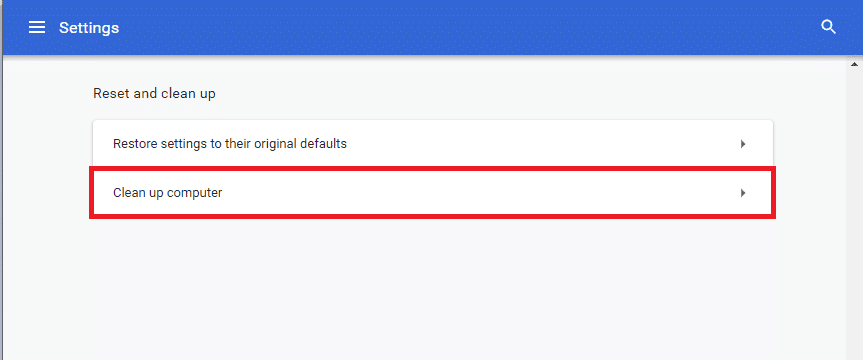
5. Зніміть прапорець Повідомити Google про шкідливе програмне забезпечення, налаштування системи та процеси, які були знайдені на вашому комп’ютері під час цього очищення.
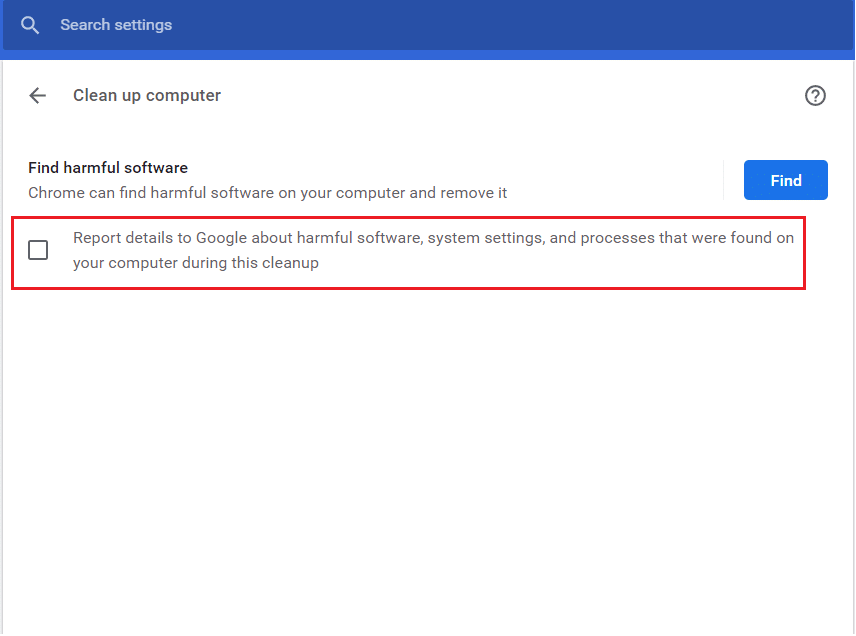
6. Тепер натисніть «Система» в розділі «Додатково», як показано нижче.

7. Вимкніть перемикач для параметра Продовжувати працювати у фоновому режимі, коли Google Chrome закрито.
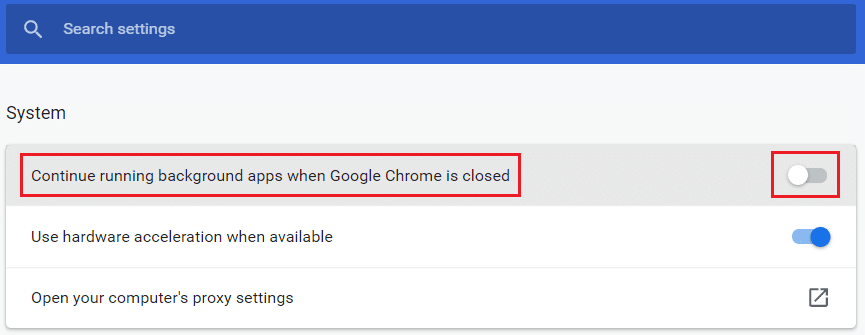
Спосіб 6. Змініть ключі реєстру, щоб заблокувати виконання інструменту
Ви можете змінити певні розділи реєстру, щоб зупинити виконання Software Reporter Tool. Нижче наведено два шляхи, за допомогою яких можна успішно досягти цього та вирішити обговорену проблему.
Примітка. Будьте дуже обережні під час виконання наведених нижче методів у редакторі реєстру вашого ПК, оскільки неправильні записи в ньому можуть завдати серйозної шкоди вашим даним/ПК.
Варіант I: використання ключа політики програмного забезпечення
Використовуючи ключ Software Policies, ви можете заблокувати виконання Software Reporter Tool і вирішити проблему використання диска Software Reporter Tool на вашому ПК.
1. Одночасно натисніть клавіші Windows + R, щоб відкрити діалогове вікно «Виконати».
2. Введіть regedit і натисніть клавішу Enter, щоб відкрити редактор реєстру.
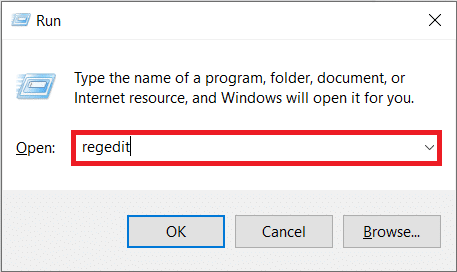
3. Натисніть «Так» у спливаючому вікні «Контроль облікових записів користувачів».
4. Перейдіть до заданого шляху, як показано.
ComputerHKEY_LOCAL_MACHINESOFTWAREPoliciesGoogleChrome
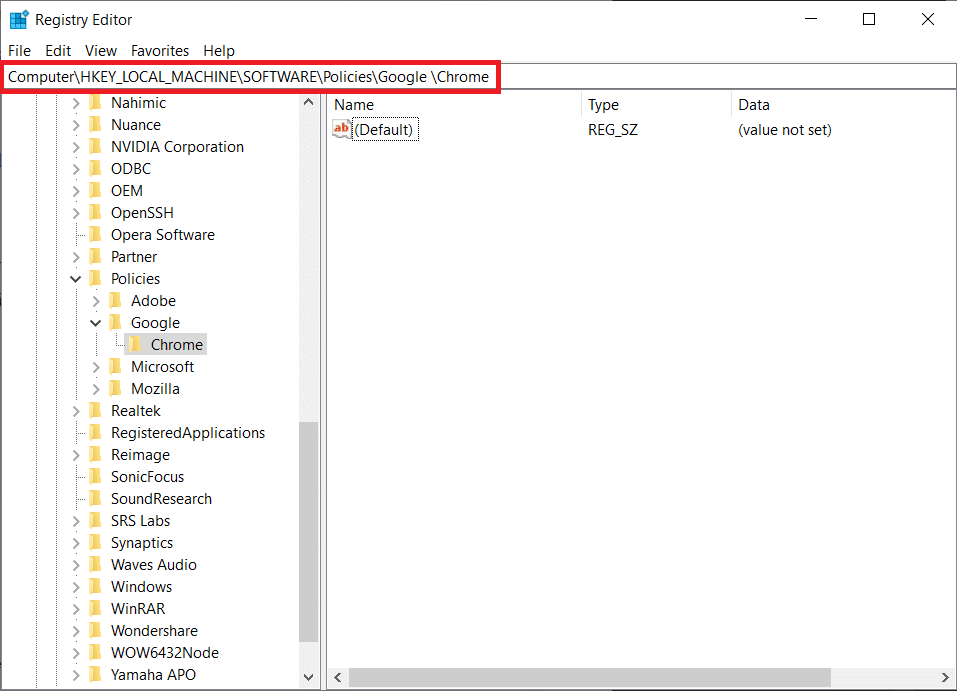
Примітка. Якщо ці вкладені папки не існують, вам потрібно буде створити їх самостійно, виконавши кроки 5 і 6. Якщо у вас уже є ці папки, перейдіть до кроку 7.
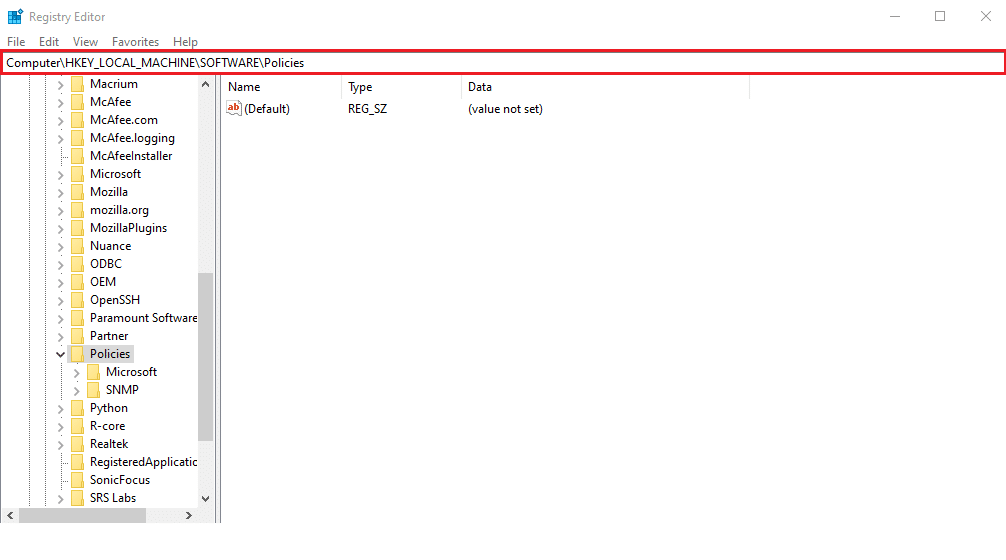
5. Клацніть правою кнопкою миші папку «Політики» та виберіть «Створити» > «Ключові параметри», як показано на малюнку. Перейменуйте ключ на Google.

6. Клацніть правою кнопкою миші на щойно створеній папці Google і виберіть опцію «Новий» > «Ключ». Перейменуйте його в Chrome.
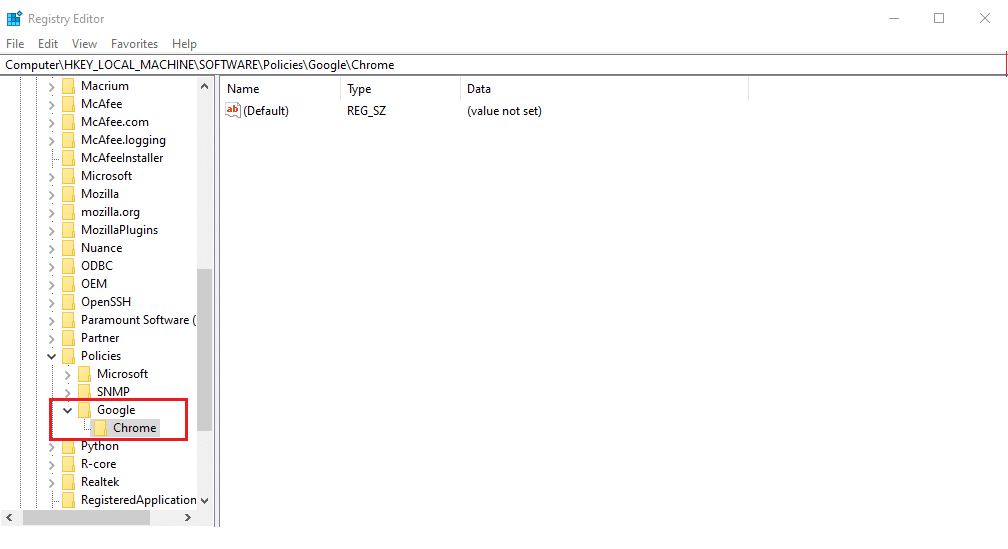
7. У папці Chrome клацніть правою кнопкою миші порожнє місце на правій панелі. Тут натисніть New> DWORD (32-bit) Value, як показано нижче.
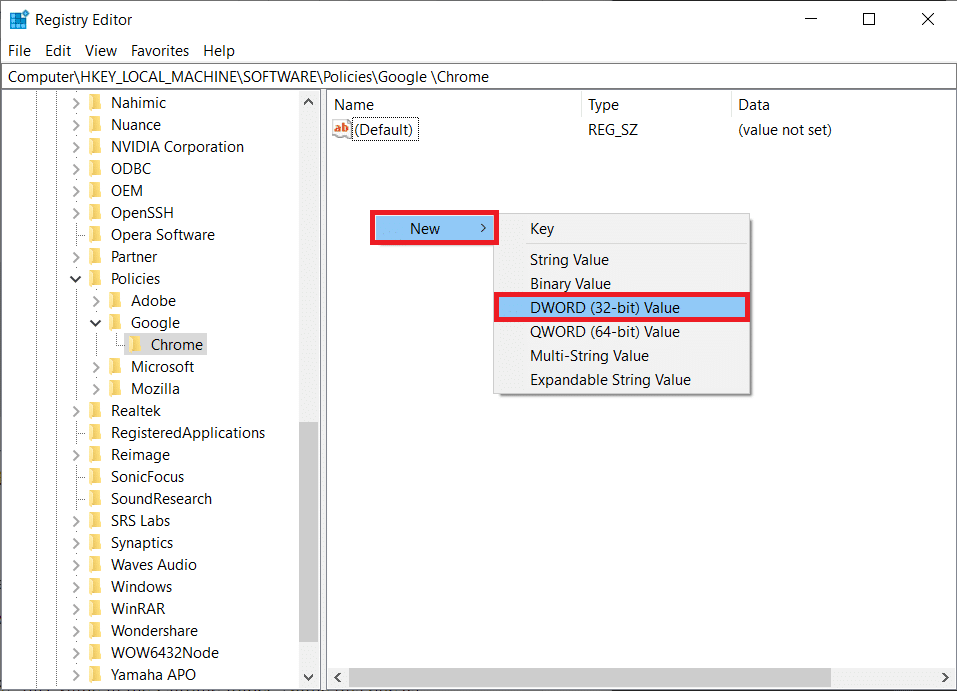
8. Введіть ChromeCleanupEnabled у полі «Назва значення». Потім введіть 0 у поле «Значення» та натисніть «ОК».
Примітка: встановлення ChromeCleanupEnable на 0 призведе до вимкнення інструмента очищення Chrome.
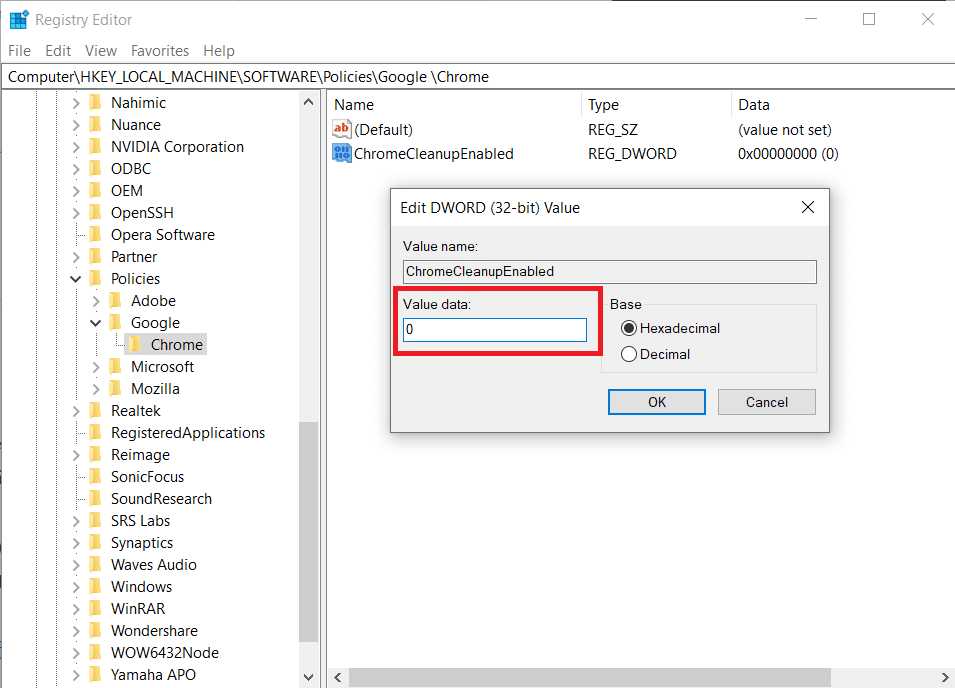
9. Знову створіть значення DWORD (32-розрядне) у папці Chrome, виконавши крок 7.
10. Введіть ChromeCleanupReportingEnabled у полі «Назва значення» та встановіть для поля «Значення» значення 0, як виділено нижче. Натисніть OK.
Примітка. Якщо встановити для параметра ChromeCleanupReportingEnabled значення 0, інструмент не зможе повідомляти інформацію.
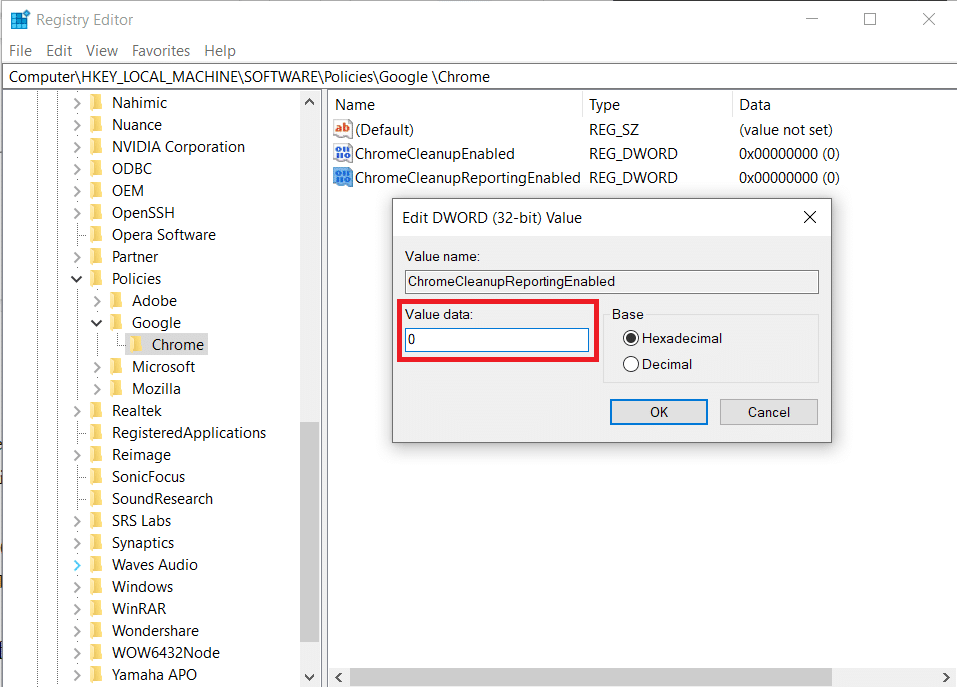
11. Перезавантажте ПК, щоб ці щойно збережені записи реєстру набули чинності.
Варіант II: використання ключа DisallowRun
Ви також можете скористатися клавішею DisallowRun, щоб вимкнути програму Software Reporter Tool Windows 10. Для цього виконайте наступні дії:
1. У програмі «Редактор реєстру» перейдіть до наступного шляху.
HKEY_CURRENT_USERSoftwareMicrosoftWindowsCurrentVersionPolicies
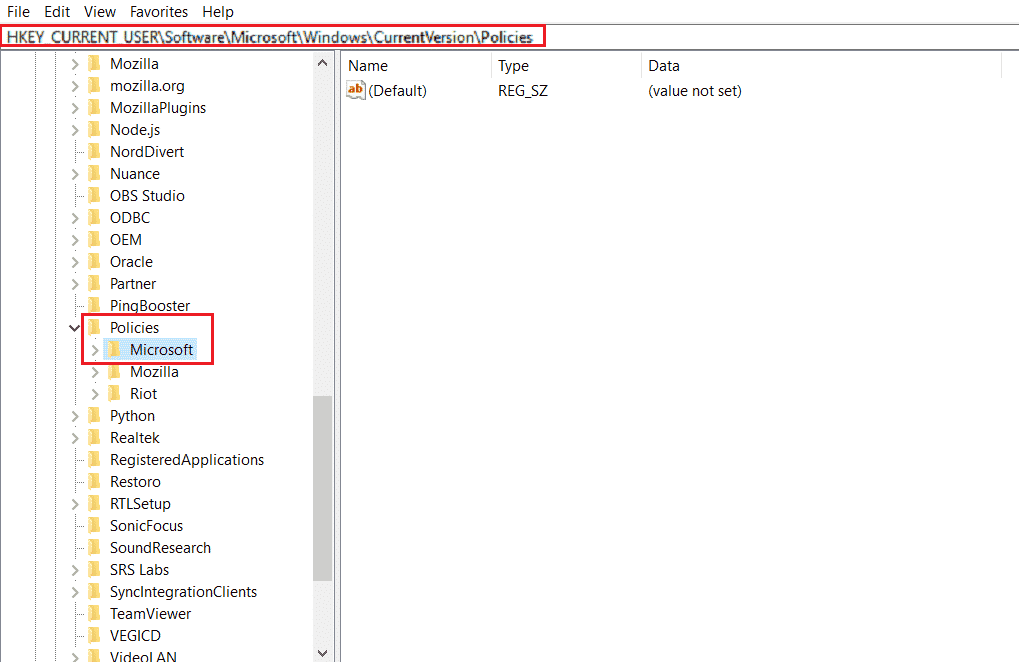
2. На лівій панелі клацніть правою кнопкою миші папку «Політики» та виберіть у контекстному меню «Створити» > «Ключ».

3. Перейменуйте щойно створений ключ на Провідник.
4. Клацніть правою кнопкою миші на папці Провідник і натисніть Створити > Ключ у контекстному меню.
5. Тепер перейменуйте новий ключ на DisallowRun.
6. Потім клацніть правою кнопкою миші на DisallowRun і натисніть New > String Value у контекстному меню.
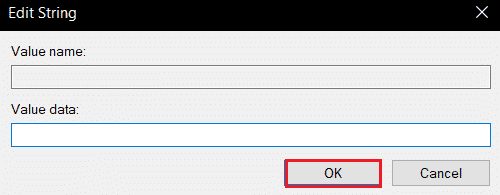
7. Введіть 1 у полі «Назва значення».
8. Потім введіть Software_Reporter_Tool.exe у полі «Значення».
9. Натисніть OK і закрийте програму «Редактор реєстру».
10. Нарешті, перезавантажте комп’ютер і подивіться, чи вирішено проблему високого використання процесора Software Reporter Tool.
Спосіб 7. Видаліть EXE-файл інструменту Software Reporter
Якщо ви зіткнулися з проблемою навіть після виконання вищезгаданих методів, радимо видалити файл .exe Software Reporter Tool.
Примітка. Це лише тимчасове рішення. Навіть після видалення файлу .exe його буде відновлено та повторно активовано після наступного оновлення Chrome.
1. Одночасно натисніть клавіші Windows + R, щоб відкрити діалогове вікно «Виконати».
2. Введіть наступну адресу каталогу у вказане поле та натисніть клавішу Enter на клавіатурі.
%localappdata%GoogleChromeUser DataSwReporter
3. Двічі клацніть папку версії Google Chrome, щоб відкрити її, як показано нижче.

4. Клацніть правою кнопкою миші виконуваний файл software_reporter_tool і натисніть опцію «Видалити», як показано нижче.
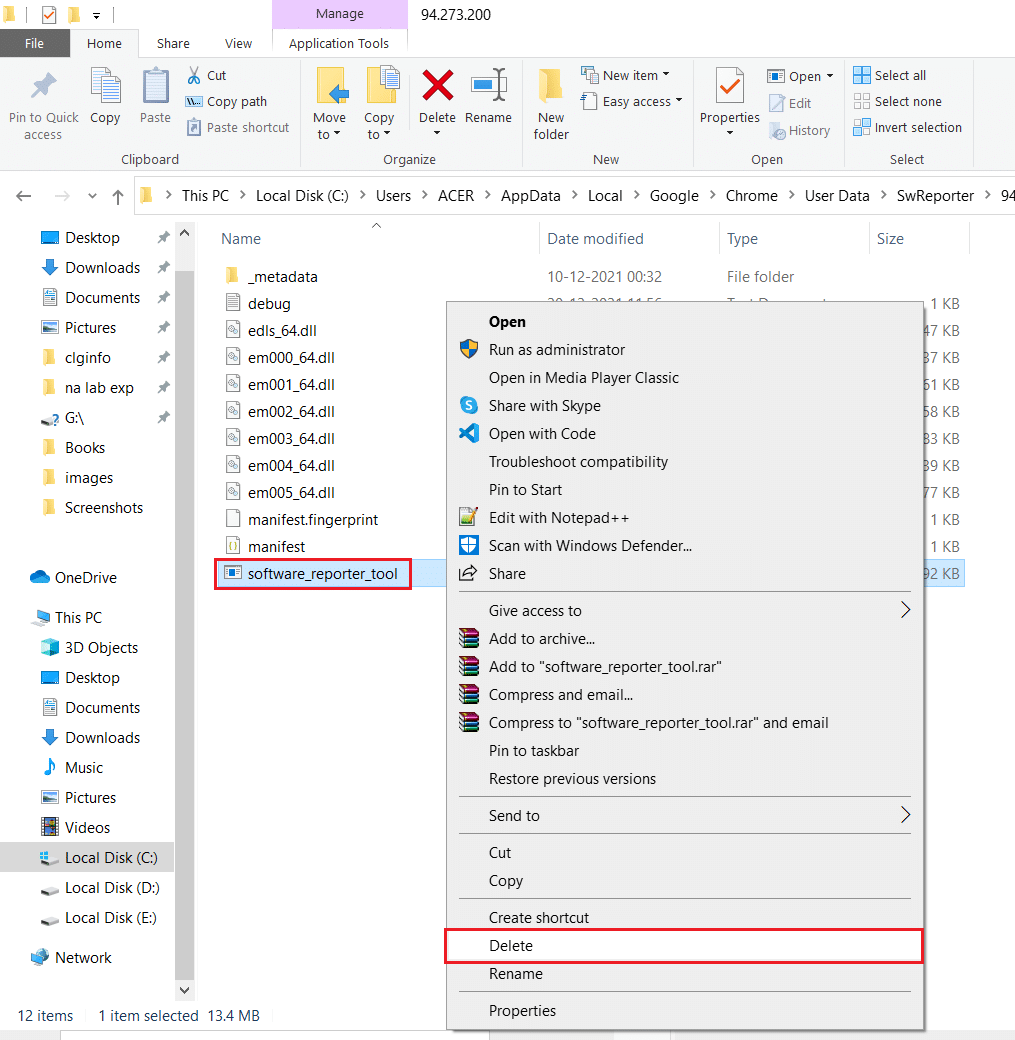
5. Нарешті, перезавантажте комп’ютер, щоб побачити, чи вирішено проблему високого використання ЦП Software Reporter Tool.
***
Отже, ми сподіваємося, що ви зрозуміли, як вирішити проблему з високим використанням процесора Software Reporter Tool за допомогою докладних кроків. Ви можете повідомити нам будь-які запитання щодо цієї статті або пропозиції щодо будь-якої іншої теми, на яку ви хочете, щоб ми написали статтю. Залиште їх у розділі коментарів нижче, щоб ми знали.