Intel Wireless AC 9560 – це один з найпопулярніших адаптерів Wi-Fi від Intel. Якщо цей мережевий адаптер не функціонує належним чином на вашому пристрої, ви не зможете підключитися до жодної мережі. Ця проблема часто супроводжується помилками з кодом 10 або 45 при перевірці властивостей адаптера. Якщо ви також зіткнулися з проблемою непрацюючого Intel Wireless AC 9560 на комп’ютері з Windows 10, можна спробувати вирішити цю проблему, застосувавши ряд наведених нижче методів. Продовжуйте читати, щоб дізнатися, як виправити помилку Intel Wireless AC 9560 з кодом 10.
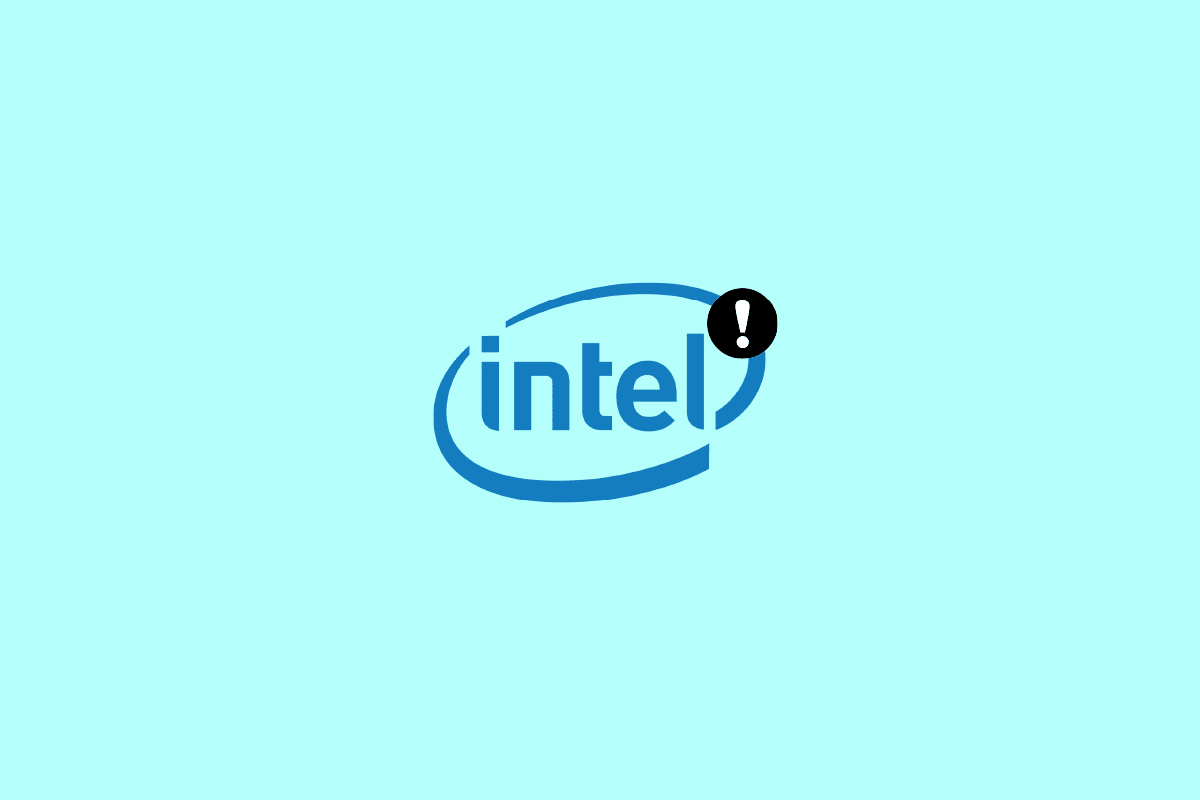
Як усунути проблему непрацюючого Intel Wireless AC 9560
Можливо, вас цікавить, чому саме ця проблема виникає на вашому комп’ютері з Windows 10. Ось кілька типових причин, які можуть викликати цю несправність:
- Неправильне налаштування маршрутизатора.
- Погане з’єднання з мережею.
- Пошкоджений або зламаний кабель, що з’єднує маршрутизатор і модем.
- Надмірна кількість пристроїв, підключених до однієї мережі.
- Бездротові перешкоди між маршрутизатором і вашим пристроєм.
- Застарілі драйвери мережевого адаптера.
- Надмірне споживання ресурсів процесора фоновими процесами.
- Несумісні налаштування конфігурації проксі/TCP.
- Неправильні DNS-адреси.
- Вимкнені важливі служби Windows, такі як WLAN Autoconfig.
- Пошкоджені компоненти ПК та наявність шкідливого програмного забезпечення.
- Несумісність версії операційної системи з останньою версією драйвера.
Пропонуємо кілька способів усунення несправностей, які можуть допомогти вирішити проблему. Радимо виконувати їх у зазначеному порядку для досягнення найкращих результатів.
Зверніть увагу: деякі кроки в цьому посібнику показані з іншими бездротовими адаптерами. Вам слід виконувати відповідні кроки для вашого драйвера Intel Wireless AC 9560.
Спосіб 1: Базові методи усунення несправностей
Перш ніж переходити до складніших методів, спробуйте ці базові методи, які можуть допомогти вирішити проблему.
1A. Перезавантаження комп’ютера
Тимчасові збої в роботі комп’ютера можуть призвести до появи коду помилки 10 для Intel Wireless AC 9560. Загальний спосіб усунення таких збоїв – перезавантаження. Ось як можна перезавантажити комп’ютер:
1. Натисніть одночасно клавіші Windows + D, щоб перейти на робочий стіл.
2. Тепер натисніть Alt + F4.
3. Виберіть “Перезапустити” у випадаючому меню та натисніть “Enter”.
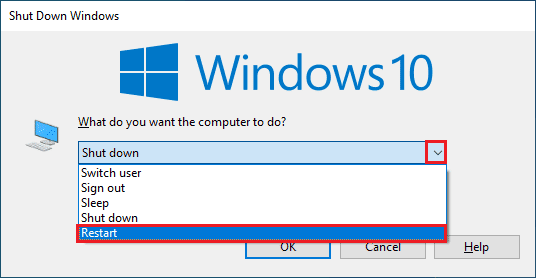
1B. Перезапуск маршрутизатора
Це простий спосіб виправити помилку Intel Wireless AC 9560 з кодом 10.
Перезавантаження інтернет-маршрутизатора або модема може створити нове з’єднання. Це допомагає усунути проблеми з підключенням до мережі, зокрема і цю. Ви можете перезапустити маршрутизатор, дотримуючись інструкцій з перезапуску маршрутизатора або модема. Після перезапуску перевірте, чи вирішено проблему.

1C. Перевірка надійності підключення до мережі
Нестабільне інтернет-з’єднання може спричинити помилку Intel Wireless AC 9560 з кодом 10. Перешкоди між маршрутизатором і комп’ютером можуть заважати бездротовому сигналу і викликати перебої у з’єднанні.
Ви можете скористатися Speedtest для перевірки оптимальної швидкості мережі.

Переконайтеся, що ваш пристрій відповідає наступним критеріям:
- Визначте рівень сигналу вашої мережі. Якщо він занадто низький, усуньте всі перешкоди.
- Уникайте надмірної кількості пристроїв, підключених до однієї мережі.
- Використовуйте модем/маршрутизатор, перевірений вашим інтернет-провайдером.
- Замініть старі, пошкоджені або зламані кабелі.
- Переконайтеся, що дроти від модему до маршрутизатора та від модему до стіни надійні і не мають пошкоджень.
1D. Запуск засобу усунення несправностей мережі
Для вирішення різноманітних проблем з підключенням до інтернету можна використовувати вбудований інструмент у Windows 10. Засіб усунення несправностей мережі Windows допоможе проаналізувати та діагностувати типові мережеві проблеми. Це систематичний процес, який допоможе вирішити проблему постійних відключень Intel Wireless AC 9560.
Скористайтеся нашим посібником “Як усунути проблеми з мережевим підключенням у Windows 10”, щоб дізнатися про основні кроки з усунення несправностей, які допоможуть вирішити всі мережеві проблеми.

Ви можете скористатися кроками з посібника для діагностики Wi-Fi, Ethernet та всіх мережевих адаптерів. Перевірте, чи вирішено проблему.
1E. Закриття фонових процесів
Багато користувачів підтвердили, що закриття всіх фонових процесів може допомогти вирішити проблему з непрацюючим Intel Wireless AC 9560. Дотримуйтесь інструкцій у посібнику “Як завершити завдання в Windows 10”.
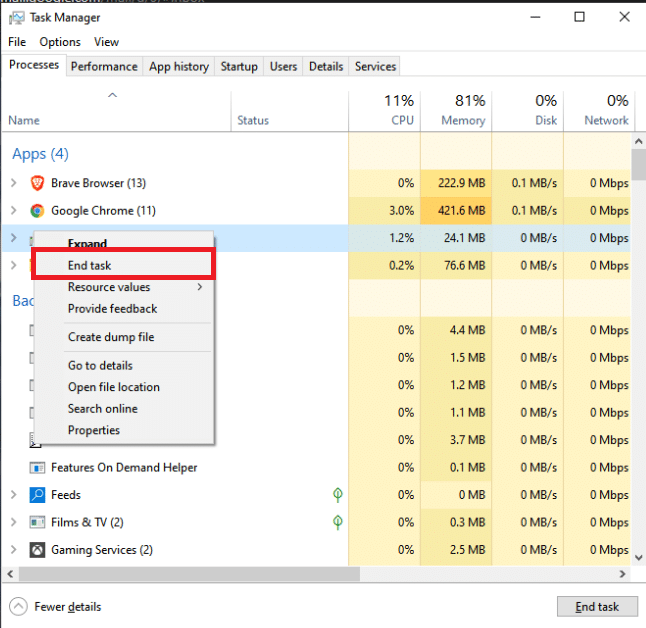
Після закриття всіх фонових процесів, перевірте, чи вдалося вирішити проблему.
1F. Відновлення системних файлів
Пошкоджені системні файли Windows можуть викликати проблеми з інтернет-з’єднанням. Якщо нещодавно ви зіткнулися з помилкою Intel Wireless AC 9560 з кодом 10, можливо, файли вашого комп’ютера пошкодилися.
В Windows 10 є вбудовані засоби відновлення, такі як SFC (перевірка системних файлів) і DISM (обслуговування та керування зображеннями розгортання), які допоможуть вам відновити пошкоджені файли.
Перегляньте наш посібник з відновлення системних файлів у Windows 10 та виконайте наведені інструкції, щоб відновити всі пошкоджені файли.
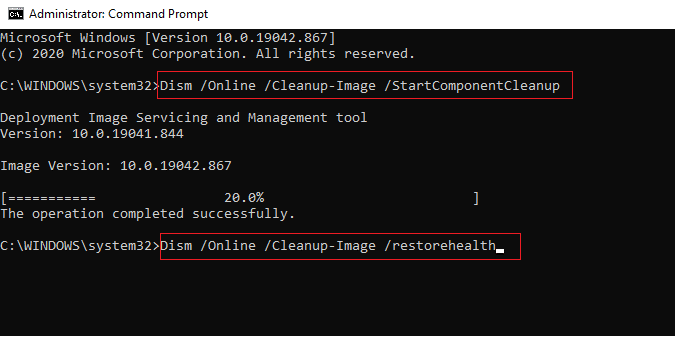
1G. Використання Google DNS
Адреси DNS відповідають за встановлення з’єднання між клієнтом і сервером. Багато технічних фахівців підтвердили, що використання DNS-адрес Google допомогло їм вирішити проблему з Intel Wireless AC 9560. Щоб зробити це, дотримуйтесь інструкцій у нашому посібнику “Як змінити налаштування DNS у Windows 10”.
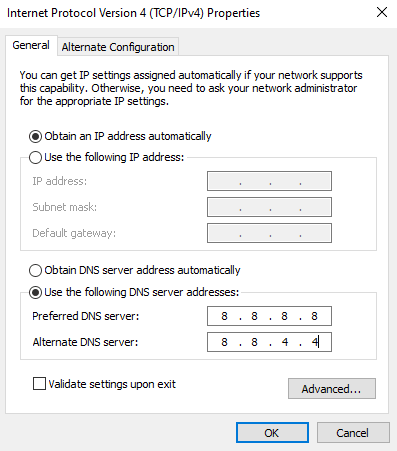
1H. Вимкнення проксі-сервера
Неправильна конфігурація мережі може викликати помилку Intel Wireless AC 9560 з кодом 10. Якщо ви використовуєте VPN або проксі-сервери, перегляньте статтю “Як вимкнути VPN та проксі-сервер у Windows 10” і виконайте інструкції.
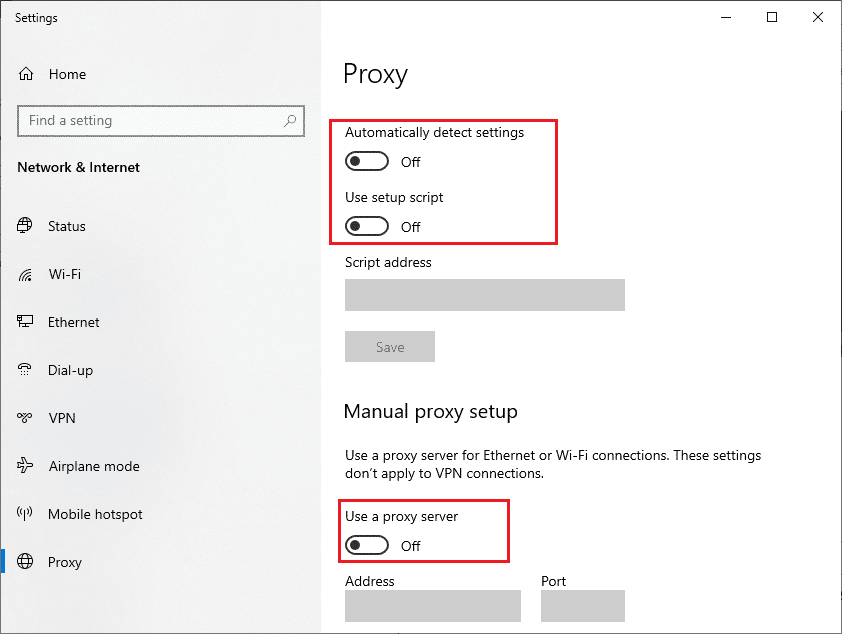
Після вимкнення VPN-клієнта та проксі-серверів перевірте, чи вирішено проблему. Якщо проблема залишається, спробуйте підключитися до мобільної точки доступу.
1I. Скидання TCP/IP
TCP (протокол керування передачею) є важливим протоколом, який визначає правила передачі даних через Інтернет. Протоколи TCP/IP відповідають за передачу пакетів даних від відправника до одержувача. Скидання протоколу разом з IP-адресою може допомогти вирішити проблему.
Щоб скинути TCP/IP, дотримуйтесь нашого посібника “Усунення проблем з підключенням до мережі в Windows 10”.
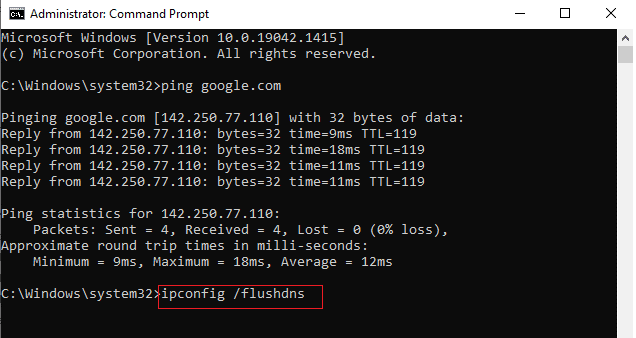
Після виконання кроків перевірте, чи усунено проблему з Intel Wireless AC 9560.
1J. Оновлення Windows
Оновлення операційної системи може допомогти усунути проблему постійних відключень Intel Wireless AC 9560. Завжди перевіряйте, чи є оновлення Windows, що очікують на встановлення. Скористайтеся нашим посібником “Як завантажити та встановити останнє оновлення Windows 10”.
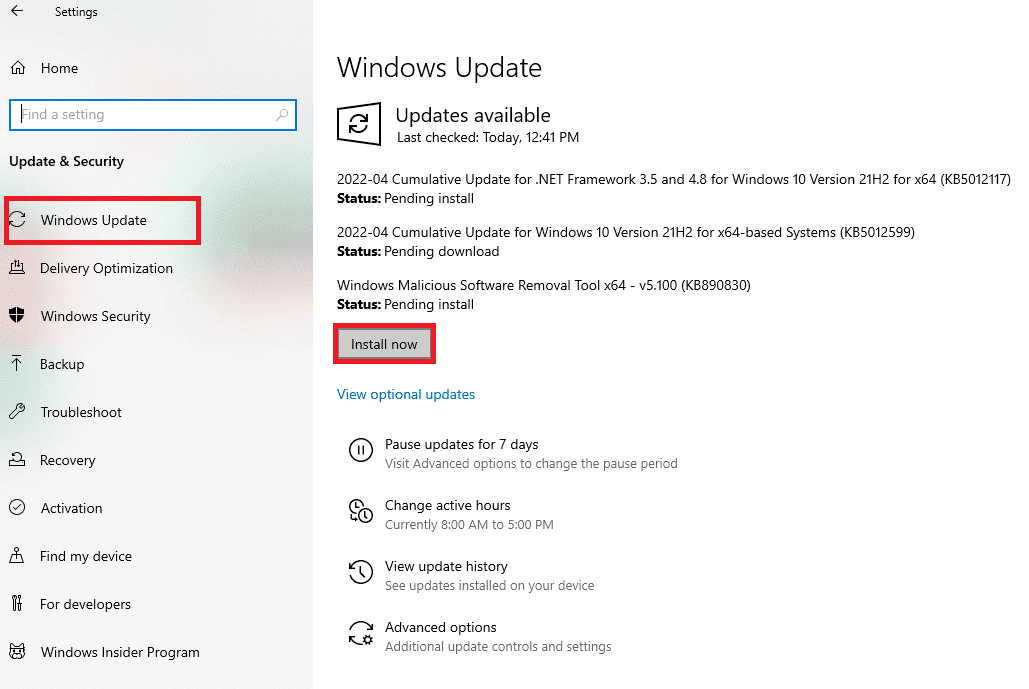
Після оновлення Windows перевірте, чи працює мережевий адаптер.
1K. Запуск сканування на шкідливе ПЗ
Раптова вірусна атака або зловмисне програмне забезпечення може призвести до того, що Intel Wireless AC 9560 не працюватиме з кодом 10. У випадку серйозної вірусної атаки ви взагалі не зможете підключитися до мережі. Для вирішення проблеми необхідно повністю видалити вірус або зловмисне програмне забезпечення з комп’ютера.
Скористайтеся нашим посібником “Як запустити перевірку комп’ютера на віруси?”.
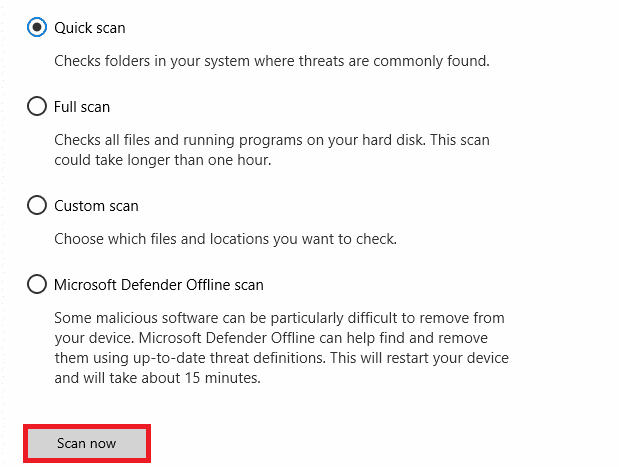
Якщо вам потрібно видалити шкідливе програмне забезпечення, перегляньте наш посібник “Як видалити зловмисне програмне забезпечення з вашого ПК у Windows 10”.
Спосіб 2: Увімкнення Wi-Fi в налаштуваннях
Код 10 для Intel Wireless AC 9560 може приховати піктограму інтернету в головному меню, тому ви не зможете використовувати Wi-Fi звичайним способом. Якщо ви не бачите Wi-Fi на панелі завдань, можна увімкнути його в меню налаштувань:
1. Натисніть одночасно клавіші Windows + I, щоб відкрити налаштування Windows.
2. Натисніть “Мережа та Інтернет”.
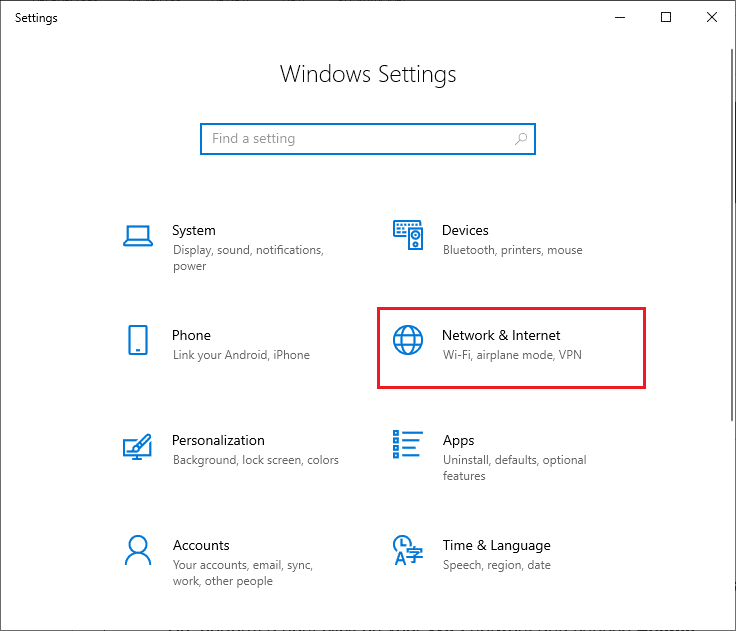
3. На лівій панелі натисніть вкладку Wi-Fi та увімкніть перемикач Wi-Fi.
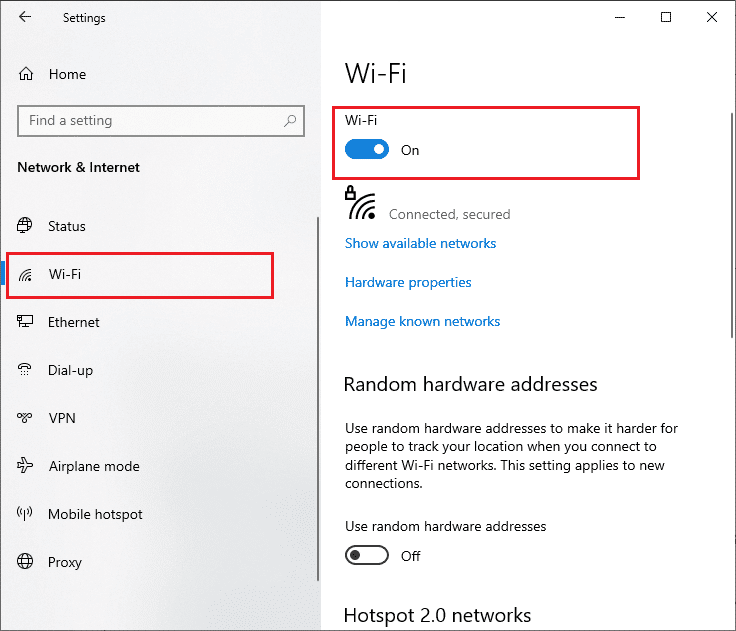
Спосіб 3: Перестворення IP-адреси
З міркувань безпеки деякі дії в інтернеті можуть не працювати на загальнодоступних IP-адресах. Це може призвести до тимчасового блокування облікового запису. Виконайте ці кроки, щоб скинути IP-адресу та виправити код 10 для Intel Wireless AC 9560.
1. Натисніть клавішу Windows і введіть “командний рядок” у рядку пошуку.
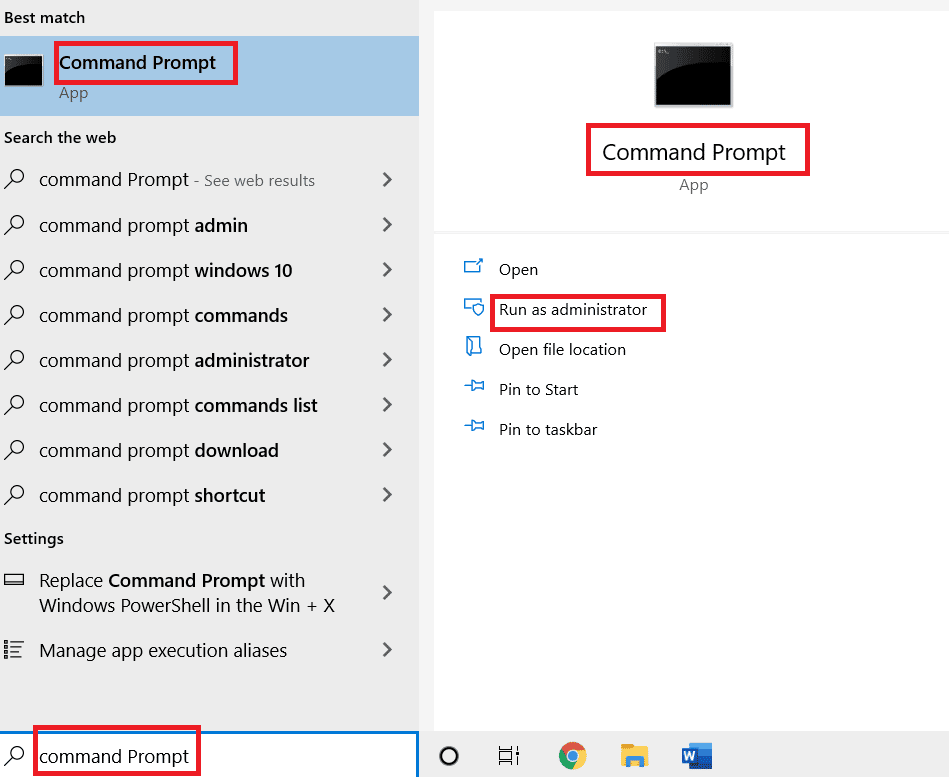
2. Клацніть правою кнопкою миші “Командний рядок” і виберіть “Запуск від імені адміністратора”.
3. Натисніть “Так” для надання дозволу.
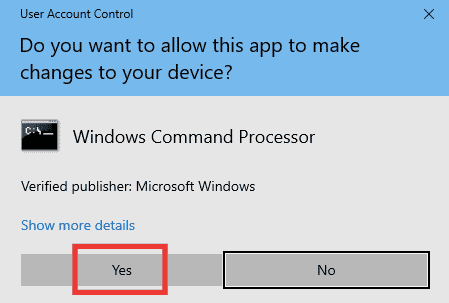
4. Введіть наведені нижче команди по одній, натискаючи клавішу Enter після кожної.
Ipconfig /flushdns ipconfig /release ipconfig /renew
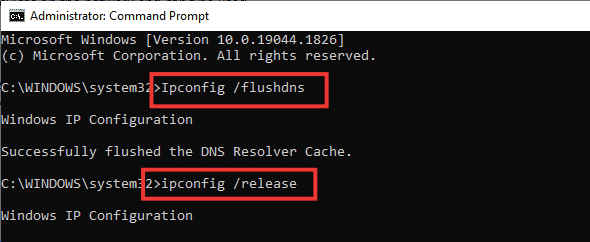
5. Виконайте наведені нижче команди, щоб виправити будь-які неправильні налаштування мережі:
netsh int ip reset netsh winsock reset

6. Після введення команд перезавантажте ПК.
Спосіб 4: Повторне ввімкнення Wi-Fi адаптерів
Якщо Wi-Fi адаптери не ввімкнені, ви можете зіткнутися з проблемою постійних відключень Intel Wireless AC 9560. Ось як їх ввімкнути:
1. Відкрийте діалогове вікно “Виконати”, натиснувши одночасно клавіші Windows + R.
2. Введіть ncpa.cpl і натисніть Enter, щоб запустити мережеві підключення.
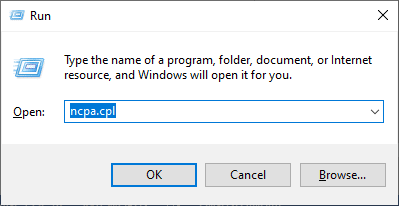
3. Клацніть правою кнопкою миші активний мережевий адаптер і перевірте його стан.
4. Натисніть “Увімкнути”, якщо статус “Вимкнено”.
Примітка: Якщо статус уже “Увімкнено”, перейдіть до наступного методу.
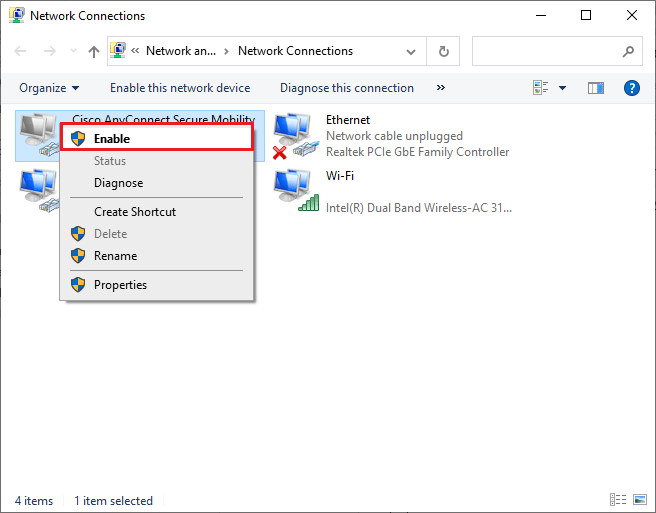
Перевірте, чи вирішено проблему з Intel Wireless AC 9560.
Спосіб 5: Вимкнення та повторне ввімкнення бездротового адаптера Intel AC 9560
Невеликі збої в роботі мережевих адаптерів можуть спричинити помилку Intel Wireless AC 9560 з кодом 10. Для повного усунення проблеми ви можете налаштувати параметри адаптера. Дотримуйтесь інструкцій, щоб вимкнути, а потім знову ввімкнути адаптер:
1. Натисніть клавішу Windows і введіть “Диспетчер пристроїв” у рядку пошуку. Натисніть “Відкрити”.

2. Розгорніть розділ “Мережеві адаптери”, двічі клацнувши по ньому.
3. Клацніть правою кнопкою миші драйвер Intel Wireless AC 9560 і виберіть “Вимкнути пристрій”.
Примітка: Як приклад, показано адаптер Qualcomm Atheros QCA9388.
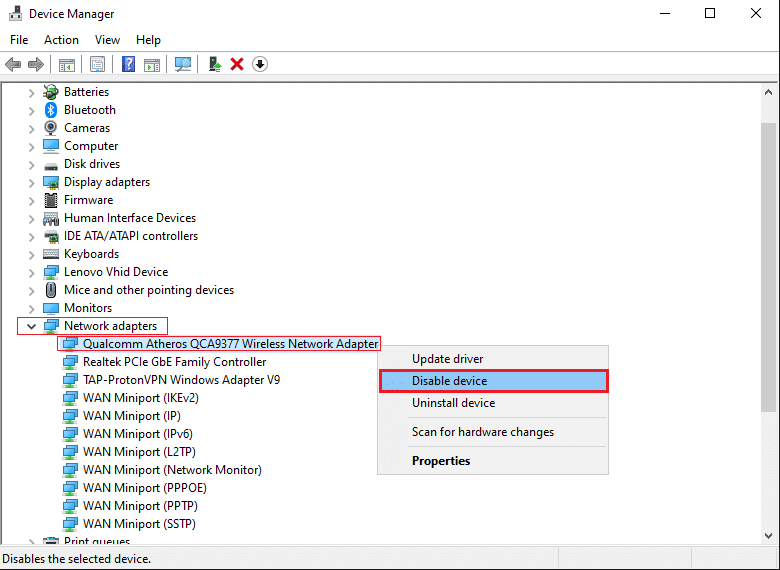
4. Підтвердьте наведене нижче повідомлення, натиснувши “Так”.
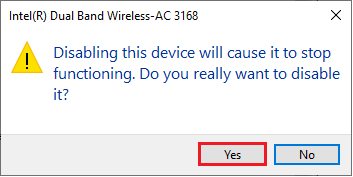
5. Екран оновиться. Зачекайте або перезавантажте комп’ютер. Знову клацніть правою кнопкою миші Intel Wireless AC 9560 і виберіть “Увімкнути пристрій”.
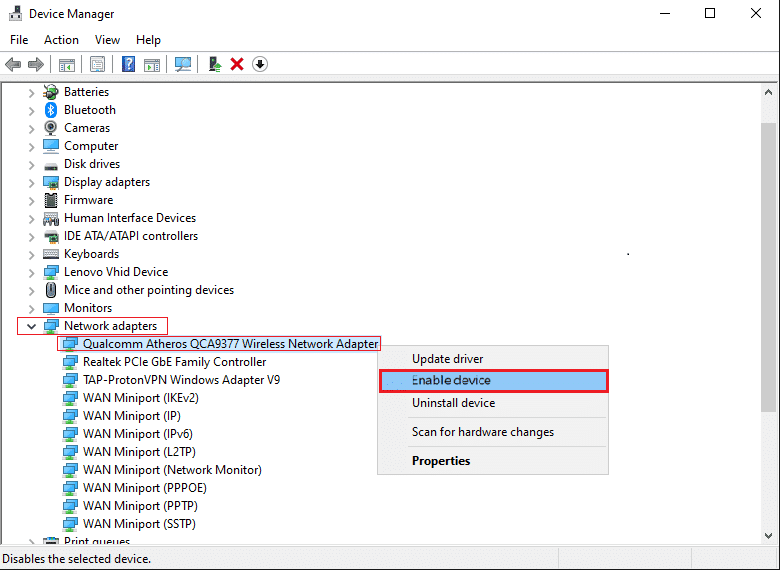
Перевірте, чи вирішено проблему з драйвером.
Спосіб 6: Запуск служби WLAN AutoConfig
Під час кожного завантаження Windows 10 у фоновому режимі працює багато служб. Однією з них є WLAN AutoConfig, яка відповідає за Wi-Fi. Якщо цю службу вимкнено, це може призвести до проблем з Intel Wireless AC 9560. Вам потрібно перезапустити службу:
1. У полі пошуку в лівому нижньому кутку введіть “Служби” і натисніть “Відкрити”.
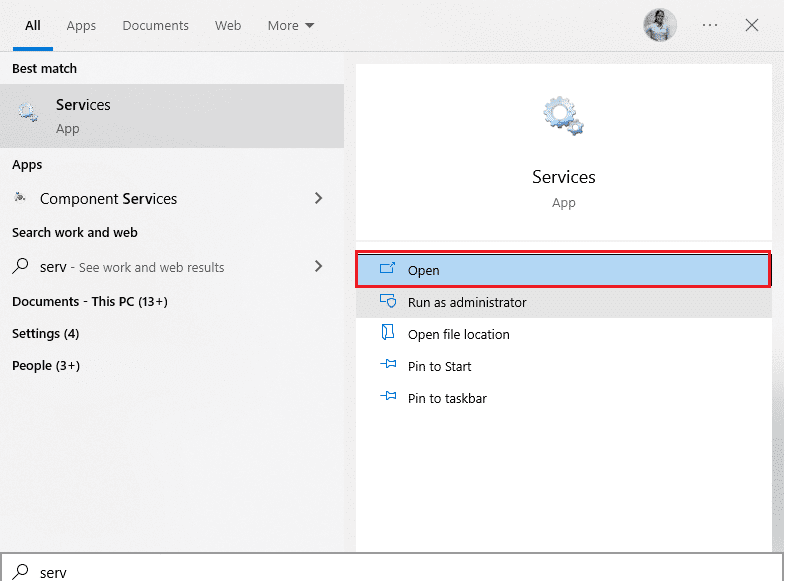
2. Знайдіть службу WLAN AutoConfig і двічі клацніть на ній.
Примітка: Ви також можете клацнути правою кнопкою миші WLAN AutoConfig і вибрати “Властивості”.
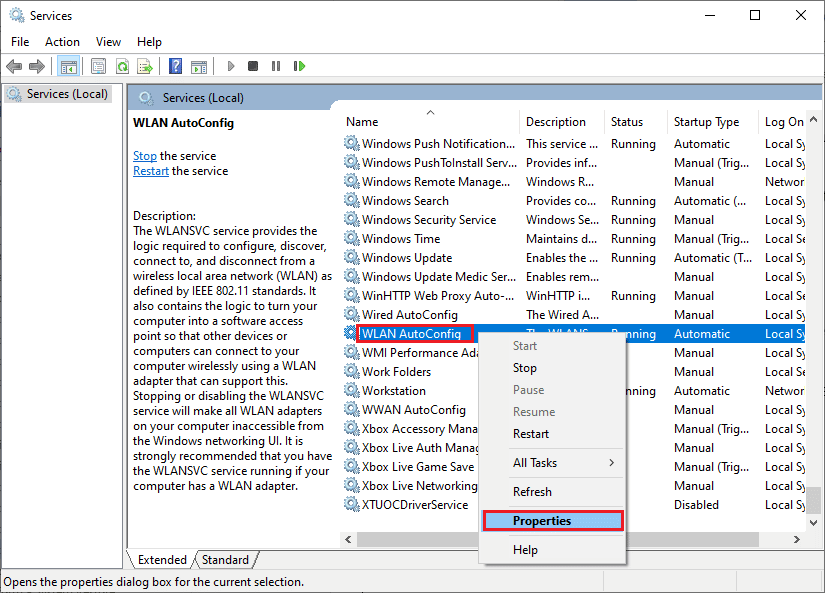
3. Виберіть тип запуску “Автоматичний”.
3A. Якщо служба не запущена, натисніть “Запустити”.
3B. Якщо служба вже виконується, натисніть “Зупинити”, а потім знову “Запустити”.
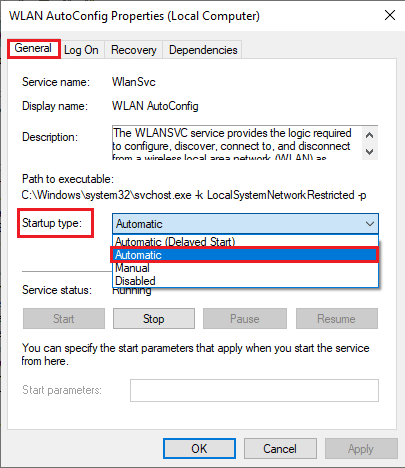
4. Натисніть “Застосувати” > “ОК”, щоб зберегти зміни.
Спосіб 7: Вимкнення режиму енергозбереження
Режим енергозбереження на Windows 10 може спричинити проблеми з підключенням до мережі. Радимо вимкнути його:
1. Запустіть “Диспетчер пристроїв”, ввівши його в пошук Windows і натиснувши “Відкрити”.

2. Двічі клацніть розділ “Мережеві адаптери”.
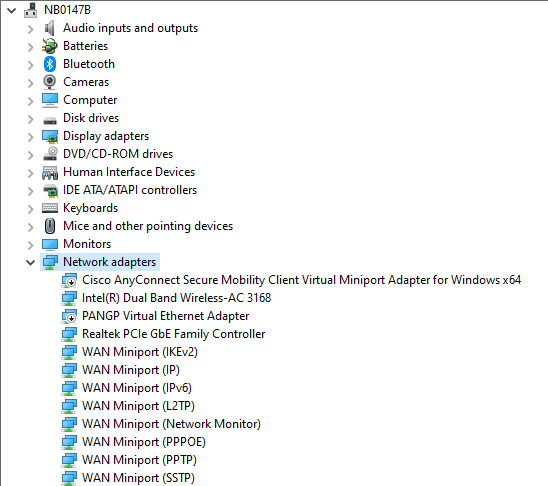
3. Клацніть правою кнопкою миші Intel Wireless AC 9560 і виберіть “Властивості”.
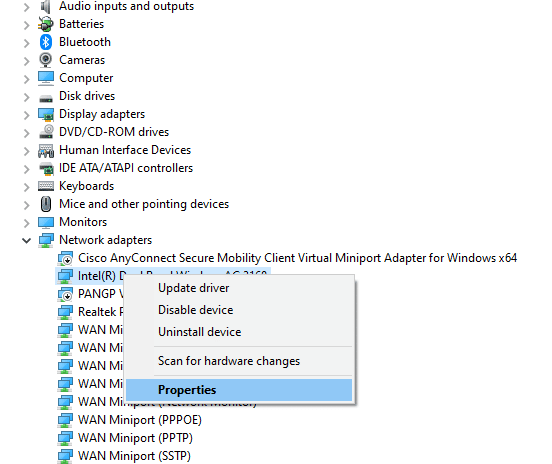
4. У вікні керування живленням зніміть позначку “Дозволити комп’ютеру вимикати цей пристрій для економії енергії”.
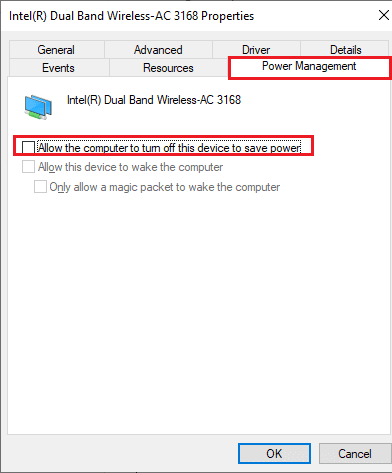
5. Натисніть “OK”, щоб зберегти зміни.
Спосіб 8: Оновлення драйвера Intel Wireless AC 9560
Драйвери пристроїв забезпечують взаємодію між обладнанням та операційною системою. Пошкоджені драйвери можуть спричинити відключення Intel Wireless AC 9560. Багато користувачів повідомили, що оновлення драйверів WLAN допомогло їм вирішити проблему.
Варіант I: Оновлення мережевого драйвера
Оновлення драйверів WLAN підвищує надійність мережевих адаптерів, усуває проблеми сумісності та допомагає вирішити проблему. Скористайтеся нашим посібником “Як оновити драйвери мережевого адаптера в Windows 10”.

Варіант II: Відкат оновлень драйверів
Відкат драйверів видаляє поточні версії пристрою та встановлює попередні версії драйверів. Це корисно, якщо нове оновлення драйвера працює некоректно. Скористайтеся нашим посібником “Як відкотити драйвери у Windows 10”.
<img class=”alignnone wp-image-123497″ width=”400″ height=”473″ src=”https://wilku.top/wp-content/uploads/2022/08/1661576776_993_Fix-Intel-Wireless-AC