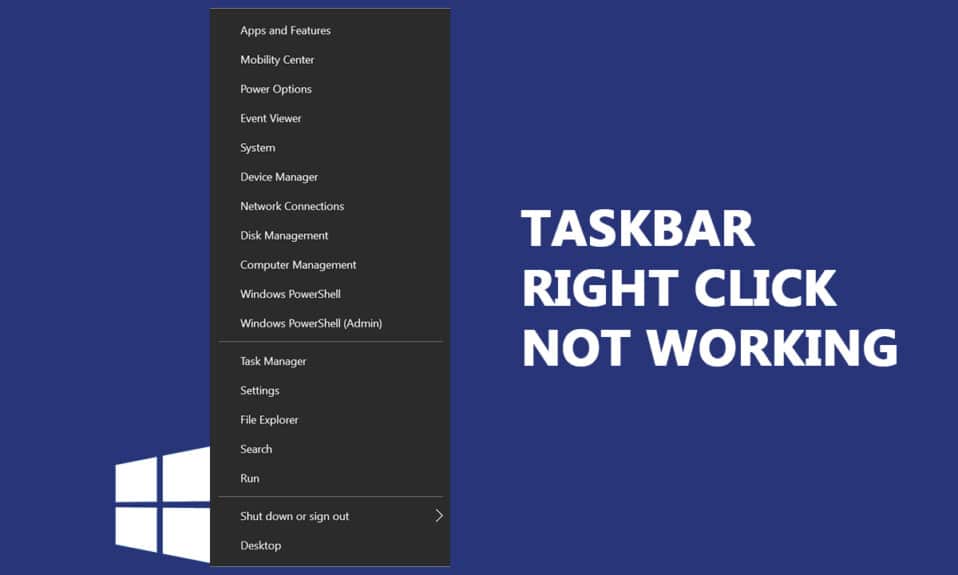
Після оновлення вашої операційної системи Windows 7 або 8 до версії, що включає оновлення KB4034674, деякі користувачі можуть зіткнутися з неприємністю у вигляді непрацюючої правої кнопки миші на панелі задач. Ситуація ускладнюється тим, що у одних ця проблема зникає через короткий час, а інші стикаються з її постійною присутністю. При цьому, функції лівої кнопки миші залишаються повністю робочими. Якщо при спробі клікнути правою кнопкою миші на меню “Пуск” або на панелі задач контекстне меню не з’являється, то запропонована стаття може стати вашим надійним помічником у відновленні працездатності панелі задач.
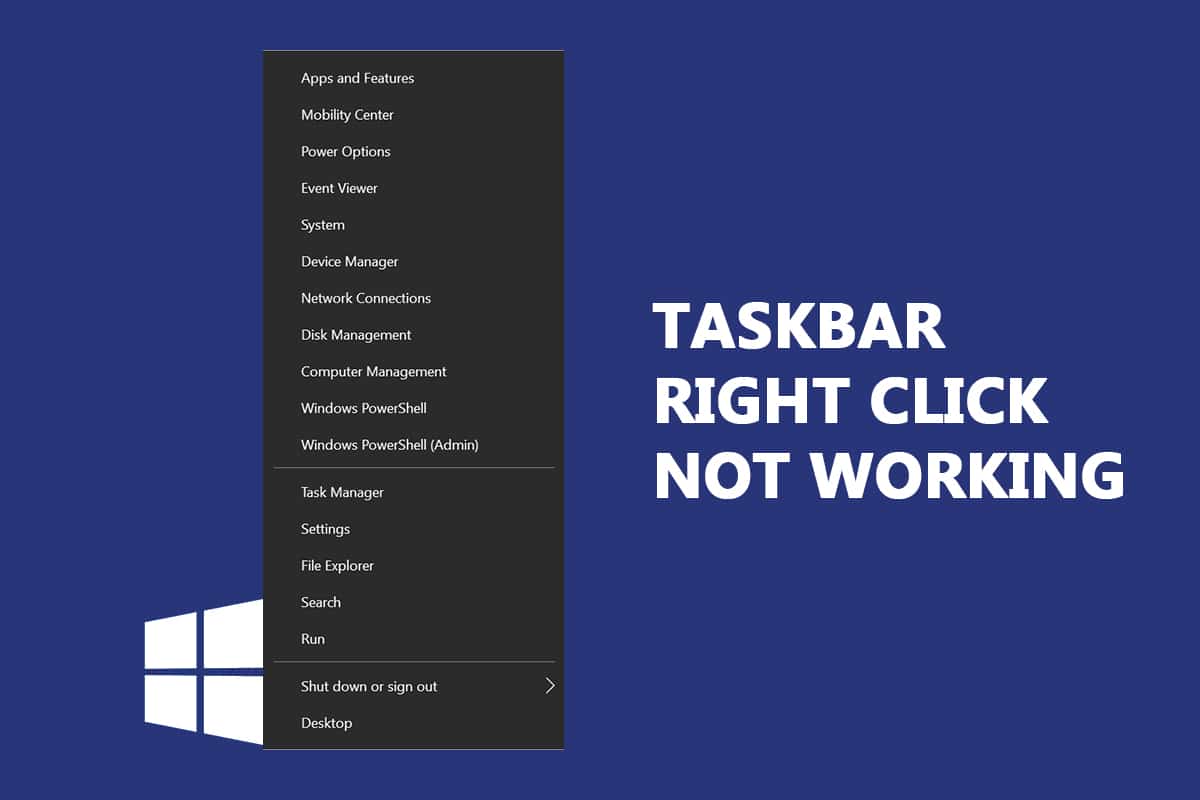
Як відновити функціональність правої кнопки миші на панелі задач
У цьому посібнику ми зібрали комплексний перелік методів, які можуть допомогти вам усунути проблему з непрацюючою правою кнопкою миші на панелі задач. Методи структуровані відповідно до складності проблеми та їхнього потенційного впливу на її вирішення. Рекомендуємо дотримуватися запропонованого порядку для досягнення найкращих результатів.
Примітка: Перед тим, як перейти до нижчеописаних методів, рекомендуємо спробувати наступне: утримуйте клавішу Shift і одночасно клацніть правою кнопкою миші на панелі задач. Цей простий трюк іноді допомагає тимчасово вирішити проблему.
Метод 1: Актуалізація операційної системи Windows
Не виключено, що причиною збою правої кнопки миші на панелі задач є системні помилки. Microsoft регулярно випускає оновлення з метою усунення таких недоліків. Тому, встановлення останніх оновлень може стати ефективним способом вирішення вашої проблеми.
Завжди переконайтеся, що ваша система працює на актуальній версії. В іншому випадку, несумісність файлів може спричинити проблеми, зокрема з правою кнопкою миші на панелі задач. Ось як оновити Windows:
1. Одночасно натисніть клавіші Windows + I для відкриття налаштувань.
2. Клікніть на розділ “Оновлення та безпека”.

3. У вкладці “Windows Update” натисніть кнопку “Перевірити наявність оновлень”.

4A. Якщо оновлення доступні, натисніть “Встановити зараз” та дотримуйтесь інструкцій.

4B. Якщо ваша система вже оновлена, ви побачите повідомлення “Ви оновлені”.

Метод 2: Перезапуск Провідника Windows
Швидким рішенням проблеми може стати перезапуск служби Провідника Windows. Ось проста інструкція:
1. Відкрийте диспетчер завдань, натиснувши Ctrl+Shift+Esc.
2. У вкладці “Процеси” знайдіть “Провідник Windows”, клацніть правою кнопкою миші та виберіть “Перезавантажити”.
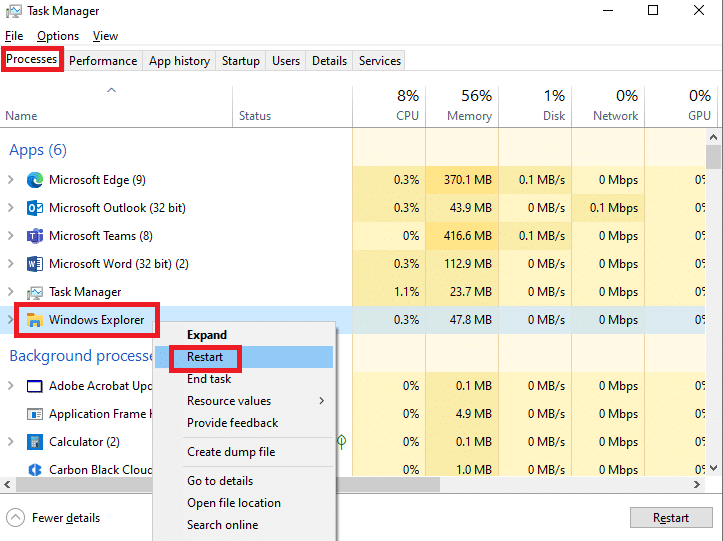
Метод 3: Відновлення системних файлів
Windows 10 пропонує вбудований інструмент для автоматичного сканування та відновлення пошкоджених системних файлів – перевірку системних файлів. Цей інструмент допоможе усунути проблеми, пов’язані з некоректною роботою правої кнопки миші. Для цього виконайте такі кроки:
1. Натисніть клавішу Windows, введіть “командний рядок” та оберіть “Запуск від імені адміністратора”.

2. У вікні “Контроль облікових записів користувачів” натисніть “Так”.
3. Введіть “sfc /scannow” та натисніть Enter.

Примітка: Сканування може зайняти деякий час. Не закривайте вікно, поки сканування не завершиться.
Після завершення сканування ви побачите одне з таких повідомлень:
- “Захист ресурсів Windows не виявив жодних порушень цілісності.”
- “Захист ресурсів Windows не зміг виконати запитувану операцію.”
- “Захист ресурсів Windows виявив пошкоджені файли та успішно відновив їх.”
- “Захист ресурсів Windows виявив пошкоджені файли, але не зміг виправити деякі з них.”
4. Перезавантажте комп’ютер після завершення сканування.
5. Знову запустіть командний рядок від імені адміністратора та виконайте наступні команди по черзі:
dism.exe /Online /cleanup-image /scanhealth dism.exe /Online /cleanup-image /restorehealth dism.exe /Online /cleanup-image /startcomponentcleanup
Примітка: Для правильної роботи команд DISM потрібне стабільне інтернет-з’єднання.

Метод 4: Перезапуск сервера моделі даних плитки (за наявності)
Деякі користувачі повідомляють, що перезапуск служби сервера моделі даних плитки може усунути проблему. Для цього:
1. Введіть “Служби” у рядку пошуку Windows та натисніть “Відкрити”.
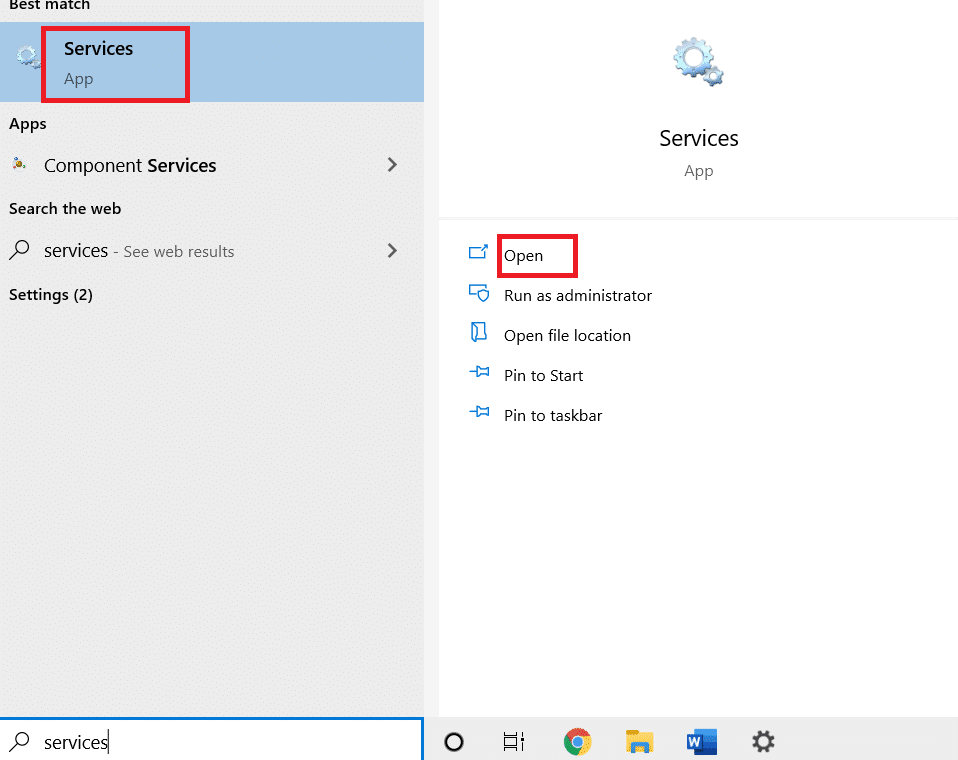
2. Знайдіть у списку “Сервер моделі даних плитки”.
3. Клацніть правою кнопкою миші на службу та оберіть “Перезапуск”.
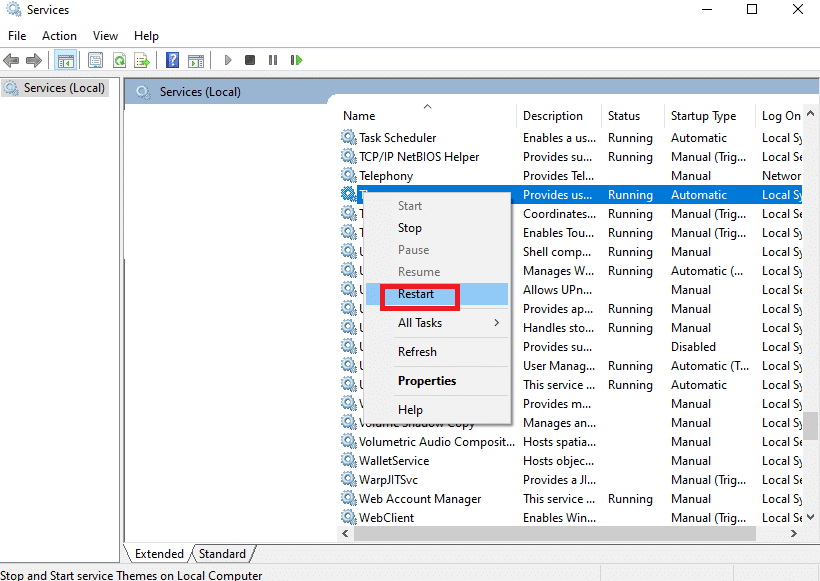
Метод 5: Використання Windows PowerShell
У деяких випадках, кілька стандартних команд PowerShell можуть допомогти відновити системні параметри, що може виправити проблему з правою кнопкою миші. Ось інструкція:
1. Натисніть клавішу Windows, введіть “PowerShell” у рядку пошуку та натисніть “Запуск від імені адміністратора”.
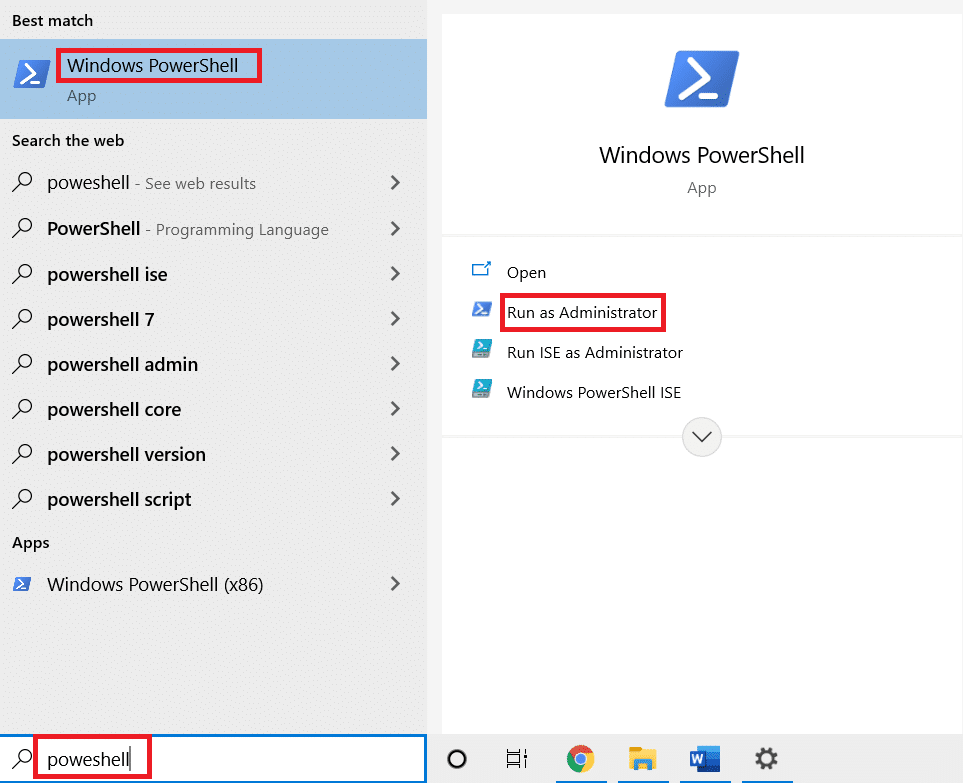
2. Введіть наступну команду та натисніть Enter:
Get-AppXPackage -AllUsers | Foreach {Add-AppxPackage -DisableDevelopmentMode -Register "$($_.InstallLocation)AppXManifest.xml"}
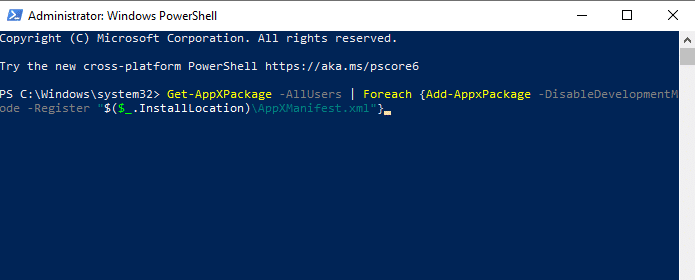
3. Дочекайтеся завершення виконання команди та перевірте, чи вирішена проблема.
Метод 6: Заміна папки WinX
Папка WinX відповідає за управління файлами та папками у вашій системі. Якщо вміст папки пошкоджений, це може спричинити проблеми з правою кнопкою миші на панелі задач. Заміна папки WinX може допомогти у вирішенні проблеми. Ось як це зробити:
1. Завантажте файл WinX Zip.
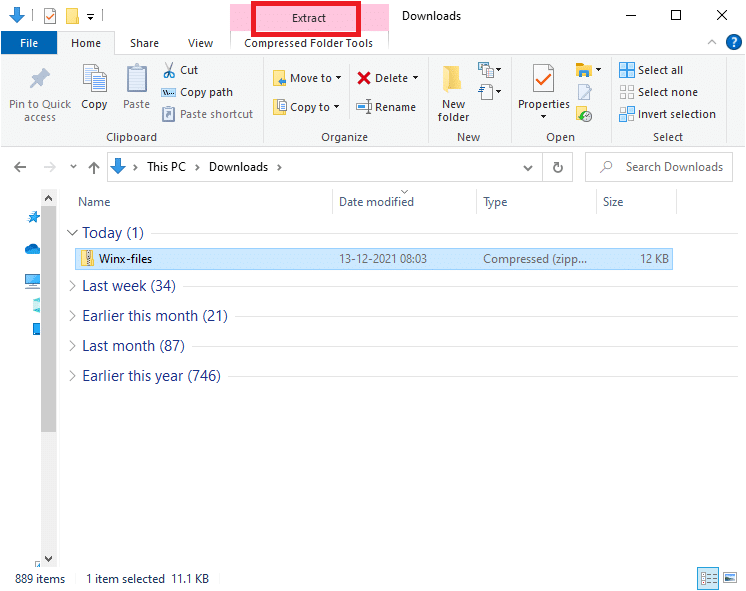
2. Розпакуйте завантажений архів та відкрийте папку. Скопіюйте папки Group1, Group2, Group3.
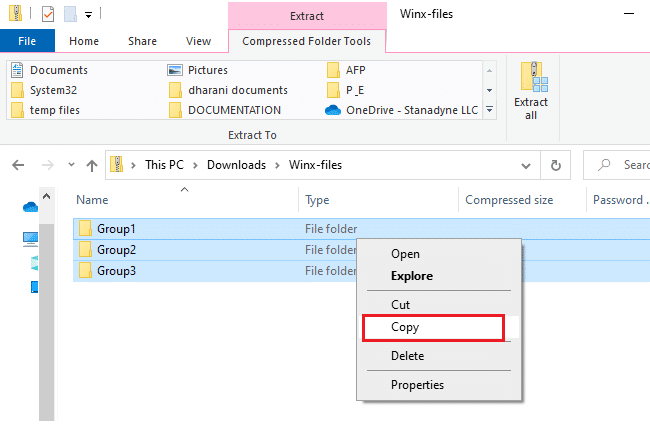
3. Відкрийте наступну адресу у Провіднику файлів:
C:Users%USERPROFILE%AppDataLocalMicrosoftWindowsWinX
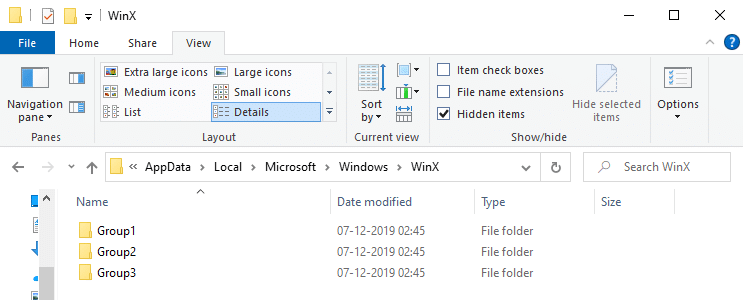
4. Вставте скопійовані файли, натиснувши Ctrl + V.
5. Виберіть “Замінити файли в місці призначення”.
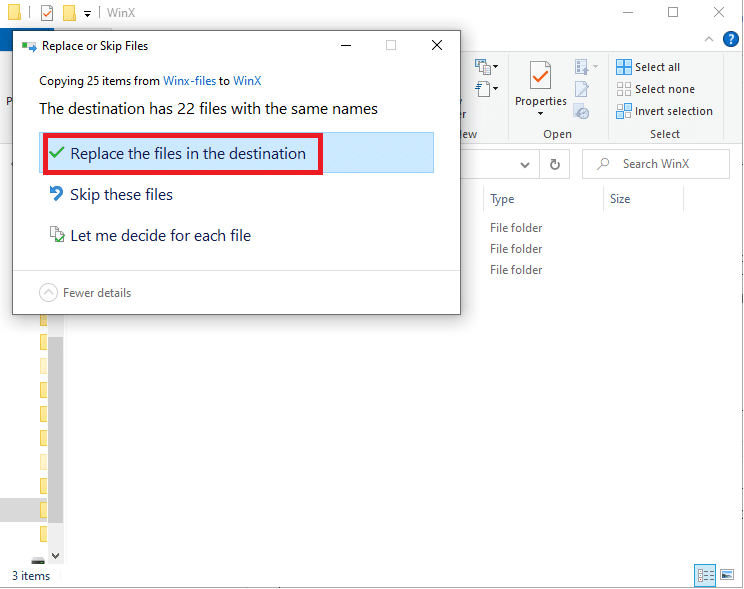
Метод 7: Відновлення профілю користувача
Видалення профілю користувача може усунути проблеми з пошкодженими файлами. Ось як це зробити:
1. Відкрийте вікно “Виконати”, натиснувши Windows + R.
2. Введіть “Sysdm.cpl” та натисніть Enter.
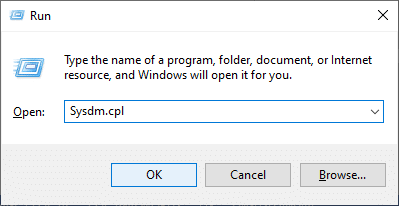
3. Перейдіть до вкладки “Додатково” та натисніть “Налаштування” у розділі “Профілі користувачів”.
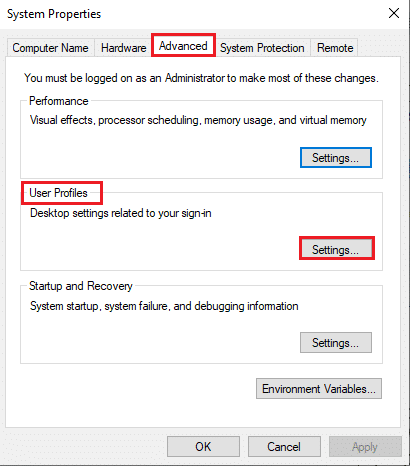
4. Оберіть “Невідомий профіль” та натисніть “Видалити”.
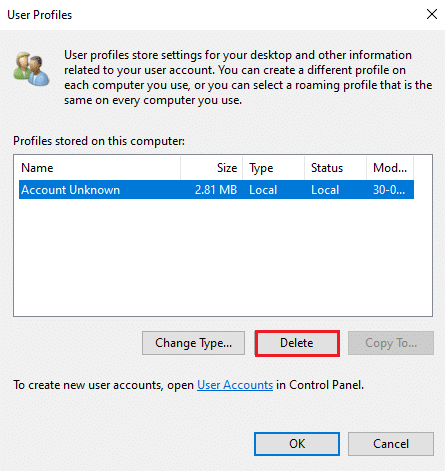
5. Після видалення профілю, перейдіть до Налаштувань (Windows + I).
6. Оберіть “Облікові записи”.
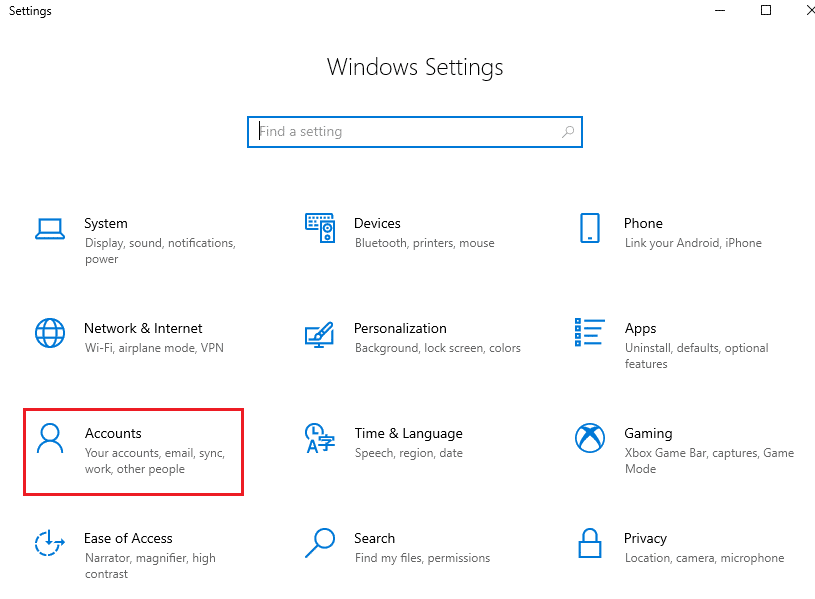
7. У розділі “Сім’я та інші користувачі” оберіть “Додати когось до цього ПК”.
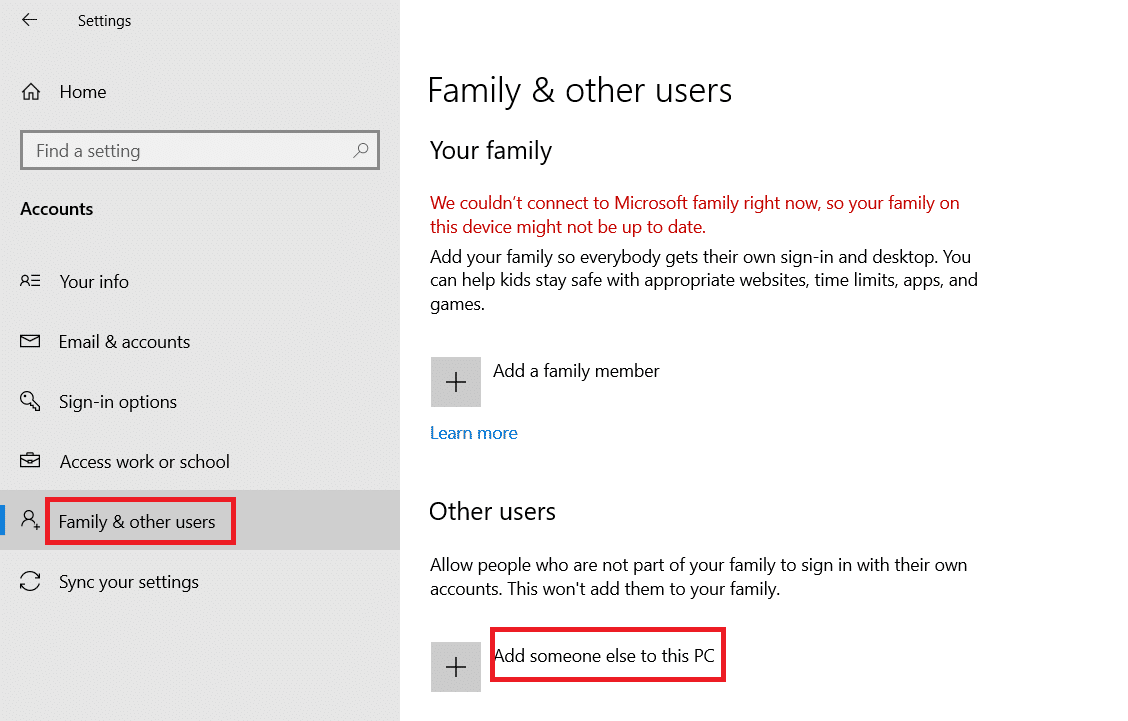
8. У наступному вікні оберіть “У мене немає даних для входу цієї особи”.
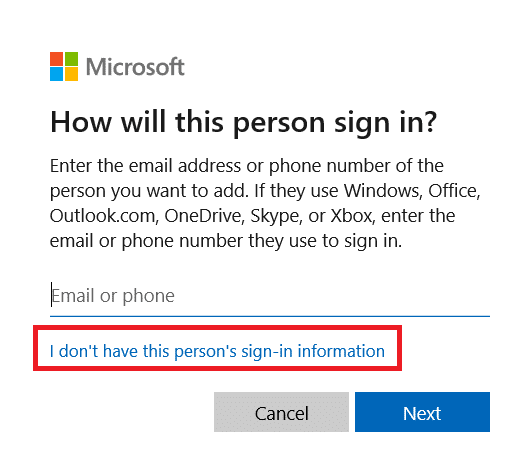
9. Оберіть “Додати користувача без облікового запису Microsoft”.
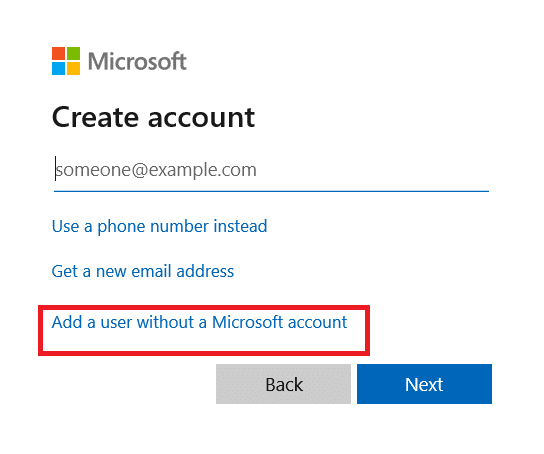
10. Введіть ім’я користувача, пароль та натисніть “Далі”.
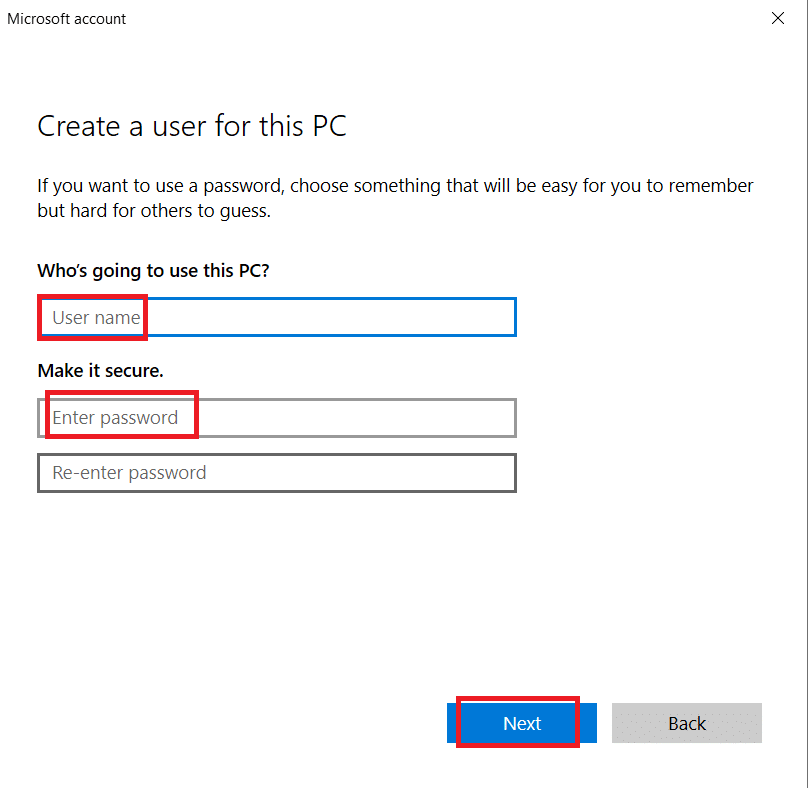
11. Перевірте роботу правої кнопки миші, увійшовши до нового профілю користувача.
Метод 8: Сканування на віруси/шкідливе ПЗ
Шкідливі програми можуть маскуватися та не виявлятися стандартним захистом Windows Defender. Тому рекомендується провести повне сканування системи.
Метод 9: Чисте завантаження
Чисте завантаження може допомогти усунути конфлікти, пов’язані з непрацюючою правою кнопкою миші. Переконайтеся, що ви увійшли як адміністратор.
1. Відкрийте діалогове вікно “Виконати”, натиснувши Windows + R.
2. Введіть “msconfig” та натисніть OK.
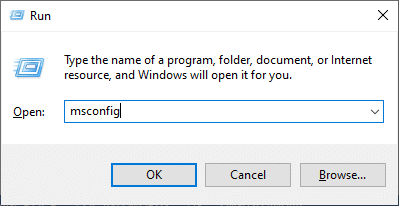
3. Перейдіть до вкладки “Служби”.
4. Поставте галочку навпроти пункту “Приховати всі служби Microsoft” та натисніть “Вимкнути все”.
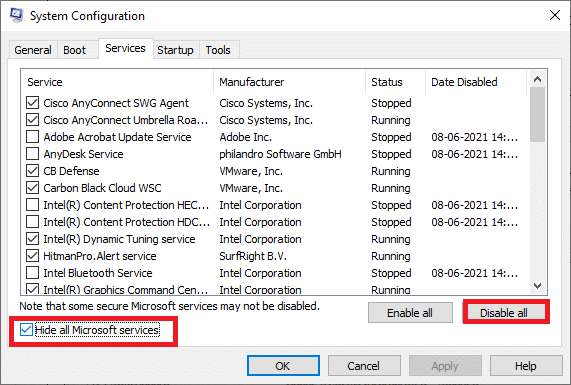
5. Перейдіть до вкладки “Запуск” та натисніть “Відкрити диспетчер завдань”.
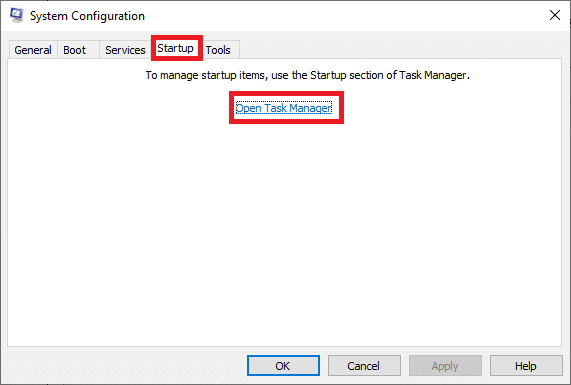
6. У вкладці “Запуск” диспетчера завдань, вимкніть всі непотрібні програми.
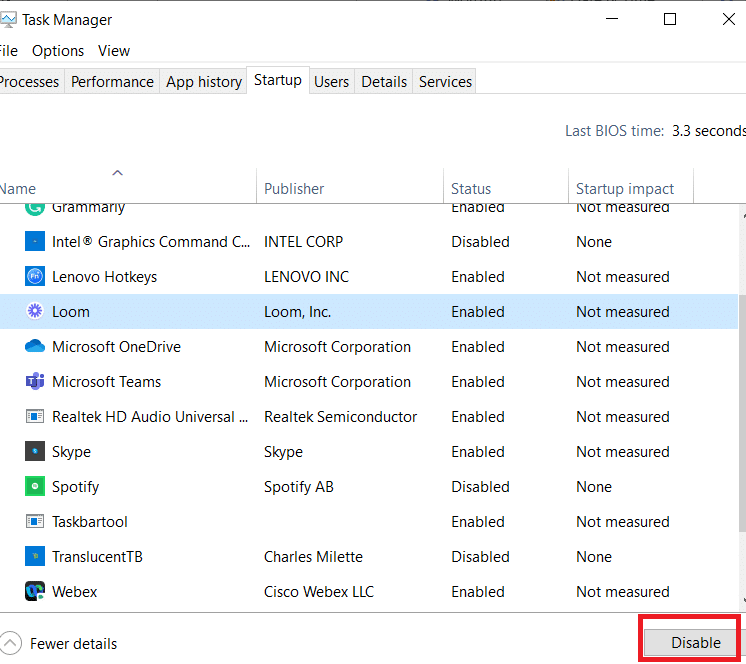
7. Закрийте диспетчер завдань та вікно конфігурації системи.
8. Перезавантажте комп’ютер та перевірте роботу правої кнопки миші на панелі задач.
Метод 10: Скидання BIOS до стандартних значень
Неправильні налаштування BIOS можуть бути причиною збою правої кнопки миші. Скидання BIOS до стандартних значень може допомогти у вирішенні проблеми.
1. Перезавантажте комп’ютер та при включенні утримуйте клавішу F2.
Примітка: Клавіша для входу в BIOS може відрізнятися в залежності від моделі вашого комп’ютера.
2. Знайдіть розділ “Advanced BIOS” та оберіть “Reset Configuration Data”.
3. Оберіть опцію “Зберегти та вийти”.
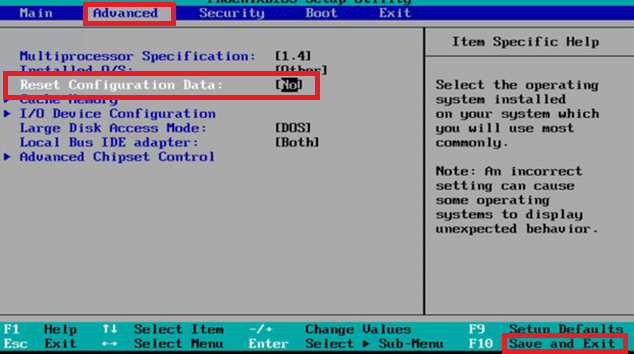
Метод 11: Відновлення системи
Проблеми з правою кнопкою миші можуть виникнути після оновлення Windows. У такому випадку, ви можете відкотити систему до попередньої версії.
Примітка: Перед виконанням цього методу, завантажте комп’ютер у безпечному режимі.
1. Запустіть командний рядок від імені адміністратора.
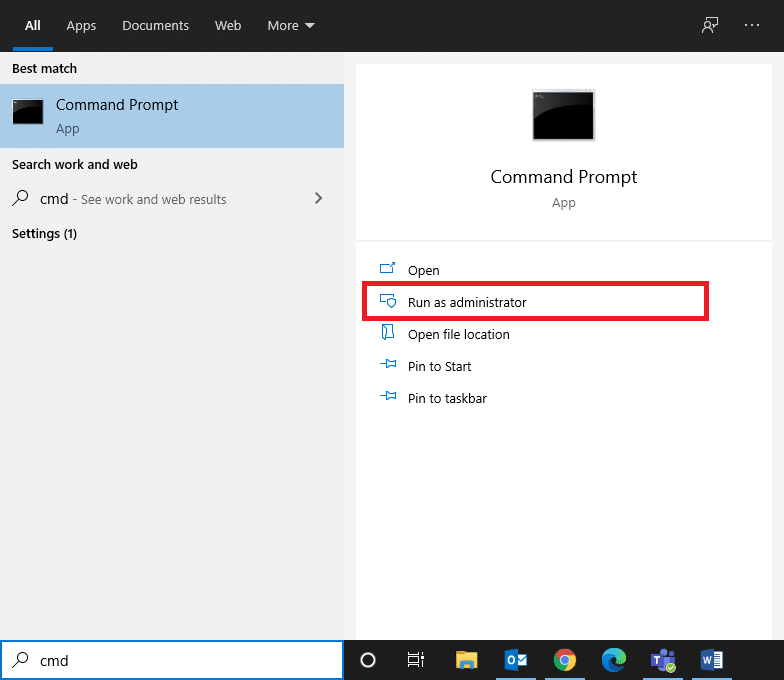
2. Введіть “rstrui.exe” та натисніть Enter.
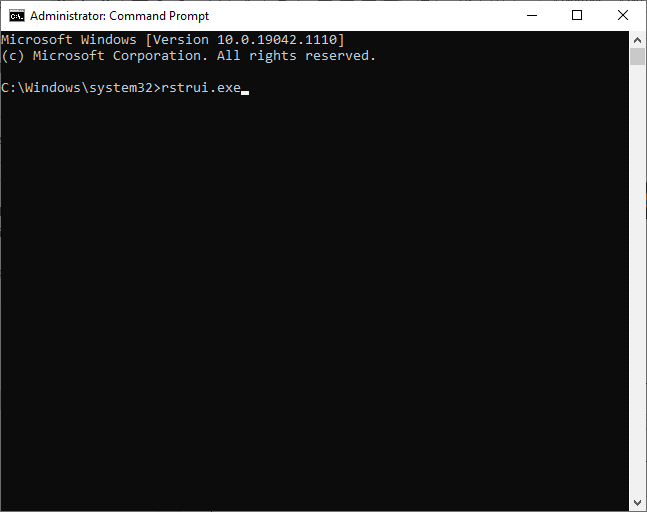
3. У вікні відновлення системи натисніть “Далі”, обравши “Рекомендоване відновлення”.
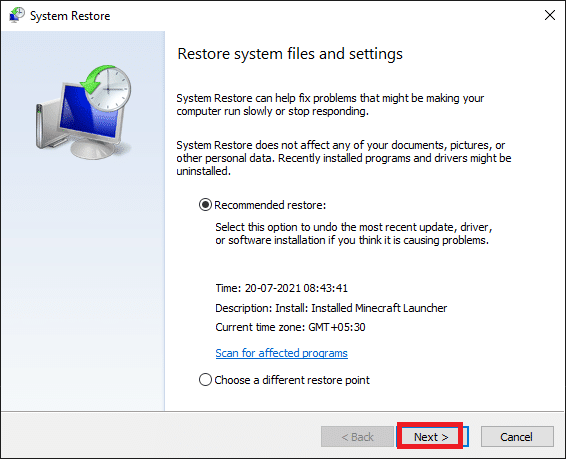
4. Підтвердіть точку відновлення, натиснувши “Готово”.
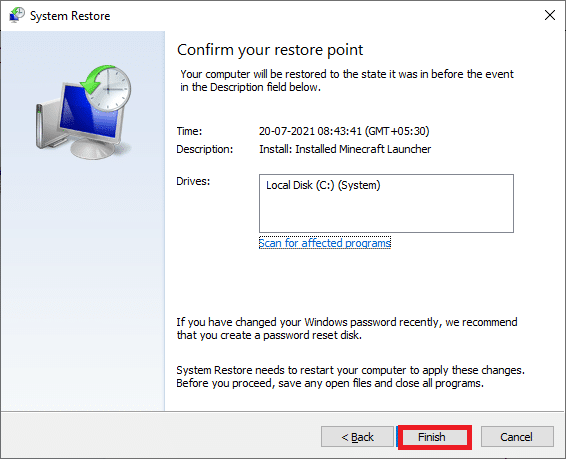
5. Дочекайтеся завершення відновлення.
Метод 12: Скидання ПК
Якщо ви хочете повернутися до попередньої версії Windows, ви можете скинути ПК.
1. Натисніть Windows + I для відкриття налаштувань.
2. Оберіть “Оновлення та безпека”.
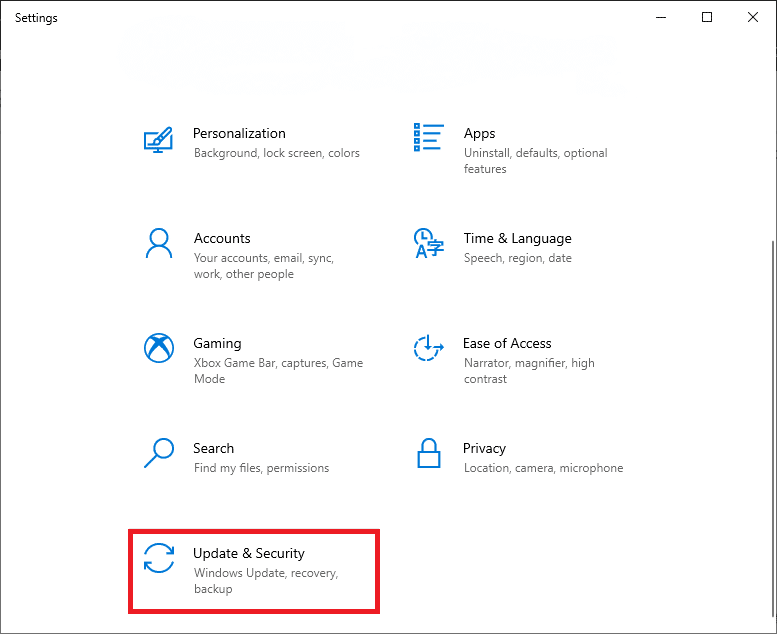
3. Оберіть “Відновлення” та натисніть “Почати”.
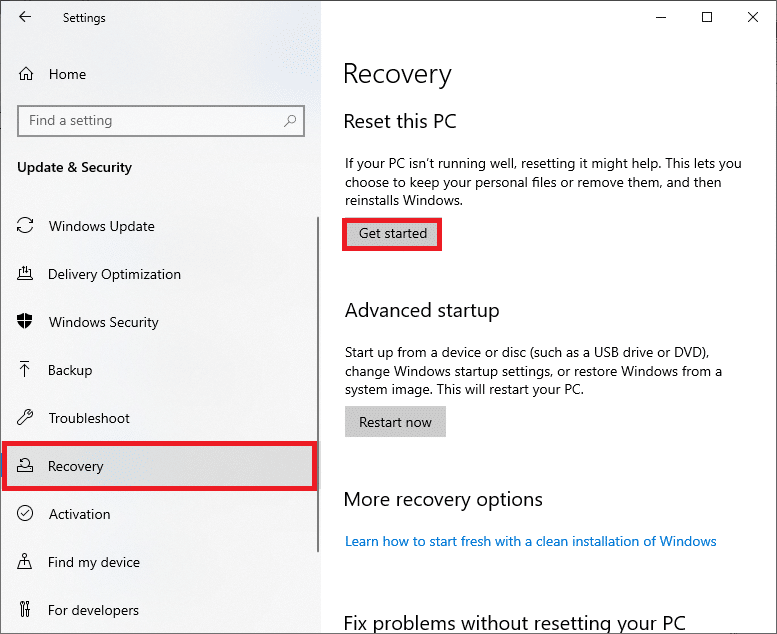
4. Оберіть один з варіантів:
- “Зберегти мої файли” – видаляє програми та налаштування, але зберігає особисті файли.
- “Видалити все” – видаляє усі файли, програми та налаштування.
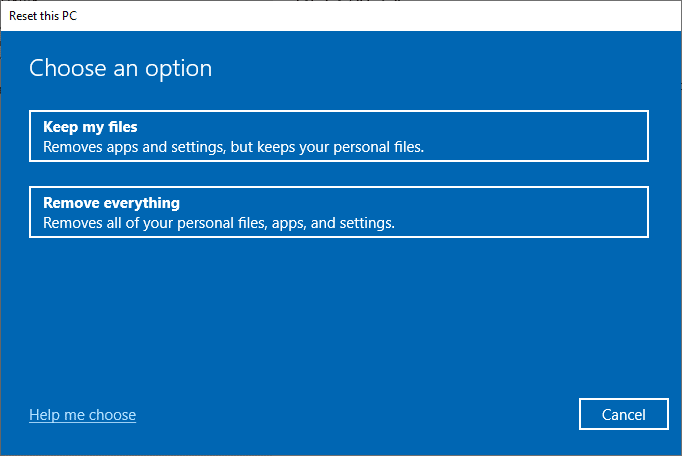
5. Дотримуйтесь інструкцій на екрані для завершення процесу.
***
Сподіваємося, що наведений посібник виявився для вас корисним, і ви змогли усунути проблему з непрацюючою правою кнопкою миші на панелі задач. Будь ласка, повідомте нам, який метод виявився для вас найбільш ефективним. Також, якщо у вас є запитання чи пропозиції щодо статті, не вагайтеся залишати їх у розділі коментарів нижче.