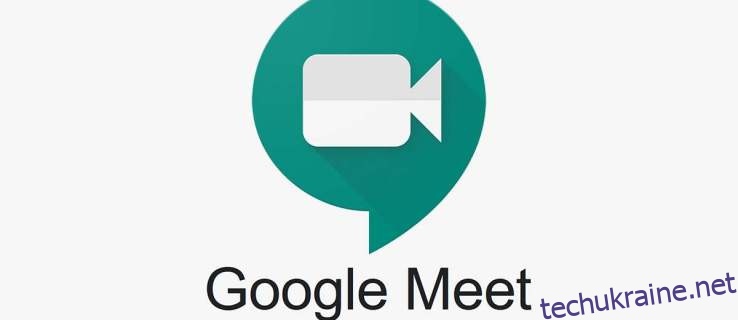Завдяки Google Meet гігант пошукової системи прагне зблизити своїх користувачів. Google Meet схожий на популярне програмне забезпечення Zoom, яке дає користувачам можливість зустрічатися віртуально.
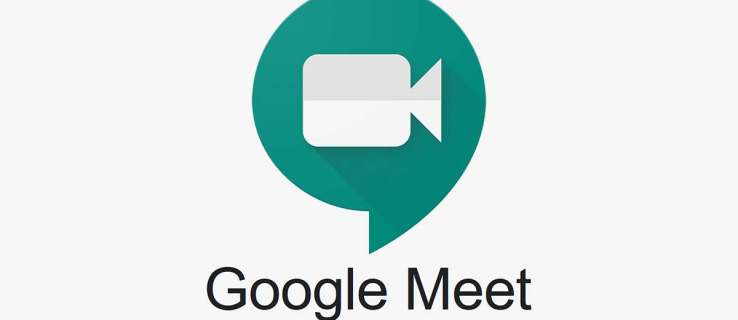
У цій статті описано планування майбутніх зустрічей та надано покрокові посібники для різних пристроїв. Ми також надамо додаткову інформацію, щоб допомогти вам у повній мірі скористатися цією послугою.
Коротка інформація, перш ніж почати
Додатковий продукт Google Hangouts, Google Meet — це «безкоштовна» служба, доступна всім, хто використовує Google G Suite. По суті, вам просто потрібен обліковий запис Gmail, щоб увійти в службу відеоконференцій.
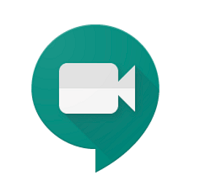
Щоб отримати доступ до Google Meet, натисніть значок Google Apps (дев’ять маленьких точок перед вашим аватаром) і виберіть відповідний значок. Але ви не можете запланувати майбутню зустріч через саму службу. Продовжуйте читати, щоб дізнатися, як це зробити.
Як запланувати зустріч Google на вашому Mac або ПК
Метод планування зустрічі однаковий на ПК та Mac. Насправді навіть не має значення, який браузер ви використовуєте, якщо ви ввійшли у свій обліковий запис Google. Щоб дати вам підказку, ви плануєте зустріч за допомогою календаря Google. Ось необхідні кроки.
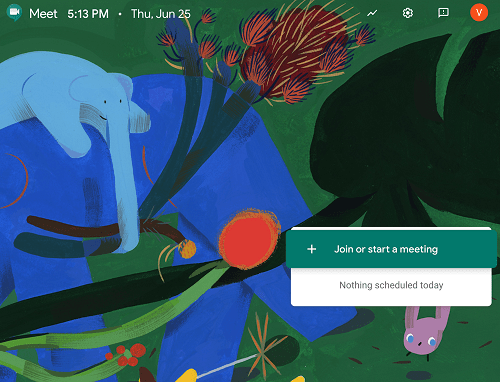
Коротка примітка. У наступних розділах передбачається, що ви вже ввійшли у свій обліковий запис Google.
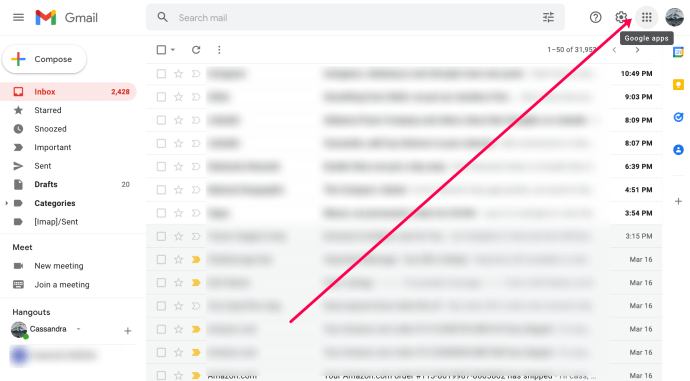
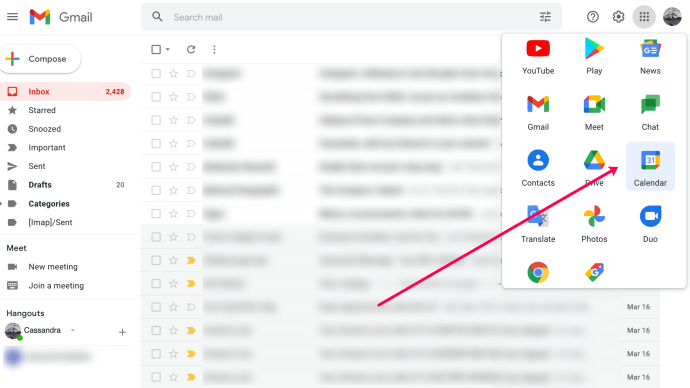
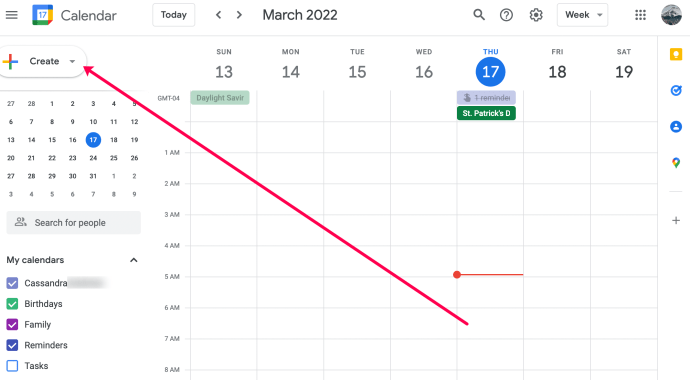
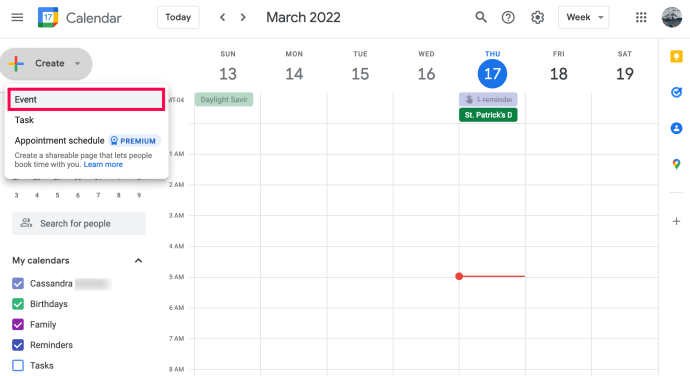
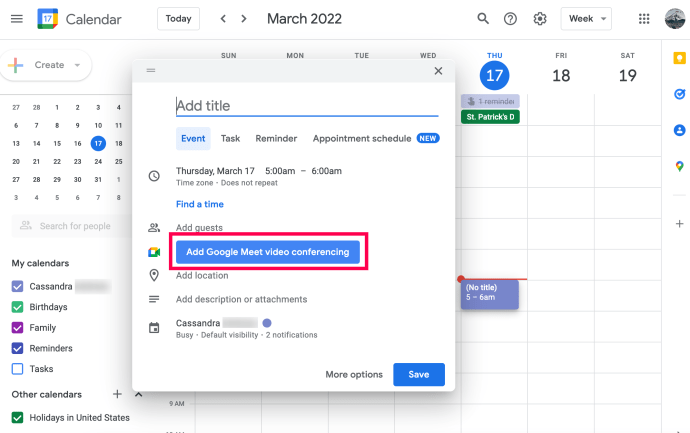
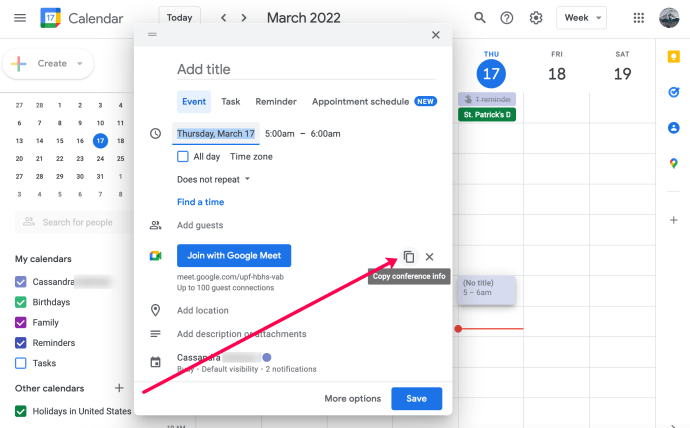
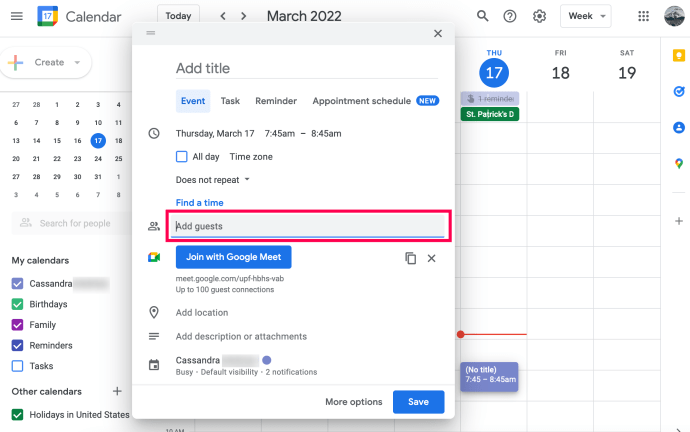
На щастя, ви можете безкоштовно запланувати зустріч із 250 учасниками протягом п’яти років. Після того як ви підтвердите правильність даних про зустріч, натисніть опцію Зберегти. Коли ви натискаєте Зберегти, ваші учасники отримають електронний лист із ідентифікатором зустрічі, часом і датою.
Як запланувати зустріч Google Meet в мобільному додатку
Щоб запланувати майбутню зустріч за допомогою смартфона, вам потрібен додаток Google Calendar. У цій статті передбачається, що ви встановили програму й увійшли в неї. Ви можете легко запланувати Google Meet на ходу завантажте програму Google Календар та увійдіть у свій обліковий запис Gmail.
Після того, як ви налаштуєте програму, виконайте наведені нижче дії.
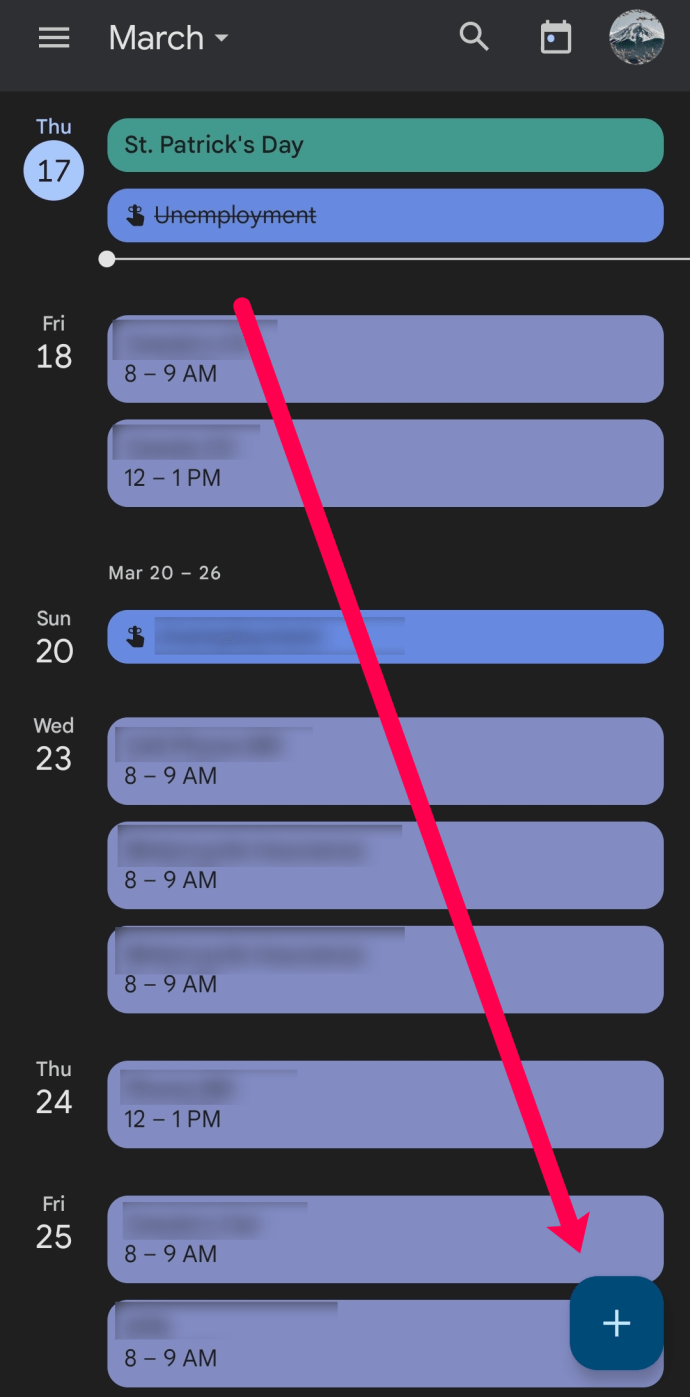
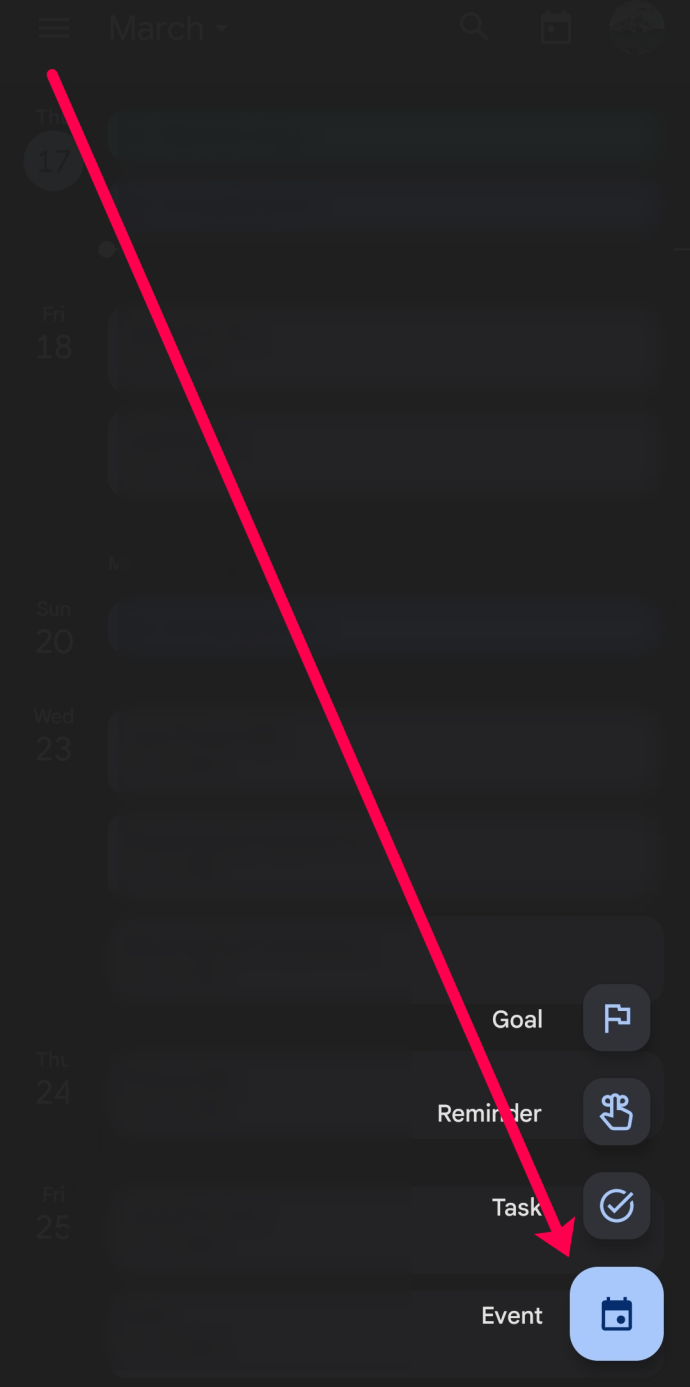
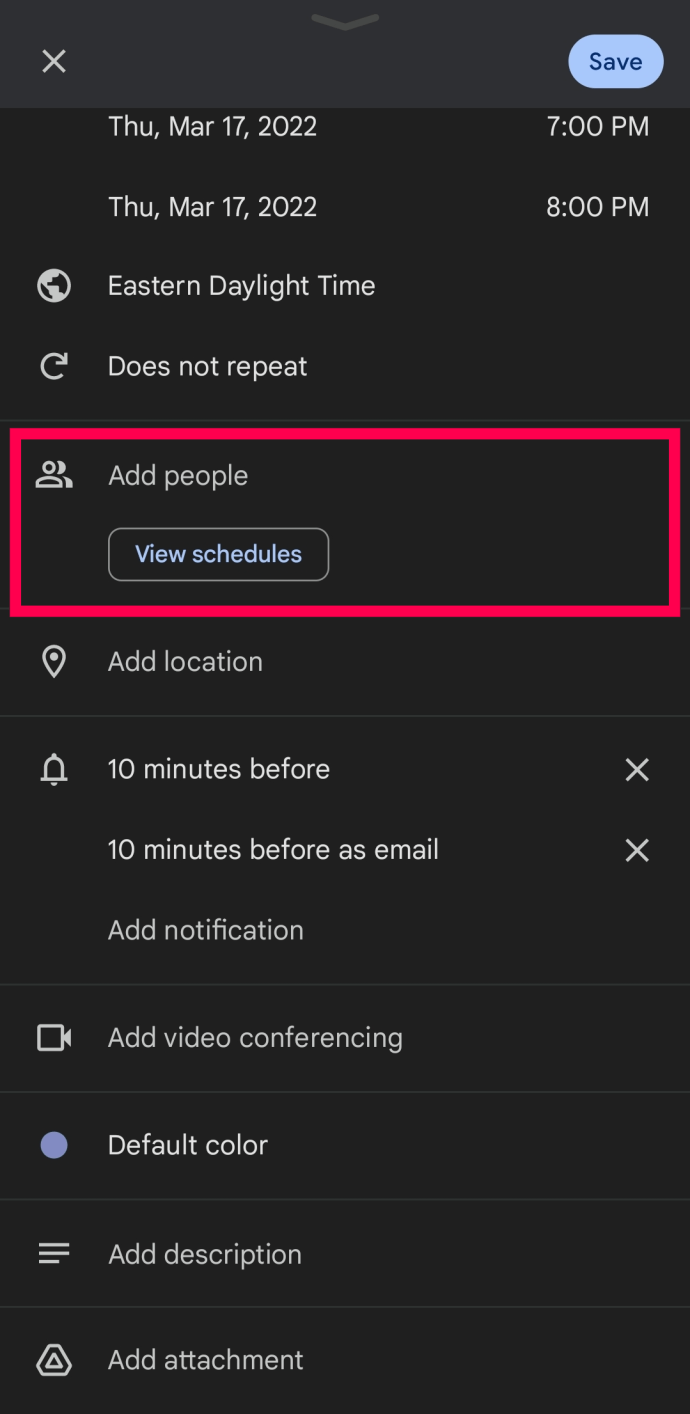
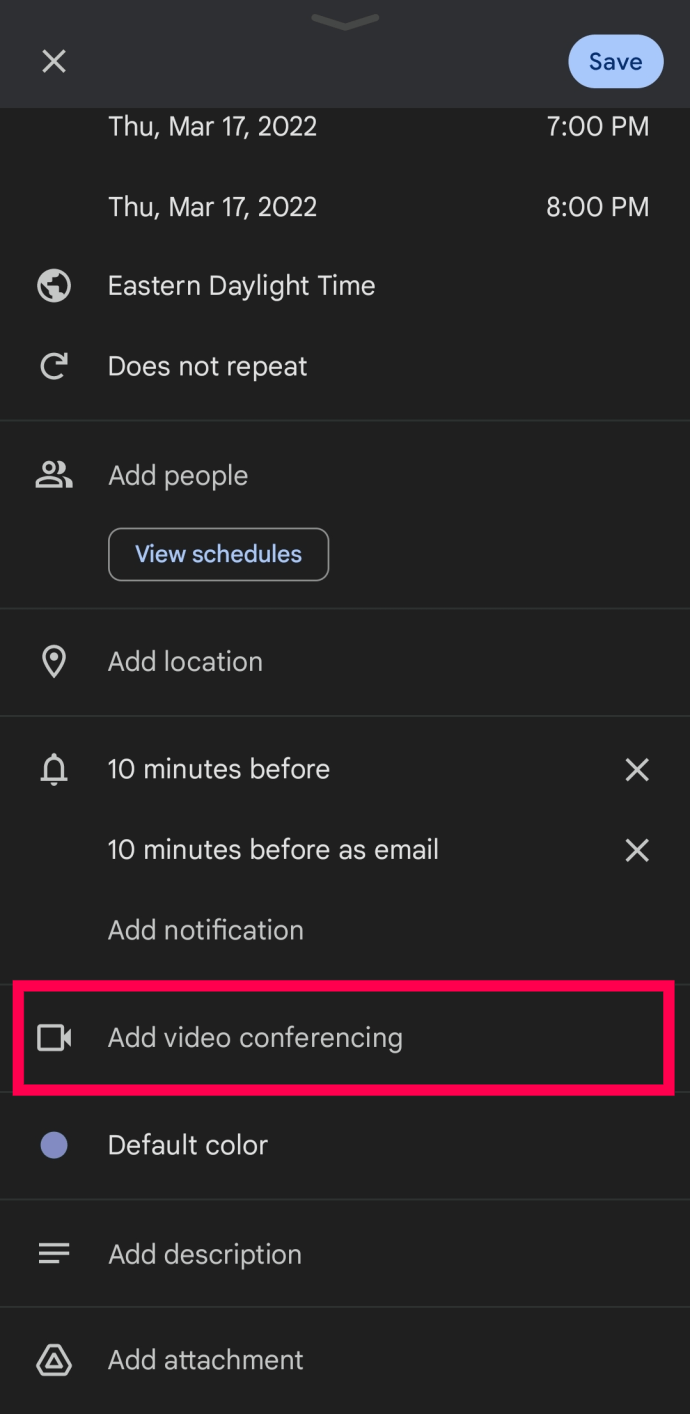
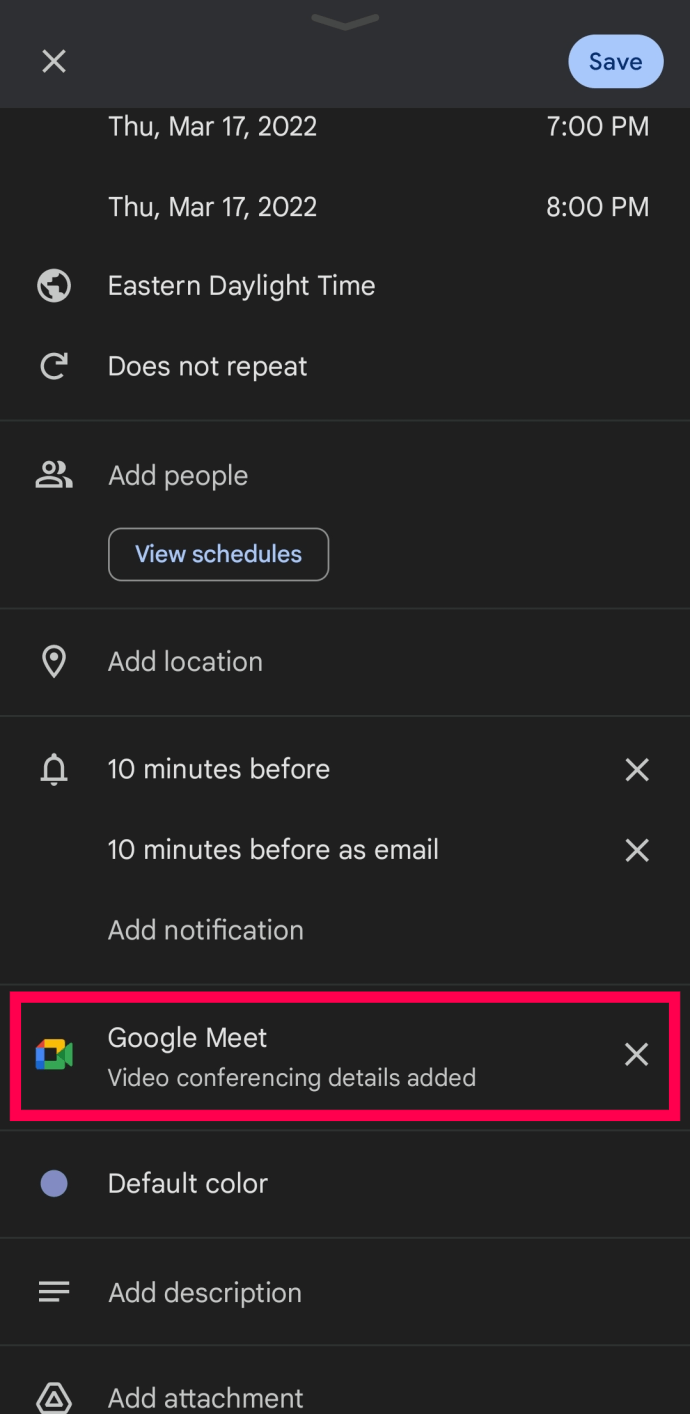
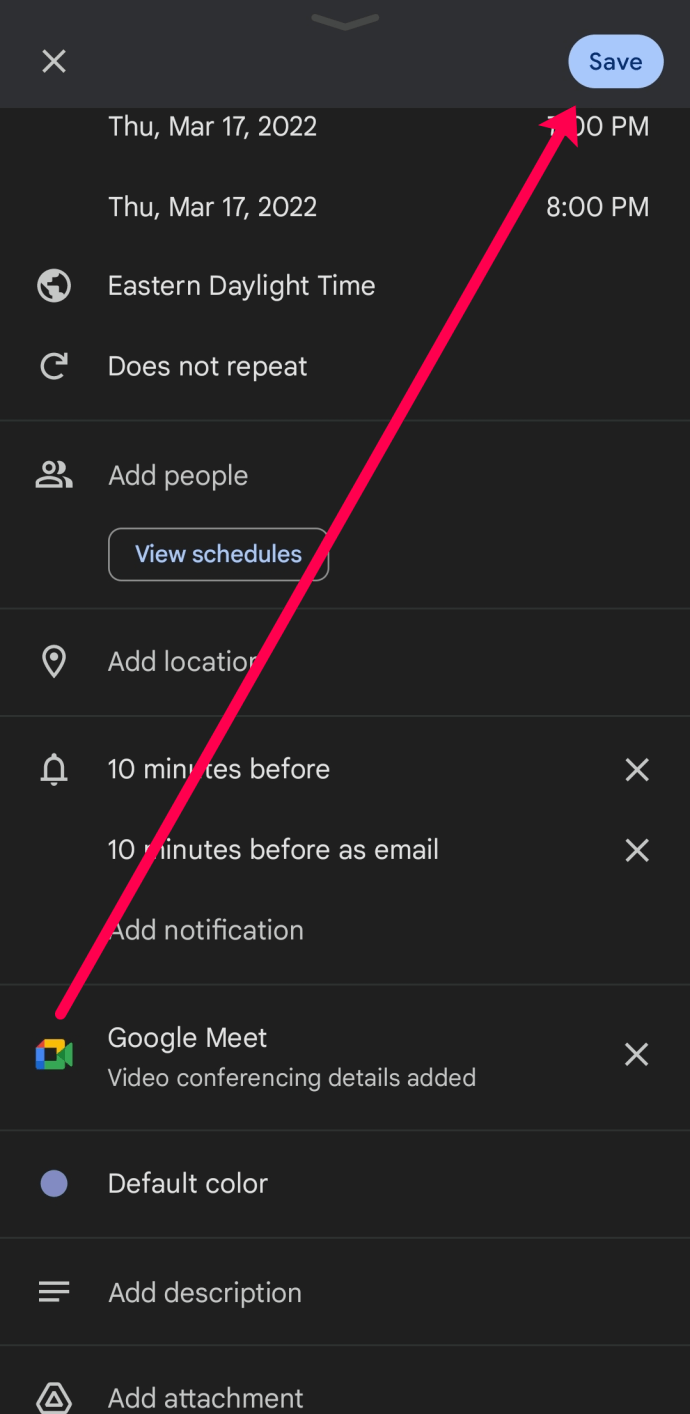
Якщо ви хочете скопіювати ідентифікатор зустрічі та надіслати його за допомогою сторонньої служби обміну повідомленнями або тексту, поверніться до календаря та торкніться події Google Meet. Тут ви можете довго натискати ідентифікатор зустрічі та скопіювати його в буфер обміну телефону.
Примітка. Ви можете негайно запланувати та почати зустріч за допомогою мобільних додатків. Детальний посібник з цього приводу знаходиться в розділі FAQ.
Додаткові поширені запитання
Налаштувати подію/зустріч Google Meet – це прогулянка парком. Крім того, логіка методів планування майже однакова, незалежно від пристрою, який ви використовуєте. Тим не менш, у Google Meet є більше трюків у рукаві.
Чи можу я редагувати Google Meet після збереження?
Абсолютно! Якщо ваші плани змінюються або ви розумієте, що зробили помилку під час планування Google Meet, ви можете відредагувати запрошення та автоматично надіслати оновлення. Ось як:
1. Відкрийте свій Календар Google і натисніть подію. Потім натисніть значок ручки вгорі.
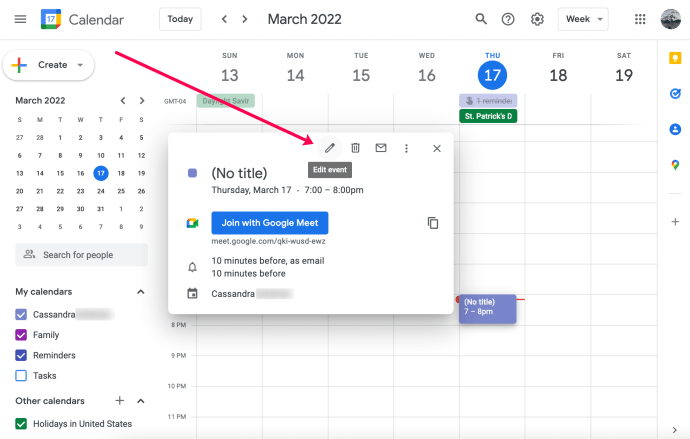
2. Внесіть необхідні зміни та натисніть Зберегти вгорі.
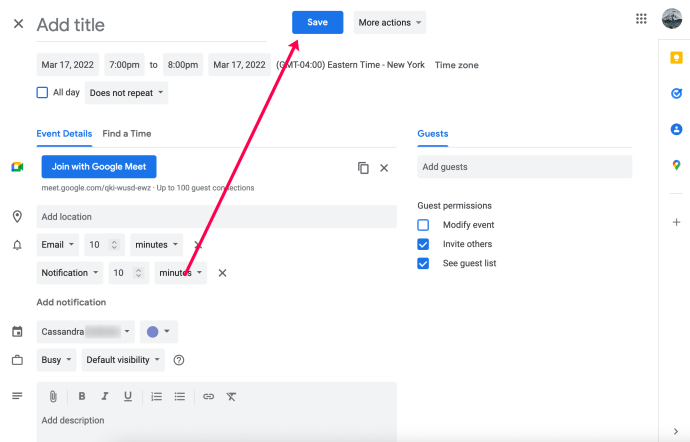
Чи можу я негайно почати Google Meet?
Так! Якщо ви хочете розпочати зустріч, не плануючи її на пізній час, все, що вам потрібно зробити, це відкрити програму Google Meet і натиснути «Нова зустріч». Потім натисніть Почати нову зустріч. Коли почнеться зустріч, торкніться Додати інших. Запросіть своїх учасників, і вони одразу отримають запрошення.
Щасливого спілкування
Простота використання та простота є одними з основних переваг Google Meet. Крім того, цей додаток для відеоконференцій використовує всі переваги G Suite для безперешкодного доступу та планування. І це чудово, що ви можете почати зустріч на комп’ютері, а потім миттєво перейти на мобільний.
Як часто ви проводите зустрічі через Google Meet? Ви використовували будь-який інший додаток для відеоконференцій? Яким був ваш досвід? Дайте нам свої два центи в розділі коментарів нижче.