Інколи під час запуску Minecraft на комп’ютерах з Windows 10 може виникати ситуація, коли програма перестає реагувати, відображаючи лише чорний екран. Проблема може проявитися навіть на початковому етапі запуску, після чого програма просто закривається. Хоча розробники Minecraft випускають оновлення для усунення проблем, іноді це не приносить бажаного результату. Але не варто хвилюватися. Чорний екран при старті Minecraft – досить поширена проблема у Windows 10, яку можна вирішити за допомогою кількох ефективних методів діагностики. Прочитайте цю статтю, щоб дізнатися більше.

Як виправити чорний екран Minecraft на Windows 10
Можливо, вас цікавить, чому на вашому ПК з Windows 10 може з’являтися чорний екран при запуску Minecraft. Перш ніж переходити до виправлення, варто зрозуміти причини цієї проблеми. Ось декілька можливих факторів:
- Конфлікт Minecraft з іншими програмами, що працюють у фоновому режимі.
- Проблеми зі з’єднанням з ігровим сервером.
- Блокування доступу брандмауером Windows Defender.
- Застарілі або пошкоджені графічні драйвери.
- Пошкоджені файли кешу в файлі host.
- Конфлікт у роботі програми та сервера.
Тепер, коли ви знаєте можливі причини чорного екрану Minecraft, перейдемо до методів усунення несправностей.
Базові методи усунення несправностей
Ось декілька простих кроків, які можуть допомогти вам виправити помилки входу в Minecraft:
1. Використовуйте офіційний лаунчер Minecraft: Якщо ви користуєтесь стороннім лаунчером, це може викликати проблему з чорним екраном. Завжди використовуйте офіційний лаунчер для входу в гру. Також переконайтеся, що у вас встановлена остання версія Minecraft.

2. Очистіть кеш браузера: Якщо проблема чорного екрану виникає в браузері, спробуйте відкрити Minecraft в іншому браузері. Перейдіть на сайт Minecraft.net і увійдіть до свого облікового запису. Якщо в іншому браузері помилки не виникають, очистіть історію переглядів та кеш у вашому основному браузері.

3. Перевірте статус сервера: Хоча Minecraft не має офіційної сторінки статусу, ви можете дізнатися про його стан через обліковий запис підтримки у Twitter. Якщо є проблеми з чорним екраном, інформацію про це можна знайти там. Також, якщо проводяться роботи з обслуговування сервера, це може спричинити цю проблему.
1. Відвідайте сторінку Mojang Status у Twitter.

2. Перевірте, чи немає проблем, пов’язаних з Minecraft.
3. Перегляньте також Reddit та Minecraft.net, щоб дізнатися, чи повідомляють інші користувачі про цю проблему.
4. Якщо ви виявите будь-які роботи з сервером або технічне обслуговування, вам доведеться почекати.
Далі розглянемо більш просунуті методи вирішення цієї проблеми.
Спосіб 1: Перезапустіть лаунчер Minecraft
Як перший крок усунення несправностей, спробуйте перезапустити лаунчер Minecraft. Вийдіть зі свого облікового запису, а потім увійдіть знову через деякий час. Ось покрокова інструкція:
1. Спочатку натисніть “ВИЙТИ” у своєму обліковому записі Minecraft.

2. Клацніть правою кнопкою миші у порожньому місці на панелі завдань і виберіть “Диспетчер завдань”.
3. На вкладці “Процеси” знайдіть процеси Minecraft, що виконуються у фоновому режимі.
4. Виберіть ці процеси та натисніть “Завершити завдання”.

5. Перезавантажте комп’ютер.
6. УВІЙДІТЬ знову, використовуючи свої облікові дані.

Перевірте, чи зникла проблема з чорним екраном Minecraft.
Спосіб 2: Увійдіть до облікового запису Microsoft
Повторний вхід у ваш обліковий запис Microsoft може допомогти уникнути чорного екрана. Це допоможе усунути проблеми із синхронізацією облікового запису. Ось як це зробити:
1. Натисніть клавішу Windows і введіть “Microsoft Store”, а потім натисніть “Відкрити”.

2. Натисніть на значок свого профілю, а потім виберіть “Вийти”.

3. Натисніть “Увійти”.

4. Виберіть свій обліковий запис Microsoft та натисніть “Продовжити”.

5. Введіть свої облікові дані та знову увійдіть до облікового запису Microsoft.
Спосіб 3: Запустіть Minecraft як адміністратор
Для доступу до деяких функцій Minecraft потрібні права адміністратора. Рекомендуємо запускати Minecraft із правами адміністратора. Ось як це зробити:
1. Клацніть правою кнопкою миші на ярлику Minecraft на робочому столі або в каталозі встановлення.
2. Виберіть “Властивості”.

3. У вікні “Властивості” перейдіть на вкладку “Сумісність” та встановіть прапорець “Запускати цю програму від імені адміністратора”.

4. Натисніть “Застосувати” та “OK”, щоб зберегти зміни.
Спосіб 4: Завершіть несумісні фонові процеси
Деякі програми, такі як AVG Antivirus, BitDefender, ByteFence, Comcast Constant Guard, Comodo Internet Security, ESET Antivirus, Kaspersky Internet Security, Lavasoft Ad-aware Web Companion, McAfee Anti-virus / Intel Security, Norton Antivirus, PCKeeper / MacKeeper, Reason Security, Webroot SecureAnywhere, брандмауер ZoneAlarm, можуть заважати роботі Minecraft. Якщо у вас є одна з цих програм, спробуйте їх вимкнути, як описано в інструкції з завершення завдань у Windows 10.

Спосіб 5: Очистіть кеш Windows Store
Очищення кешу Microsoft Store може вирішити проблему з чорним екраном Minecraft. Це можна зробити за допомогою простої команди. Ось інструкція:
1. Натисніть одночасно клавіші Windows + R, щоб відкрити вікно “Виконати”.
2. Введіть “wsreset.exe” і натисніть Enter, щоб скинути кеш Windows Store.

Спосіб 6: Тимчасово вимкніть антивірус (якщо є)
Антивірусне програмне забезпечення може викликати конфлікти з Minecraft. Якщо ваш антивірус ідентифікує файли Minecraft як загрозу, це може спричинити проблеми. Тимчасово вимкніть антивірус, як це описано в інструкції про тимчасове вимкнення антивірусу в Windows 10.

Після вирішення проблеми з Minecraft обов’язково ввімкніть антивірус знову.
Спосіб 7: Вимкніть проксі-сервер
Неправильні налаштування мережі можуть сприяти виникненню проблеми з чорним екраном. Деякі користувачі використовують проксі-сервери для приховування своєї мережевої ідентифікації, але це може викликати проблеми з програмами. Вимкніть VPN та проксі-сервер, як описано в інструкції про вимкнення VPN та проксі-сервера в Windows 10.

Після вимкнення VPN та проксі-серверів перевірте, чи вирішилася проблема. Якщо ні, спробуйте підключитися до мобільної точки доступу.
Спосіб 8: Вимкніть режим відображення 3D NVIDIA
Якщо вас дратує чорний екран, проблема може бути пов’язана з налаштуваннями відеокарти. Якщо ви використовуєте потужну відеокарту, ви можете мати налаштування режиму 3D. Спробуйте відключити цю функцію.
1. Натисніть Windows + I, щоб відкрити “Параметри Windows”.
2. Виберіть “Система”.

3. На панелі ліворуч виберіть “Дисплей” і прокрутіть до “Розширені налаштування дисплея”.

4. Знайдіть функцію “Додаткові налаштування дисплея” та вимкніть її. Перевірте, чи зникла проблема. Якщо ні, перейдіть до наступного кроку.
Спосіб 9: Вимкніть режим NVIDIA SLI
Інтерфейс масштабованого зв’язку (SLI) від NVIDIA з’єднує дві відеокарти для спільної роботи. Це може збільшити потужність комп’ютера, але також викликати помилки. Якщо на вашому комп’ютері ввімкнено дві або більше відеокарти, це може спричинити проблему з чорним екраном. Вимкніть цю функцію, виконавши наступні кроки:
1. Клацніть правою кнопкою миші на робочому столі та виберіть “Панель керування NVIDIA”.

2. Перевірте посилання “Встановити конфігурацію SLI” в меню налаштувань 3D.
Спосіб 10: Вимкніть NVIDIA Stereoscopic 3D
Деякі відеокарти можуть мати функції стереоскопічного 3D, але ігри можуть бути з ними несумісні. Це може спричинити проблему з чорним екраном. Ось як вимкнути цю функцію:
Примітка: Для цього потрібно вимкнути антивірус.
1. Натисніть клавішу Windows, введіть “Панель керування” та натисніть “Відкрити”.

2. Змініть “Перегляд” на “Категорія”, а потім натисніть “Видалити програму”.

3. Знайдіть “Stereoscopic 3D” і натисніть “Видалити”.
Примітка: Тут для прикладу взято Adobe Acrobat Reader DC.

4. Зачекайте, поки програма видалиться, і перезавантажте комп’ютер. Також переконайтеся, що цю функцію видалено з панелі керування Nvidia.
Перевірте, чи зникла проблема.
Спосіб 11: Встановіть згладжування за замовчуванням
Якщо ви змінили налаштування згладжування, це може спричинити проблему з чорним екраном. Ви можете легко повернути налаштування до значень за замовчуванням.
1. Натисніть Windows + E, щоб відкрити “Провідник файлів”.
2. Перейдіть до наступного розташування:
%LocalAppData%PackagesMicrosoft.MinecraftUWP_8wekyb3d8bbweLocalStategamescom.mojangminecraftpe
Примітка: Якщо Windows не може знайти це розташування, перейдіть до наступного способу.

3. Відкрийте файл “options.txt”.
4. Знайдіть наступний запис і встановіть значення “4”: gfx_msaa:4
Перевірте, чи зникла проблема.
Спосіб 12: Оновіть Windows
Помилки та несправні оновлення можна виправити за допомогою оновлень Windows. Переконайтеся, що ви використовуєте оновлену версію операційної системи Windows. Якщо є оновлення, скористайтеся інструкцією як завантажити та встановити останнє оновлення Windows 10.

Перевірте, чи зникла проблема після оновлення Windows.
Спосіб 13: Оновіть драйвери графічного процесора
Графічний драйвер важливий для ігрового процесу. Якщо драйвери застаріли, оновіть їх. Шукайте останні версії драйверів на офіційних сайтах або оновіть їх вручну. Дотримуйтесь інструкції 4 способи оновлення графічних драйверів у Windows 10, щоб оновити драйвер.

Спосіб 14: Перевстановіть драйвери графічного процесора
Якщо після оновлення драйверів проблема залишається, перевстановіть їх. Існує багато способів перевстановити драйвери. Ви можете легко перевстановити графічні драйвери, як описано в інструкції Як видалити та перевстановити драйвери в Windows 10.

Перевірте, чи зникла проблема після перевстановлення.
Спосіб 15: Відкат оновлень драйверів
Якщо поточна версія драйверів графічного процесора викликає конфлікти, відновіть попередні версії встановлених драйверів. Ви можете повернути драйвери комп’ютера до попереднього стану, як описано в інструкції Як відкотити драйвери в Windows 10.

Спосіб 16: Змініть адресу DNS
Деякі користувачі стверджують, що зміна DNS на Google DNS може допомогти. Якщо ви правильно запустили Minecraft, але бачите чорний екран, змініть адресу DNS. Це допоможе усунути проблеми з DNS.

Після зміни адреси DNS перевірте, чи зникла проблема.
Спосіб 17: Видаліть записи Minecraft з файлу хостів
Якщо файл хостів містить записи доменів Minecraft.net або Mojang, це може викликати проблему. Ось як видалити ці записи:
1. Натисніть Windows + E, щоб відкрити “Провідник файлів”.
2. На вкладці “Перегляд” встановіть прапорець “Приховані елементи”.

3. Перейдіть до наступного розташування:
C:WindowsSystem32driversetc

4. Клацніть правою кнопкою миші на файлі “hosts” і виберіть “Відкрити за допомогою”.

5. Виберіть “Блокнот” і натисніть “OK”.

6. Файл хоста відкриється в “Блокноті”.

7. Натисніть Ctrl + F, щоб відкрити вікно пошуку. Введіть “Minecraft” і натисніть “Знайти далі”.

8. Якщо пошук не дав результатів, це означає, що у вас немає пошкоджених файлів. Якщо ви знайшли записи Minecraft, видаліть їх.
9. Збережіть файл, натиснувши Ctrl + S.
10. Перевірте, чи зникла проблема.
Спосіб 18: Перейдіть на стару програму запуску Minecraft
Спробуйте встановити старішу версію Minecraft. Ось інструкція:
1. Перейдіть на офіційний веб-сайт завантаження Minecraft.
2. Натисніть “Завантажити для Windows 7/8” у розділі “ПОТРІБЕН ІНШИЙ СМАК?”.
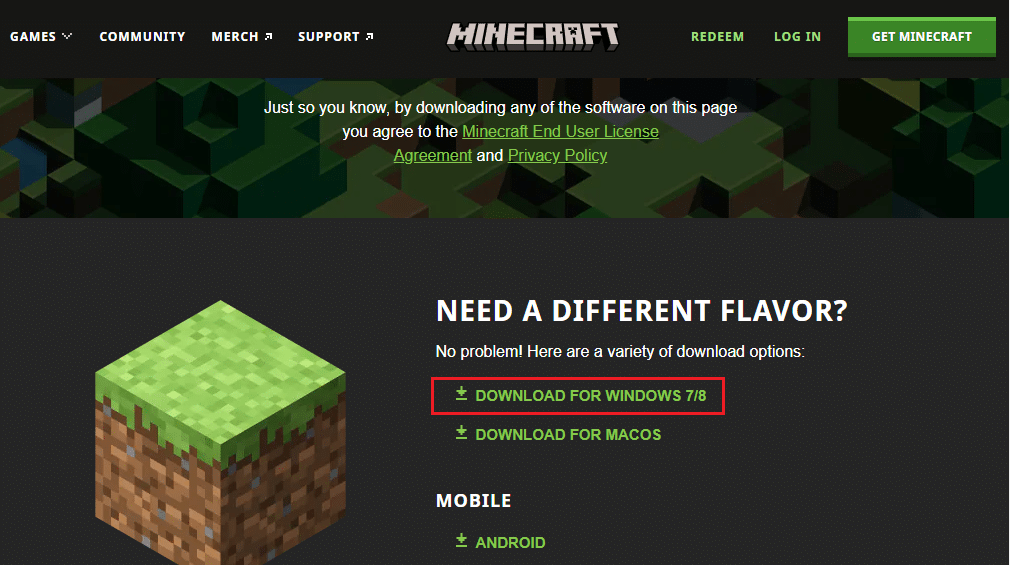
3. Зачекайте, поки програмне забезпечення завантажиться, і запустіть файл встановлення.
4. Дотримуйтесь інструкцій на екрані, щоб встановити попередню версію Minecraft.
Спосіб 19: Скиньте Microsoft Store
Скидання Microsoft Store очистить усі дані, пов’язані з Minecraft. Цей метод є більш радикальним, ніж очищення кешу, але не видаляє встановлені програми та ігри.
1. Натисніть клавішу Windows, введіть “Microsoft Store” та виберіть “Налаштування програми”.
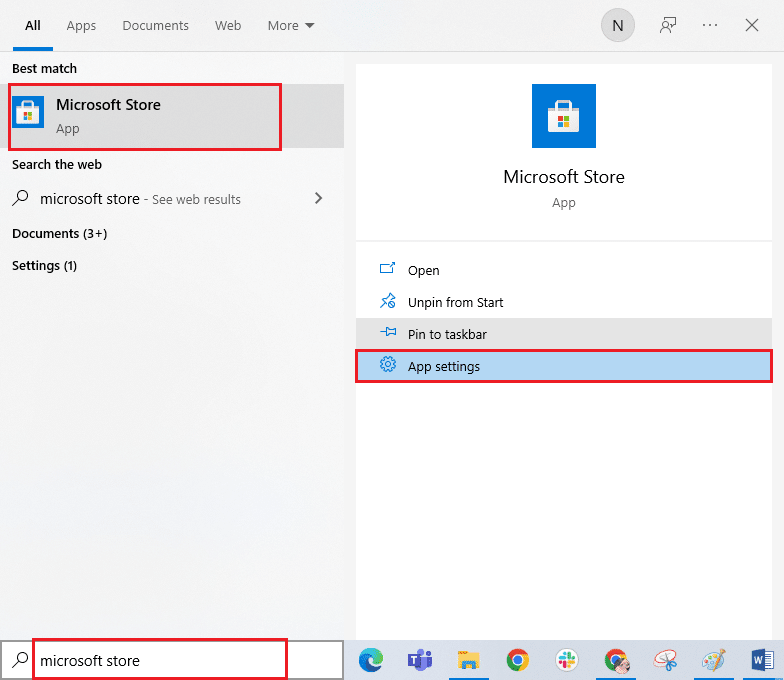
2. Прокрутіть вниз і натисніть “Скидання”.
Примітка: Дані програми буде видалено.

3. Підтвердіть запит, натиснувши “Скинути” та перезавантажте комп’ютер.
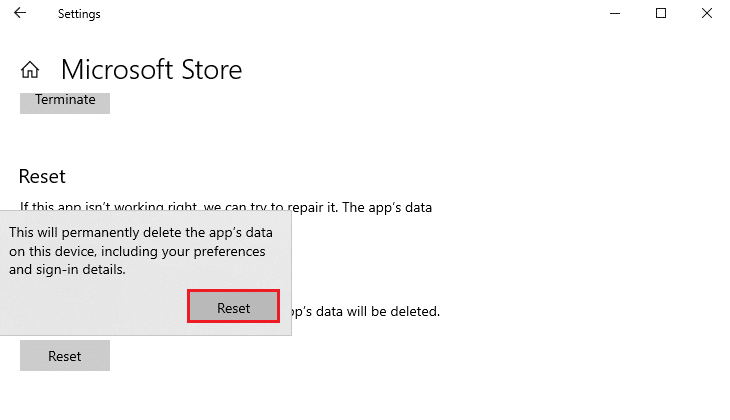
Спосіб 20: Перевстановіть Minecraft
Якщо жоден із способів не допоміг, видаліть програмне забезпечення, перезавантажте комп’ютер, а потім перевстановіть його.
1. Натисніть клавішу Windows, введіть “програми та функції” і натисніть “Відкрити”.
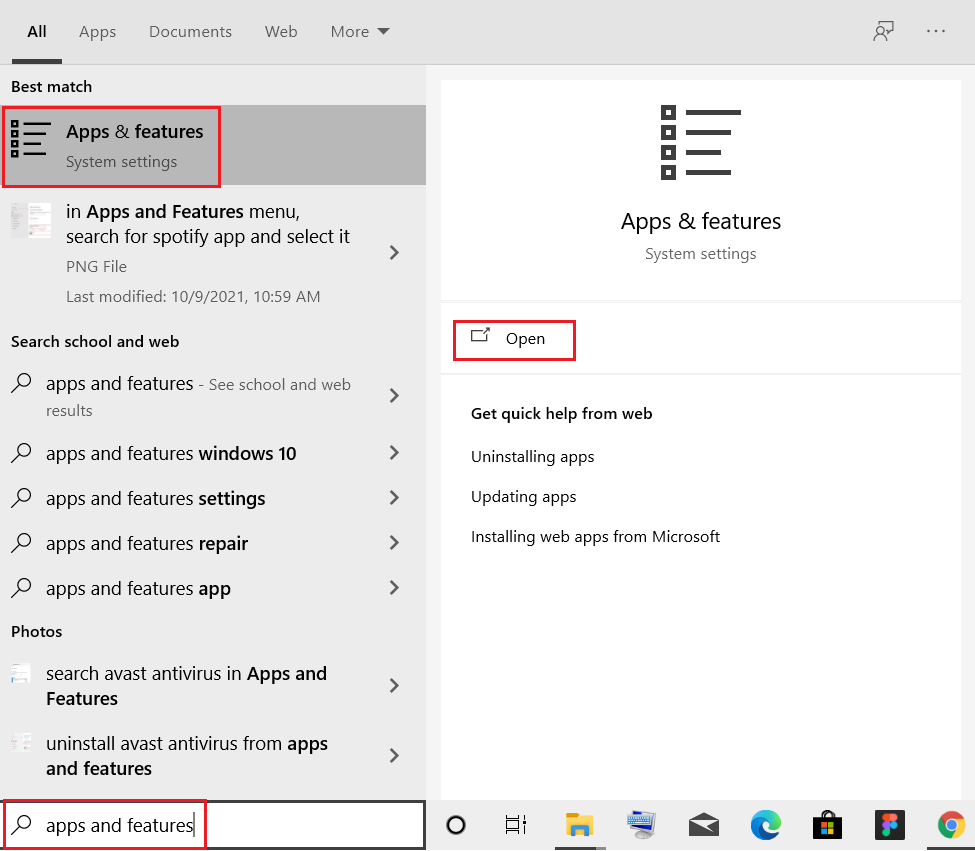
2. Знайдіть і виберіть “Minecraft Launcher” і натисніть “Видалити”.
<img class=”alignnone wp-image-98852″ width=”700″ height=”546″ src=”https://wilku.top/wp-content/uploads/2022/05/1652542094_7_Fix-Minecraft-Black-Screen-