Іноді користувачі стикаються з труднощами при запуску програм на операційній системі Windows 10. Ці проблеми можуть виникати, зокрема, після нещодавнього оновлення системи. Якщо програма не є сумісною з поточною версією Windows або не налаштована належним чином, вона може не функціонувати коректно, що призводить до появи повідомлення про помилку, де вказується, що програма не підтримує визначений контракт. Крім проблем із сумісністю, існують й інші причини, які можуть спричинити цю помилку. У більшості випадків, оновлення програм або Магазину Windows дозволяє швидко вирішити проблему. Проте, інколи потрібно вдаватися до додаткових методів. У цій статті ми розглянемо можливі причини помилки та запропонуємо ефективні способи її усунення.
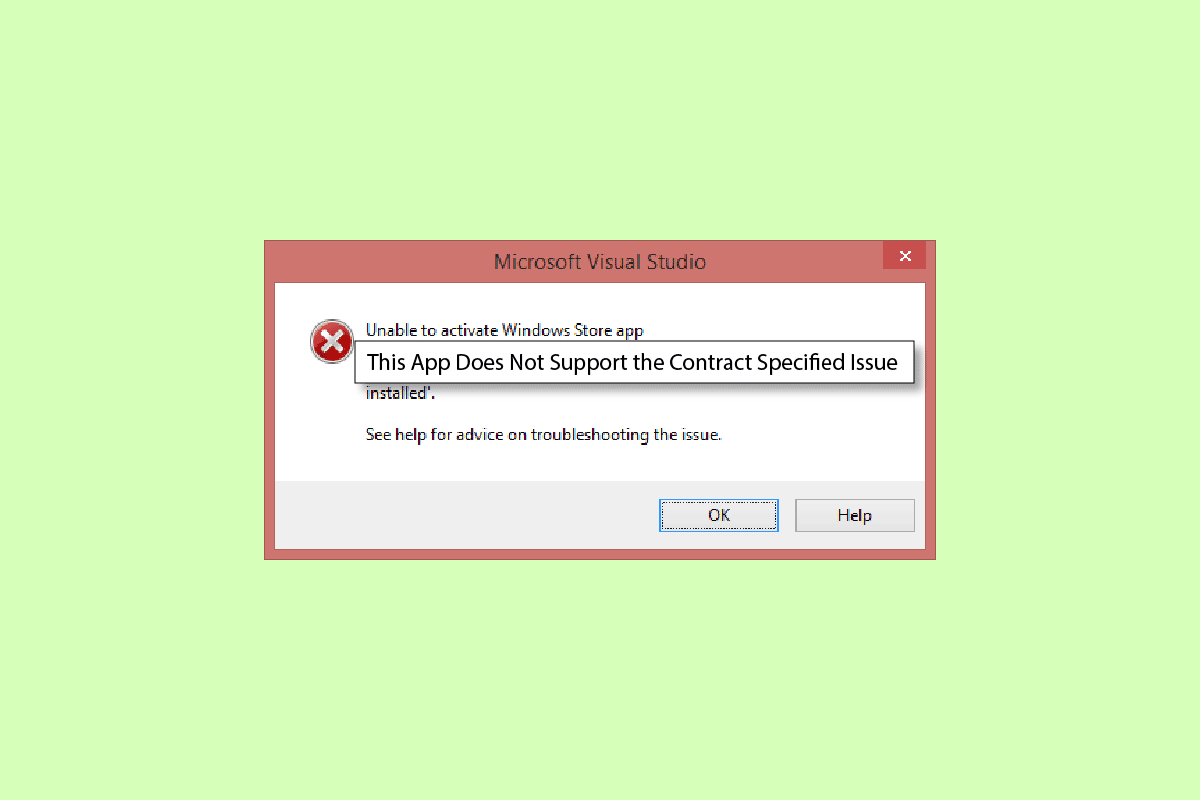
Вирішення помилки “Програма не підтримує вказаний контракт”
Існує декілька причин, через які програма може не підтримувати контракт в Windows 10. Ось основні з них:
- Помилка часто виникає, коли програмне забезпечення на вашому комп’ютері не є сумісним із Windows або її оновленнями.
- Пошкодження системних файлів також є поширеною причиною появи помилки “Програма не підтримує”.
- Антивірусне програмне забезпечення, брандмауер або VPN можуть блокувати програму, якщо вони помилково розпізнають її як загрозу для комп’ютера.
- Некоректна конфігурація Магазину Windows також може перешкоджати запуску програм.
- Пошкоджені кеш-файли Магазину Windows можуть викликати проблеми при запуску програм.
Нижче ми детально розглянемо методи, які допоможуть вам подолати проблему, коли програма не підтримує вказаний контракт.
Метод 1: Відновлення пошкоджених системних файлів
Ця помилка часто пов’язана з пошкодженими системними файлами. У більшості випадків, просте сканування системи може допомогти відновити їх. Для детальної інструкції, ознайомтеся з посібником “Як відновити системні файли в Windows 10”, щоб безпечно провести сканування і відновлення. У багатьох користувачів відновлення файлів усуває проблему “Програма не підтримує вказаний контракт”. Якщо ж помилка продовжує виникати, перейдіть до наступного методу.
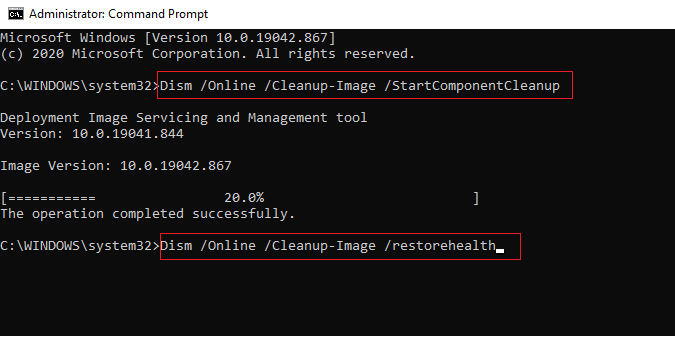
Метод 2: Тимчасове вимкнення антивірусного програмного забезпечення (якщо використовується стороннє)
Іноді антивірус, встановлений на вашому комп’ютері, може помилково ідентифікувати програму як потенційну загрозу та заблокувати її. Це може призвести до появи помилки “Програма не підтримує вказаний контракт”. Щоб тимчасово вимкнути антивірус, ознайомтесь з інструкцією “Як тимчасово вимкнути антивірус у Windows 10”.
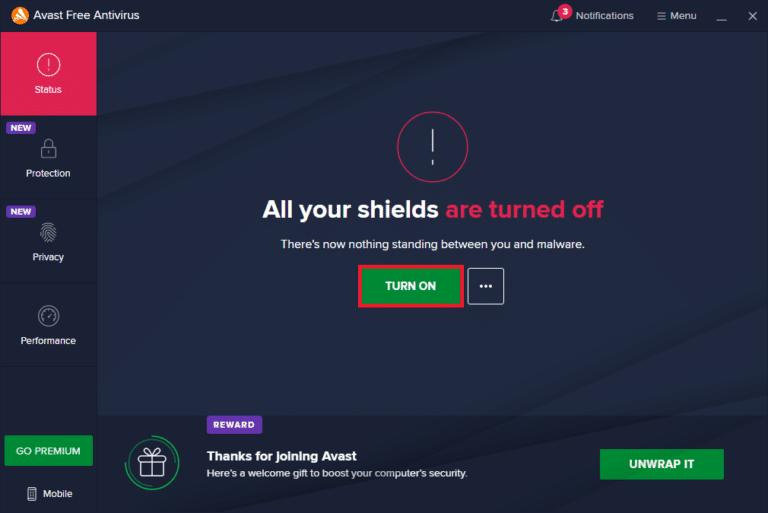
Метод 3: Вимкнення брандмауера Windows (не рекомендується)
Брандмауер Windows, так само як і антивірусне програмне забезпечення, може блокувати певні програми, якщо вважає їх загрозою. Щоб тимчасово вимкнути брандмауер, скористайтеся інструкцією “Як вимкнути брандмауер Windows 10”. Пам’ятайте, що вимкнення брандмауера може зменшити безпеку вашого комп’ютера.
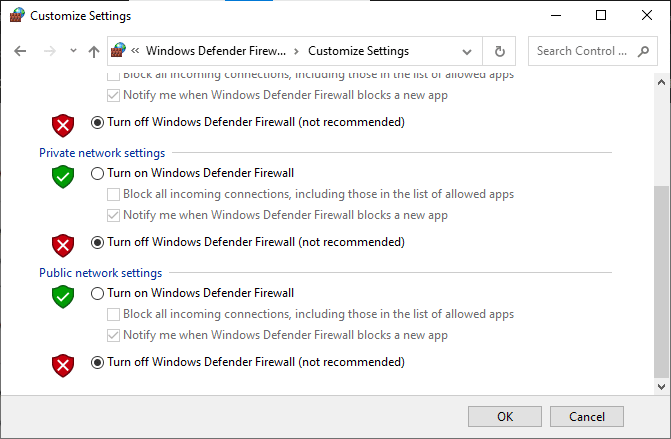
Метод 4: Вимкнення VPN
Використання VPN на вашому комп’ютері може бути причиною помилки “Програма не підтримує контракт”. Це пов’язано з тим, що деякі програми можуть мати обмеження щодо геолокації. Щоб вимкнути VPN, скористайтеся посібником “Як вимкнути VPN і проксі-сервер у Windows 10”.
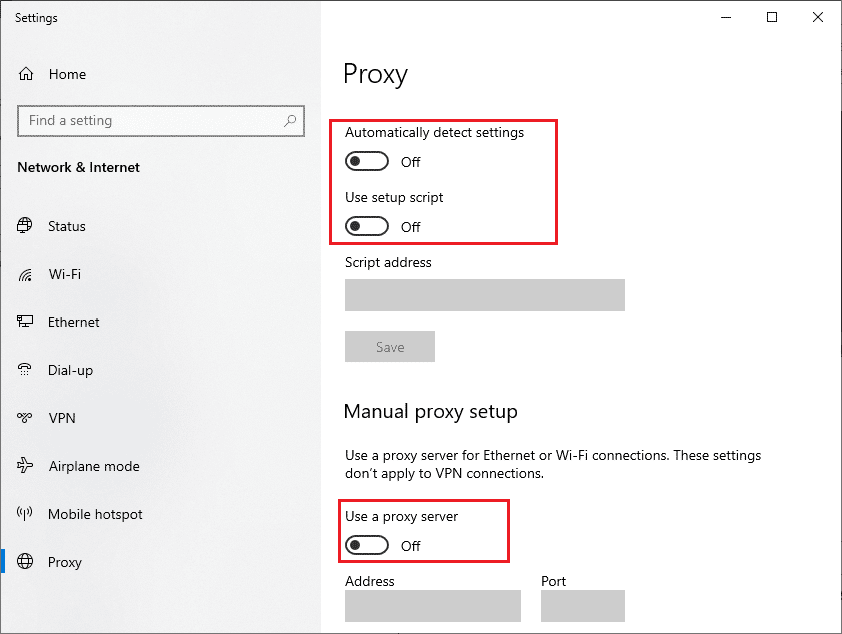
Метод 5: Сканування системи на наявність шкідливого програмного забезпечення
Якщо програми на вашому комп’ютері були пошкоджені вірусом або шкідливим програмним забезпеченням, вам слід провести сканування системи, щоб виключити цю можливість і усунути помилку “Програма не підтримує вказівки контракту”. Інструкції щодо сканування комп’ютера можна знайти в розділі “Як запустити перевірку комп’ютера на віруси?”.
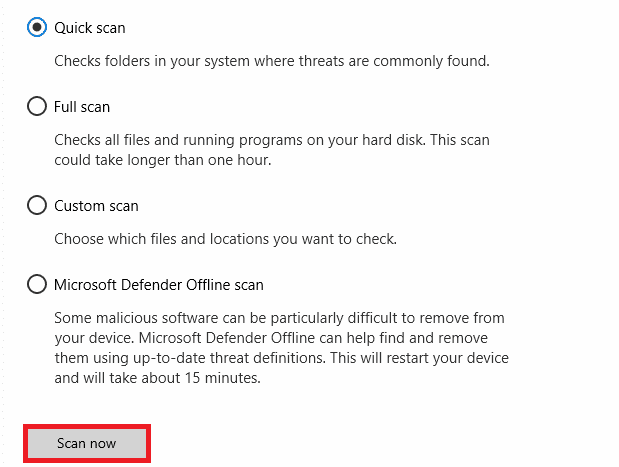
Метод 6: Запуск засобу усунення неполадок Магазину Windows
Проблеми з Магазином Windows часто можуть бути причиною помилки “Програма не підтримує вказаний контракт”. Щоб вирішити ці проблеми, можна скористатися вбудованим засобом усунення неполадок Магазину Windows:
1. Натисніть клавіші Windows + I, щоб відкрити Налаштування.
2. Оберіть розділ “Оновлення та безпека”.
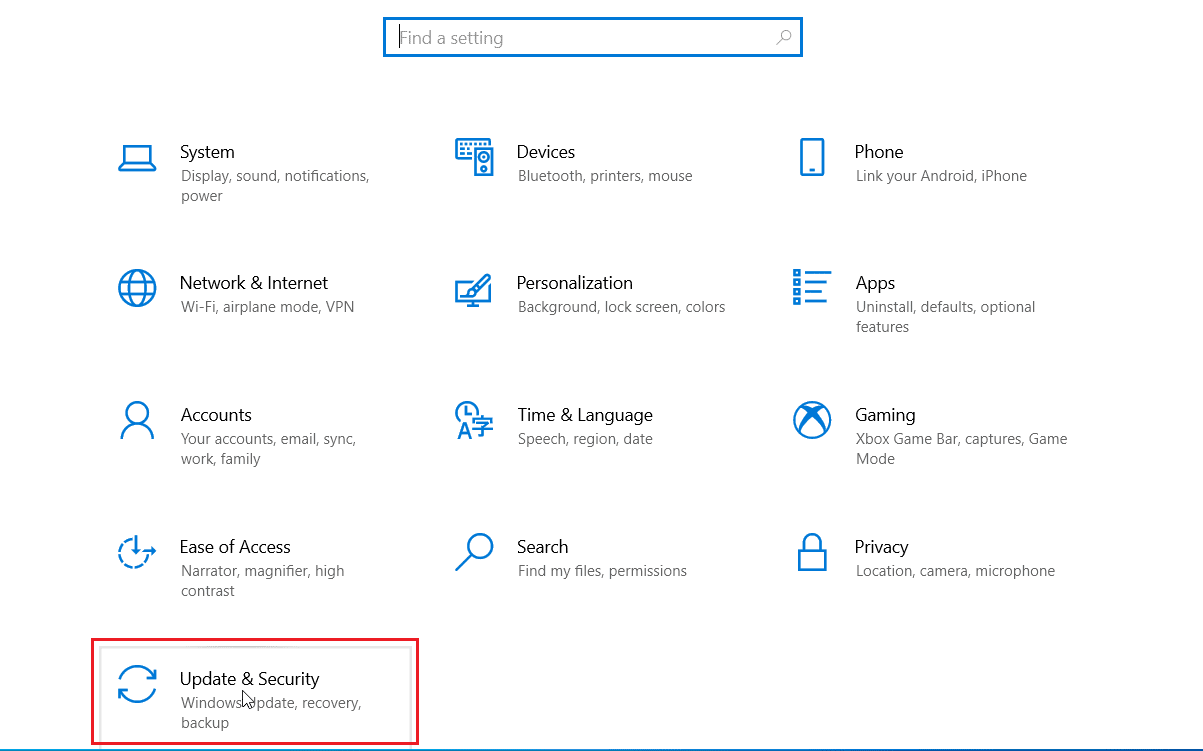
3. У лівій панелі оберіть “Усунення неполадок”.
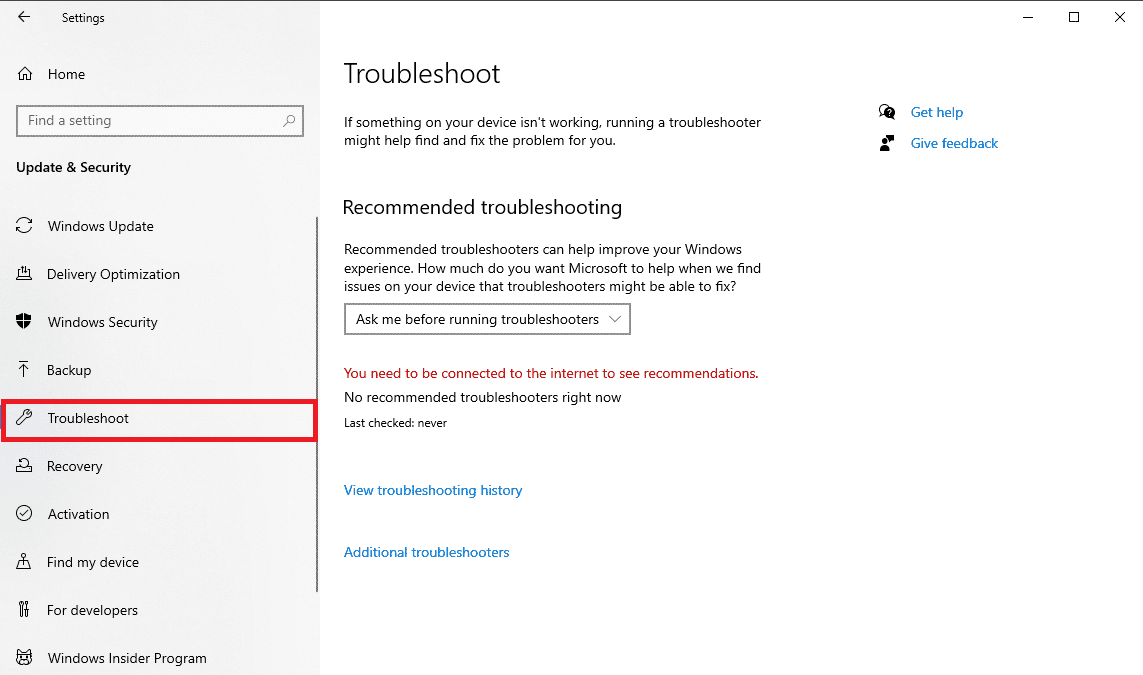
4. Прокрутіть список вниз, виберіть “Засіб усунення неполадок програм Магазину Windows” і натисніть “Запустити засіб усунення неполадок”.
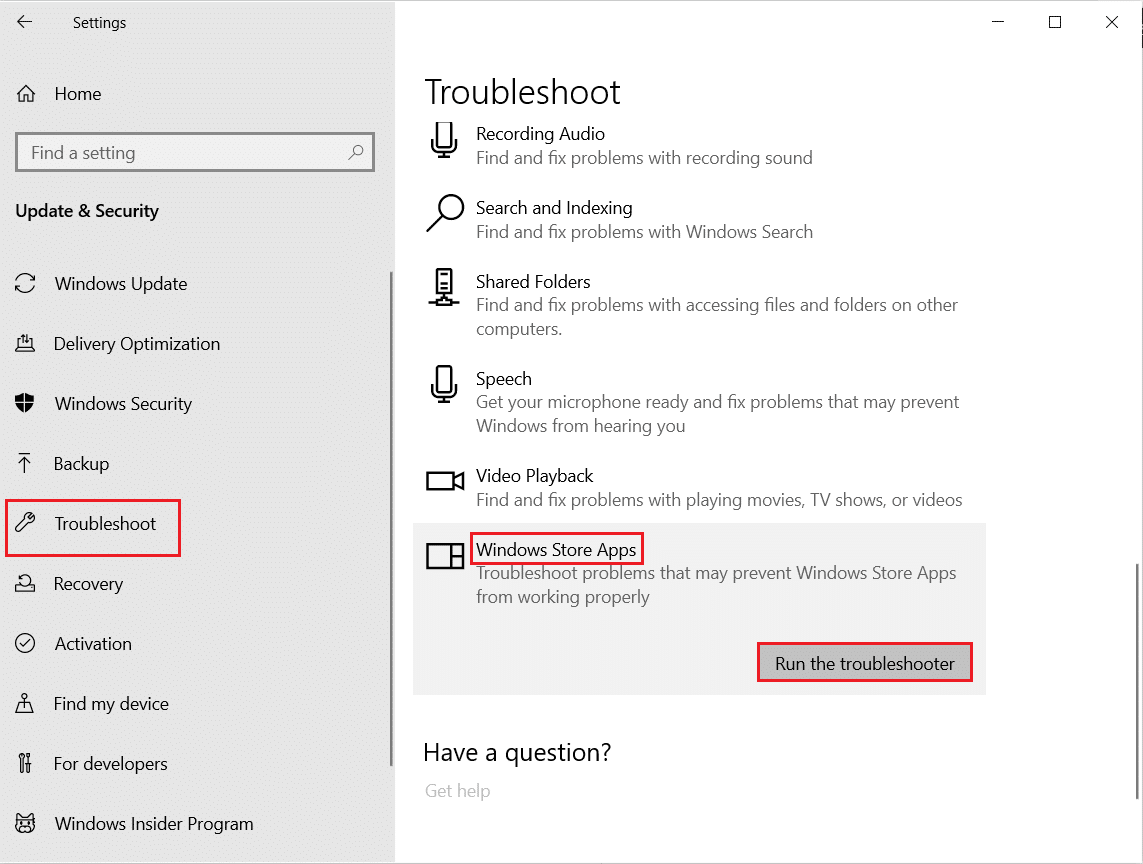
5. Зачекайте, поки Windows вирішить проблеми, і перезавантажте комп’ютер.
Метод 7: Оновлення програм Microsoft Store
Застарілі версії програм можуть бути несумісними з оновленою версією Windows, що може викликати помилку “Програма не підтримує”. Спробуйте оновити програми:
1. Натисніть кнопку Windows, введіть “Microsoft Store” і натисніть “Відкрити”.

2. Натисніть на піктограму профілю, а потім оберіть “Параметри програми”.
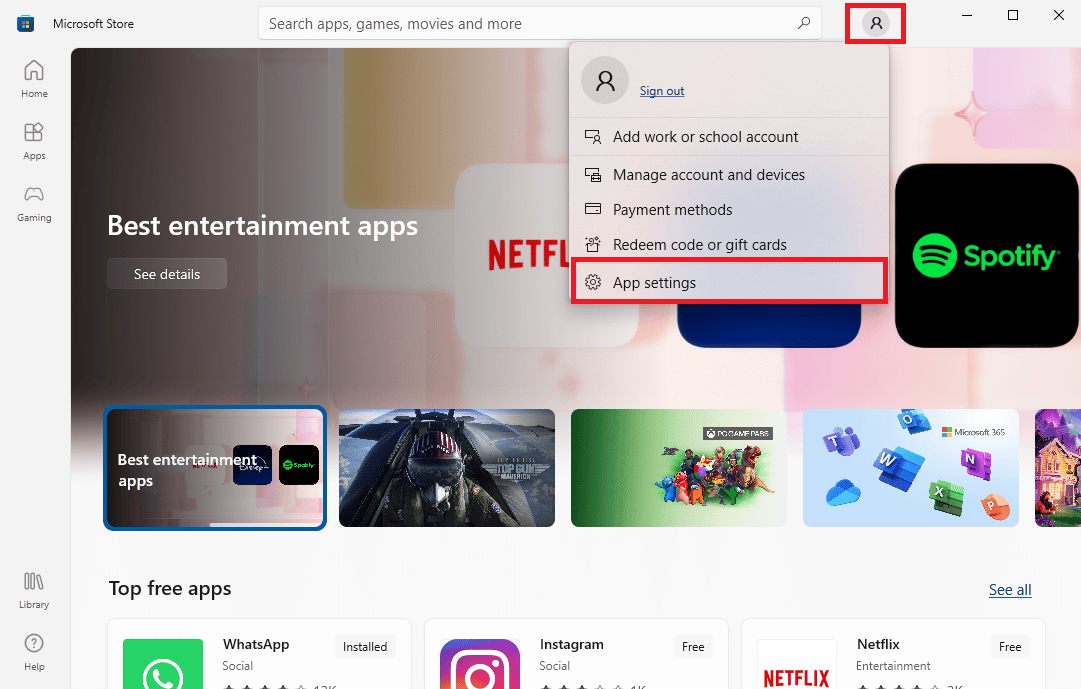
3. Увімкніть перемикач “Оновлення програм”, щоб Microsoft Store автоматично оновлював програми.
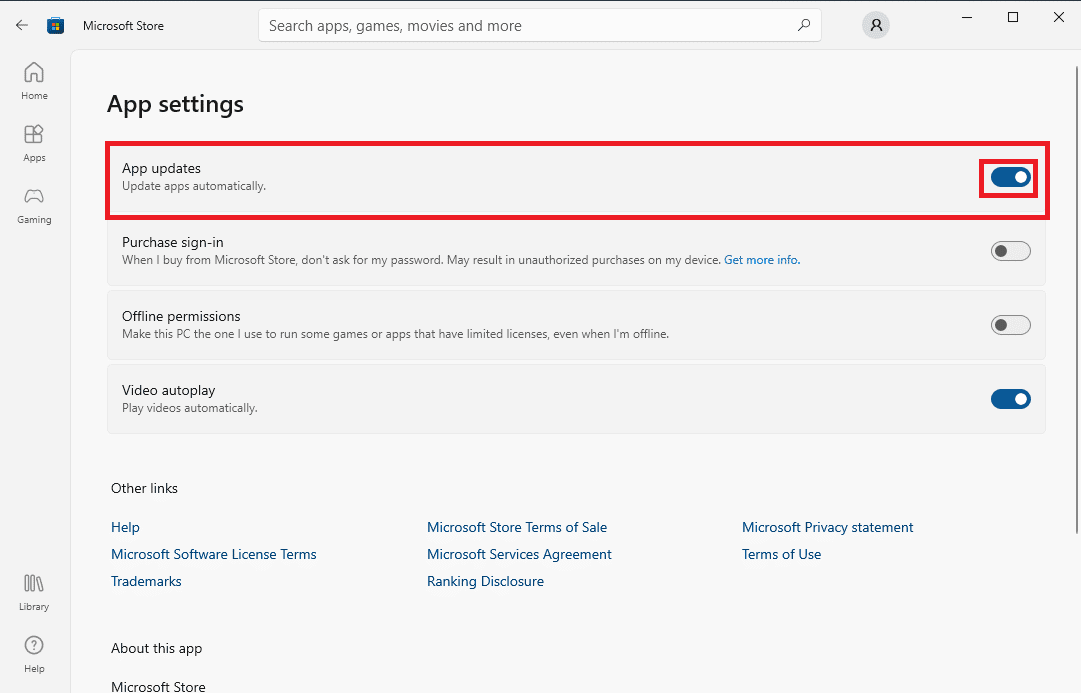
Метод 8: Відображення прихованих файлів і папок
Приховані файли та папки в реєстрі можуть викликати проблеми та помилку “Програма не підтримує вказаний контракт”. Щоб вирішити проблему, зробіть їх видимими:
1. В меню “Пуск” введіть “Параметри провідника файлів” і натисніть Enter.
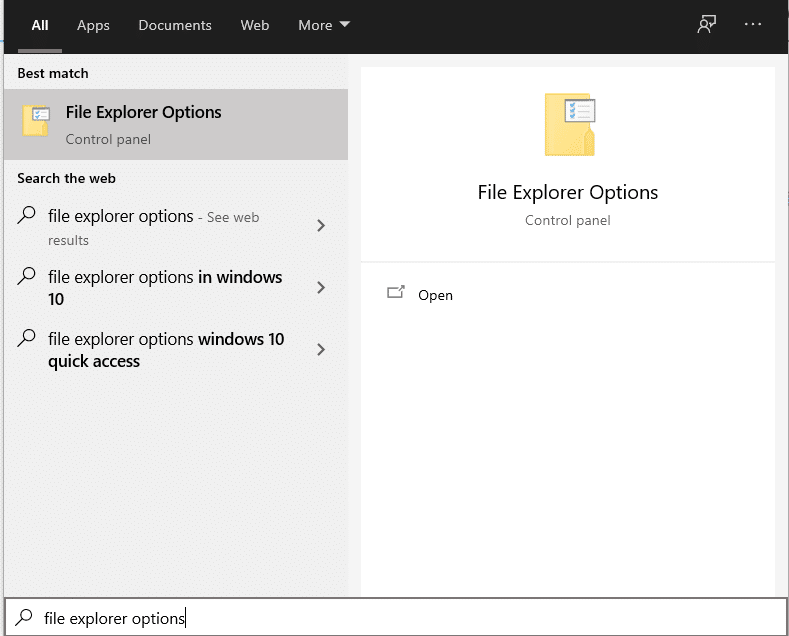
2. Перейдіть на вкладку “Перегляд”.
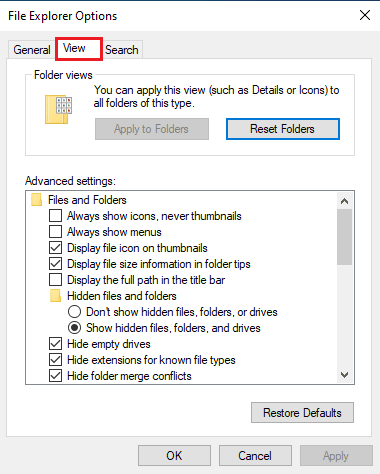
3. В розділі “Додаткові налаштування” знайдіть пункт “Приховані файли та папки” і виберіть опцію “Показувати приховані файли, папки та диски”.
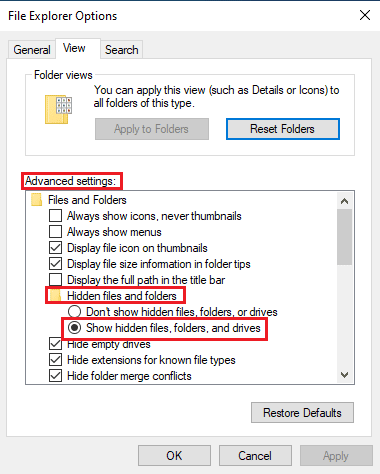
4. Натисніть “Застосувати”, а потім “ОК”, щоб зберегти зміни.
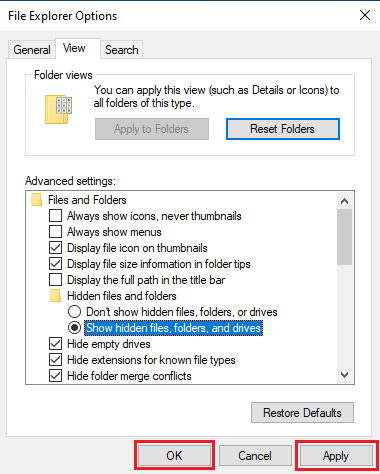
5. Відкрийте Провідник файлів.
6. Оберіть “Цей комп’ютер”, як показано на зображенні нижче.
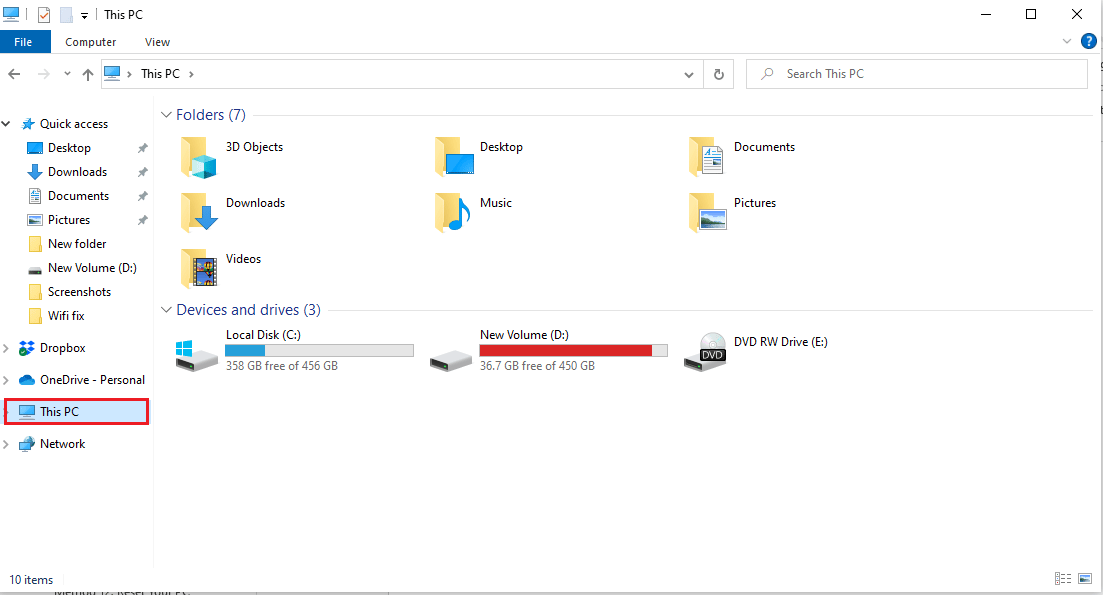
7. Двічі клацніть на диск C: та відкрийте папку “Program Files”.
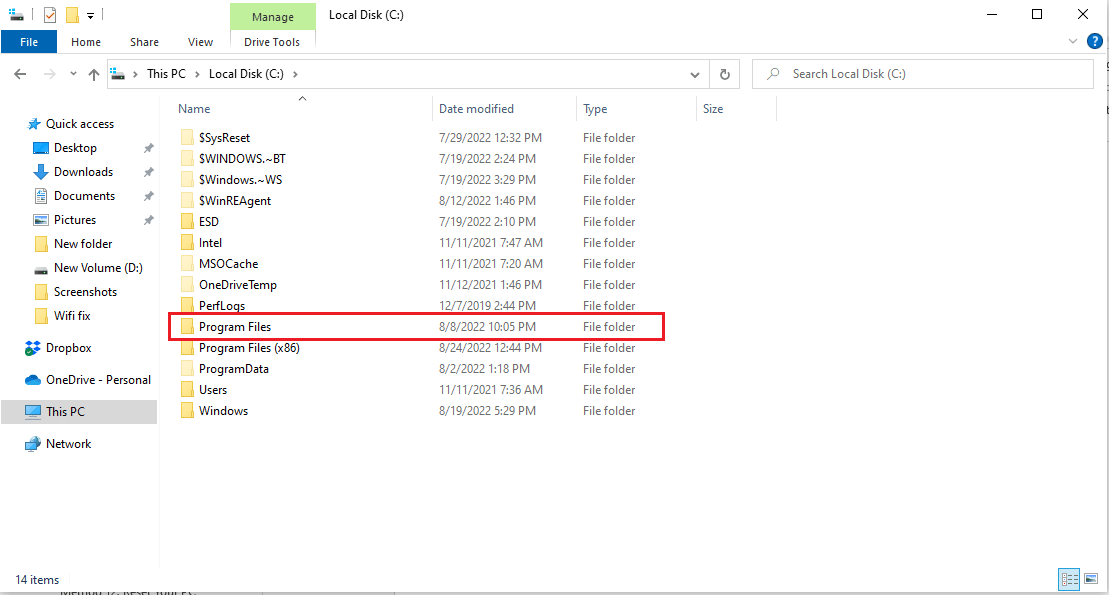
8. Знайдіть папку “WindowsApps” в папці “Program Files”.
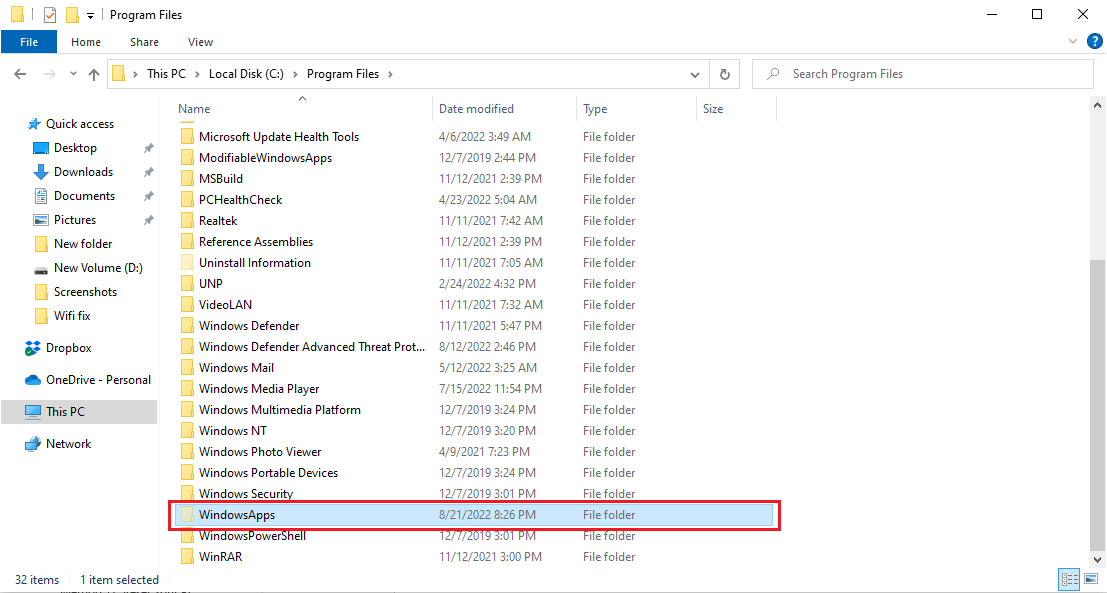
9. Клацніть правою кнопкою миші на папці “WindowsApps” і виберіть “Властивості”.
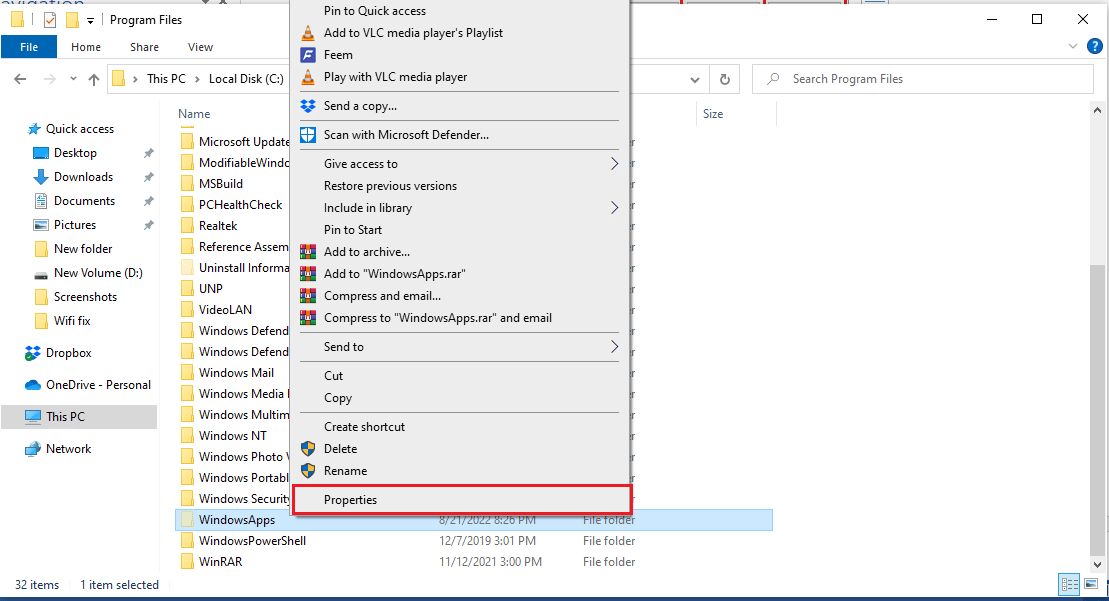
10. Перейдіть на вкладку “Безпека”.
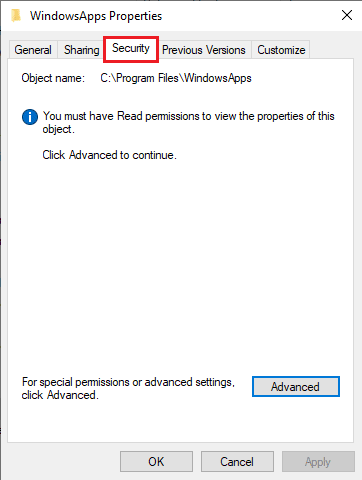
11. Натисніть кнопку “Додатково”, щоб відкрити розширені налаштування.
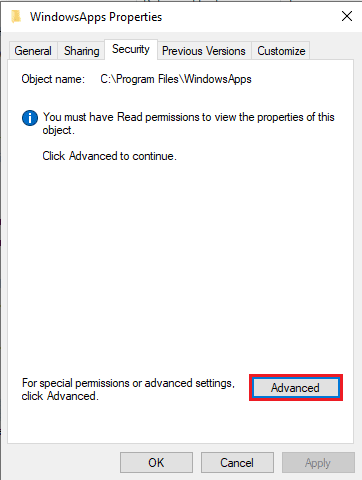
12. Клацніть “Продовжити”, щоб отримати права адміністратора.
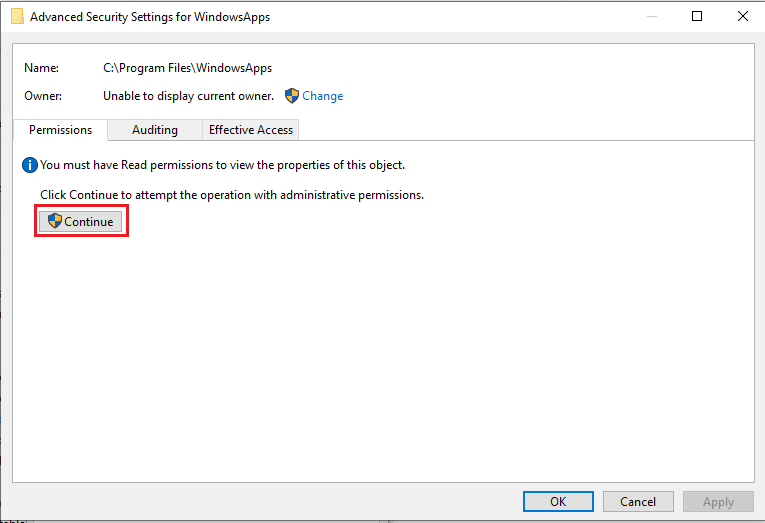
13. Змініть дозволи для папки “WindowsApp” на групу “Адміністратори”.
14. Натисніть “Застосувати”, потім “ОК” та перезавантажте комп’ютер.
Метод 9: Очищення кешу Microsoft Store
Пошкоджені файли кешу можуть бути причиною появи помилки “Програма не підтримує контракт”. Щоб усунути проблему, очистіть кеш:
1. Одночасно натисніть клавіші Windows + R, щоб відкрити діалогове вікно “Виконати”.
2. Введіть “WSReset.exe” і натисніть Enter, щоб скинути Microsoft Store.
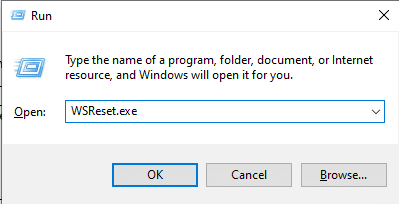
3. На екрані з’явиться порожній командний рядок, зачекайте, поки він зникне.
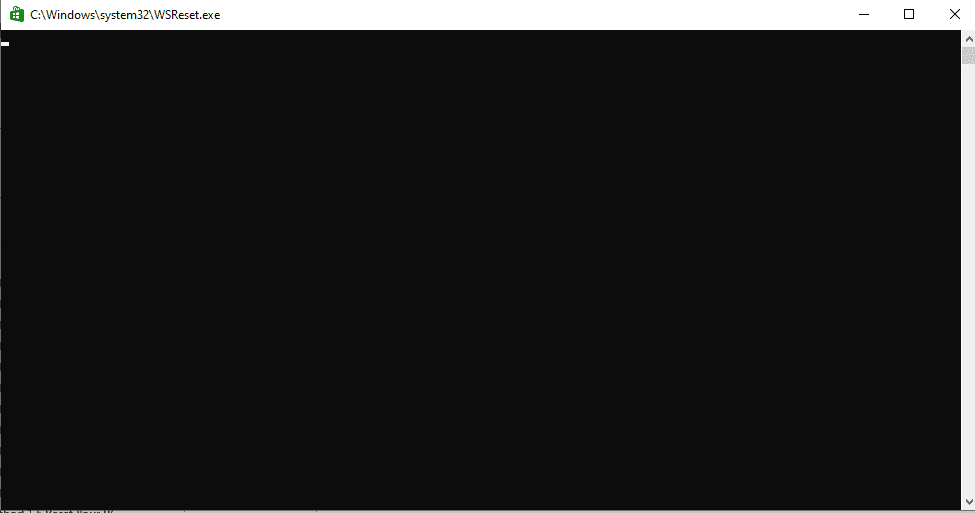
4. Зачекайте, поки Windows Store запуститься самостійно.
Метод 10: Звільнення місця на жорсткому диску
Помилка “Програма не підтримує вказаний контракт” може виникати через недостатню кількість вільного місця на жорсткому диску. Щоб звільнити місце, ознайомтесь з посібником “10 способів звільнити місце на жорсткому диску в Windows”.
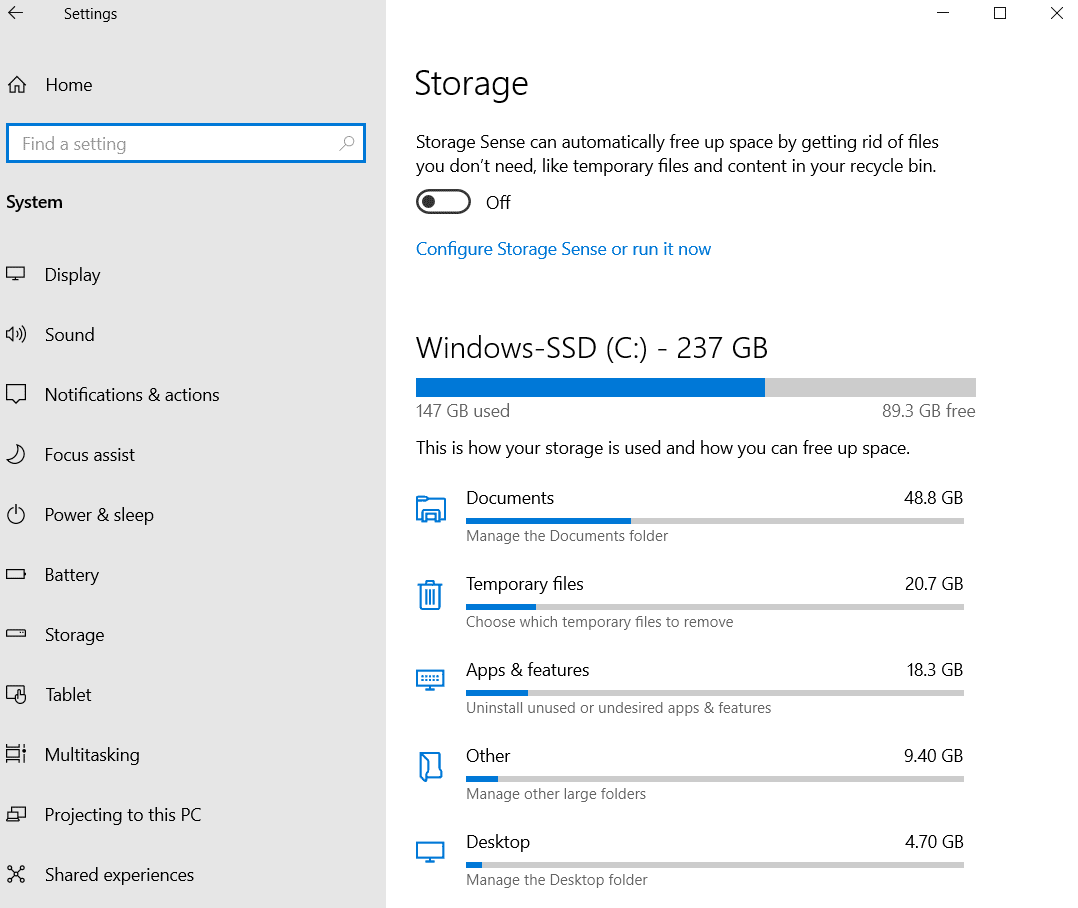
Метод 11: Перевстановлення програми
Якщо попередні методи не допомогли, спробуйте видалити та знову встановити програму, яка викликає помилку.
1. Натисніть кнопку Windows, введіть “Панель керування” і натисніть “Відкрити”.
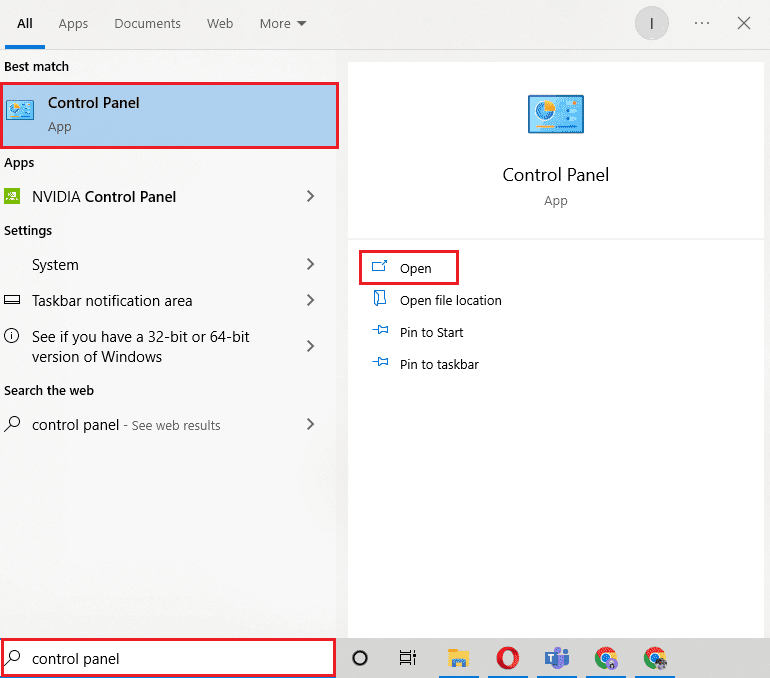
2. У розділі “Перегляд” оберіть “Категорія”, а потім натисніть “Видалити програму” в розділі “Програми”.
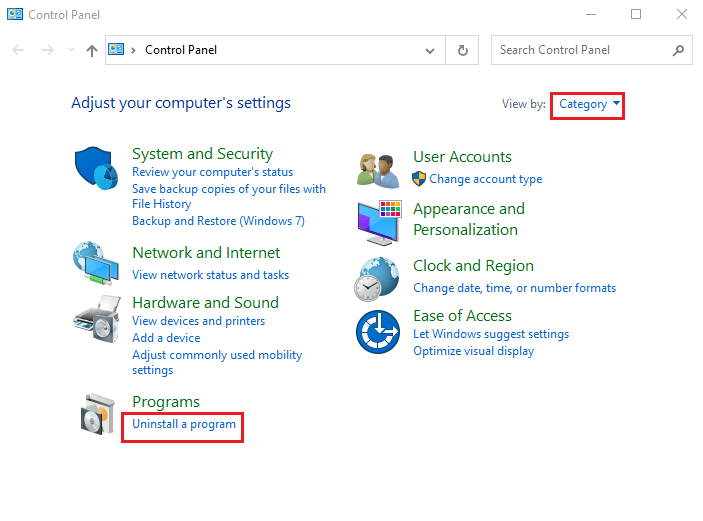
3. Знайдіть проблемну програму, клацніть її правою кнопкою миші та виберіть “Видалити”.
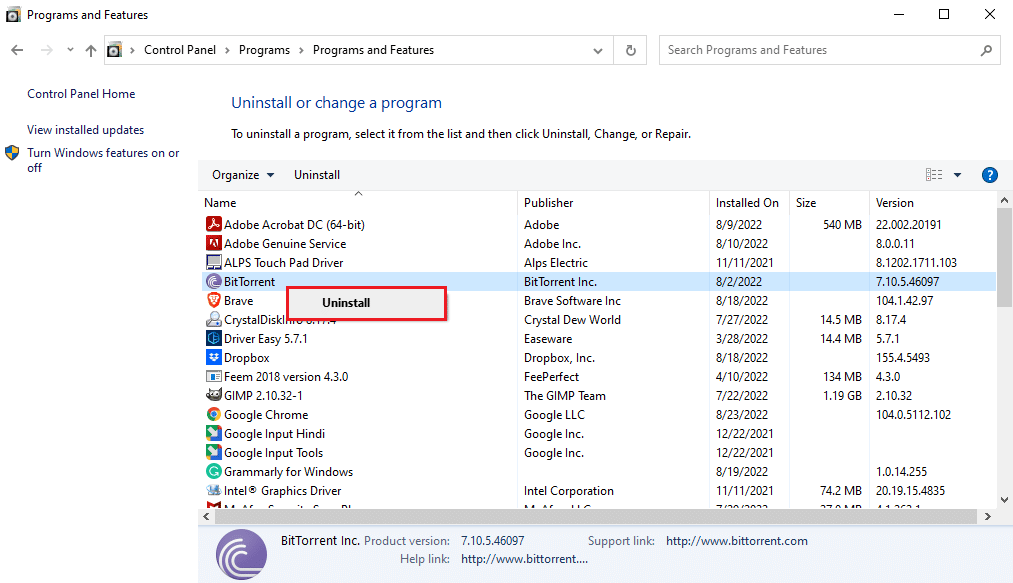
4. Дотримуйтесь інструкцій з видалення програми.
5. Відкрийте Microsoft Store.

6. Знайдіть програму в Магазині та встановіть її.
Метод 12: Скидання налаштувань ПК
Якщо жоден з наведених вище методів не допоміг, можна спробувати скинути налаштування комп’ютера. Ознайомтесь з посібником “Як скинути Windows 10 без втрати даних”, щоб зробити це безпечно.
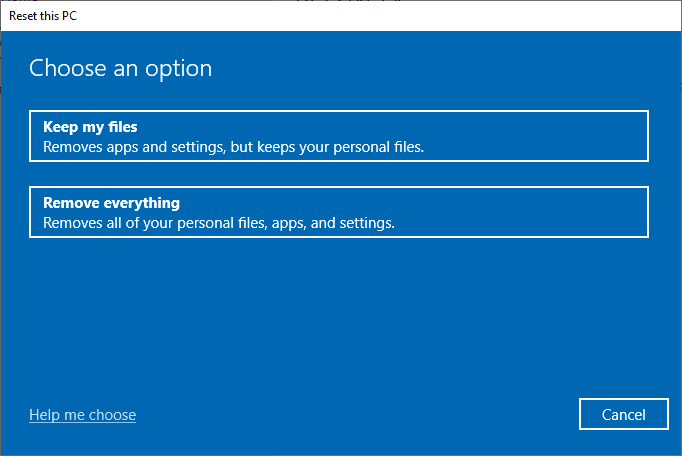
Часті запитання (FAQ)
Q1. Чому програми не працюють на комп’ютері з Windows 10?
A. Існує багато можливих причин, наприклад, пошкодження системних файлів або використання несумісної версії Windows.
Q2. Чи можна очистити кеш Магазину Windows?
A. Так, пошкоджені кеш-файли Магазину Windows слід очистити, перезавантаживши Магазин.
Q3. Чому виникає помилка “Програма не підтримує”?
A. Помилка “Програма не підтримує” може виникати, якщо ви використовуєте версію Windows, яка несумісна з програмою.
***
Сподіваємося, цей посібник був корисним, і ви змогли виправити помилку “Програма не підтримує вказаний контракт”. Повідомте нам, який метод спрацював для вас найкраще. Якщо у вас є запитання чи пропозиції, не соромтеся залишати їх в розділі коментарів.