Steam — популярна онлайн-платформа потокового передавання відеоігор від Valve. Гравці можуть не лише транслювати, а й купувати, створювати, грати та обговорювати ігри в Steam. Це чудовий магазин комп’ютерних ігор, який можна безкоштовно завантажити та використовувати. Серед усіх цих дивовижних функцій у Steam користувачі іноді можуть стикатися з помилками в Steam. Однією з таких проблем, яка часто зустрічається в Steam, є код помилки 130, не вдалося завантажити веб-сторінку, невідома помилка. Під час запуску Steam за допомогою браузера на комп’ютері або ноутбуці з Windows гравці можуть зіткнутися з помилкою 130. Незважаючи на те, що вона часто виникає, позбутися її не так вже й складно. Якщо ви зіткнулися з проблемою, тоді ви прийшли в потрібне місце. У нас є ідеальний посібник для вас, який познайомить вас з тим, що таке помилка 130, причини, які зазвичай її викликають, і способи її виправлення.
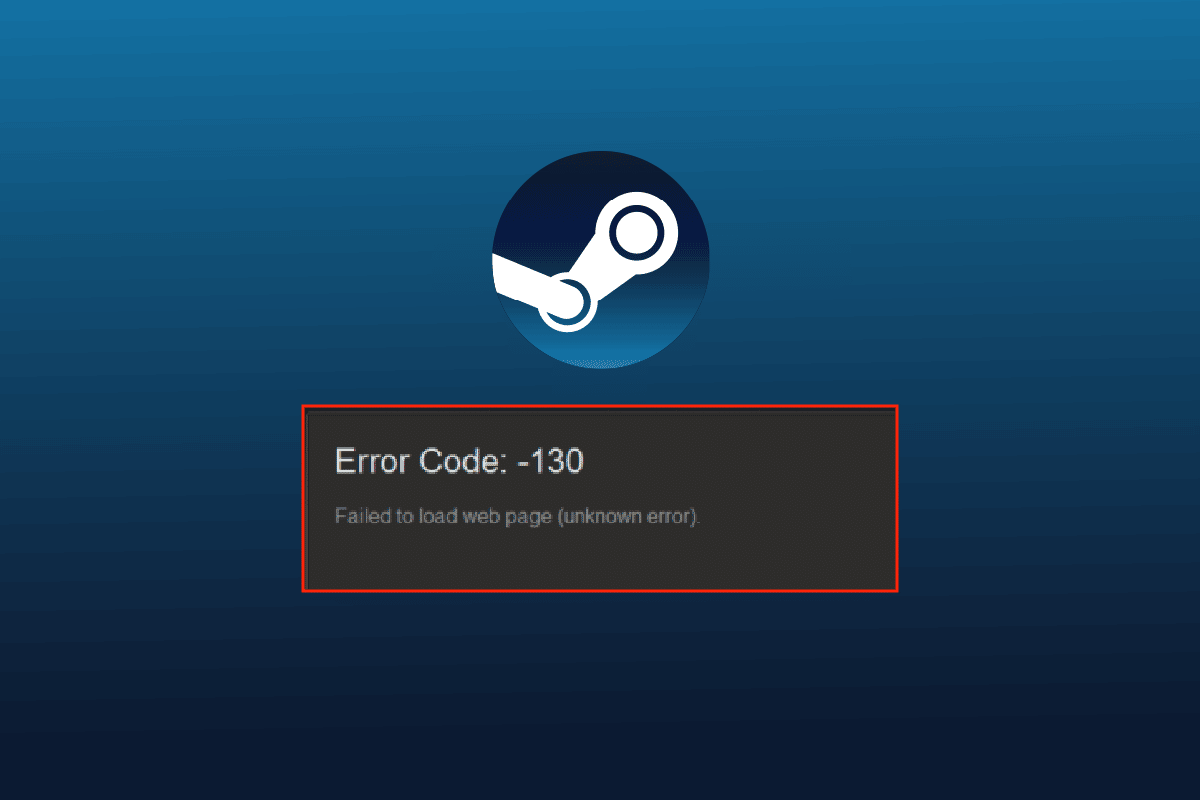
Як виправити код помилки 130 Не вдалося завантажити веб-сторінку Невідома помилка
Помилка 130 у Steam виникає під час перегляду платформи за допомогою стороннього браузера. Зазвичай ця помилка вирішується сама по собі, але іноді вона зберігається протягом тривалого часу, що призводить до пошкодження кешу браузера.
Чому не вдається завантажити веб-сторінку?
Є кілька причин, які викликають помилку 130 під час запуску Steam за допомогою браузера на робочому столі. Нижче наведено кілька причин, що викликають проблему:
- Слабке підключення до Інтернету
- Проблема з серверами Steam
- Сторонні антивірусні програми
- Пошкоджені або пошкоджені файли Steam
- Проблема кешу DNS
- Проблеми з мережевим адаптером
- Некоректно встановлений Steam
Крім причин, згаданих вище, можуть виникнути й інші проблеми з боку Steam, але всі ці проблеми можна легко вирішити, як зазначено нижче. Опрацюйте виправлення та подивіться, яке з них стане в нагоді вам.
Спосіб 1: Перевірте сервер Steam
Перший спосіб, з якого варто почати, — перевірити статус сервера Steam, оскільки він може бути низьким і бути причиною того, що код помилки 130 не вдалося завантажити веб-сторінку, невідома помилка. Зазвичай технічні помилки можуть призвести до виходу з ладу серверів і, отже, до помилки. Тому, перш ніж почати інші виправлення, Даундетектор.
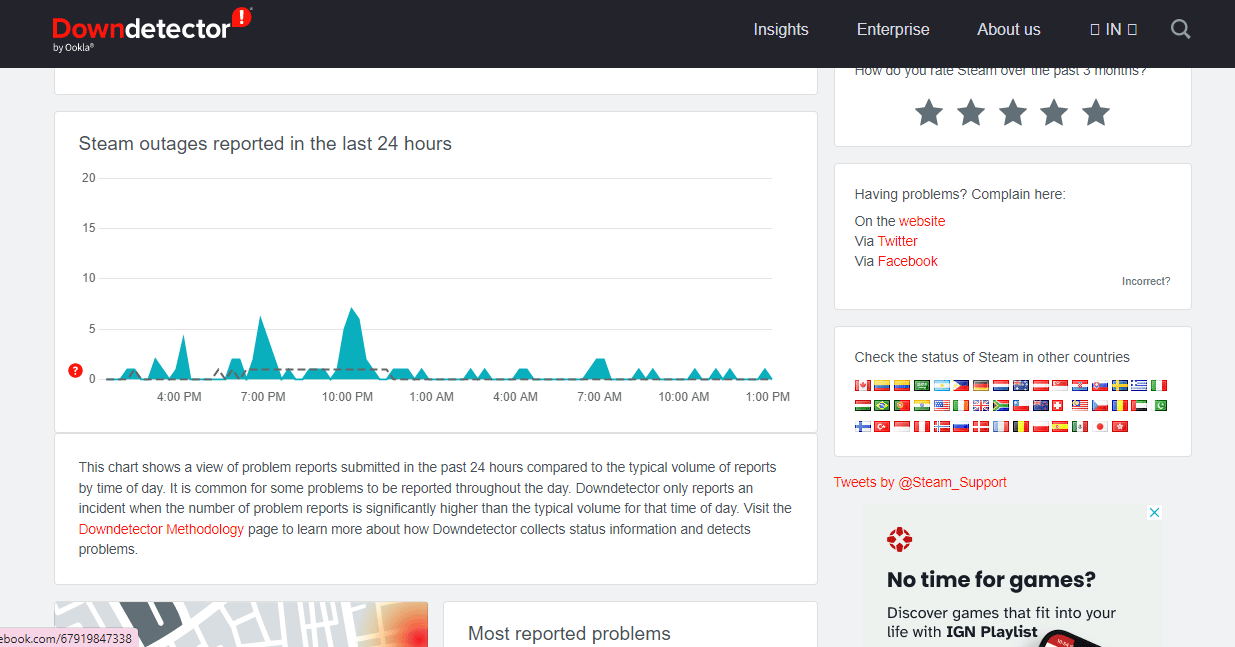
Спосіб 2. Перезапустіть Steam
Іноді простий крок може бути надзвичайно корисним для вирішення помилок у Steam. Одним із таких методів є перезапуск Steam, який може допомогти вам вирішити проблеми із завантаженням на платформі. Ви можете перезапустити програму, виконавши наведені нижче дії.
1. Натисніть клавішу Windows, введіть Steam і натисніть «Відкрити».
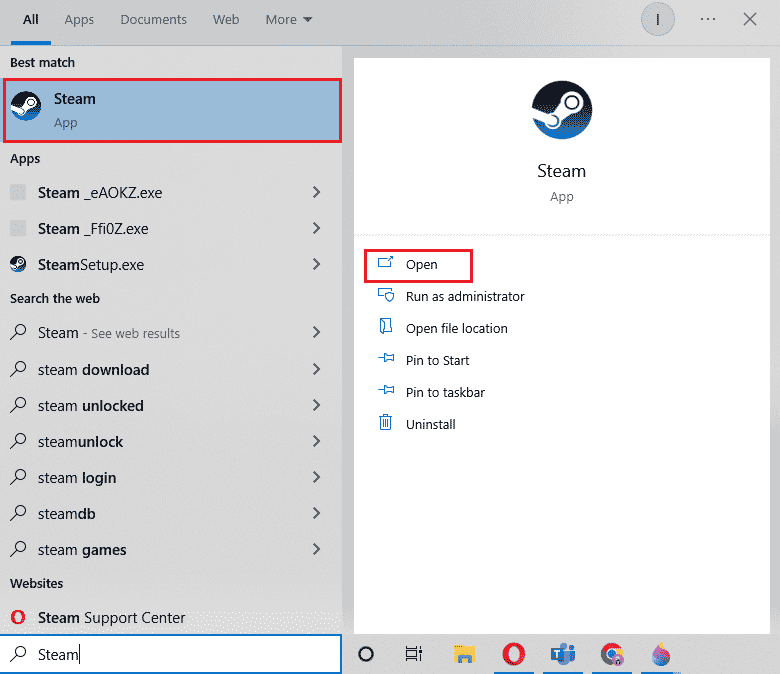
2. Натисніть на вкладку Steam.
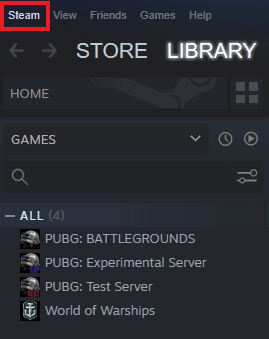
3. Виберіть Вийти зі спадного меню.
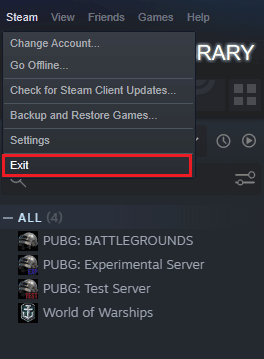
4. Коли Steam закриється, одночасно натисніть клавіші Ctrl + Shift + Esc, щоб відкрити диспетчер завдань.
5. Тут перейдіть на вкладку «Процеси».
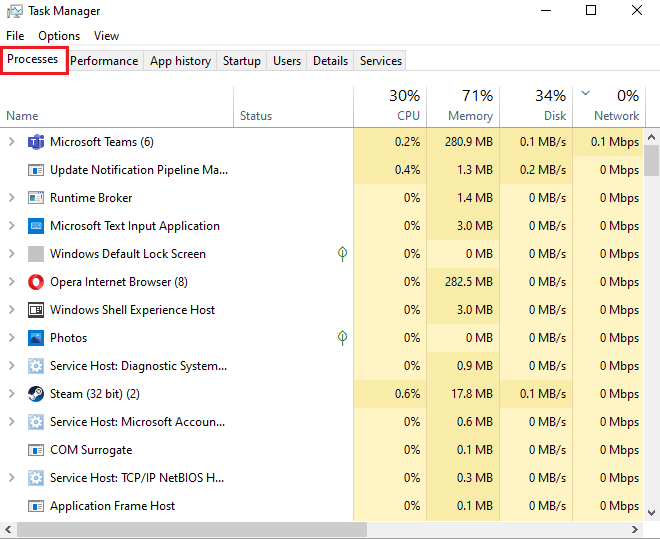
6. Знайдіть і клацніть правою кнопкою миші процес Steam.
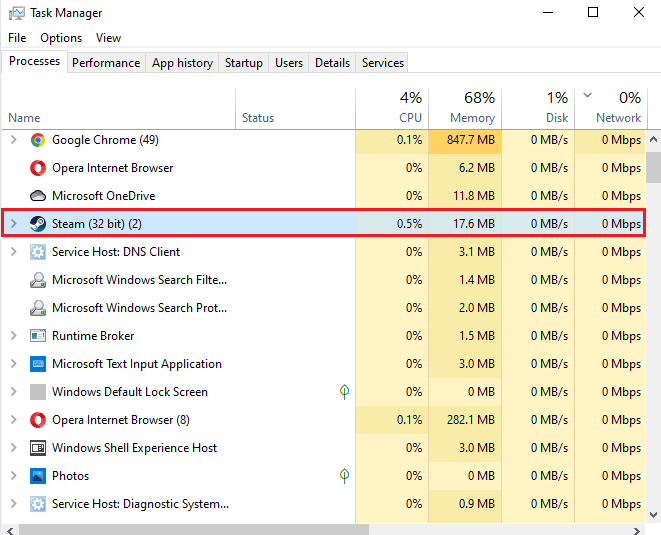
7. Виберіть опцію Завершити завдання.
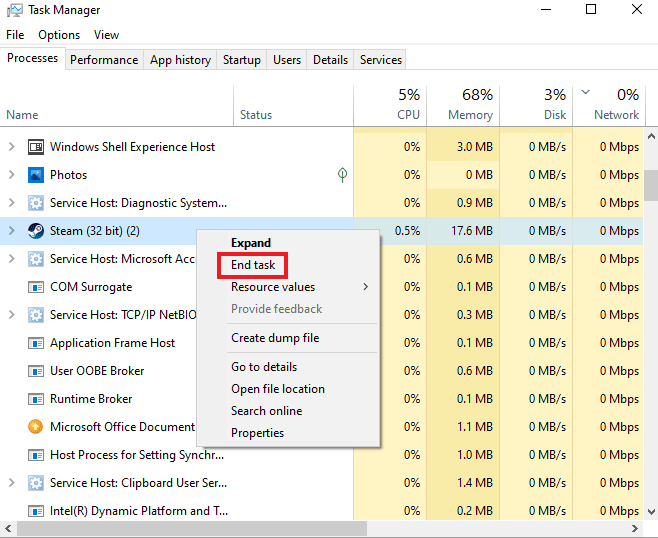
Після належного закриття Steam натисніть програму ще раз, щоб відкрити її.
Спосіб 3. Запустіть Steam у режимі сумісності
Якщо ви не запустили Steam у режимі сумісності на своєму комп’ютері, він може зіткнутися з кодом помилки 130 не вдалося завантажити веб-сторінку, невідома помилка, коли ви намагаєтесь запустити його. Увімкніть режим сумісності для вашої Windows, скориставшись нашим вичерпним посібником на тему «Зміна режиму сумісності для програм у Windows 10».
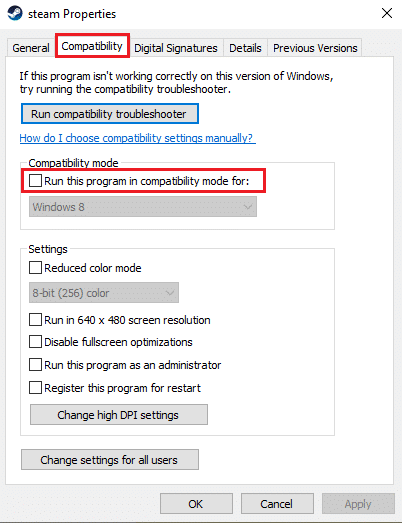
Спосіб 4: Очистіть файли кешу
Кеш-папки на вашому ПК зберігають тимчасові файли ігор або програм у бібліотеці. Ці файли кешу можуть з часом пошкодитися та спричинити проблеми під час запуску Steam. Таким чином, очищення кешу Steam допоможе у вирішенні проблеми із завантаженням веб-сторінки. Це можна зробити, виконавши наведені нижче дії.
1. Відкрийте програму Steam і натисніть вкладку Steam.
2. У меню виберіть Налаштування.
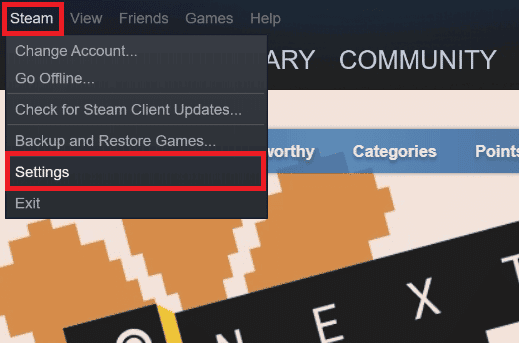
3. Відкрийте «Завантаження» з бічного меню та натисніть «ОЧИСТИТИ КЕШ ЗАВАНТАЖЕНЬ».
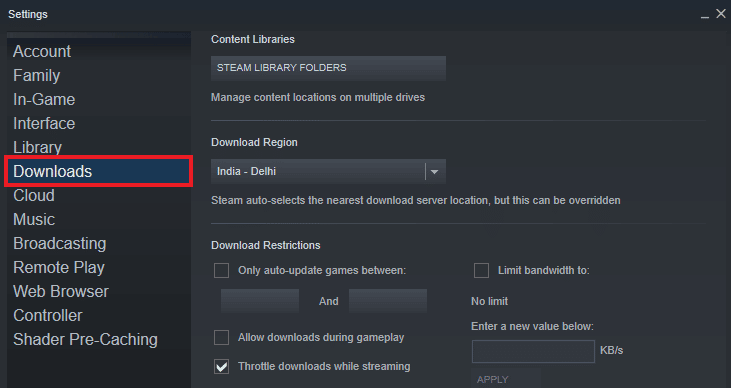
Тепер, коли кеш програми очищено, ви можете знову запустити Steam і перевірити, чи вирішено проблему з кодом помилки 130, не вдалося завантажити веб-сторінку, невідому помилку.
Спосіб 5: Налаштуйте параметри проксі
Якщо ви все ще боретеся з помилкою 130 у Steam, можливо, вам потрібно налаштувати деякі параметри проксі, щоб вирішити цю проблему. Неправильні конфігурації проксі-сервера можна виправити, виконавши дії, наведені нижче:
1. По-перше, відкрийте діалогове вікно «Виконати», натиснувши одночасно клавіші Windows + R.
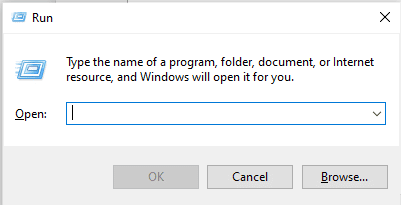
2. Тепер введіть inetcpl.cpl у полі та натисніть клавішу Enter.
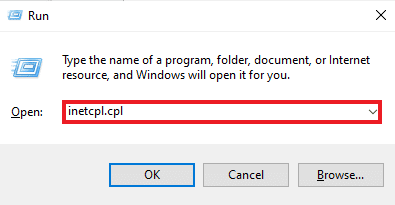
3. Далі перейдіть на вкладку «Підключення» та натисніть «Параметри локальної мережі».
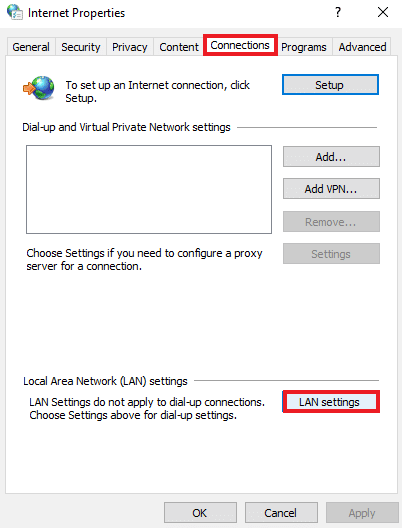
4. Зніміть усі прапорці у вікні LAN і натисніть OK.
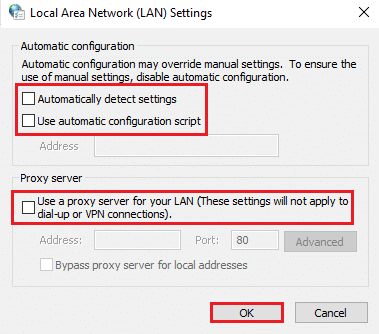
Після налаштування проксі-сервера перезавантажте комп’ютер і запустіть Steam, щоб перевірити, чи помилка не зникає.
Спосіб 6. Оновіть драйвер мережевого адаптера
Драйвери мережевого адаптера необхідні для підключення комп’ютера до надійної мережі. Якщо ці драйвери застарілі, вони можуть призвести до таких проблем, як код 130 у Steam, коли ви намагаєтеся його відкрити. Тому важливо регулярно оновлювати мережеві драйвери на вашому ПК, щоб уникнути проблем із підключенням. Ви можете переглянути наш посібник «Як оновити драйвери мережевого адаптера в Windows 10» і завершити процес оновлення драйверів.
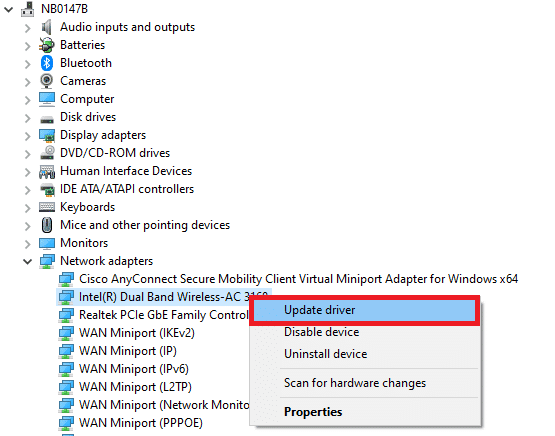
Спосіб 7. Вимкніть брандмауер Windows Defender (не рекомендовано)
Не лише стороннє антивірусне програмне забезпечення у вашій системі, але й вбудований брандмауер Windows Defender на вашому комп’ютері також може заважати роботі Steam і спричиняти проблему із завантаженням веб-сторінки. Тому вимкніть брандмауер, щоб забезпечити правильну та безперешкодну роботу Steam. Перегляньте наш посібник про те, як вимкнути брандмауер Windows 10, і виконайте покрокові інструкції у вашій системі, щоб Steam працював належним чином.
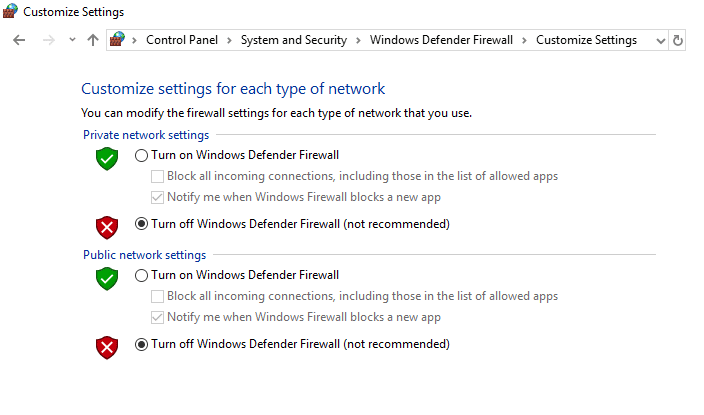
Спосіб 8: Вимкніть розширення
Розширення допомагають налаштувати веб-браузер. У веб-переглядачі є різноманітні розширення, зокрема файли cookie, блокування реклами, інтерфейс користувача тощо. Ці розширення, якщо їх увімкнено у вашому браузері, можуть бути однією з причин, чому ви стикаєтеся з кодом помилки 130, не вдалося завантажити невідому веб-сторінку помилка. Отже, вимкніть розширення Google Chrome на комп’ютері, виконавши наведені нижче дії.
1. Натисніть клавішу Windows, введіть Google Chrome, потім натисніть «Відкрити».
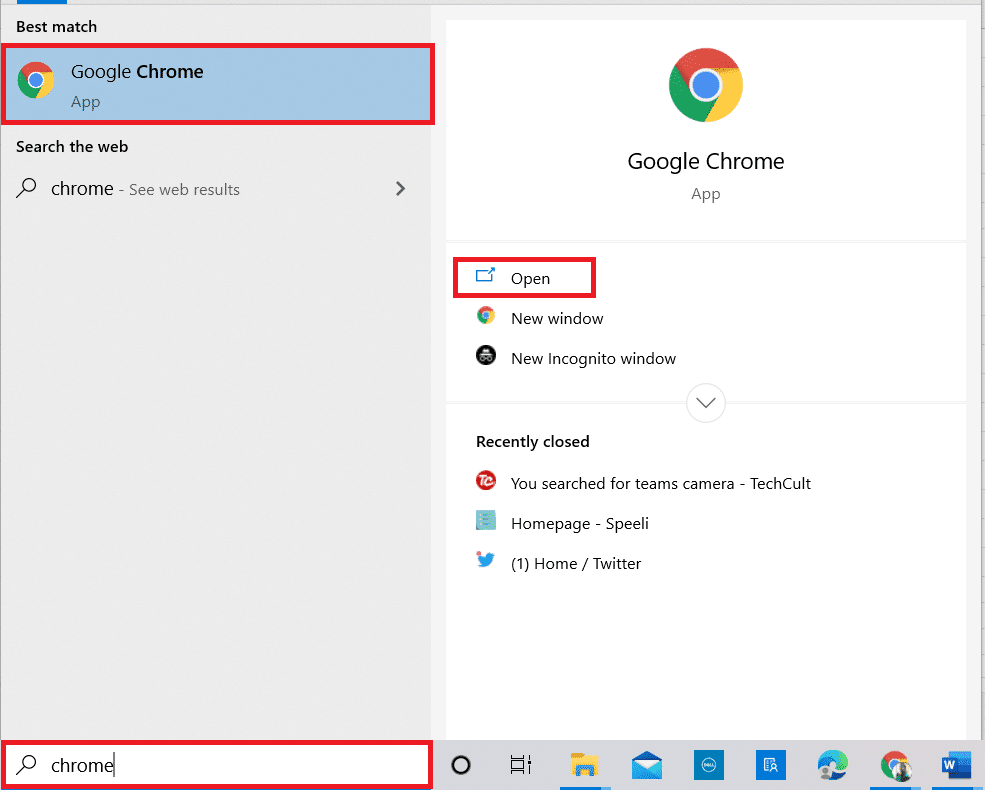
2. Відкрийте Google Chrome і клацніть три вертикальні точки, як це було зроблено в попередньому способі.
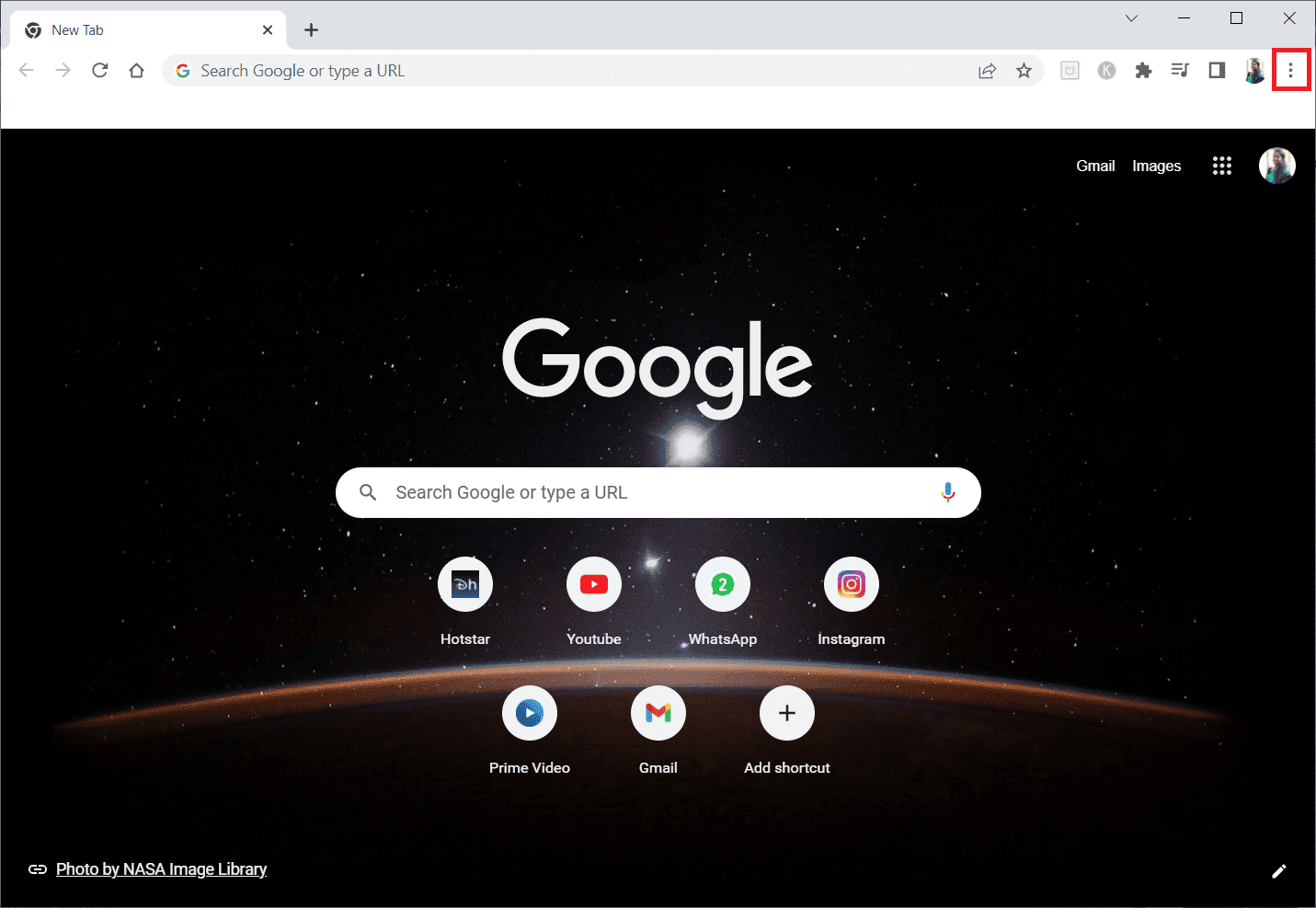
3. Натисніть «Інші інструменти», а потім виберіть «Розширення».
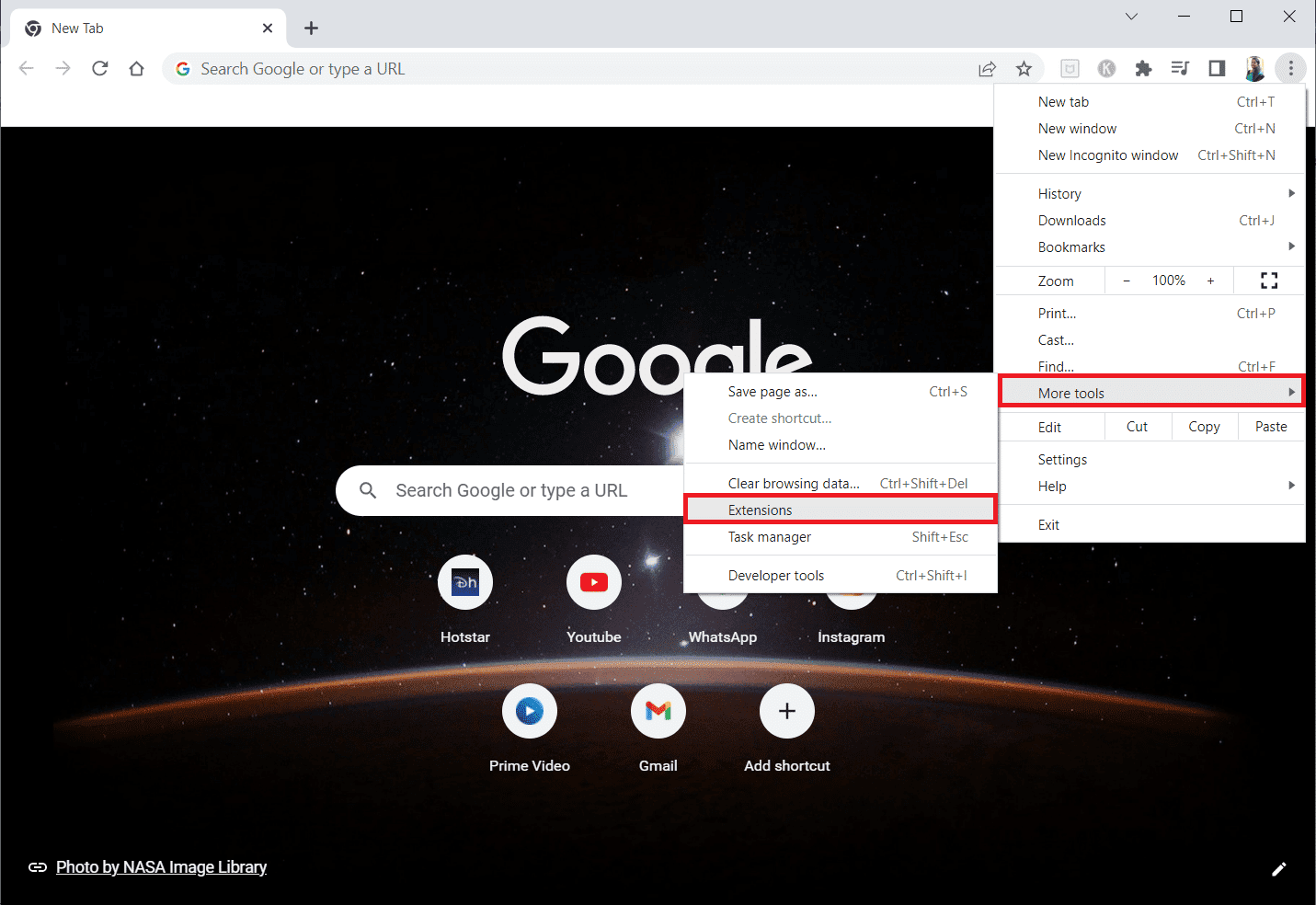
4. Вимкніть перемикач невикористаних розширень. Тут як приклад взято Google Meet Grid View.
Примітка. Якщо веб-розширення не є необхідним, ви можете видалити їх, натиснувши кнопку Видалити.
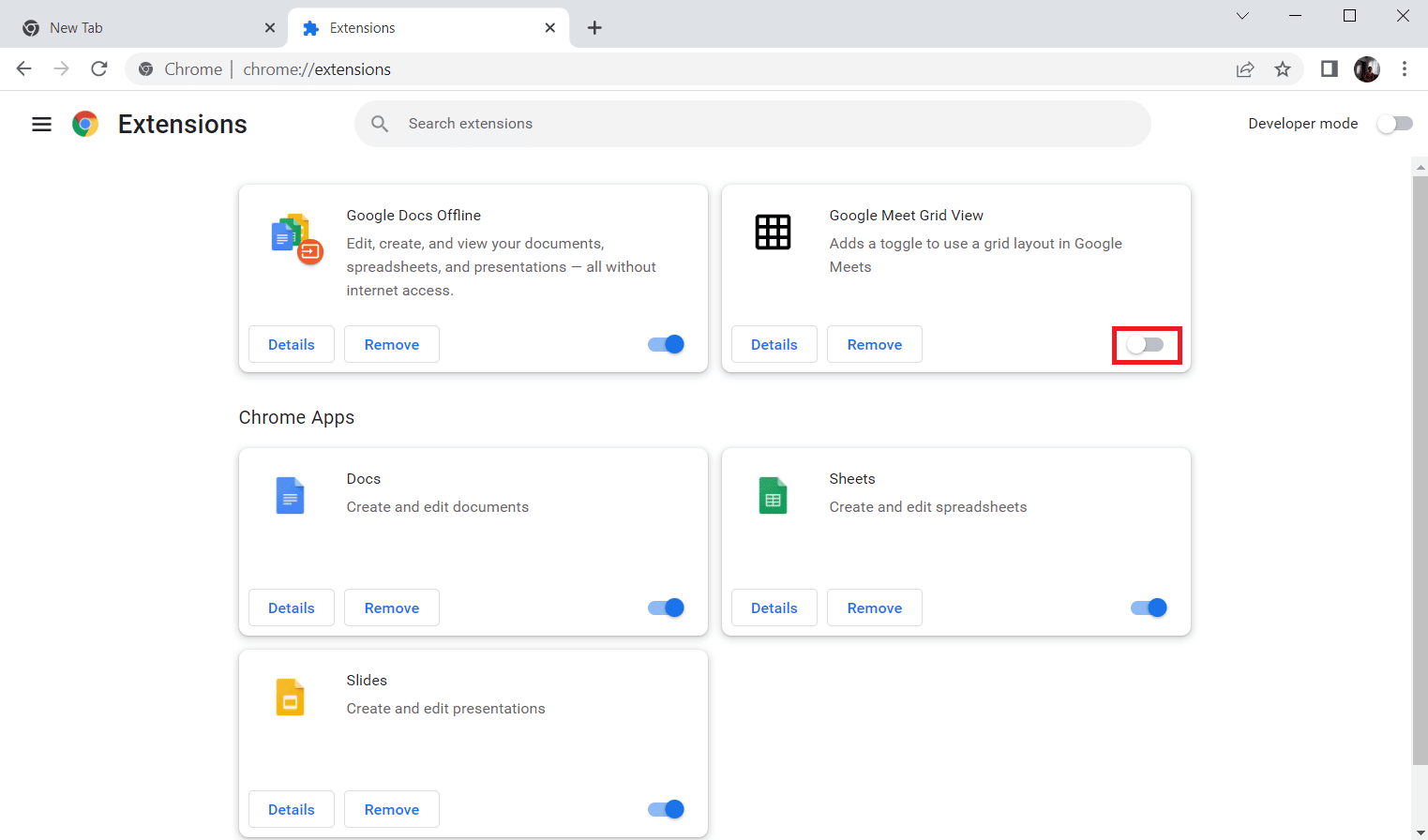
Виконавши всі кроки, перезапустіть браузер і запустіть Steam, щоб перевірити, чи помилку вирішено.
Спосіб 9. Тимчасово вимкніть антивірусне програмне забезпечення (якщо можливо)
Наступний спосіб вирішення проблеми з кодом 130 — вимкнути антивірусне програмне забезпечення на комп’ютері. Можливо, програми безпеки у вашій системі заважають встановленим програмам. У цьому випадку слід вимкнути або видалити антивірусну програму. Для цього перегляньте наш посібник про те, як тимчасово вимкнути антивірус у Windows 10.
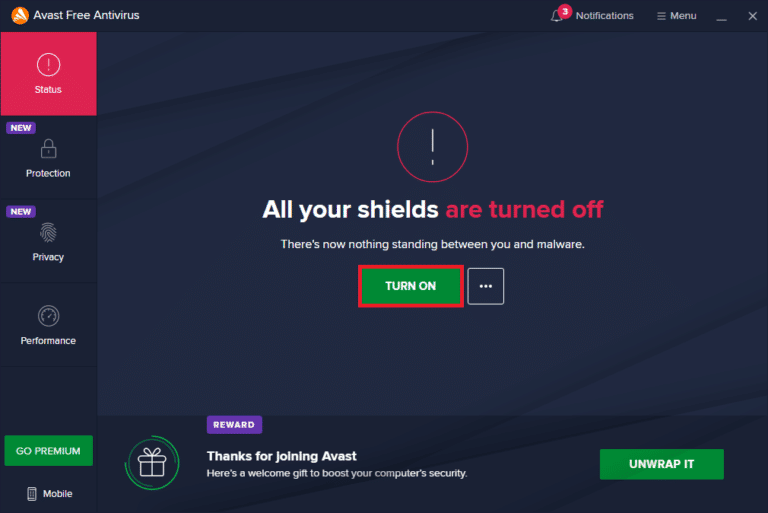
Спосіб 10: Відновлення Steam
Якщо вищевказані методи не дали позитивного результату у вирішенні помилки, спробуйте відновити клієнт Steam. Steam є чудовою платформою для доступу до комп’ютерних ігор, але є кілька проблем, як-от помилка 130, які можна виправити лише за допомогою процесу відновлення. Отже, ви можете перевірити 5 способів відновлення клієнта Steam на своєму ПК, щоб усунути помилку.
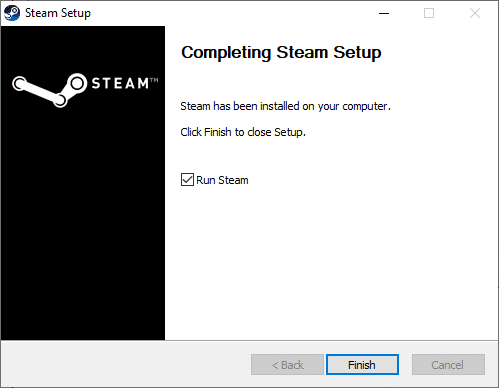
Спосіб 11: Перевстановіть Steam
Останній спосіб, який може допомогти вам з помилкою 130, це перевстановлення клієнта Steam. Незважаючи на те, що перевстановлення програми допомагає розібратися з кодом помилки 130, не вдалося завантажити веб-сторінку, невідома помилка, важливо створити резервну копію всіх даних, які ви зберегли в програмі, оскільки виконання цього методу може їх видалити.
1. Відкрийте Steam і натисніть Steam у верхньому лівому куті. Тут виберіть у меню опцію Налаштування.
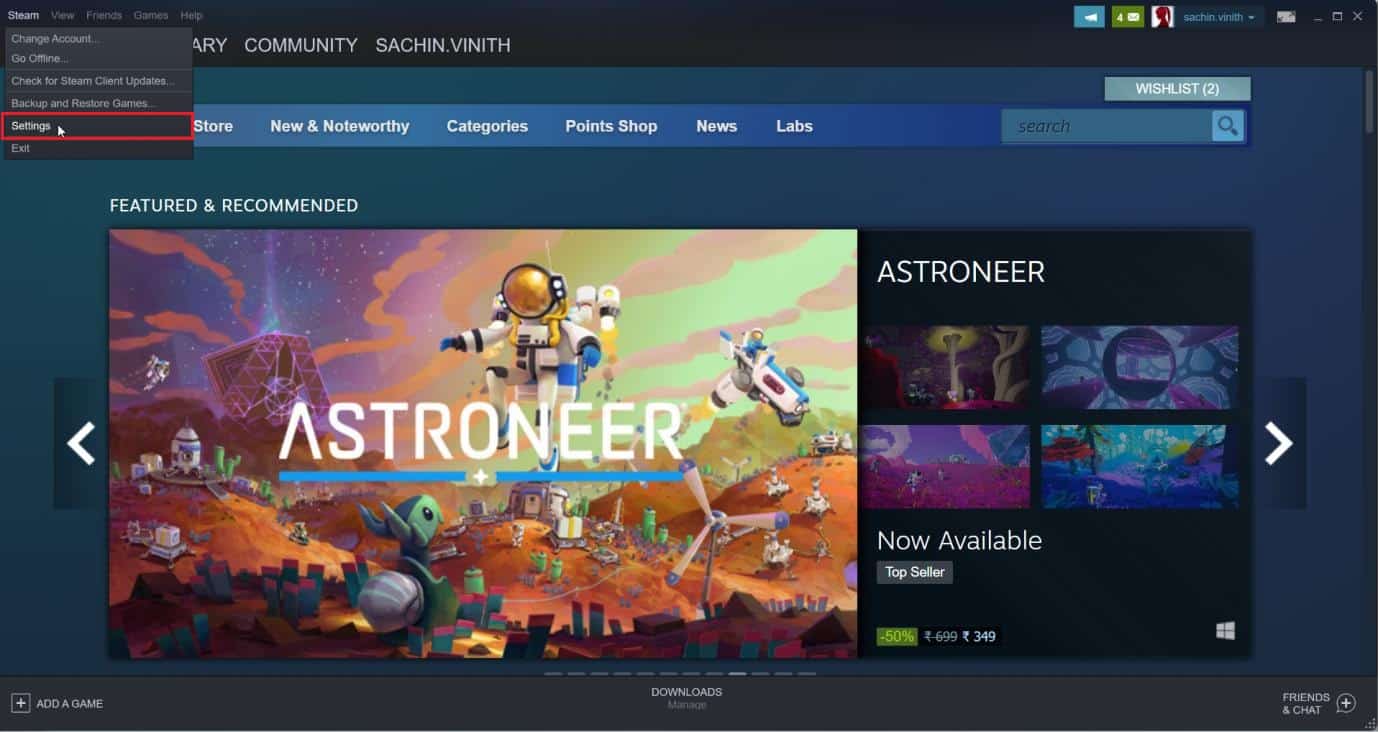
2. На вкладці «Завантаження» натисніть «ПАПКИ БІБЛІОТЕКИ STEAM», щоб відкрити менеджер сховища.
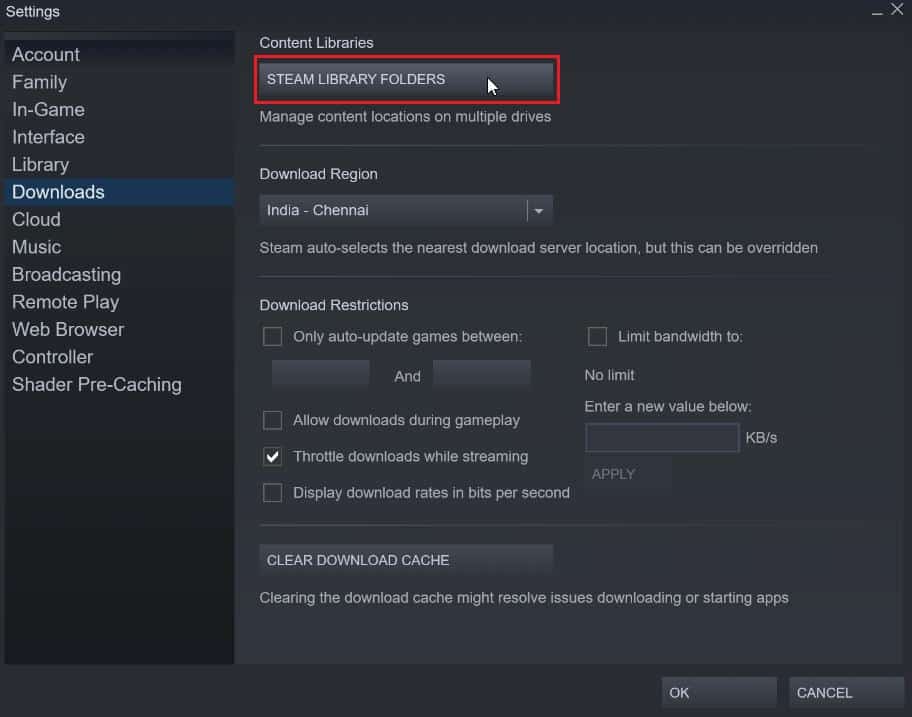
3. Виберіть локальний диск, на якому встановлені ігри. Тут ми вибрали локальний диск (d).
Примітка. Місцем встановлення за замовчуванням ігор Steam є локальний диск (c).
4. Натисніть на три крапки та виберіть «Огляд папки», щоб відкрити папку steamapps.
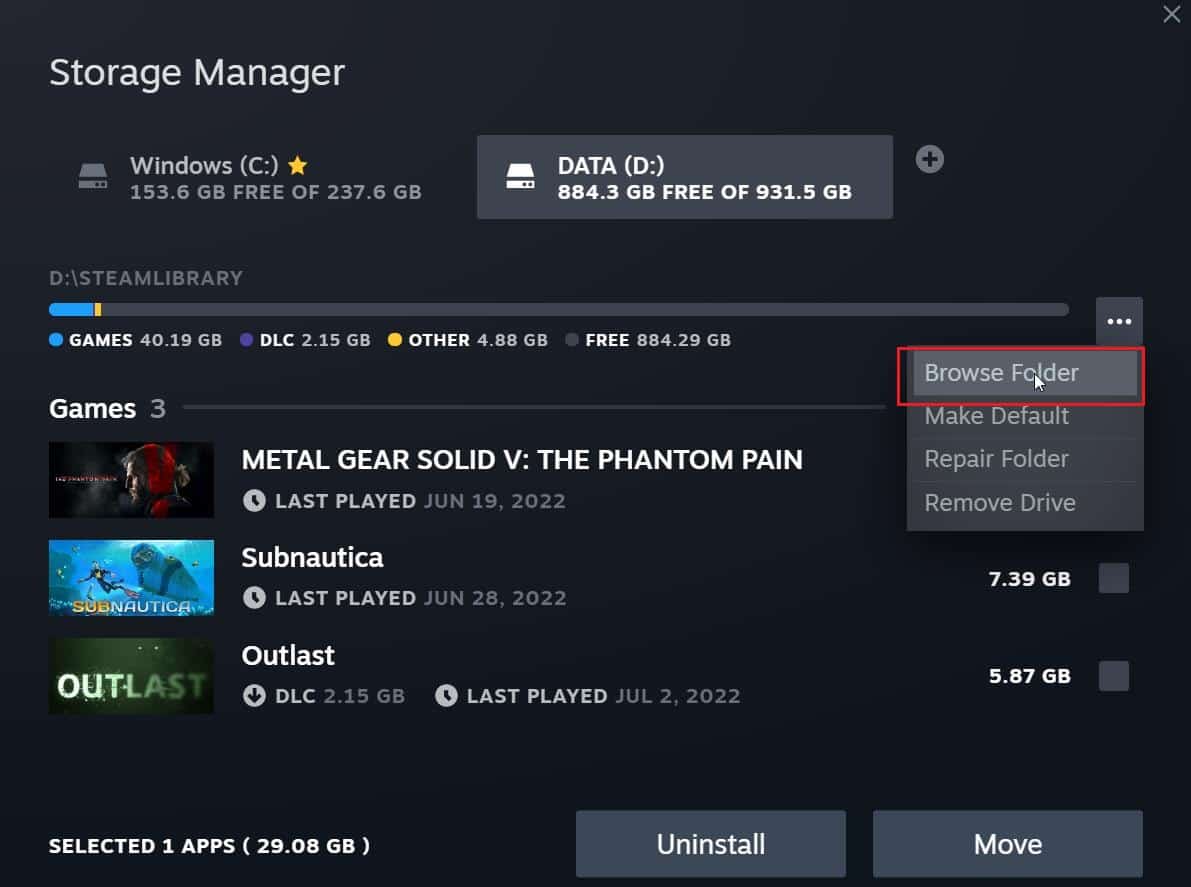
5. Натисніть бібліотеку SteamLibrary, як показано нижче, щоб повернутися.
Примітка. Якщо ви не можете знайти SteamLibrary в адресному рядку, перейдіть до попередньої папки та знайдіть папку SteamLibrary.
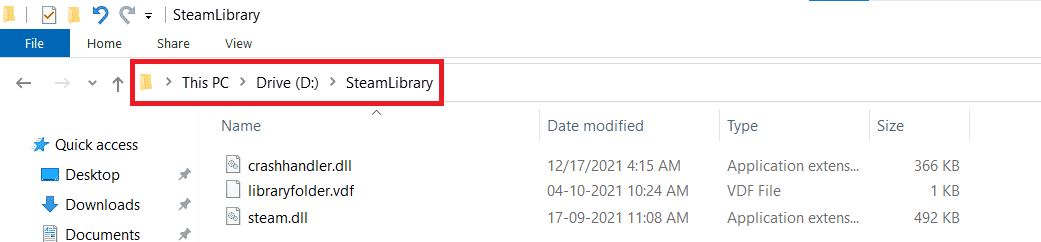
6. Скопіюйте папку steamapps, натиснувши одночасно клавіші Ctrl + C.
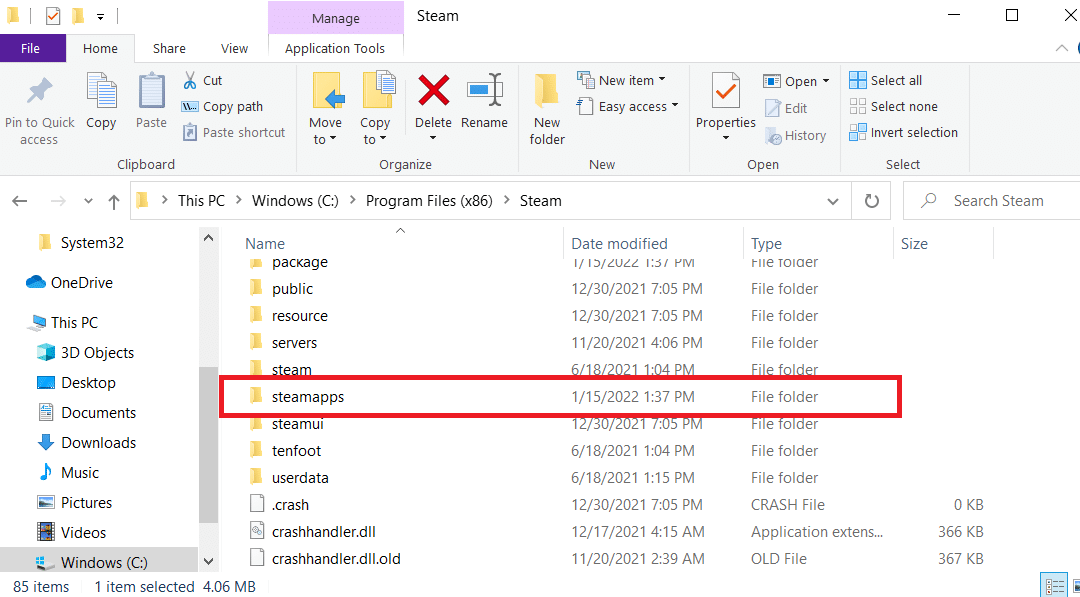
7. Вставте папку steamapps в інше місце для створення резервної копії, одночасно натиснувши клавіші Ctrl + V.
8. Одночасно натисніть клавіші Windows + I, щоб відкрити Налаштування.
9. Натисніть на налаштування програм.
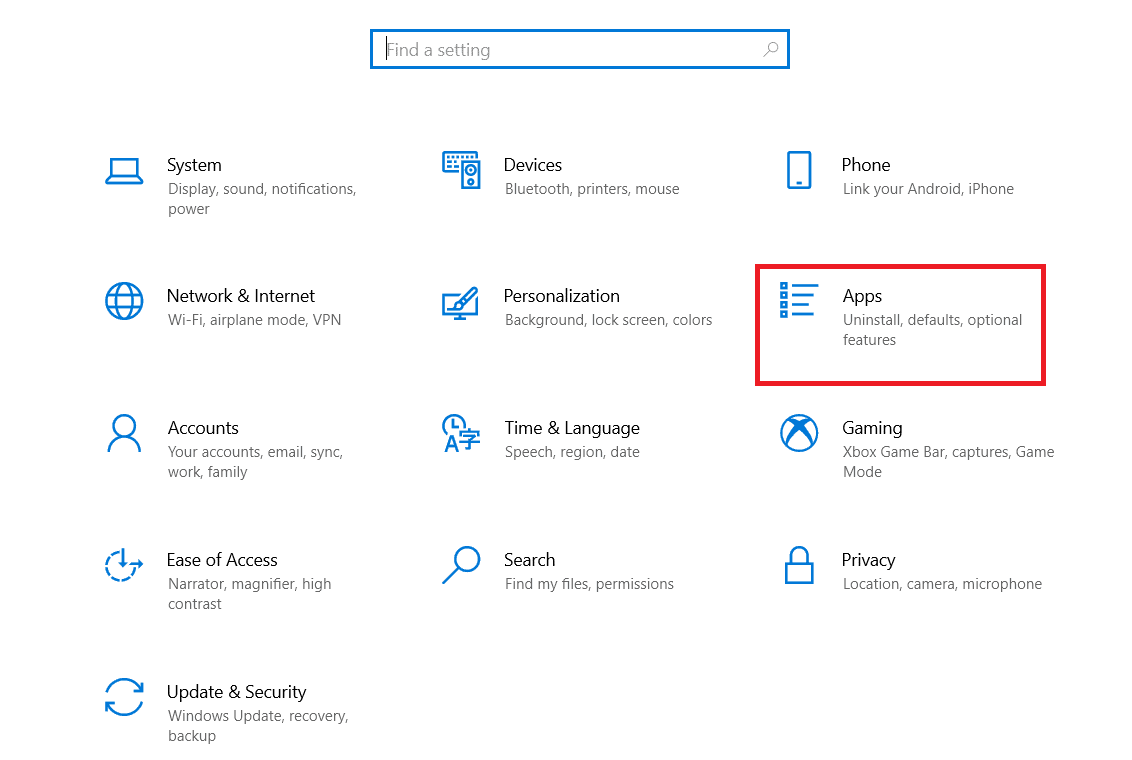
10. Виберіть програму Steam.
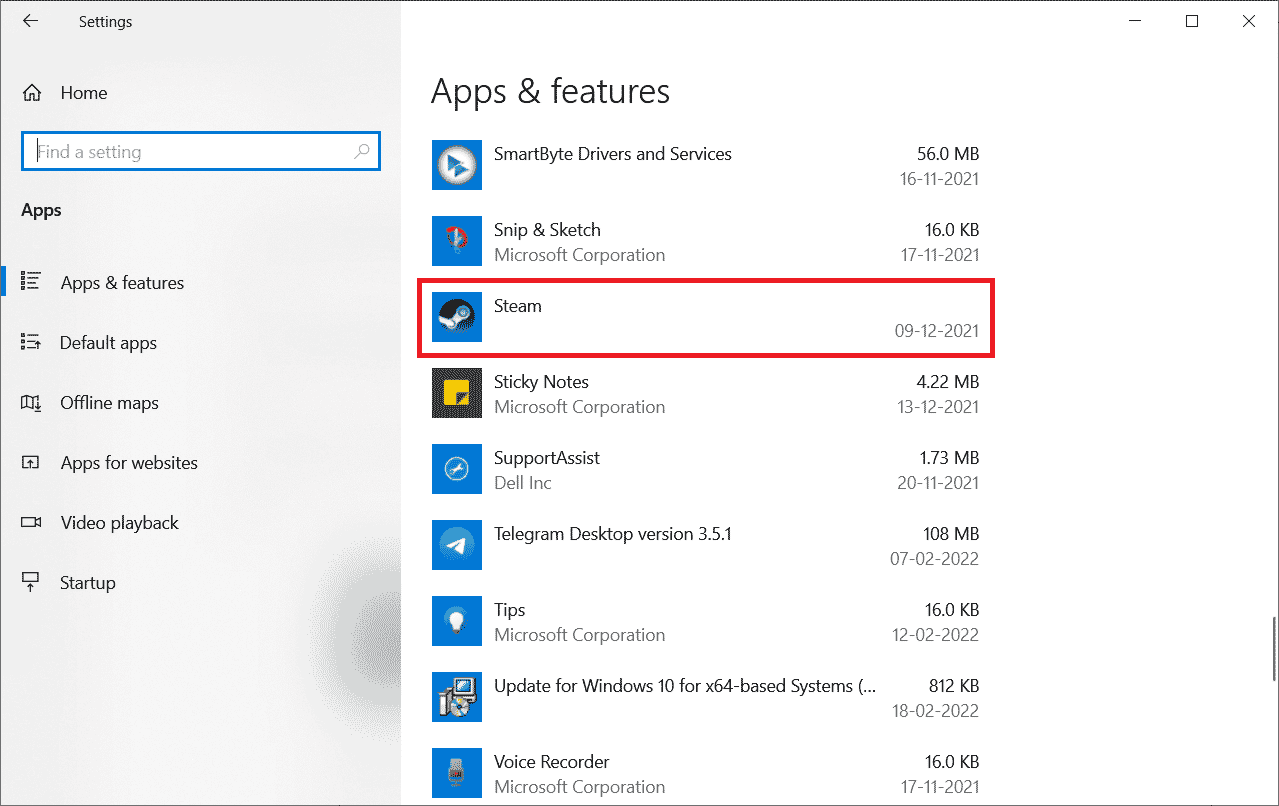
11. Натисніть Видалити.
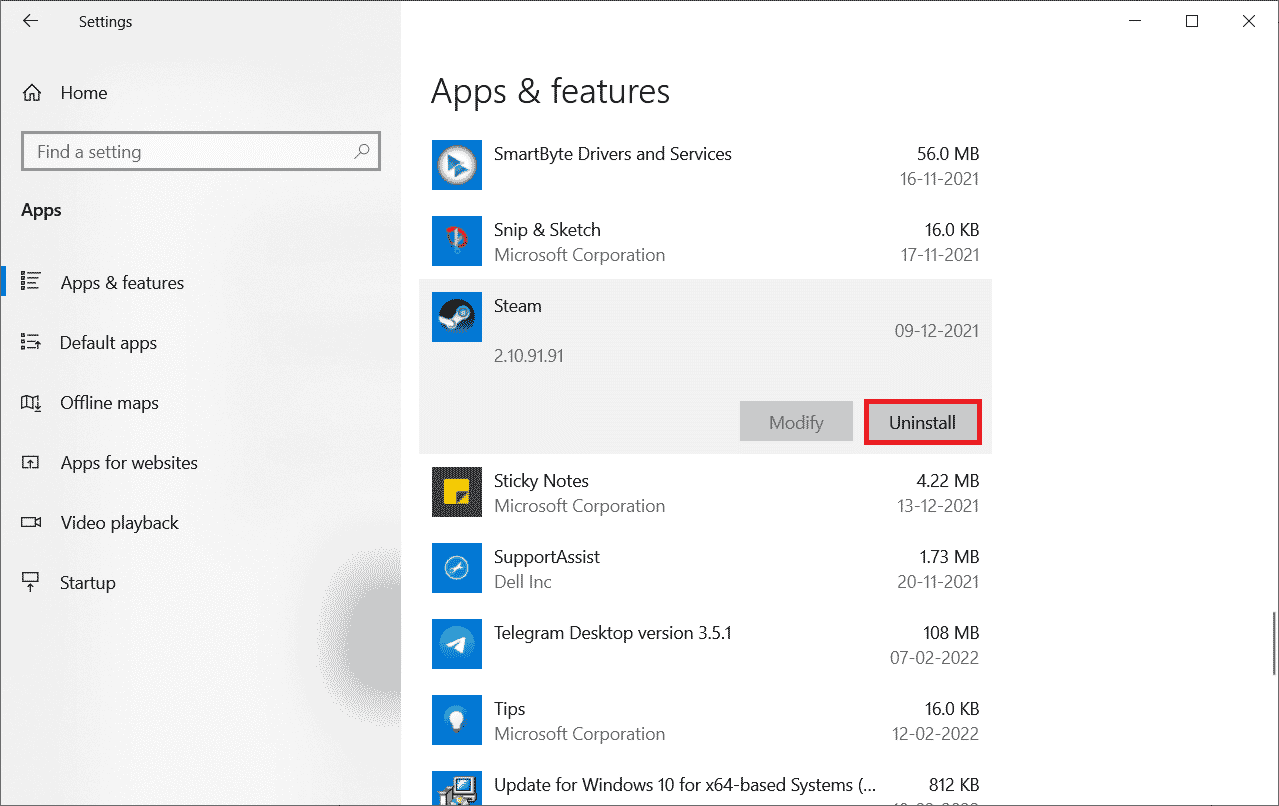
12. Знову натисніть «Видалити», щоб підтвердити спливаюче вікно.
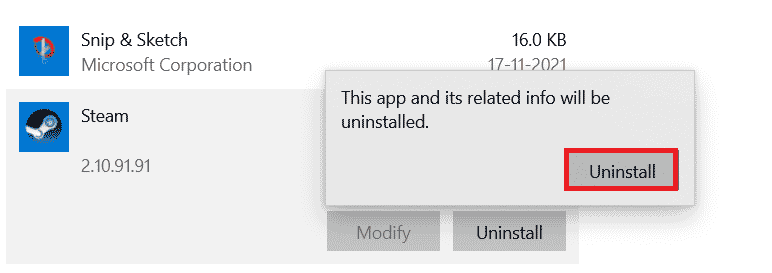
13. Натисніть «Так» у підказці.
14. Натисніть «Видалити», щоб підтвердити видалення.
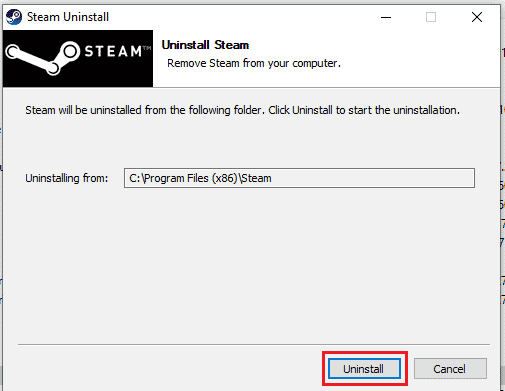
15. Натисніть «Закрити», коли програму буде повністю видалено із системи.
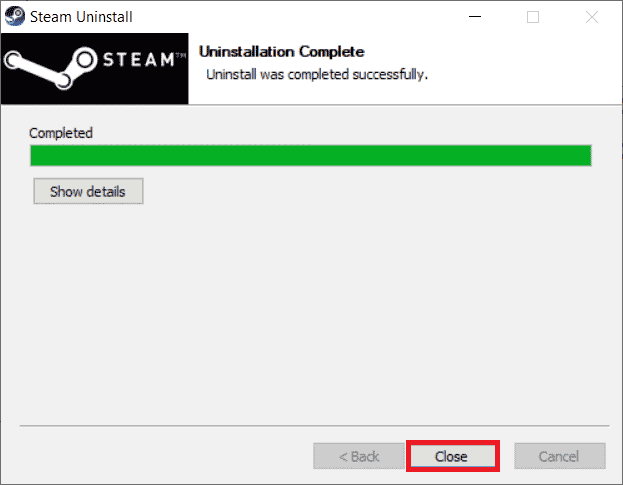
16. Натисніть «Пуск», введіть %localappdata% і натисніть клавішу Enter.
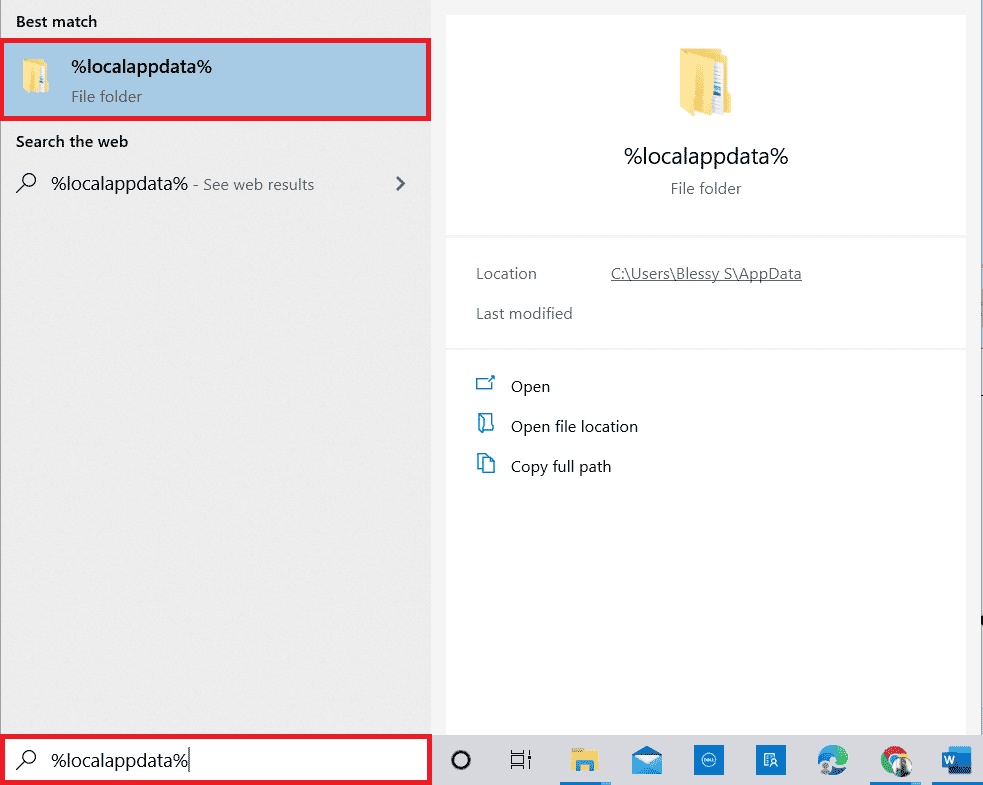
17. Тепер клацніть правою кнопкою миші папку Steam і видаліть її.
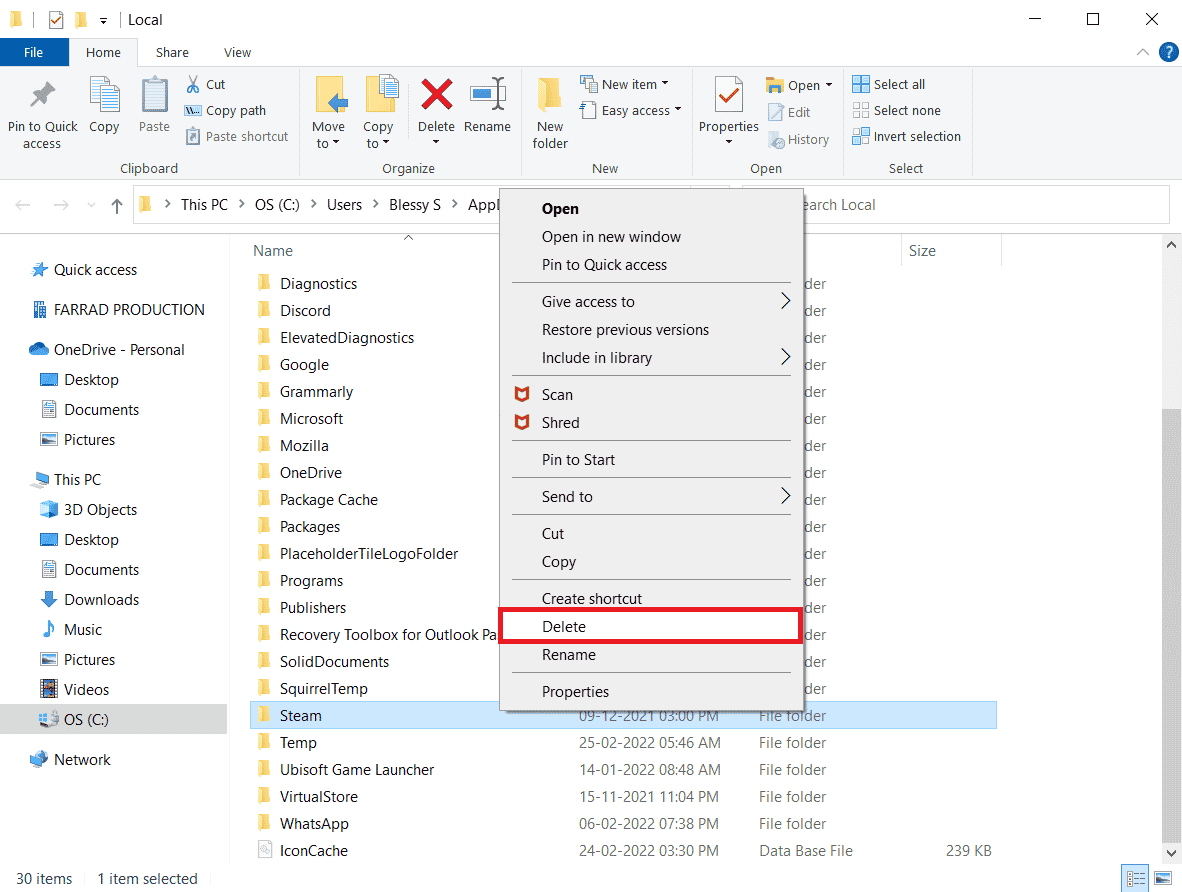
18. Знову натисніть клавішу Windows. Введіть %appdata% і натисніть «Відкрити».
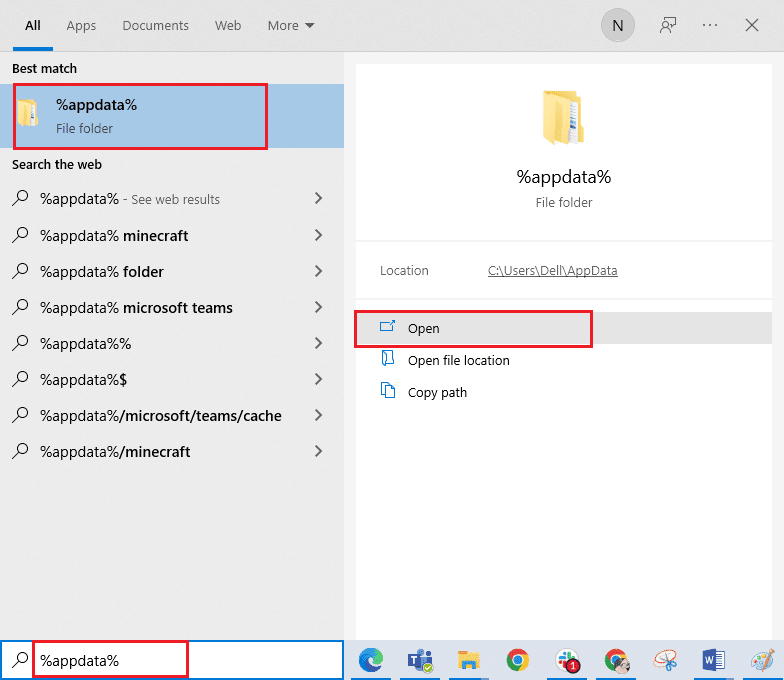
19. Видаліть папку Steam, як це було зроблено раніше.
20. Потім перезавантажте комп’ютер і перевстановіть Steam, щоб виправити код помилки 130. Не вдалося завантажити веб-сторінку, невідома помилка.
21. Відвідайте Офіційний сайт steam і натисніть «ВСТАНОВИТИ STEAM», щоб отримати виконуваний файл встановлення Steam.
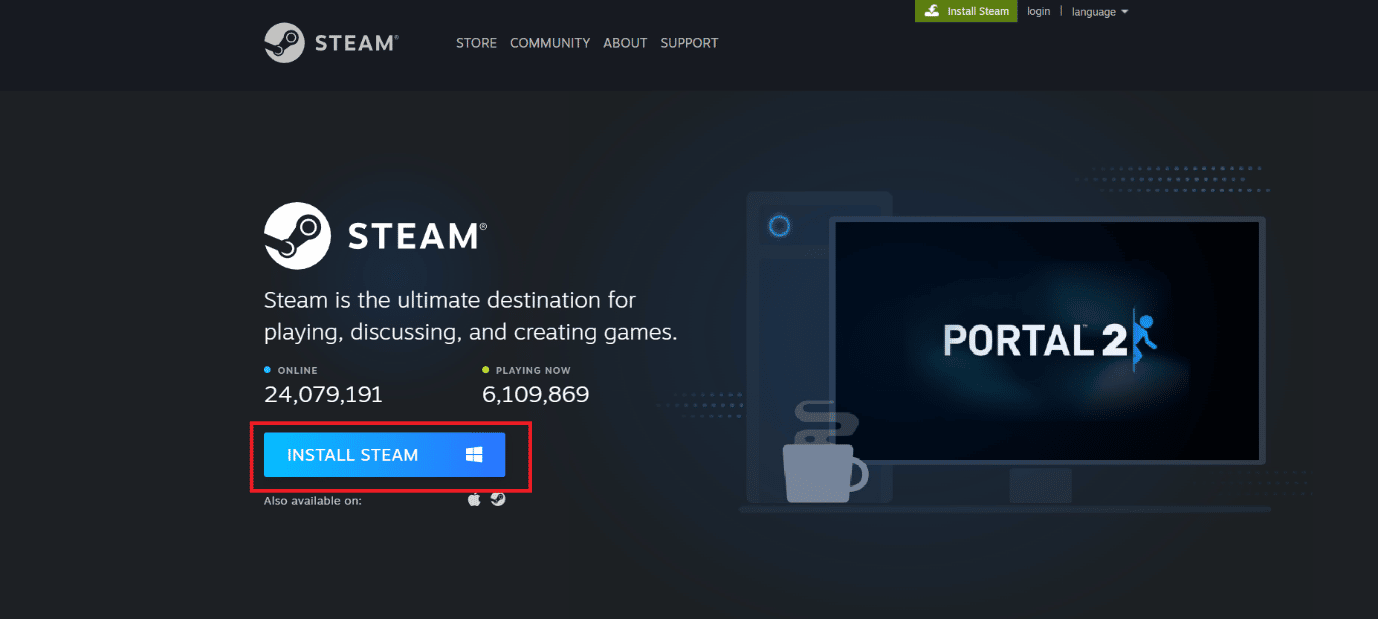
22. Клацніть встановлений виконуваний файл, щоб інсталювати програму та виправити помилку неможливості ініціалізації Steam API.
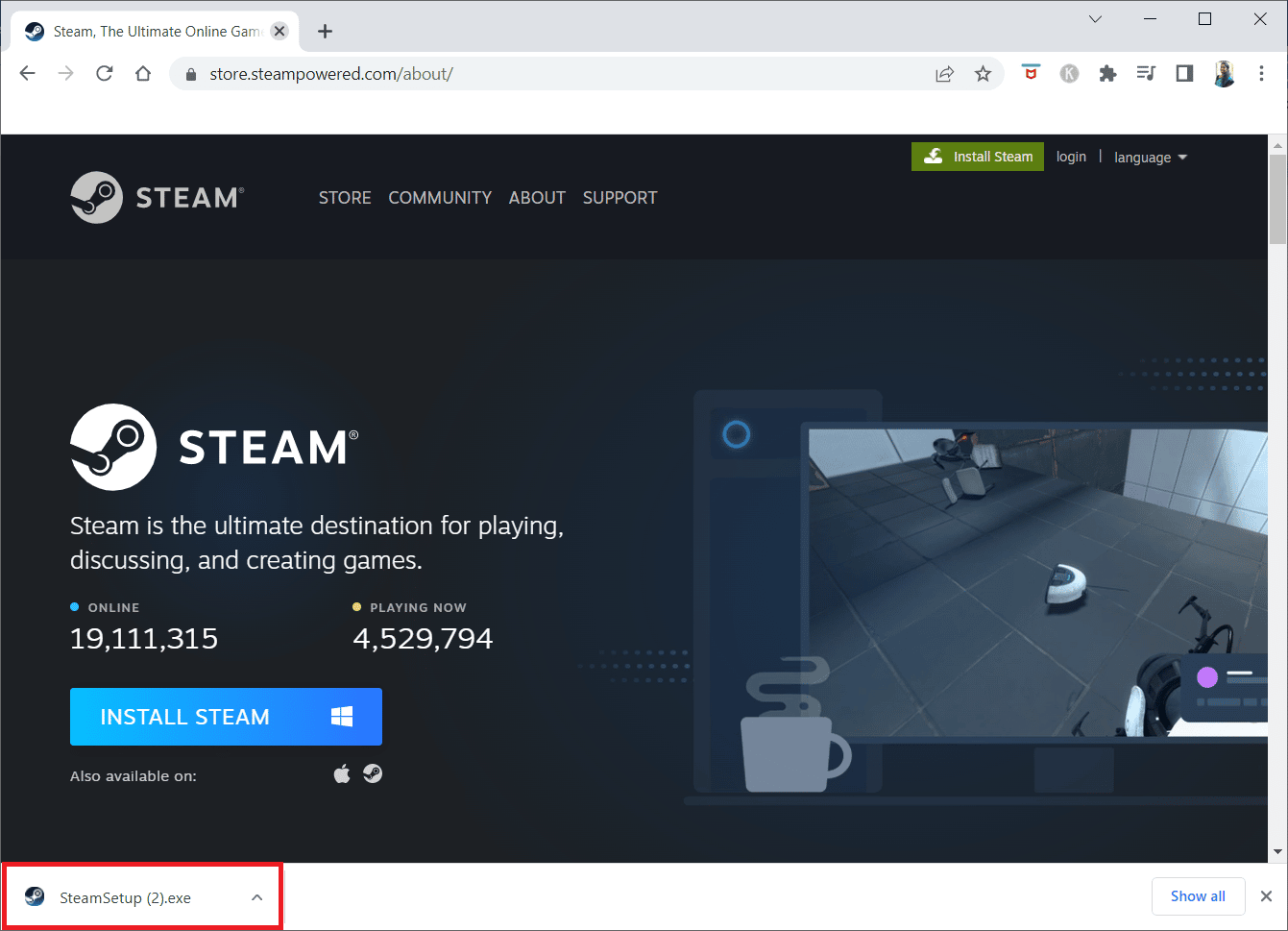
23. Натисніть «Так» у підказці.
24. У майстрі встановлення натисніть «Далі».
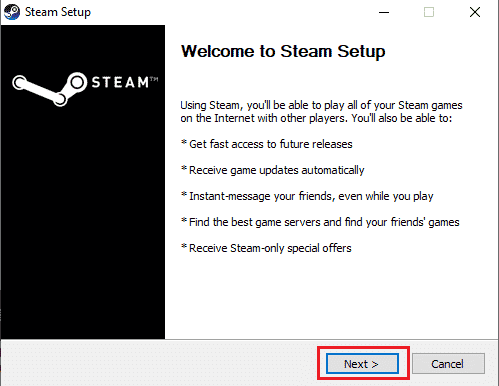
25. Виберіть потрібну мову та натисніть «Далі».
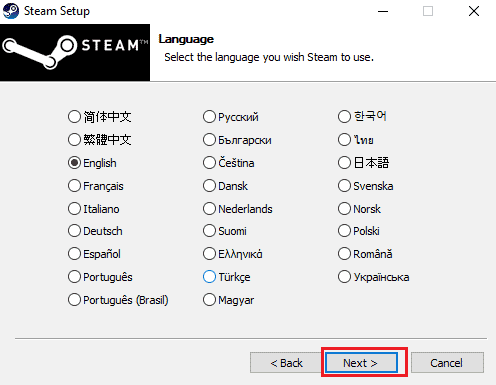
26. Потім натисніть «Встановити».
Примітка. Якщо ви не бажаєте, щоб програма встановлювалася у згадану папку за замовчуванням, виберіть потрібну папку призначення, натиснувши опцію «Огляд».
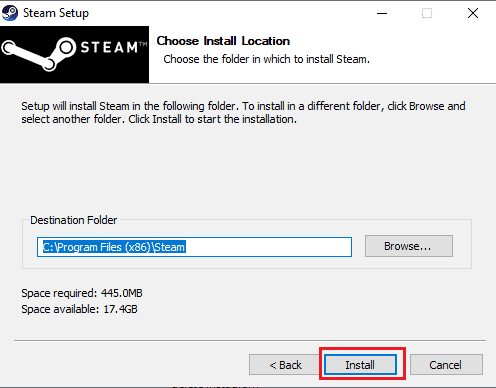
27. Дочекайтеся встановлення клієнта Steam і натисніть «Готово».
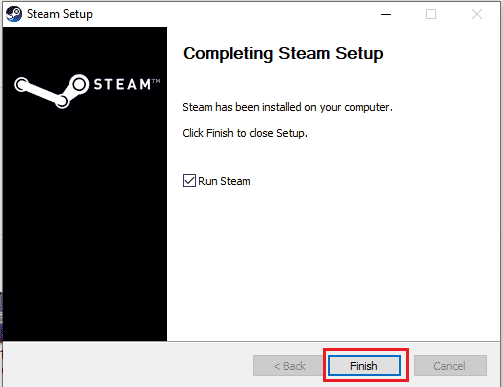
28. Після завершення встановлення увійдіть, використовуючи свої облікові дані Steam.
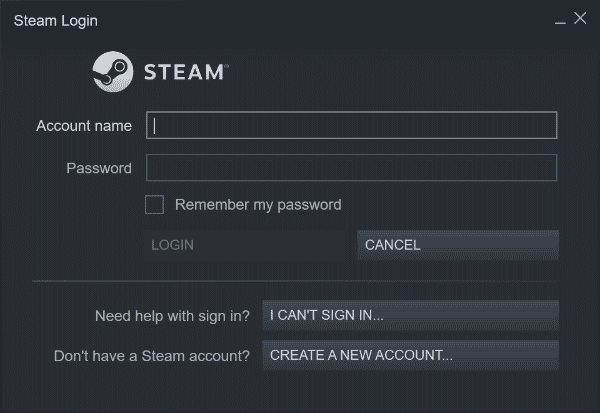
29. Вставте папку steamapps у шлях розташування за замовчуванням.
C:Program Files (x86)SteamSteamLibrary
Примітка. Розташування може змінюватися залежно від місця завантаження ігор.
Часті запитання (FAQ)
Q1. Що робити, якщо не вдається підключитися до серверів Steam?
Відповідь Якщо ви не можете підключитися до серверів Steam, перевірте, чи антивірусне програмне забезпечення у вашій системі блокує програму. Якщо так, то тимчасово вимкніть програмне забезпечення на вашому ПК.
Q2. Що робити, коли не працює Steam?
Відповідь Якщо Steam перестав працювати у вашій системі, закрийте програму та спробуйте перезавантажити ПК. Перезапустіть Steam і перевірте, чи проблема вирішена простим перезапуском.
Q3. Що дасть перевстановлення Steam?
Відповідь Перевстановлення Steam видаляє кожну встановлену гру з програми та інші збережені дані. Тому перед перевстановленням програми переконайтеся, що створено резервні копії всіх даних.
Q4. Чи можу я запустити Steam у Windows 11?
Відповідь Так, Steam також може працювати в Windows 11 та інших операційних системах Windows, за умови дотримання системних вимог для запуску Steam.
Q5. Що відбувається після перезапуску Steam?
Відповідь Перезапуск Steam означає оновлення програми на випадок, якщо файли на платформі відсутні або пошкоджені.
***
Ми сподіваємося, що наш посібник допоміг у вирішенні коду помилки 130, не вдалося завантажити веб-сторінку, невідома помилка, і один із згаданих вище методів допоміг вам у цьому. Повідомте нам, яке з виправлень спрацювало для вас. Залиште свої цінні пропозиції та запитання щодо помилки 130 у розділі коментарів нижче.
