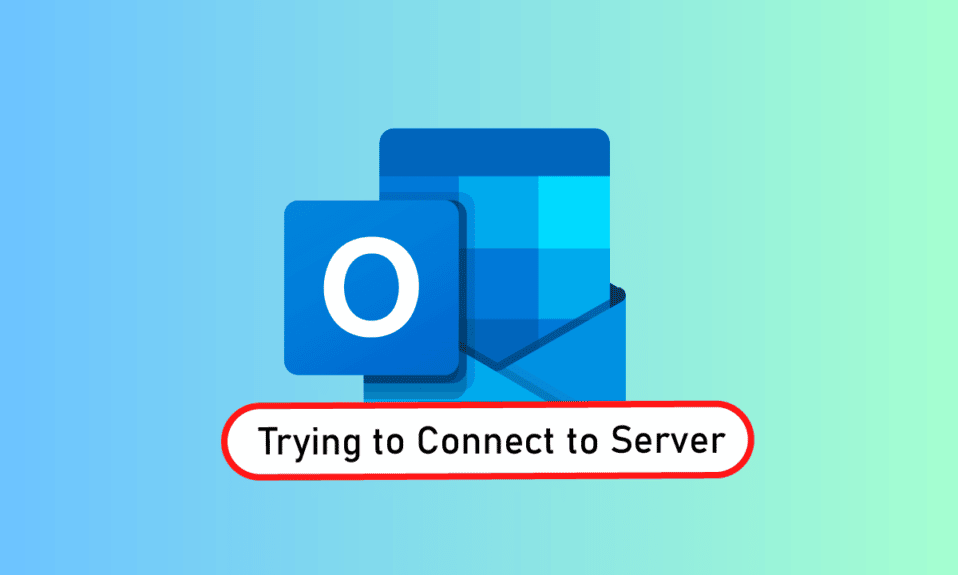
Outlook, розроблений Microsoft, є багатофункціональним інструментом для управління особистою інформацією. Він поєднує в собі електронну пошту, календар та інші популярні програми, такі як Word, PowerPoint і Excel. Цей продукт вже давно є популярним рішенням для організації робочого процесу. Крім того, Outlook дає можливість переглядати веб-сторінки. Проте, користувачі іноді стикаються з проблемами, наприклад, коли Outlook не може встановити з’єднання з сервером у Windows 10. Якщо ви також зіткнулися з подібною ситуацією, ви потрапили за адресою. Ми підготували вичерпну інструкцію, як виправити цю проблему. Тож давайте розглянемо можливі рішення, але спочатку розберемося з причинами, чому ця проблема виникає у багатьох користувачів.
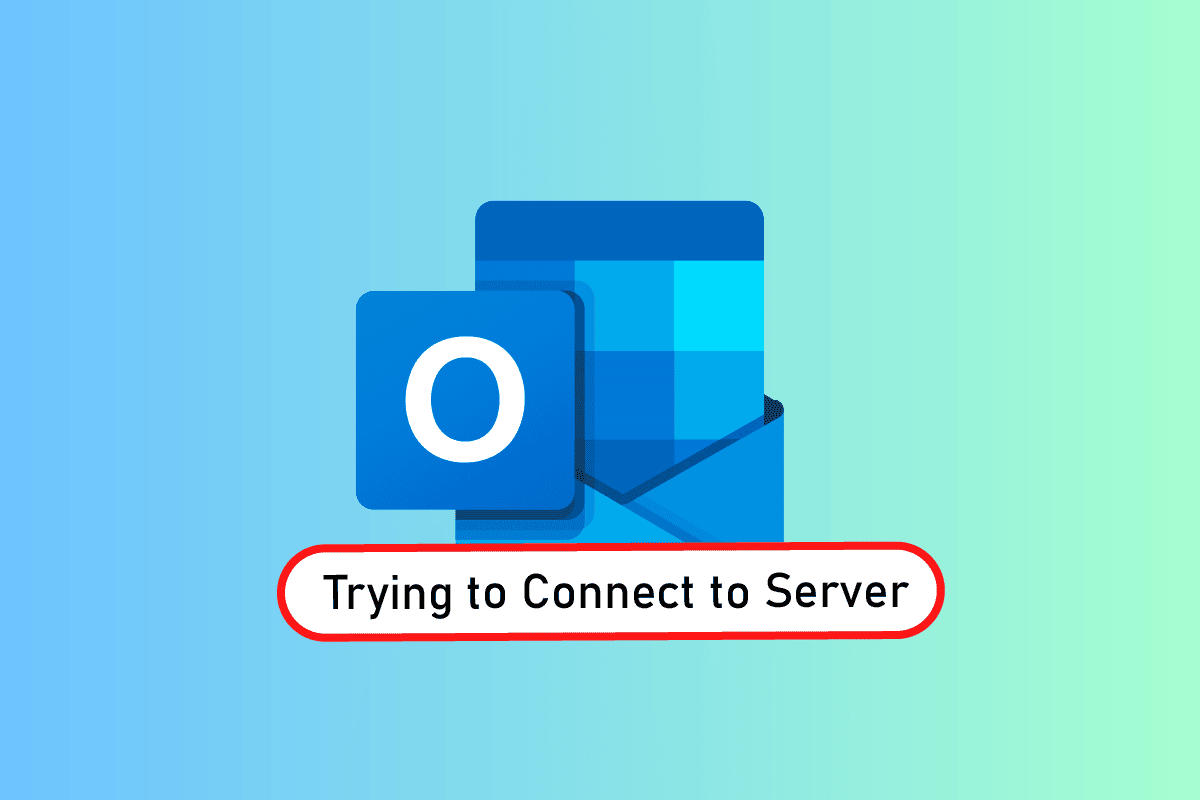
Усунення проблем з підключенням Outlook до сервера в Windows 10
Outlook – це не тільки онлайн-додаток; він також ефективно працює в автономному режимі. Ця функція дозволяє користувачам завантажувати та використовувати файли, навіть коли немає підключення до інтернету. Однак, може виникнути збій, якщо Outlook 2016 не може підключитися до сервера. Ця помилка може виникати з різних причин, серед яких:
- Нестабільне інтернет-з’єднання
- Конфліктні сторонні надбудови
- Пошкодження профілю Outlook
- Увімкнений автономний режим
- Застаріла версія Outlook
- Пошкоджені файли
- Проблеми з встановленням Microsoft Office
- Помилки в Windows
Якою б не була причина проблеми з підключенням Outlook до сервера в Windows 10, є декілька способів, які допоможуть її вирішити. Нижче наведено 12 рішень, розташованих в порядку їхньої ефективності та складності, тому рекомендується виконувати їх послідовно.
Примітка: Всі наведені нижче методи розраховані на останню версію Outlook у Windows 10.
Спосіб 1: Перезавантаження комп’ютера
Перш ніж переходити до інших варіантів, варто спробувати просте перезавантаження системи. Цілком можливо, що Outlook працює некоректно через невідомі збої, і перезапуск може допомогти вирішити проблему.
1. Якщо у вас настільний комп’ютер, вимкніть роутер.
2. Після цього вимкніть системний блок.
3. Зачекайте 3-5 хвилин, а потім увімкніть комп’ютер та перевірте, чи Outlook працює належним чином.
4. Якщо у вас ноутбук, закрийте всі програми та вимкніть його.
5. Зачекайте 3-5 хвилин, а потім знову натисніть кнопку живлення для включення.

6. Запустіть Outlook, щоб перевірити, чи усунена проблема.
Спосіб 2: Перевірка підключення до Інтернету
Якщо перезавантаження не допомогло, наступним кроком є перевірка інтернет-з’єднання. Нестабільна або повільна мережа може бути причиною проблем зі з’єднанням Outlook з сервером. Щоб перевірити якість інтернет-з’єднання, виконайте наступні кроки:
1. Підключіть інший пристрій до тієї ж мережі, встановіть Outlook на ньому та спробуйте запустити програму.
2. Відкрийте браузер на вашому комп’ютері, перейдіть до пошти або перевірте будь-який інший веб-сайт, щоб переконатися в наявності інтернету.
3. Спробуйте інше інтернет-з’єднання, щоб виключити проблеми з вашою мережею.
4. Перезавантажте ваш роутер згідно з інструкцією.
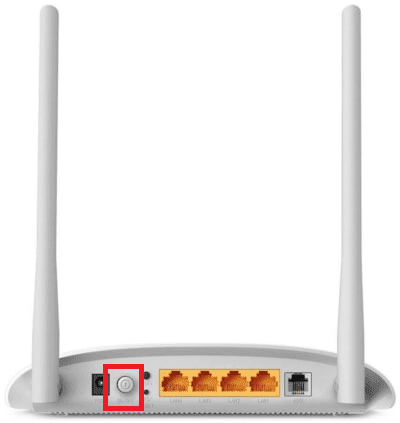
Спосіб 3: Перевірка налаштувань безпеки облікового запису
Хоча це може не спасти на думку відразу, але неправильні облікові дані також можуть бути причиною помилки підключення до сервера. Тому варто переконатися, що вся інформація облікового запису, введена в програму, правильна. Для цього:
1. Натисніть клавішу Windows, введіть Outlook і натисніть “Відкрити”.
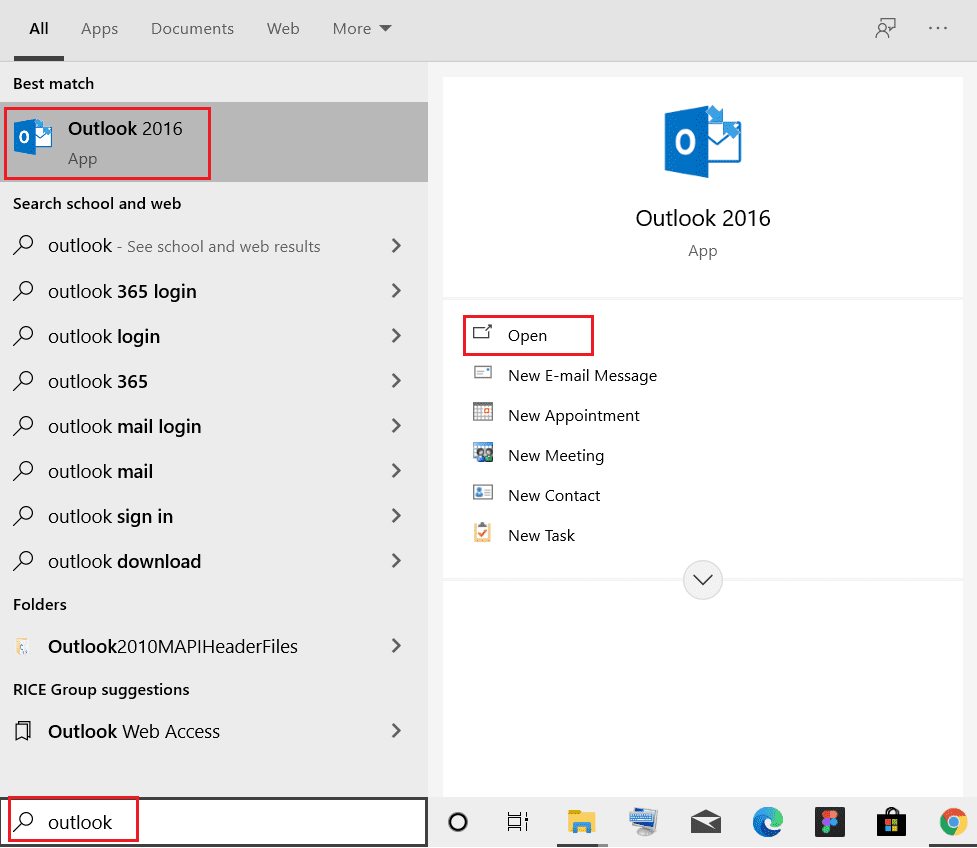
2. Натисніть на піктограму профілю у верхньому правому куті вікна Outlook.
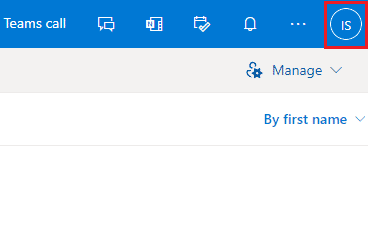
3. Потім натисніть “Переглянути обліковий запис”.
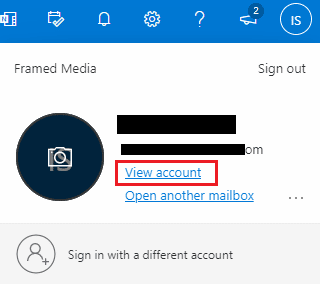
4. Виберіть “Оновити інформацію”.
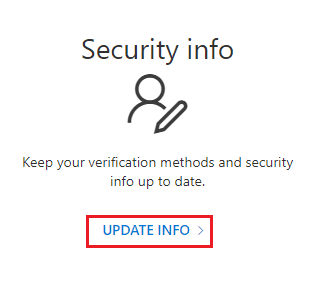
5. Натисніть “Змінити” або “Видалити”, щоб додати нові дані.
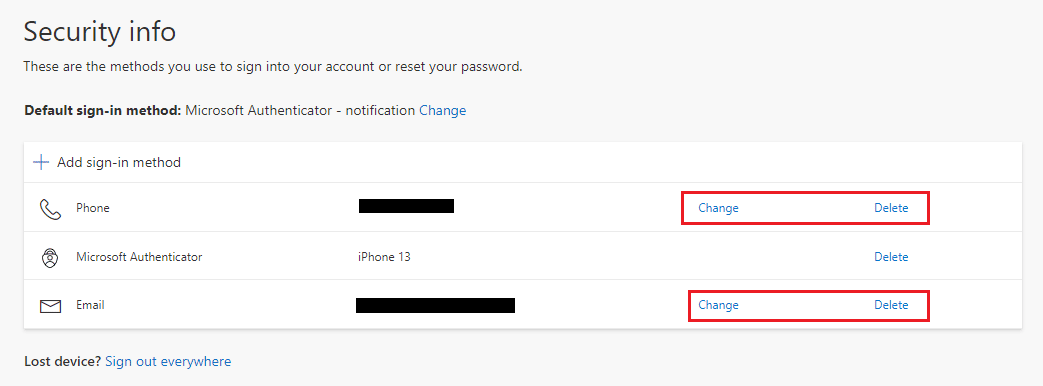
Після цього запустіть Outlook знову та перевірте, чи зникла помилка підключення.
Спосіб 4: Відключення розширень
Несправні розширення можуть викликати конфлікти з параметрами Outlook, що призводить до помилки підключення. Рекомендується відключити всі розширення та спробувати підключитися знову.
1. Відкрийте Outlook і перейдіть на вкладку “Файл”.
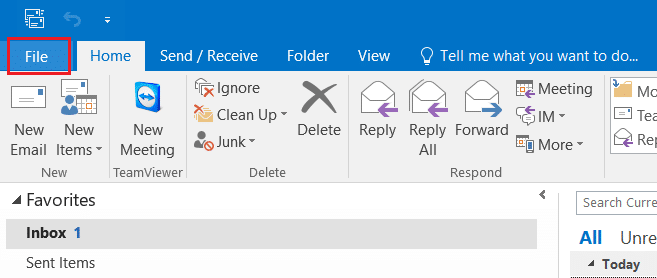
2. Натисніть “Параметри”.
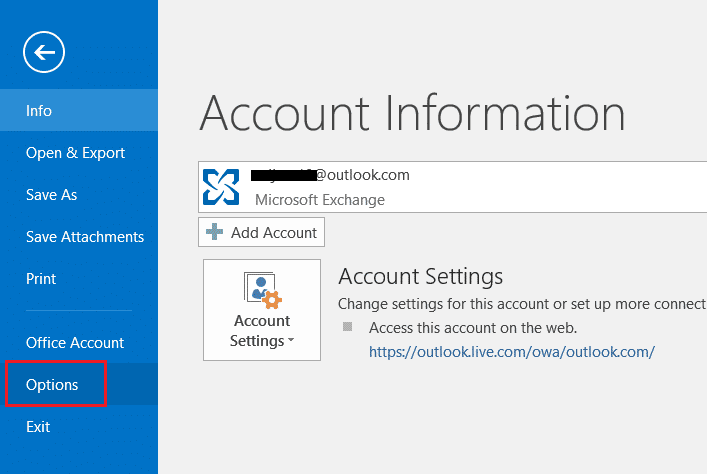
3. З бічного меню виберіть “Надбудови”.
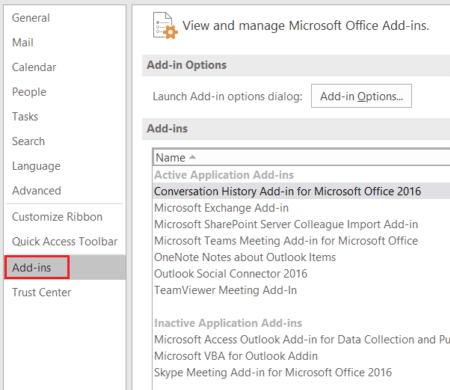
4. Натисніть кнопку “Перейти”.
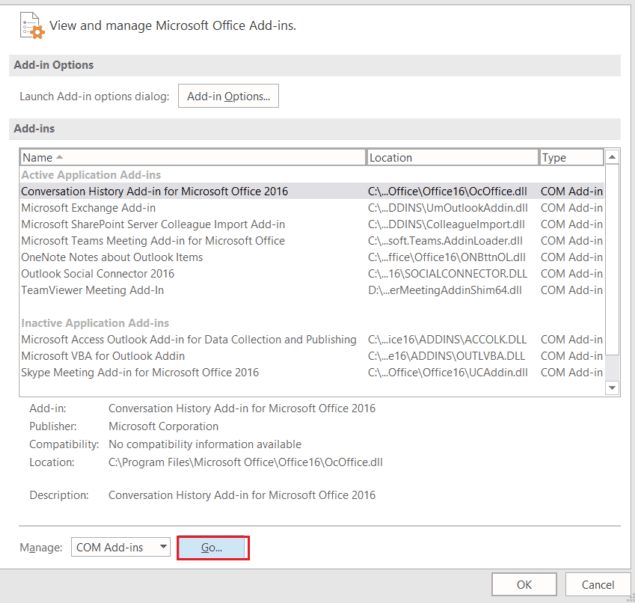
5. Зніміть позначки з усіх розширень і натисніть “OK”.
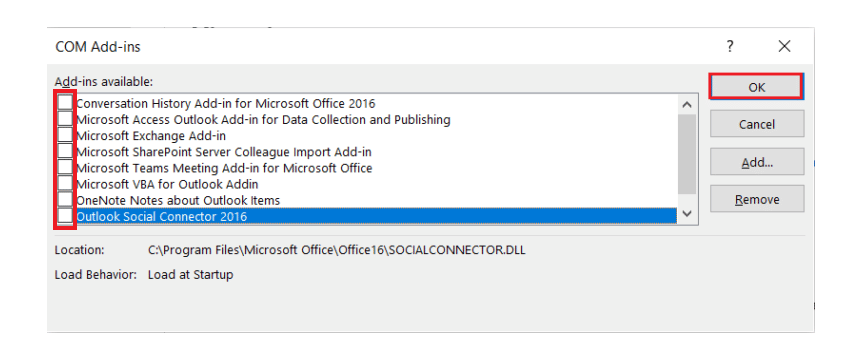
6. Запустіть Outlook знову, щоб перевірити результат.
Спосіб 5: Відновлення файлів .pst та .ost
Відновлення пошкоджених файлів .pst та .ost може допомогти усунути проблеми з підключенням до сервера. Знайдіть інструкцію щодо відновлення цих файлів у відповідних джерелах.
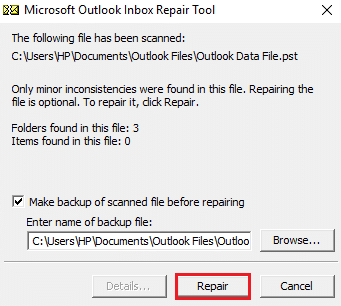
Спосіб 6: Відновлення програми MS Outlook
Якщо жоден з попередніх методів не допоміг, спробуйте відновити програму MS Outlook. Пошкодження файлів програми через віруси або помилки можуть спричинити проблеми з підключенням. Для цього виконайте наступне:
1. Натисніть клавішу Windows, введіть “панель керування” та натисніть “Відкрити”.
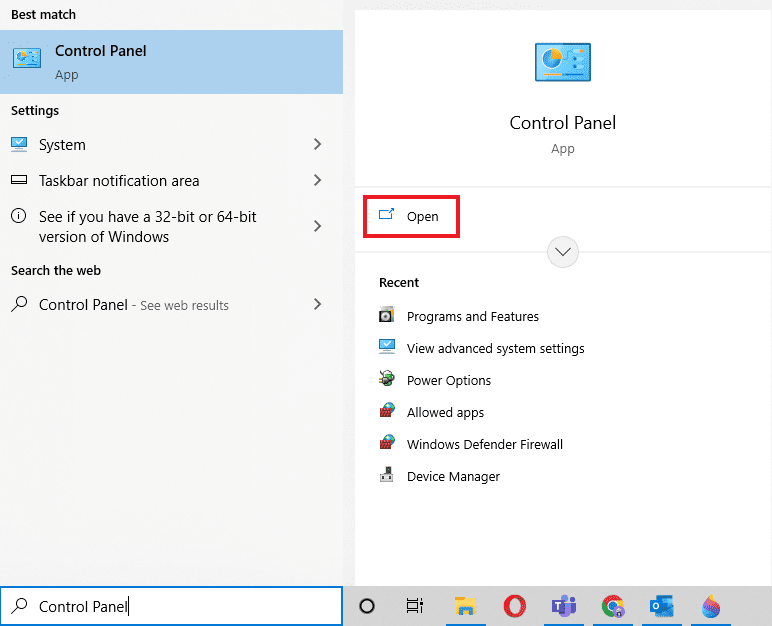
2. Встановіть “Перегляд” на “Великі значки”, а потім натисніть “Програми та функції”.

3. Клацніть правою кнопкою миші на “Microsoft Office” та виберіть “Змінити”.
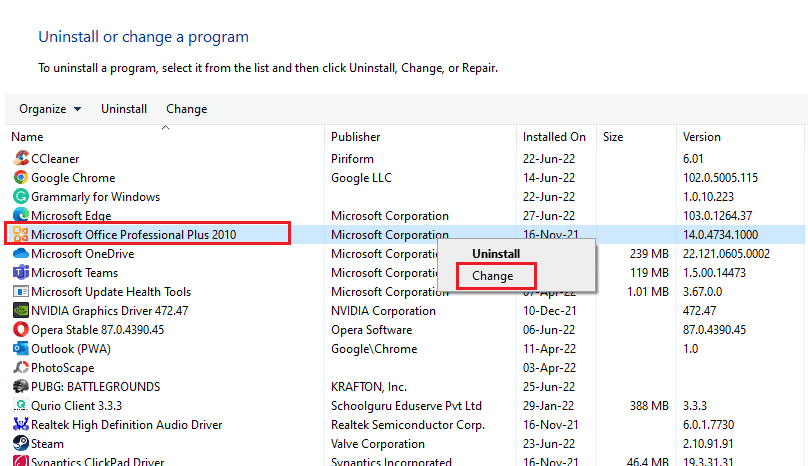
4. Виберіть “Відновити” і натисніть “Продовжити”.
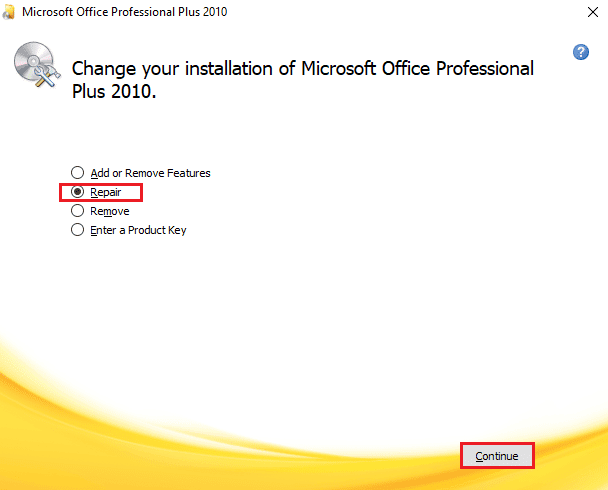
Слідуйте інструкціям на екрані, щоб завершити процес відновлення, а потім перезапустіть Outlook.
Спосіб 7: Відновлення облікового запису Outlook
Якщо проблема з підключенням Outlook до сервера залишається після відновлення програми, можливо, причина в вашому обліковому записі. Спробуйте його відновити.
Примітка: Ця опція недоступна для Outlook 2016.
1. Запустіть Outlook і перейдіть на вкладку “Файл”.
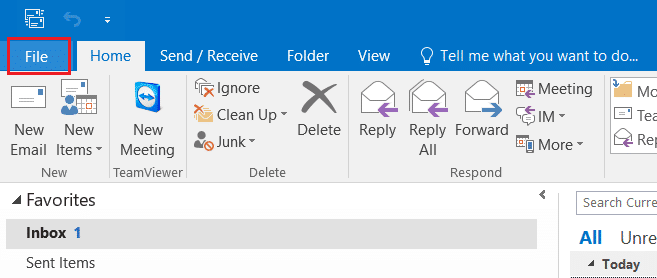
2. У розділі “Налаштування облікового запису” виберіть “Налаштування облікового запису…”.
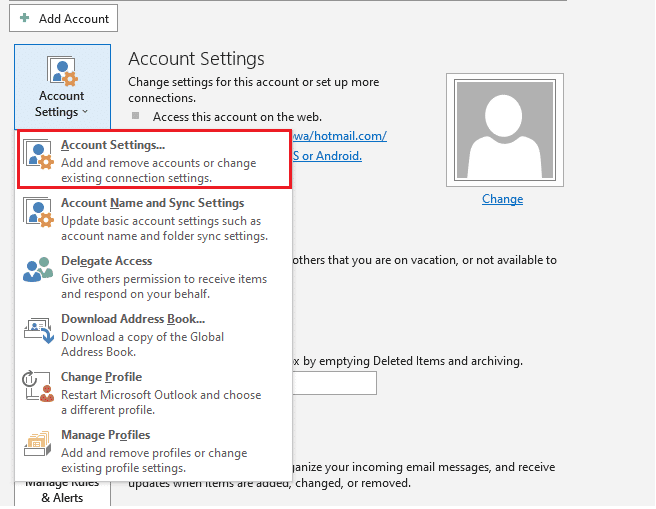
3. На вкладці “Електронна пошта” виберіть “Відновити”.
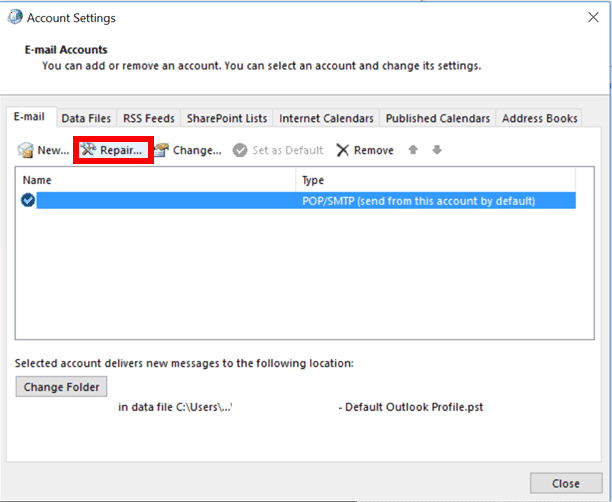
4. Дотримуйтесь інструкцій на екрані.
Спосіб 8: Створення нового облікового запису
Якщо всі попередні методи не допомогли, останній варіант – створити новий обліковий запис Outlook. Це може допомогти вирішити будь-які проблеми, пов’язані з вашим профілем. Для цього:
1. Натисніть клавіші Windows + R, щоб відкрити діалогове вікно “Виконати”.
2. Введіть “outlook /safe” та натисніть Enter, щоб запустити Outlook у безпечному режимі.
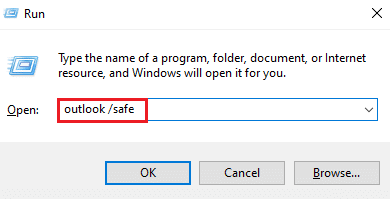
3. Натисніть “Далі”.
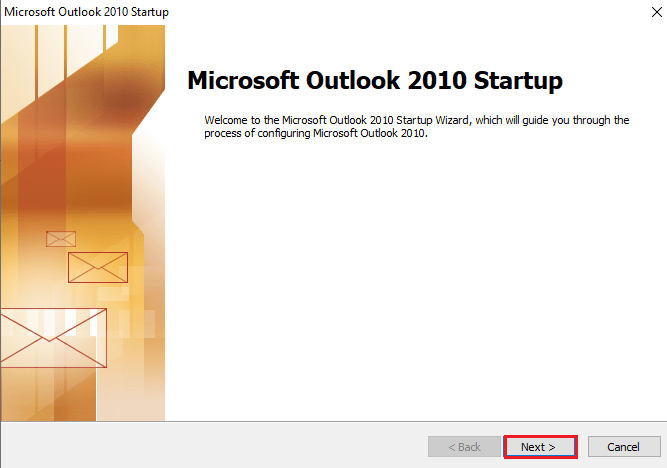
4. Виберіть “Так” і натисніть “Далі”.
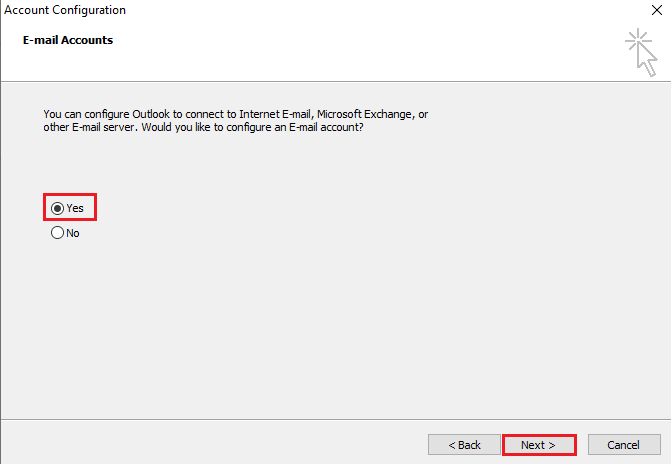
5. Додайте новий обліковий запис, ввівши облікові дані, та натисніть “Далі”.
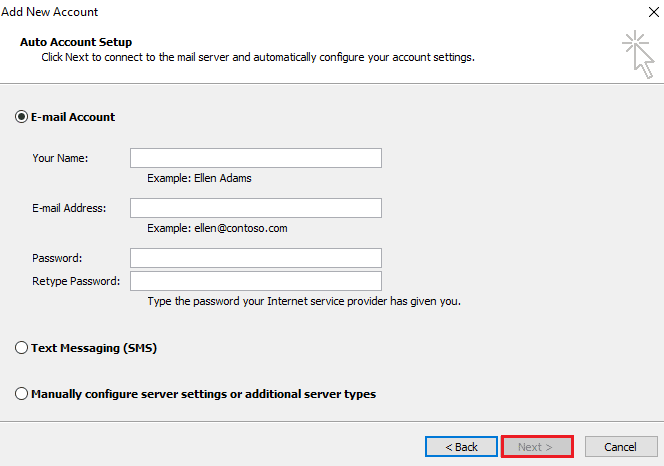
6. Після налаштування профілю запустіть “Панель керування”.
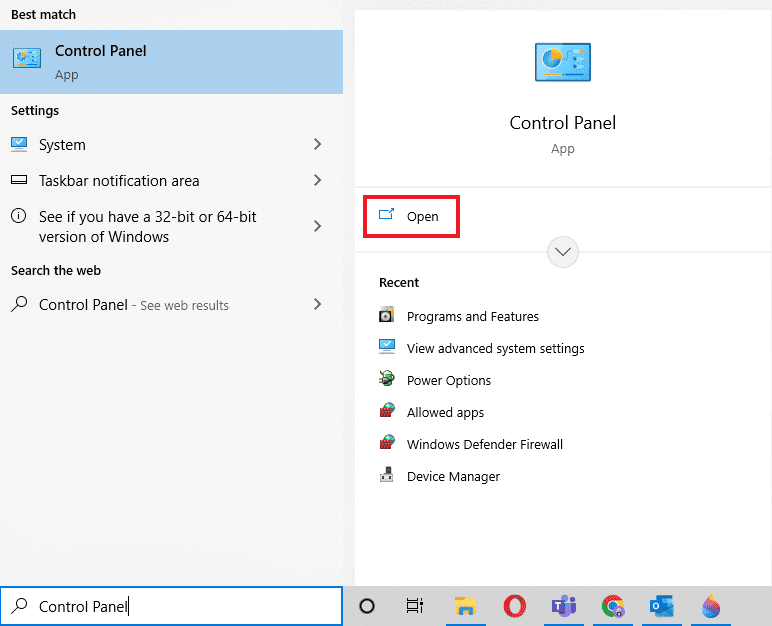
7. Встановіть “Перегляд” на “Великі значки”, а потім виберіть “Пошта”.
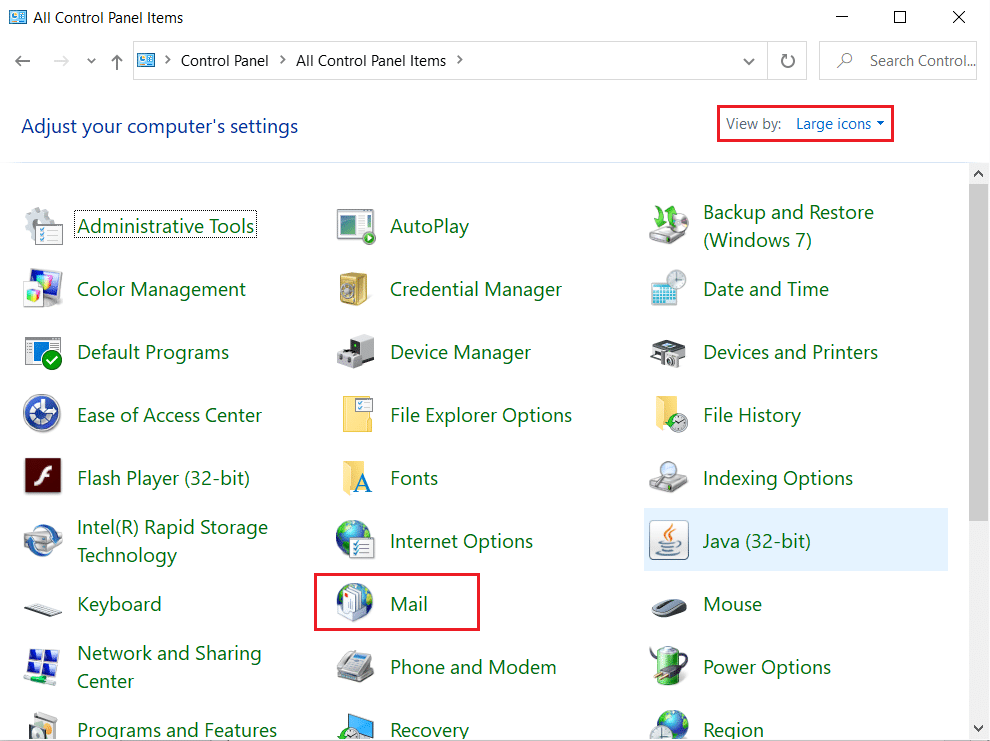
8. Виберіть новий обліковий запис, позначте “Завжди використовувати цей профіль” та натисніть “OK”.
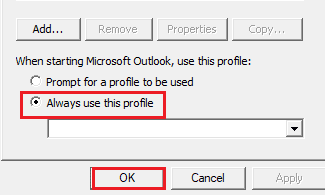
Часті запитання (FAQ)
Q1. Чому Outlook не підключається до сервера?
A1. Існує багато можливих причин, серед яких конфліктні розширення та надбудови, що перешкоджають нормальній роботі Outlook.
Q2. Чи можна зберігати файли в Outlook, працюючи в автономному режимі?
A2. Так, Outlook підтримує автономний режим, дозволяючи працювати з поштою та файлами без підключення до інтернету.
Q3. Як виправити помилку підключення до сервера в Outlook?
A3. Вбудовані утиліти Outlook можуть допомогти в усуненні цієї помилки. Спробуйте скористатися опцією “Відновити” у параметрах облікового запису.
Q4. Як перепідключитися до сервера в Outlook?
A4. Щоб перепідключитися, перейдіть до вкладки “Надіслати/отримати” та натисніть “Працювати в автономному режимі”.
Q5. Як зберігати електронні листи в автономному режимі в Outlook?
A5. У налаштуваннях Gmail є опція “Офлайн”, де можна увімкнути “Увімкнути офлайн-пошту”.
***
Outlook – це корисна програма від Microsoft, що поєднує різні інструменти на одній платформі. Однак, іноді можуть виникати помилки, наприклад, проблеми з підключенням до сервера. Сподіваємося, що ця інструкція допомогла вам вирішити цю проблему. Повідомте, який з методів виявився найбільш корисним. За будь-якими додатковими запитаннями звертайтеся в коментарях нижче.