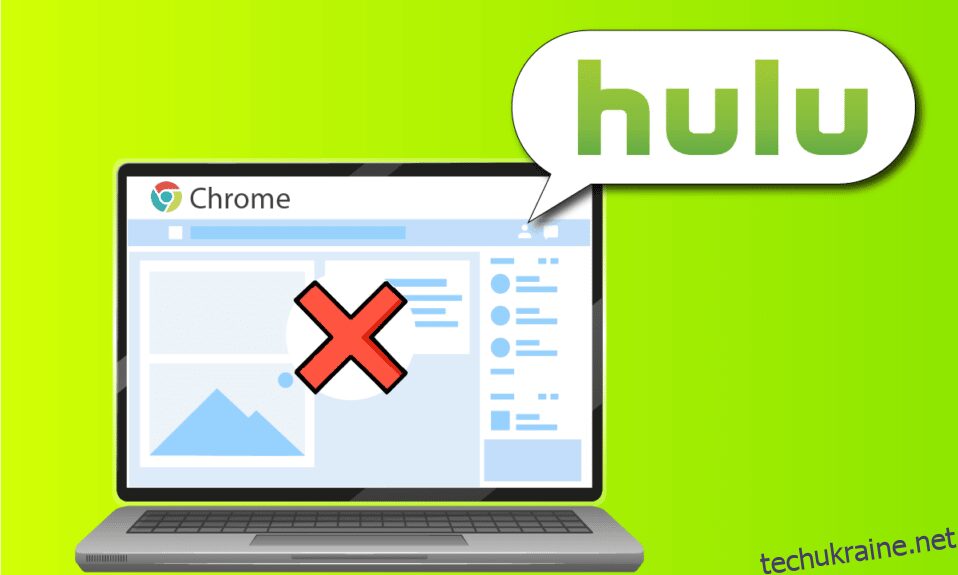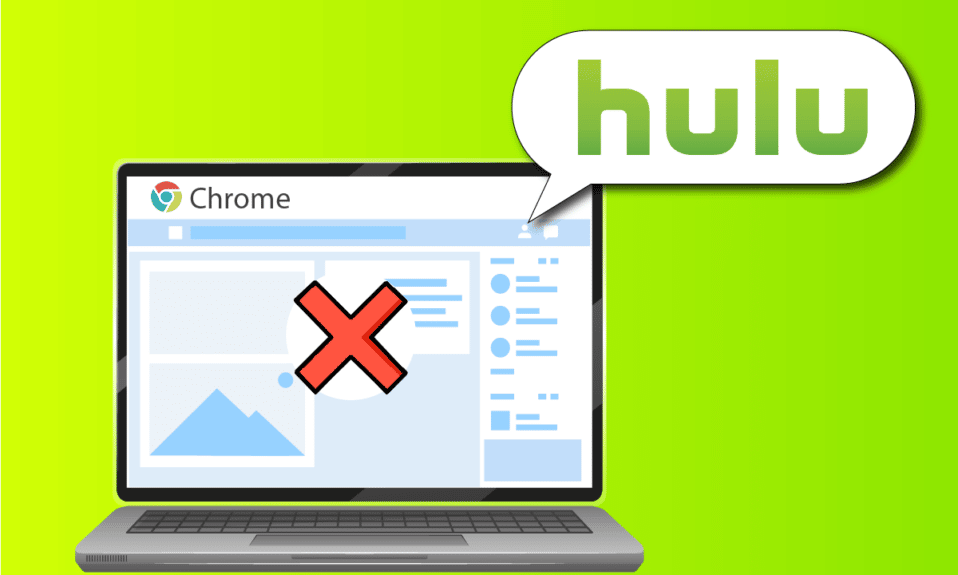
Що робити, якщо ви зіткнулися з проблемою Hulu, яка не грає в Chrome? Завдяки широкому використанню та різноманітності опцій дві основні платформи, тобто Google Chrome і Hulu, використовуються регулярно. Однак Hulu, який не працює над проблемою Chrome, почав зростати на піку, а браузер Hulu не підтримується. Проблема може виникнути через кілька збоїв у веб-переглядачі або комп’ютері. У статті наведено методи вирішення проблеми, коли Hulu не завантажується в Chrome.

Як виправити, що Hulu не працює в Chrome
У цьому розділі наведено список причин, через які Hulu не завантажується в програмі Google Chrome.
-
Проблеми з підключенням до Інтернету. Веб-сайт Hulu може не працювати в програмі Google Chrome, якщо є проблема з підключенням до Інтернету.
-
Застаріла Windows. Застаріла Windows може бути важливою причиною того, що Hulu не завантажується в Chrome.
-
Застарілий Google Chrome. Якщо Chrome не оновлено до останньої версії, можуть виникнути конфлікти в програмі Google Chrome.
-
Застарілі драйвери обладнання. Щоб уникнути проблем, необхідно оновити драйвери обладнання на вашому ПК; застарілий драйвер може викликати проблеми з використанням веб-сайту Hulu.
-
Неправильна конфігурація Google Chrome. Якщо в Google Chrome виконано неправильні конфігурації, наприклад, зміна компонентів, може виникнути проблема.
-
Файли кешу – якщо в додатку Google Chrome або на веб-сайті Hulu є багато файлів кешу, можливо, ви не зможете використовувати веб-сайт Hulu.
-
Тимчасове технічне обслуговування веб-сайту Hulu. Якщо веб-сайт Hulu перебуває на технічному обслуговуванні, ви, можливо, не зможете користуватися ним.
Спосіб 1: Основні методи усунення несправностей
Перший підхід, щоб виправити Hulu, який не працює з проблемою Chrome, — спробувати реалізувати основні методи усунення несправностей на вашому ПК.
1. Перезавантажте ПК
Перший спосіб вирішити проблему з непідтримуваним браузером Hulu – це перезавантажити комп’ютер. Натисніть клавішу Windows і натисніть кнопку живлення внизу меню ПУСК. Натисніть у меню параметр Перезавантажити, щоб примусово перезавантажити комп’ютер.

2. Перезапустіть мережеве підключення
Проблема з тим, що Hulu не відтворюється в Chrome, може виникнути через підключення до мережі. Ви можете спробувати перезапустити мережеве підключення на своєму ПК, щоб вирішити проблему.
1. Вимкніть з’єднання Wi-Fi на комп’ютері, увімкніть його знову та знову підключіться до мережі Wi-Fi.
2. Перезапустіть бездротовий маршрутизатор або смартфон (якщо ви використовуєте мобільні дані), щоб перезапустити мережеве підключення.

3. Переконайтеся, що системні вимоги правильні
Якщо системні вимоги програми Google Chrome несумісні з ПК з ОС Windows, можливо, Hulu не завантажується через Chrome. Основні вимоги такі:
-
Операційна система Windows – Windows 7 та інші новіші версії.
-
Процесор – процесор із підтримкою SSE3 Процесор Intel Pentium 4 або новіші версії.
-
Windows Server – Windows Server 2008 R2, Windows Server 2012, Windows Server 2012 R2 або Windows Server 2016.

4. Перейдіть до іншого веб-браузера
Якщо проблема пов’язана з веб-браузером, ви можете спробувати використовувати будь-який інший веб-браузер, щоб вирішити проблему, наприклад Mozilla Firefox. Рекомендується використовувати браузер Microsoft Edge, оскільки це веб-браузер за замовчуванням, рекомендований Microsoft.

5. Вимкніть службу VPN
Якщо на вашому ПК увімкнено службу VPN, ви можете побачити, що Hulu не працює з проблемою Chrome. Прочитайте статтю про те, як відключити службу VPN, використовуючи посилання, наведене тут, щоб вирішити проблему.

6. Оновіть Windows
Основною причиною проблем із веб-сайтом Hulu може бути застаріла ОС Windows. Оновіть ОС Windows на комп’ютері, щоб усунути проблему. Скористайтеся посиланням, наведеним тут, щоб дізнатися, як оновити Windows на вашому ПК.

Читайте також: Як виправити помилку Hulu Token 3
Спосіб 2. Оновіть Google Chrome
Проблему з Hulu, яка не відтворюється в Chrome, можна вирішити, оновивши веб-браузер Google Chrome.
1. Натисніть клавішу Windows, введіть Google Chrome і натисніть Відкрити.

2. Натисніть на три вертикальні крапки у верхньому правому куті та виберіть параметр Параметри у списку.

3. Якщо chrome оновлено, ви можете побачити повідомлення «Майже актуальне» в розділі «Про Chrome» і натисніть кнопку «Перезапустити».
Примітка. Якщо доступне оновлення, вам буде запропоновано оновити Chrome.

Спосіб 3. Очистіть файли кешу
Проблема з тим, що Hulu не працює в Chrome, може виникнути, якщо у веб-браузері є багато файлів кешу.
Варіант I: очистити кеш Google Chrome
Якщо в додатку Google Chrome є файли кешу, у вас може виникнути проблема. Ви можете скористатися статтею з посиланням, наведеним тут, щоб очистити кеш у програмі Google Chrome.

Варіант II: Очистити файли cookie на веб-сайті Hulu
Файли кешу на веб-сайті Hulu можуть спричинити проблему непідтримуваного веб-переглядача Hulu під час використання Google Chrome. Ви можете очистити файли cookie на веб-сайті Hulu, щоб вирішити проблему.
1. Натисніть клавішу Windows, введіть Google Chrome і натисніть Відкрити.

2. Відкрийте офіційний веб-сайт Hulu, натисніть значок замка на URL-адресі та виберіть у меню параметр cookie.

3. Виберіть файл cookie та натисніть кнопку Видалити, щоб видалити файл cookie з веб-сайту Hulu.

4. Після завершення видалення файлів cookie на веб-сайті натисніть кнопку Готово.

Читайте також: Як виправити помилку Hulu Token 5
Спосіб 4. Вимкніть апаратне прискорення (якщо є)
Якщо в додатку Google Chrome увімкнено налаштування апаратного прискорення, ви можете побачити, що Hulu не відтворюється в Chrome. Ви можете вимкнути апаратне прискорення в Chrome, щоб вирішити проблему.
1. Відкрийте програму Google Chrome.

2. Клацніть на трьох вертикальних точках і виберіть у списку параметр Налаштування.

3. Розгорніть вкладку «Додатково» та перейдіть до вкладки «Система» в меню. Вимкніть опцію Використовувати апаратне прискорення, коли доступно, і натисніть кнопку Перезапустити.

Спосіб 5. Увімкніть JavaScript в Chrome
JavaScript дозволяє кодувати веб-сайти, і якщо це налаштування вимкнено, ви не зможете використовувати веб-сайт Hulu у Chrome. Виконайте вказівки, щоб увімкнути JavaScript у Google Chrome, щоб вирішити проблему.
1. Запустіть програму Google Chrome за допомогою рядка пошуку.

2. Клацніть на трьох вертикальних точках і виберіть у списку параметр Налаштування.

3. Перейдіть до вкладки Конфіденційність та безпека на лівій панелі вікна.

4. Натисніть на екрані параметр Параметри сайту.

5. Натисніть на параметр JavaScript у розділі Вміст.

6. Виберіть параметр Сайти можуть використовувати JavaScript у розділі Поведінка за замовчуванням.

Спосіб 6. Створення нового профілю користувача
Якщо наявний профіль користувача пошкоджено, можливо, Hulu не працює над проблемою Chrome. Ви можете вирішити проблему, створивши новий профіль користувача в програмі Google Chrome.
1. Натисніть одночасно клавіші Windows + R, щоб відкрити діалогове вікно Виконати.
2. Введіть наступний шлях розташування та натисніть кнопку OK.
%localappdata%GoogleChromeUser Data

3. Клацніть правою кнопкою миші папку за замовчуванням та виберіть параметр Перейменувати у списку, що відобразиться.

4. Перейменуйте папку на Default-Bak і натисніть клавішу Enter.

5. Відкрийте програму Google Chrome.

6. Натисніть на піктограму профілю користувача у верхньому правому куті екрана.

7. Натисніть на опцію Додати у списку.

8. Натисніть кнопку Продовжити без облікового запису на наступному екрані.

9. Введіть назву на панелі та натисніть кнопку Готово на екрані Налаштування профілю Chrome.
Примітка. Ім’я Новий користувач вибрано для пояснення. Ви також можете вибрати колір теми на екрані.

Спосіб 7. Вимкніть розширення Chrome
Hulu може не працювати в Chrome, якщо в додатку ввімкнено багато розширень. Ви можете вимкнути всі розширення окремо, щоб вирішити цю проблему.
1. Запустіть браузер Google Chrome.

2. Клацніть на трьох вертикальних точках, клацніть на опції Додаткові інструменти та клацніть на опції Розширення у сусідньому меню.

3. Вимкніть усі розширення на екрані, щоб вимкнути розширення Chrome.
Спосіб 8. Змініть компоненти Chrome
Можливо, компоненти Chrome були налаштовані неправильно, і в Google Chrome може виникнути проблема з непідтримуваним веб-переглядачем Hulu.
Варіант I: Оновіть Adobe Flash Player
Щоб вирішити проблему, що Hulu не завантажується в Chrome, ви можете оновити компонент Adobe Flash Player у Google Chrome.
1. Відкрийте браузер Google Chrome.

2. Введіть таку URL-адресу та натисніть клавішу Enter, щоб відкрити компоненти Chrome.
chrome://components

3. Натисніть кнопку Перевірити наявність оновлення на компоненті Adobe Flash Player.

4. Перезапустіть програму Google Chrome.
Варіант II: Оновіть модуль дешифрування вмісту Widevine
Компонент Widevine Content Decryption Module має бути оновлений до останньої версії, щоб виправити Hulu, який не працює з проблемою Chrome.
1. Натисніть одночасно клавіші Ctrl+ Shift+ Esc, щоб відкрити диспетчер завдань.
2. Натисніть на програму Google Chrome у розділі Програми та натисніть кнопку Завершити завдання.

3. Натисніть разом клавіші Windows+ E, щоб відкрити Провідник файлів і відкрити папку 102.0.5005.115, використовуючи шлях розташування як
C:Program Files (x86)GoogleChromeApplication
Примітка. Ви повинні відкрити папку з числовими значеннями на місці.

4. Клацніть правою кнопкою миші на WidevineCdm та виберіть опцію Видалити у списку, що відобразиться.

5. Запустіть програму Google Chrome.

6. Введіть URL-адресу chrome://components і натисніть клавішу Enter, щоб відкрити компоненти Chrome.

7. Натисніть кнопку Перевірити наявність оновлення на компоненті Widevine Content Decryption Module.
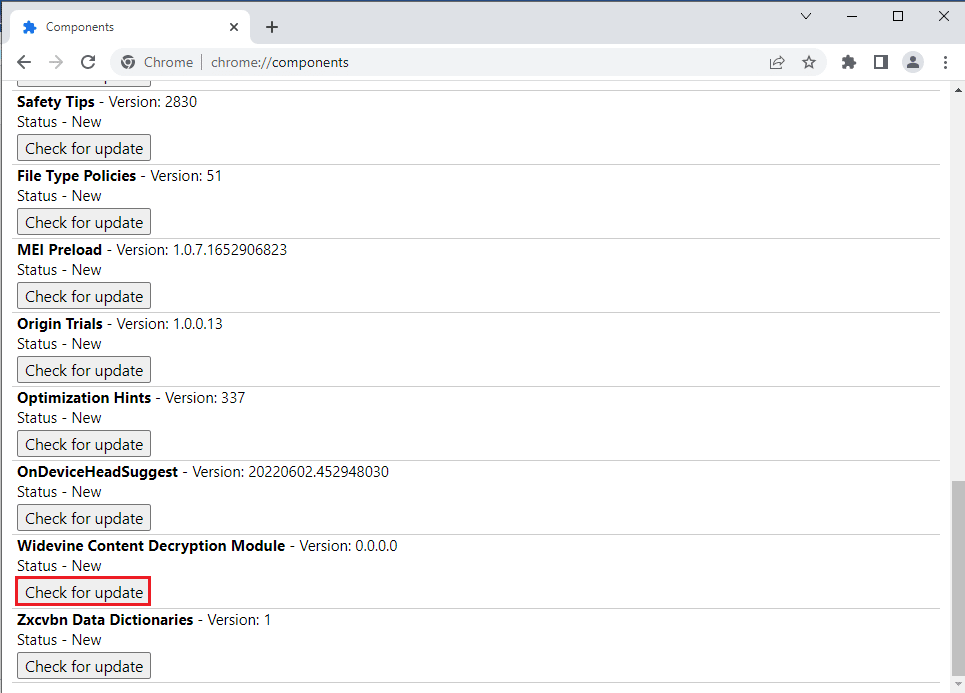
8. Після завантаження оновлення компонента зверніть увагу на версію компонента.
Примітка: Ви можете побачити статус як компонент оновлений, якщо компонент оновлено.
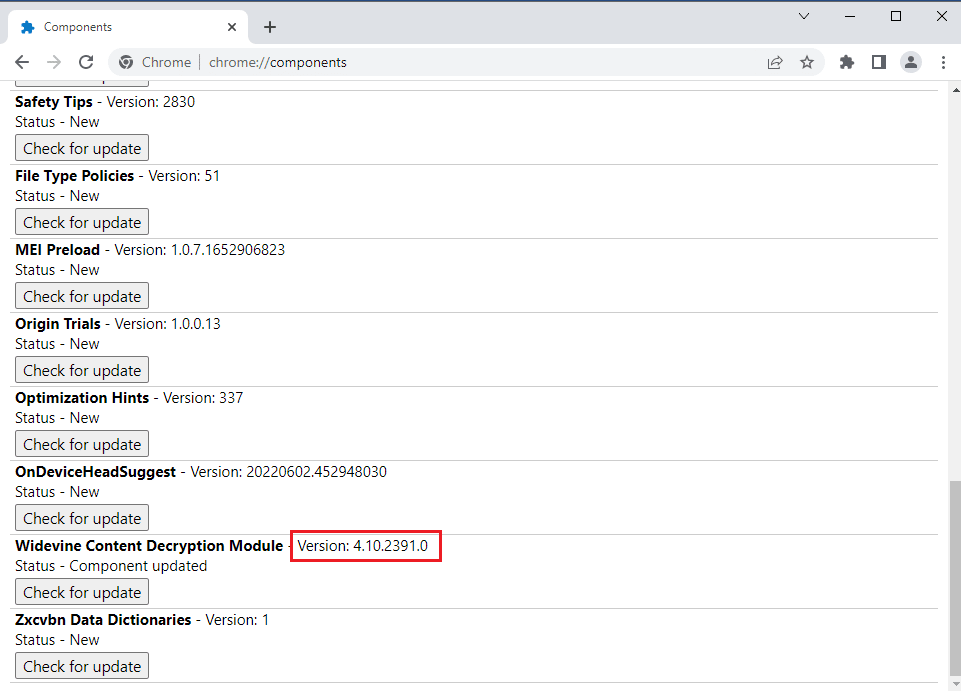
9. Натисніть одночасно клавіші Windows + R, щоб відкрити діалогове вікно Виконати,
10. Введіть %userprofile% і натисніть кнопку OK, щоб запустити папку User.
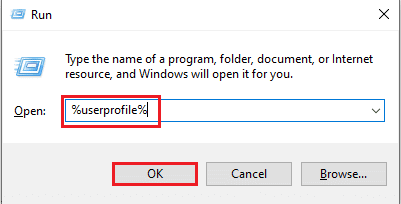
11. Перейдіть до Ім’я користувача > AppData > Local > Google > Chrome > Дані користувача > шлях розташування папки WidevineCdm.
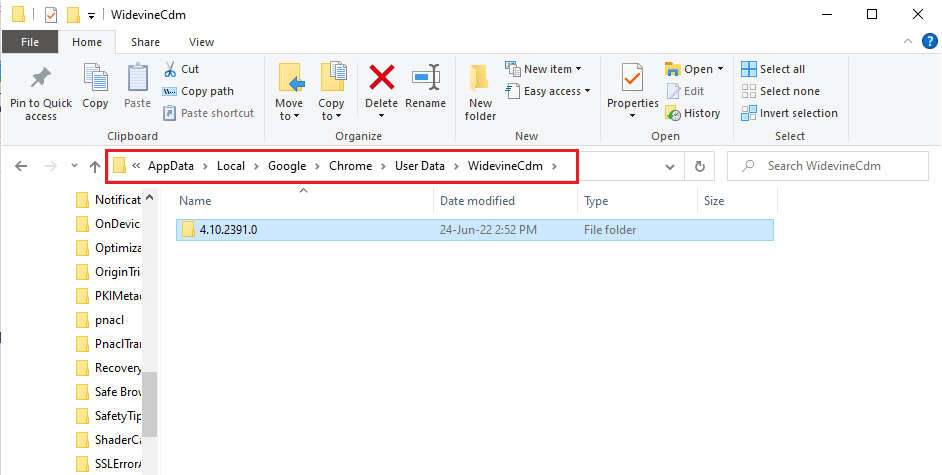
12. Перевірте, чи відповідає папка, яка відображається на екрані, версії компонента Widevine Content Decryption Module у Google Chrome.
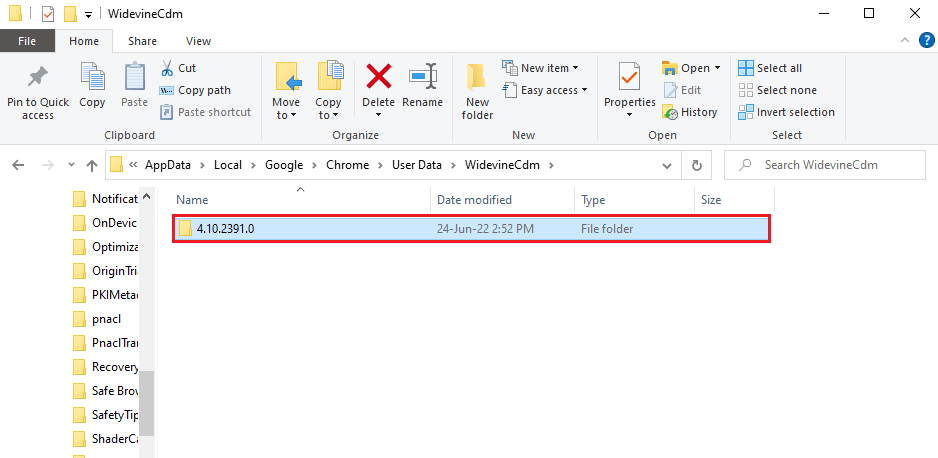
Спосіб 9. Вимкніть апаратну обробку медіа-ключів
Проблема з тим, що Hulu не працює в Chrome, може виникнути, якщо в Chrome увімкнено апаратний компонент обробки медіа-ключів. Ви можете вирішити цю проблему, вимкнувши компонент у програмі Google Chrome.
1. Натисніть клавішу Windows, введіть Google Chrome і натисніть Відкрити.
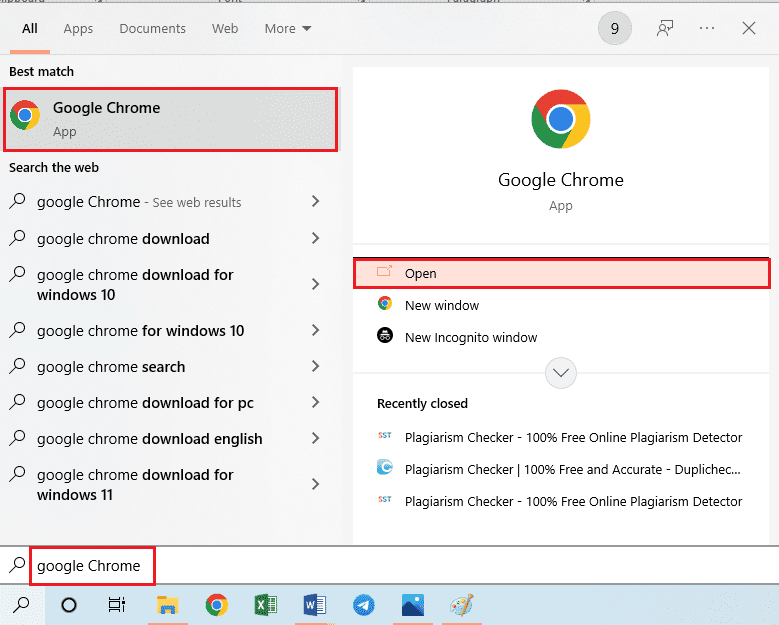
2. Введіть таку URL-адресу в рядку пошуку та натисніть клавішу Enter.
chrome://flags/#hardware-media-key-handling
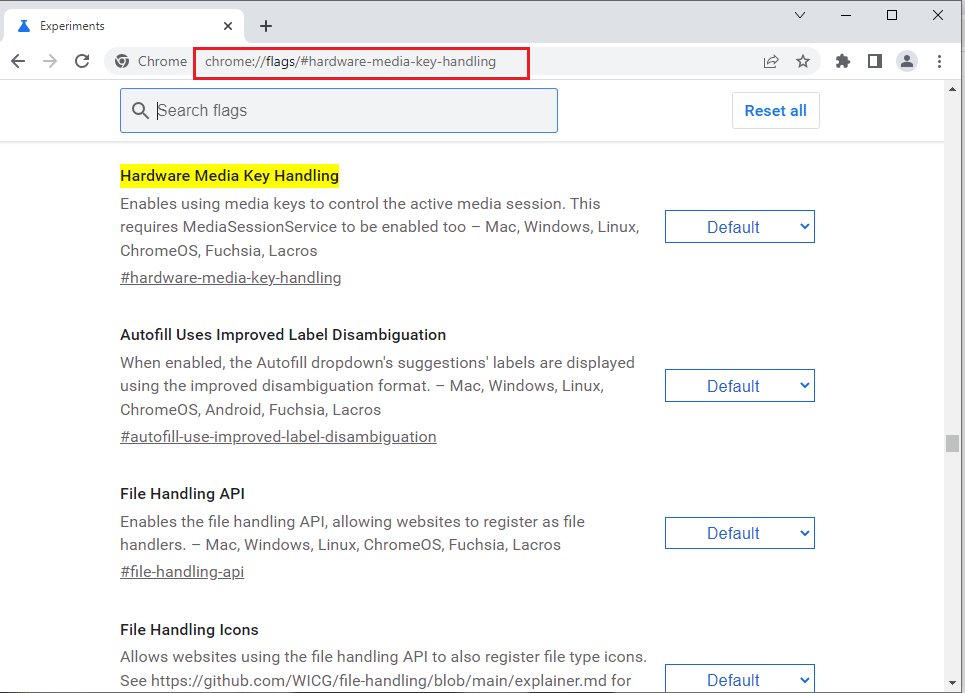
3. Клацніть на спадному меню та клацніть опцію Вимкнено у списку.
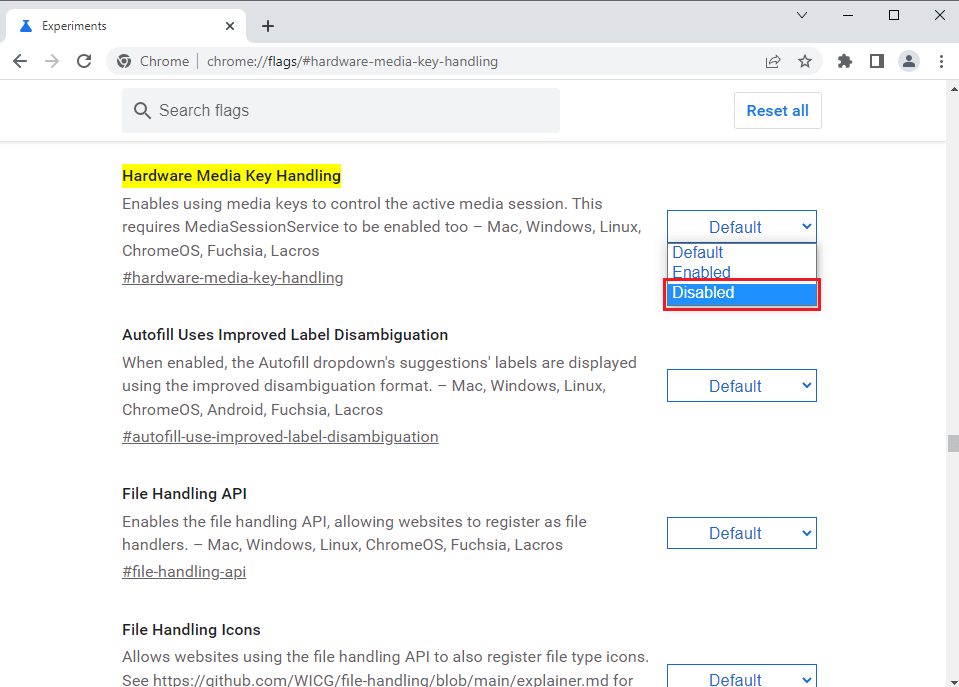
4. Натисніть кнопку Перезапустити внизу, щоб завершити процес.
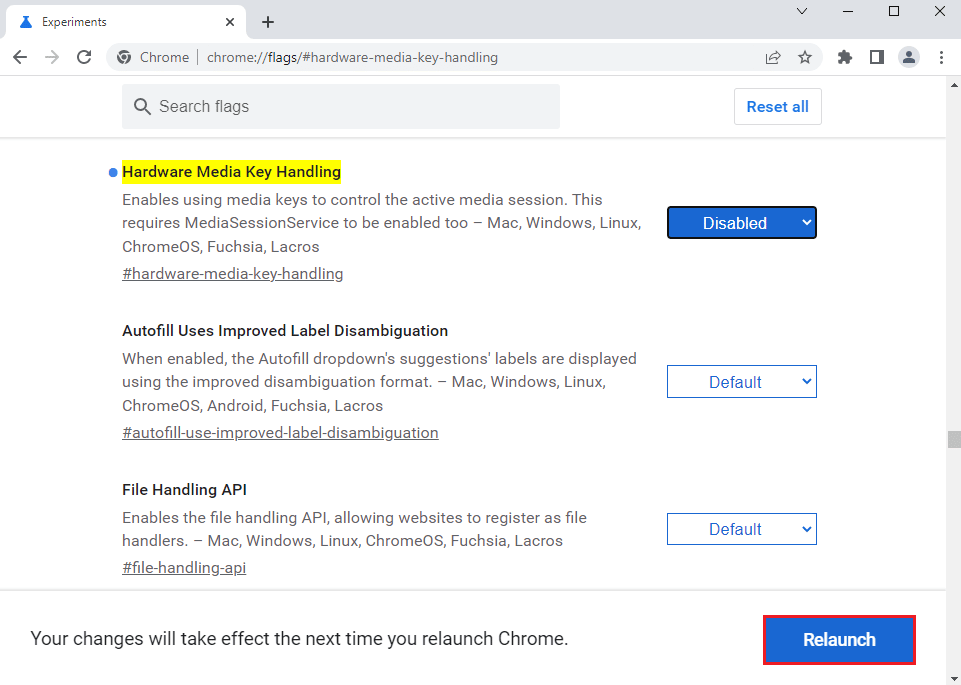
Спосіб 10. Перевстановіть Google Chrome
Останнім заходом, щоб виправити Hulu, який не працює в Chrome, є перевстановлення програми Google Chrome на вашому ПК.
Крок I. Видаліть Google Chrome
Перш за все, вам потрібно видалити наявну версію програми Google Chrome, щоб вирішити проблему з непідтримуваним веб-переглядачем Hulu.
1. Натисніть разом клавіші Windows+ I, щоб відкрити налаштування.
2. Натисніть на параметр «Програми».
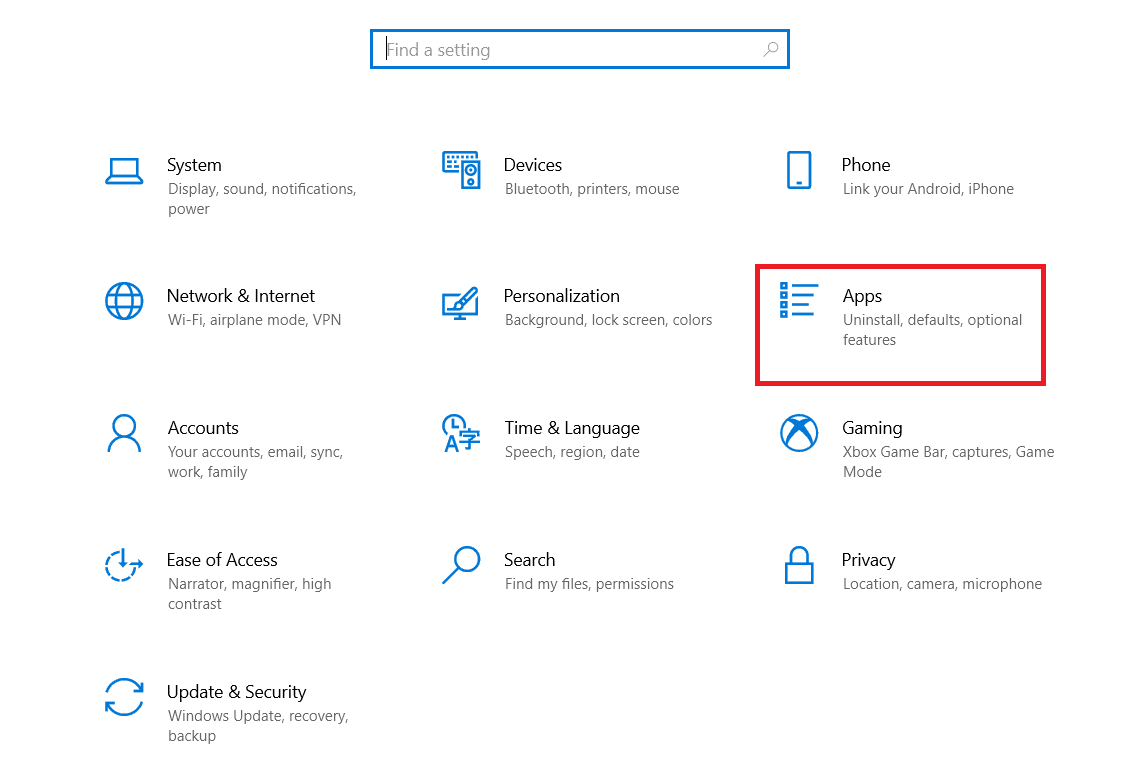
3. Знайдіть у списку програму Google Chrome.
4. Потім натисніть кнопку Видалити.

5. Далі натисніть на спливаюче вікно Видалити.
6. Натисніть кнопку Видалити у вікні підтвердження Видалити Google Chrome.
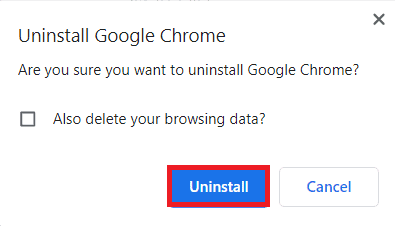
7. Відкрийте %localappdata%, ввівши в рядку пошуку Windows. Натисніть на Відкрити.
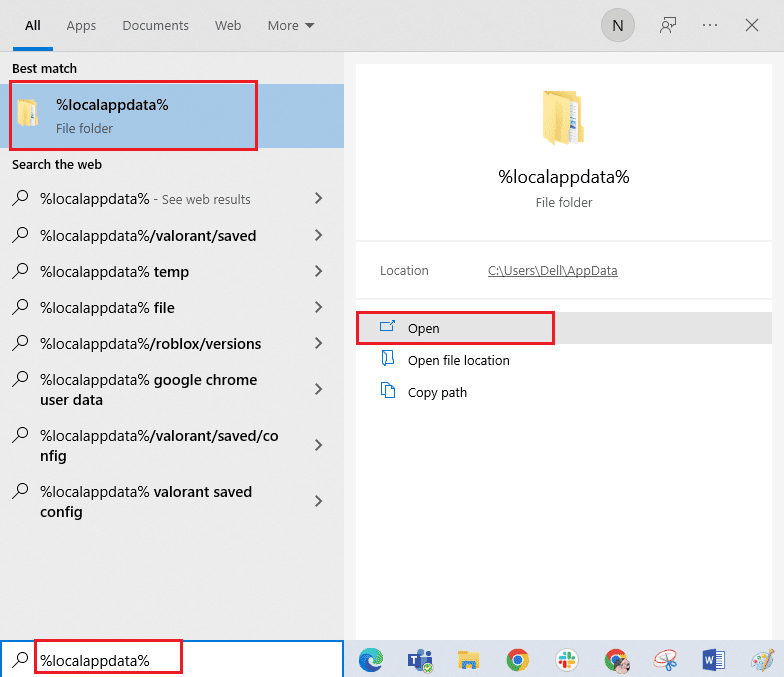
8. Відкрийте папку Google у відображеному списку.
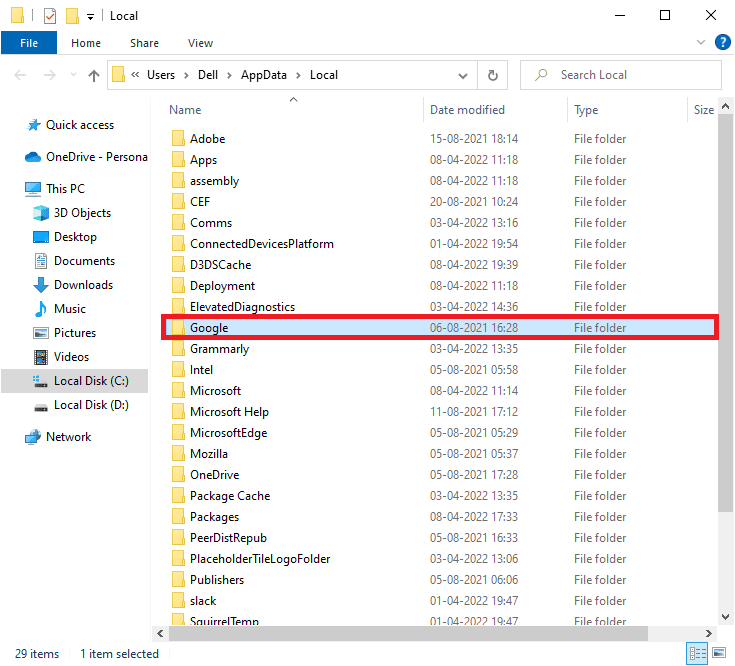
9. Клацніть правою кнопкою миші папку Chrome і виберіть опцію Видалити.
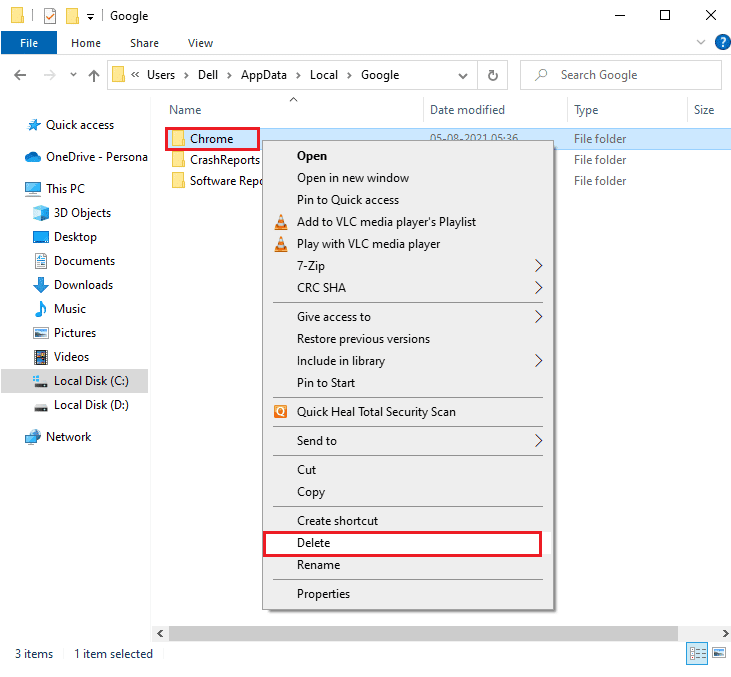
Крок ІІ. Перевстановіть Google Chrome
Тепер ви можете встановити останню версію програми Google Chrome за допомогою будь-якого іншого веб-переглядача на своєму ПК, щоб вирішити проблему, яка не завантажується Hulu у Chrome.
1. Натисніть клавішу Windows, введіть firefox і натисніть Відкрити.
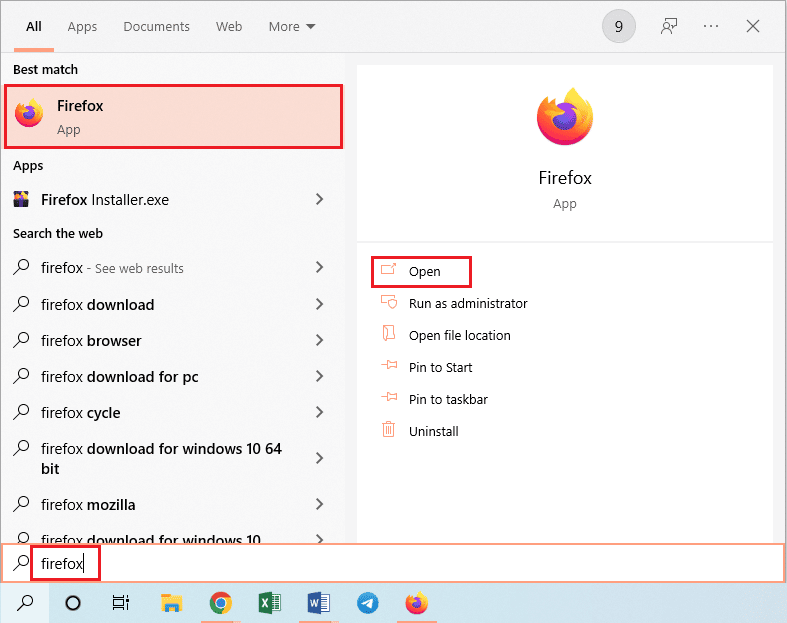
2. Відкрийте офіційний веб-сайт для Google Chrome і натисніть кнопку Завантажити Chrome на екрані, що відображається.
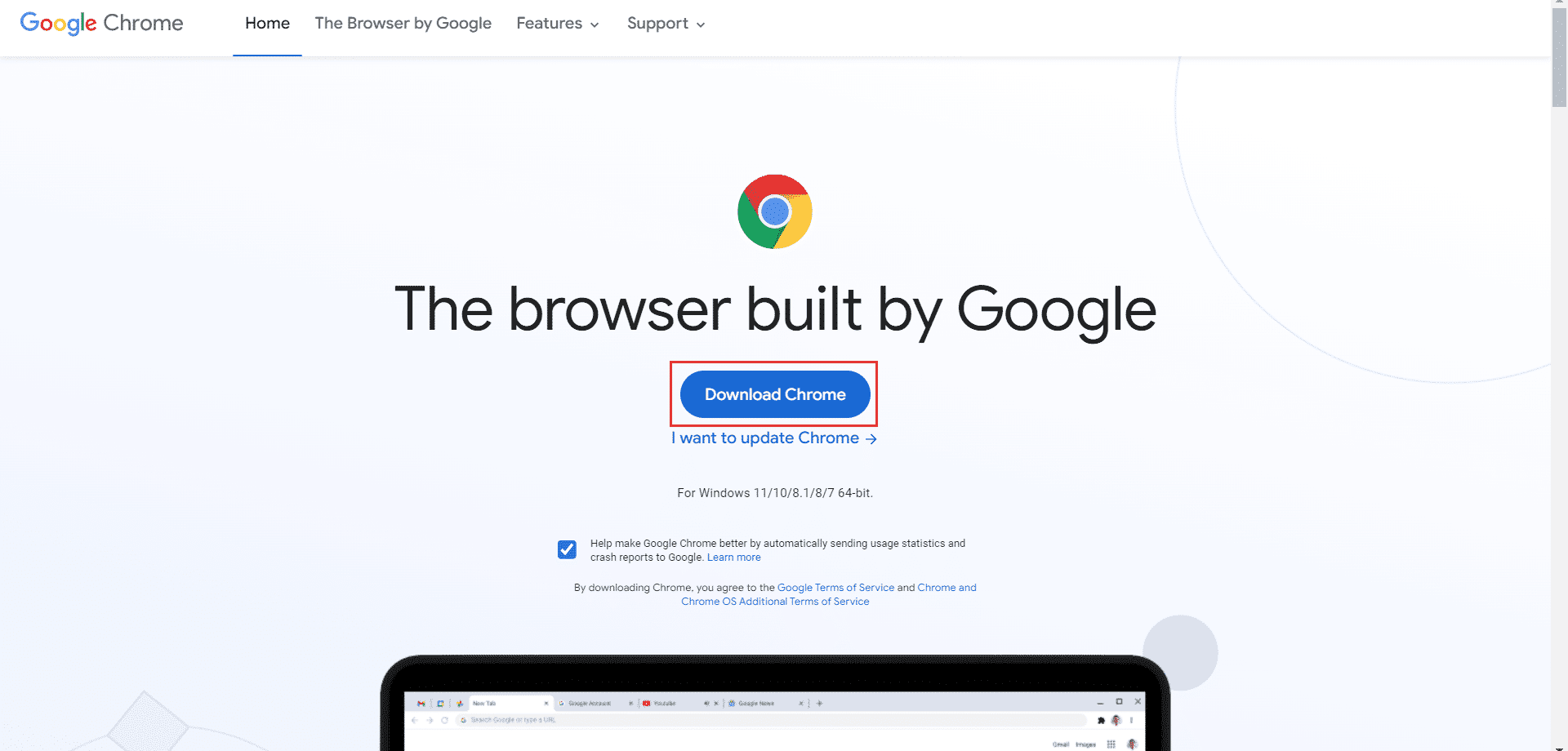
3. Зачекайте, поки програма встановиться на вашому ПК, а потім відкрийте програму Google Chrome за допомогою рядка пошуку.
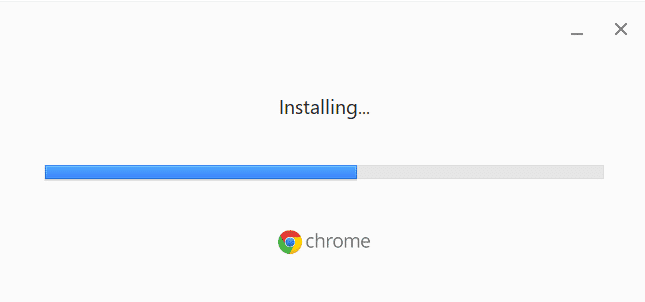
Спосіб 11. Використовуйте додаток Hulu
Проблема з тим, що Hulu не відтворюється в Chrome, може виникнути, якщо ви використовуєте веб-сайт Hulu. Альтернативним підходом для повного вирішення проблеми є встановлення програми Hulu на комп’ютер за допомогою Play Store.
1. Відкрийте програму Google Chrome за допомогою рядка пошуку.
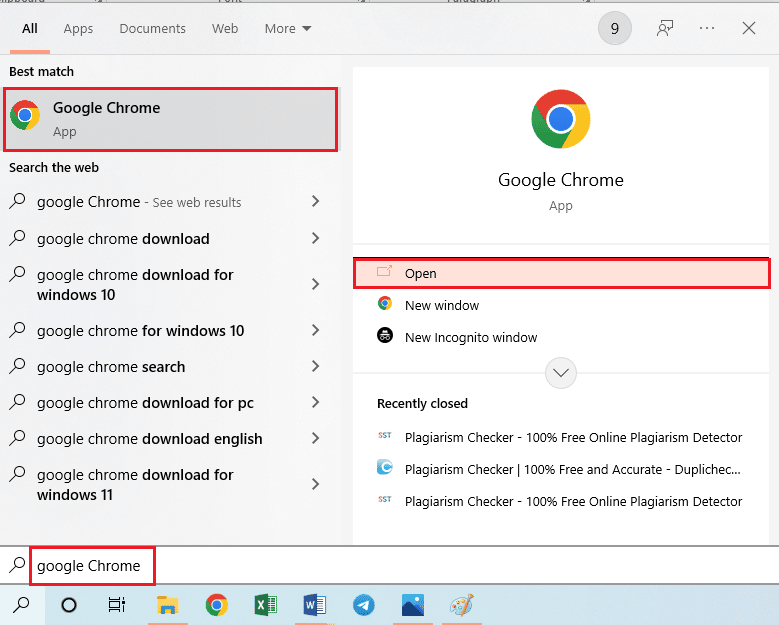
2. Перейдіть на сторінку Microsoft Store програми Hulu і натисніть кнопку Отримати в магазині.
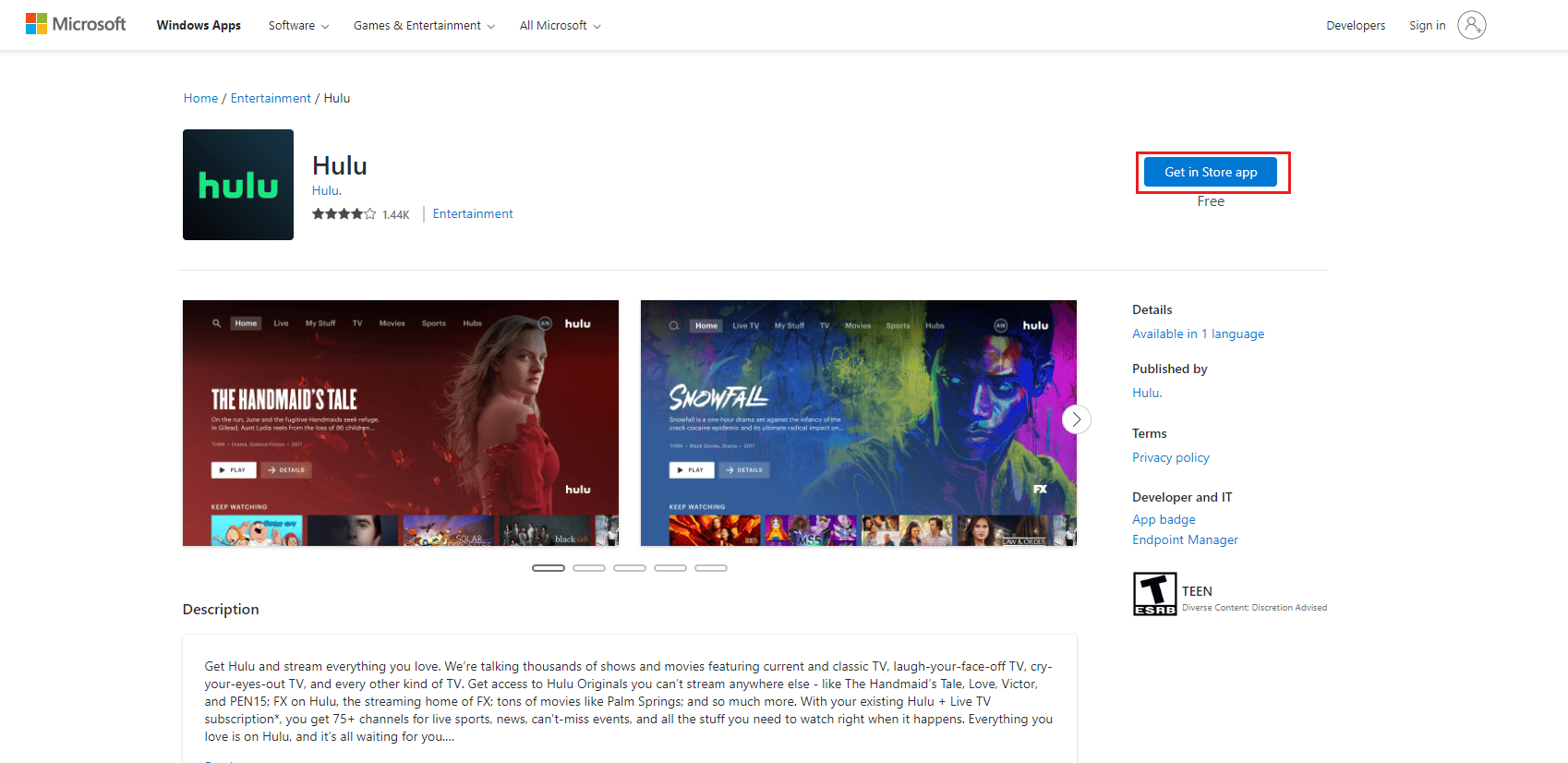
3. Дотримуйтесь інструкцій на екрані, щоб встановити програму Hulu на свій ПК.
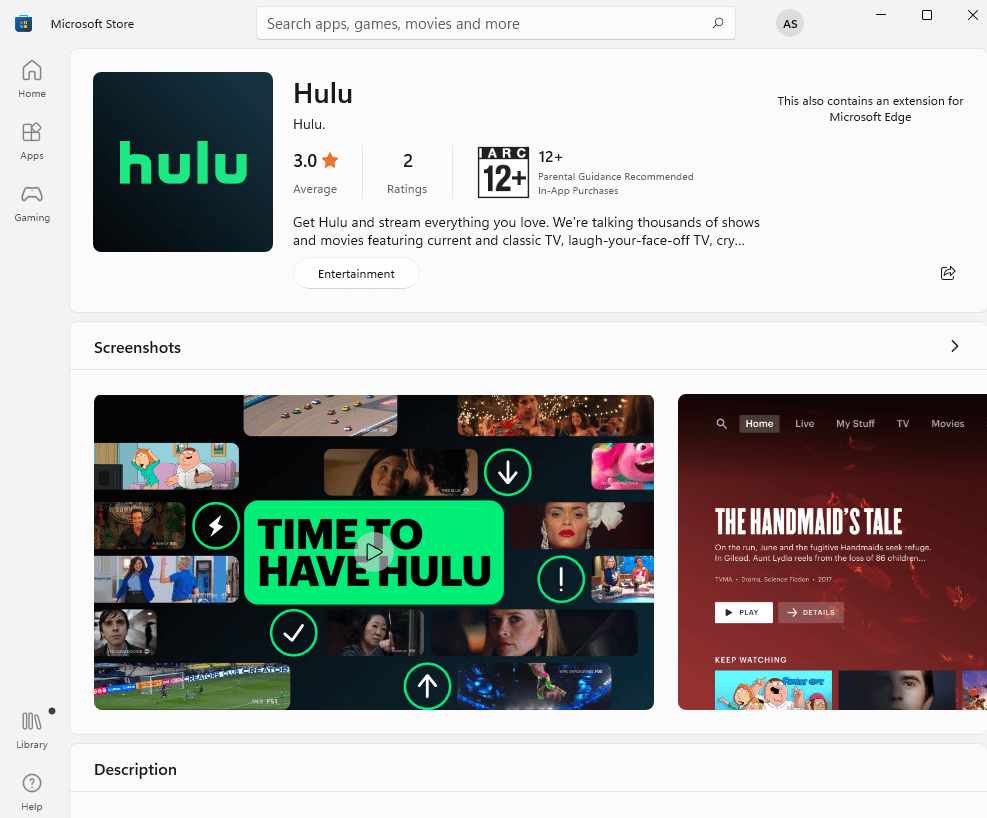
***
Пояснено, як виправити Hulu, який не працює з проблемою Chrome. Ви можете помітити проблему непідтримуваного веб-переглядача Hulu в Google Chrome. Будь ласка, залиште свої пропозиції щодо того, щоб Hulu не відтворювався чи не завантажувався у проблемі Chrome, у розділі коментарів нижче. Будь ласка, опублікуйте свої запити для подальших роз’яснень у коментарях.