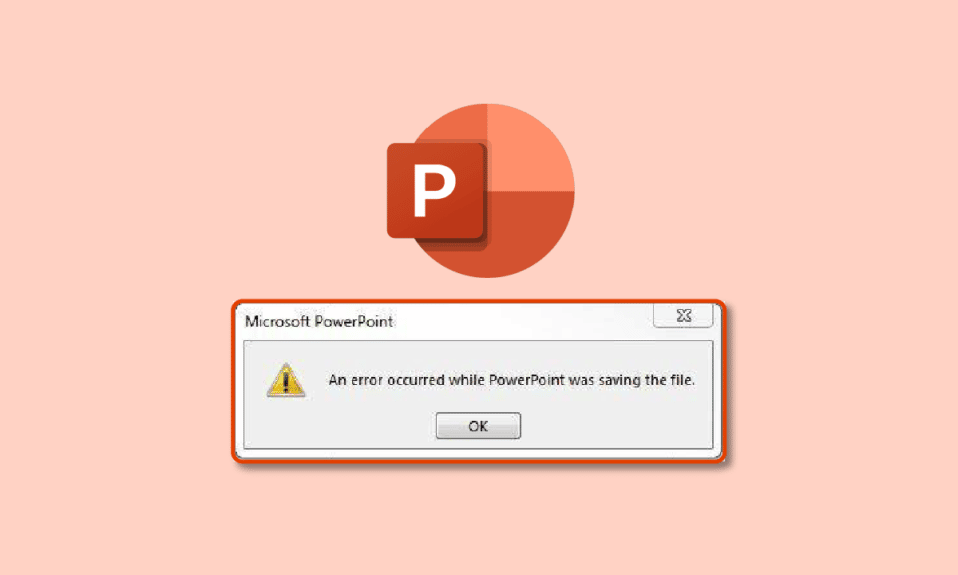
До появи PowerPoint, для створення презентацій використовували паперові слайди, а ще раніше — тонкі прозорі аркуші, що проектувалися за допомогою спеціальних пристроїв. Усі елементи, включаючи текстовий контент, графіки та звіти, створювалися виключно вручну. Існувала навіть окрема професія – спеціаліст зі створення презентацій. Згодом їхню роботу взяло на себе програмне забезпечення, на кшталт PowerPoint. Можливо, вже скоро штучний інтелект буде створювати презентації автоматично: достатньо буде додати потрібні дані, і розумні інструменти згенерують слайди за лічені хвилини. У будь-якому разі, якщо ваша робота залежить від використання творчих програм, вам варто задуматися про майбутнє. Але зараз давайте краще зосередимося на вашій актуальній проблемі – неможливості зберегти файли PowerPoint. Якщо ви зіткнулися з цією неприємністю, ви потрапили за правильною адресою. Ми підготували для вас детальний посібник, який допоможе вам виправити цю помилку і зберегти вашу роботу.
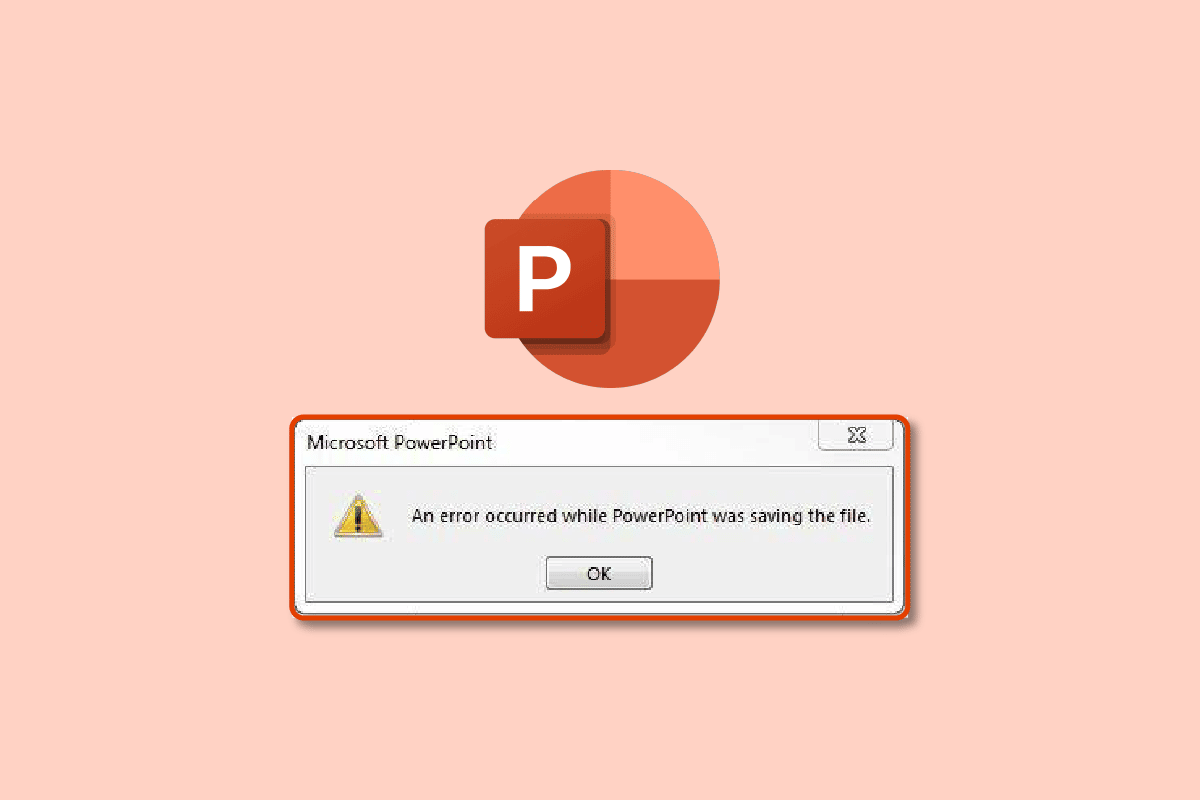
Як розв’язати проблему зі збереженням файлів PowerPoint
Перш ніж почати роботу над презентацією, обов’язково збережіть файл. Це дозволить відстежувати зміни та автоматично зберігати ваші дані. Такий підхід допоможе уникнути втрати інформації у разі системної помилки чи збою в роботі програми. Ось деякі можливі причини, через які PowerPoint може не зберігати файли:
- Пошкодження слайдів через несумісні дані.
- Недостатньо вільного місця на диску.
- Проблеми з розташуванням файлу через системні помилки.
- Файл відкрито в іншій програмі чи місці.
Метод 1: Створення нового файлу PowerPoint
Перше, що варто спробувати, якщо ви не можете зберегти презентацію PowerPoint, це створити новий файл і перенести до нього всі дані. Після цього спробуйте зберегти файл ще раз. Ось як це зробити:
1. Клікніть на будь-який слайд у лівій панелі перегляду слайдів.

2. Натисніть одночасно клавіші Ctrl + A, щоб виділити всі слайди, а потім Ctrl + C, щоб їх скопіювати.
3. Створіть новий файл PowerPoint, одночасно натиснувши Ctrl + N.
4. Вставте скопійовані дані в новий файл, одночасно натиснувши Ctrl + V.
5. Збережіть новий файл, одночасно натиснувши Ctrl + S.
Якщо помилка залишається, і ви все ще не можете зберегти файл, спробуйте інші методи, описані нижче.
Метод 2: Збереження файлу в іншому форматі
Однією з переваг PowerPoint є велика кількість форматів, в яких можна зберігати презентації. Ви можете навіть зберегти її як GIF! Зазвичай використовується формат .pptx, раніше – .ppt. Спробуйте зберегти файл у форматі .ppt або іншому доступному. Ось як це зробити:
1. Натисніть одночасно Ctrl + Shift + S, щоб відкрити вікно “Зберегти як”.
2. Введіть назву файлу. У випадаючому меню “Тип файлу” оберіть формат .ppt.

3. Натисніть кнопку “Зберегти”.
Метод 3: Збереження файлу в іншому місці
Можливо, місце, де ви намагаєтеся зберегти файл, захищене або потребує додаткових дозволів для внесення змін, або воно налаштоване на хмарне сховище, таке як OneDrive. Це може бути причиною помилки. Спробуйте зберегти файл в іншому місці. Ось як змінити розташування файлу:
1. Натисніть одночасно Ctrl + Shift + S, щоб відкрити вікно “Зберегти як”.
2. На панелі зліва виберіть інше розташування та змініть назву файлу.

3. Натисніть “Зберегти”.
Перевірте, чи зникла помилка при збереженні файлу.
Метод 4: Експорт у PDF
Ще один спосіб зберегти презентацію PowerPoint — експортувати її у формат PDF. Якщо помилка збереження залишається, ви можете хоча б створити резервну копію своїх даних у форматі PDF. Ось як це зробити:
Примітка: Після експорту файлу PPT у PDF ви не зможете його редагувати.
1. Спочатку натисніть “Файл”.

2. Перейдіть на вкладку “Експорт” і натисніть кнопку “Створити PDF/XPS”.

3. Введіть назву файлу. Оберіть формат файлу PDF (*.pdf) у випадаючому меню “Зберегти як тип” і натисніть “Опублікувати”.

Метод 5: Відключення панелі попереднього перегляду
Помилка збереження файлу PowerPoint може виникати, якщо файл відкритий в іншій програмі або місці. Спробуйте виконати такі кроки:
1. Закрийте всі програми, крім PowerPoint.
2. Відкрийте Провідник, одночасно натиснувши клавіші Windows + E.
3. Перейдіть на вкладку “Вигляд” і вимкніть панель “Попередній перегляд”.

Метод 6: Перевірка слайдів на пошкодження
Часто ми просто копіюємо та вставляємо дані з Інтернету. Це може призвести до того, що шрифт, зображення чи формат будуть несумісними зі стандартами PowerPoint. Видаліть всі сумнівні зображення чи діаграми та виберіть один шрифт для всього тексту.
Метод 7: Перевірка пам’яті системи
Якщо пам’ять на жорсткому диску заповнена, ви не зможете зберегти файли. Звільніть місце, видаливши непотрібні файли.

Метод 8: Перевірка та виправлення помилок системних файлів
Використовуйте вбудований інструмент для сканування файлів, щоб виправити будь-які відсутні або пошкоджені файли, які могли спричинити помилку збереження.
1. Натисніть клавіші Windows + E, щоб відкрити Провідник файлів.
2. Натисніть “Цей ПК”. Виберіть диск, на якому ви намагаєтеся зберегти файл, клацніть правою кнопкою миші та виберіть “Властивості”.

3. Перейдіть на вкладку “Інструменти” та натисніть “Перевірити”.

4. Натисніть “Сканувати диск”.

Після завершення сканування поверніться до PowerPoint і спробуйте зберегти файл.
Метод 9: Повторне підключення облікового запису Microsoft
Вийдіть зі свого облікового запису Microsoft і ввійдіть знову. Ось як це зробити:
1. Натисніть “Файл”.

2. Перейдіть на вкладку “Обліковий запис” і натисніть “Вийти”.

3. Увійдіть знову, використовуючи свою адресу електронної пошти та пароль.
Метод 10: Відновлення програми PowerPoint
Спробуйте скористатися функцією відновлення, якщо помилка збереження файлу залишається.
1. Натисніть клавішу Windows, введіть “Панель керування” та натисніть “Відкрити”.

2. Встановіть “Перегляд за” на “Великі значки”.

3. Перейдіть до меню “Програми та засоби”.

4. Виберіть “Microsoft 365” або “PowerPoint”, якщо у вас окрема програма. Натисніть “Змінити”.

5. Натисніть “Так”, щоб надати дозвіл.

6. Оберіть “Швидке відновлення” та натисніть “Відновити”. Якщо це не допомогло, спробуйте “Онлайн-відновлення”.

Примітка: Процес може зайняти кілька хвилин. Він також закриє PowerPoint, тому створіть резервну копію своїх даних перед початком відновлення.
Метод 11: Видалення UserForm за допомогою редактора Visual Basic
Якщо ви використовуєте елементи керування ActiveMovie або UserForm у файлі, видаліть їх, щоб зберегти презентацію.
1. Відкрийте файл презентації в PowerPoint і одночасно натисніть клавіші Alt + F11, щоб відкрити редактор Visual Basic.
2. Виберіть “UserForm1”.

3. Натисніть “Файл” і виберіть “Видалити UserForm1”.

4. Натисніть “Так” для підтвердження. З’явиться вікно з пропозицією зберегти UserForm1. Оберіть місце та натисніть “Зберегти”.

Метод 12: Перевстановлення програми PowerPoint
Якщо жоден з попередніх методів не спрацював, перевстановіть програму PowerPoint або весь пакет Office 365.
1. Натисніть клавішу Windows, введіть “Панель керування” та натисніть “Відкрити”.

2. Встановіть “Перегляд за” на “Великі значки”.

3. Перейдіть до меню “Програми та засоби”.

4. Виберіть “Microsoft 365” або “PowerPoint” (якщо у вас окрема програма). Натисніть “Видалити”.

5. Перейдіть на Office.com, увійдіть у свій обліковий запис Microsoft, натисніть “Встановити Office” та виберіть “Програми Office 365”.

6. Перейдіть до папки завантажень і двічі клацніть на файл “OfficeSetup.exe” для встановлення.

***
Сподіваємося, цей посібник вам допоміг. Розкажіть, який метод спрацював у вашому випадку. Якщо у вас залишилися запитання або пропозиції, не соромтеся залишати їх у коментарях.