Кілька користувачів повідомили про помилку Teams caa7000a під час входу в Microsoft Teams через настільний комп’ютер або веб-сайт. Це поширена проблема, з якою стикається багато користувачів, і хвилюватися з цього приводу нема про що. Ось кілька ефективних методів усунення несправностей, які допоможуть вирішити проблему. Отже, продовжуйте читати.
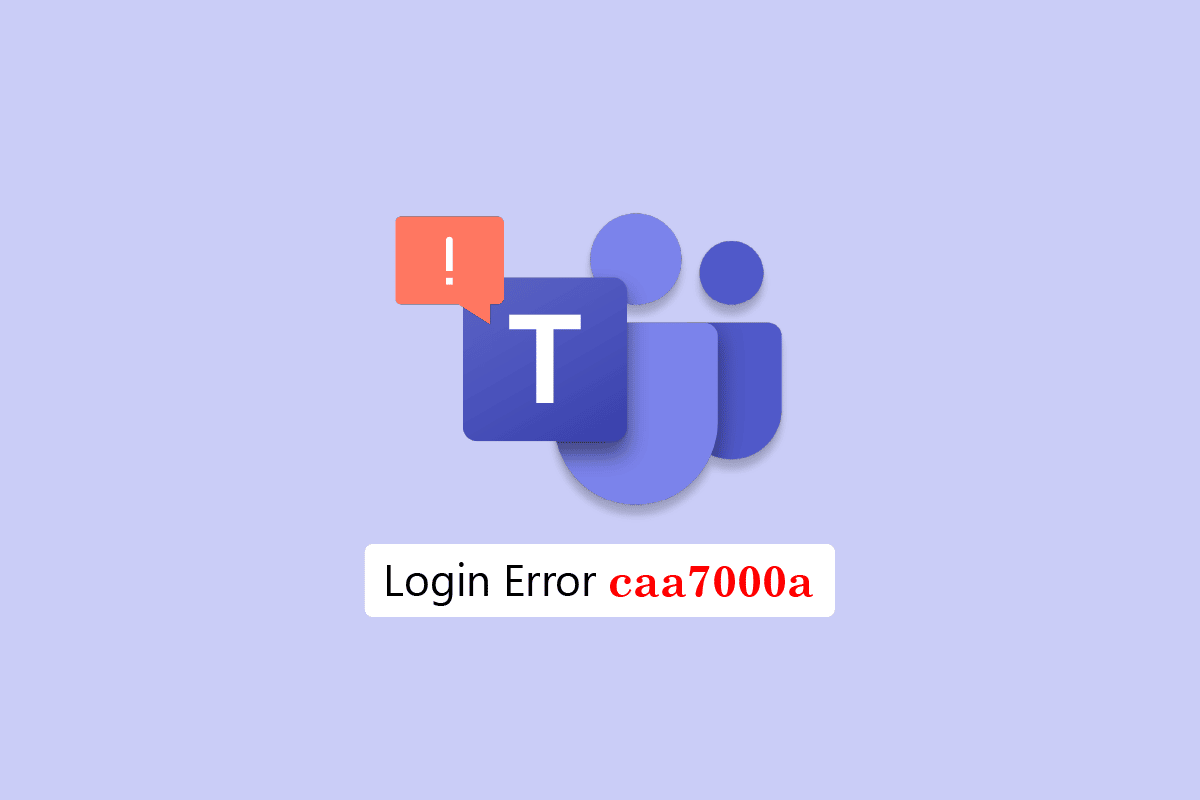
Як виправити помилку Teams caa7000a у Windows 10
Є багато причин, які викликають повідомлення про помилку MS Teams caa7000a. Проте нижче наведено кілька поширених обставин, які сприяють виникненню проблеми.
- Тимчасові збої в додатку Teams і нестабільне підключення до Інтернету.
- Пошкоджений кеш у Microsoft Teams.
- Застаріла програма, драйвери та операційна система.
- Наявність пошкоджених файлів і програм на ПК.
- Зловмисне програмне забезпечення та шкідливі частини програмного забезпечення чи програми на ПК.
- Антивірус і брандмауер блокують вашу програму.
- Неправильно налаштовані файли в Microsoft Teams і пов’язаних папках.
У цьому розділі ви ознайомитеся з деякими поширеними методами усунення несправностей, які допоможуть вам виправити помилку входу Microsoft Teams caa7000a на комп’ютері з Windows 10. Дотримуйтесь їх у тому ж порядку, щоб досягти ідеальних результатів.
Спосіб 1: Основні методи усунення несправностей
Тут ми перерахували деякі поширені методи усунення несправностей, які допоможуть вам виправити помилку.
1А. Перезавантажте ПК
Якщо у вашому комп’ютері є тимчасові збої, ви зіткнетеся з кодом помилки MS Teams caa7000a. Загальний прийом для вирішення всіх тимчасових збоїв полягає в тому, щоб перезавантажити комп’ютер.

1B. Примусово закрити Microsoft Teams
Якщо ви хочете насолоджуватися безперебійним підключенням до Teams у Teams, вам потрібно спочатку повністю закрити всі фонові процеси Teams і відкрити їх знову. Ви можете реалізувати те саме, дотримуючись наведених нижче кроків.
1. Натисніть клавішу Windows і введіть «Диспетчер завдань», потім натисніть «Відкрити».

2. Тепер знайдіть і натисніть Microsoft Teams. Потім натисніть Завершити завдання, як показано.

Це закриє всі фонові процеси, пов’язані з Teams. Перевірте, чи виправили обговорюваний код помилки.
1С. Запустіть Microsoft Teams як адміністратор
Це одна з найпоширеніших причин, які викликають код помилки Microsoft Teams caa7000a на вашому ПК з Windows 10. Доступ до певних дозволів і функцій можна отримати, лише якщо ви надали права адміністратора програмі Teams. У цьому випадку ви можете вирішити обговорену проблему, дотримуючись наведених нижче інструкцій.
1. Клацніть правою кнопкою миші ярлик Microsoft Teams на робочому столі або перейдіть до каталогу встановлення та клацніть його правою кнопкою миші.
2. Тепер виберіть параметр «Властивості».

3. Потім перейдіть на вкладку «Сумісність» і встановіть прапорець «Запускати цю програму від імені адміністратора».

4. Нарешті натисніть «Застосувати» > «ОК», щоб зберегти зміни.
1D. Переконайтесь у належному підключенні до мережі
Нестабільне підключення до Інтернету призводить до Microsoft Teams caa7000a, також якщо між маршрутизатором і комп’ютером є будь-які перешкоди, вони можуть заважати бездротовому сигналу та спричиняти періодичні проблеми з підключенням.
Ви можете запустити a Speedtest знати оптимальний рівень швидкості мережі, необхідний для належного підключення.

Переконайтеся, що ваш пристрій відповідає наведеним нижче критеріям.
- Визначте потужність сигналу вашої мережі, і якщо вона дуже низька, усуньте всі перешкоди між ними.
- Уникайте занадто великої кількості пристроїв, підключених до однієї мережі.
- Завжди купуйте модем/маршрутизатор, перевірений вашим постачальником послуг Інтернету (ISP), і вони не конфліктують.
- Не використовуйте старі, зламані або пошкоджені кабелі. За потреби замініть кабелі.
- Переконайтеся, що дроти від модему до маршрутизатора та модему до стіни стабільні та не мають перешкод.
Якщо виникли проблеми з підключенням до Інтернету, ознайомтеся з нашим посібником «Як усунути проблеми з підключенням до мережі в Windows 10», щоб усунути їх.

1E. Перевірте статус сервера Microsoft Teams
Як додаткове виправлення, ви повинні забезпечити належне підключення до Інтернету, і якщо все було добре та перезавантажили ваш пристрій і програму, але все ще стикалися з кодом помилки MS Teams caa7000a, ви повинні перевірити стан сервера. Ви можете перевірити, чи сервер активний чи не працює, відвідавши деякі офіційні сайти, наприклад Downdetector. Дотримуйтесь інструкцій.
1. Перейдіть на офіційний сайт Даундетектор.
2. Ви повинні отримувати звіти користувачів, які вказують на відсутність поточних проблем у повідомленні Microsoft Teams.

2А. Якщо ви отримуєте те саме повідомлення, то помилок на стороні сервера немає. Дотримуйтеся методів, описаних у цій статті, щоб виправити код помилки Microsoft Teams caa7000a.
2B. Якщо ви бачите будь-які незвичайні повідомлення, то вам потрібно почекати, доки це не вирішиться.
1F. Очистити кеш і дані DNS
Деякі користувачі припустили, що очищення кешу DNS і даних на вашому ПК допомогло їм виправити код помилки MS Teams caa7000a. Дотримуйтесь інструкцій.
1. Натисніть клавішу Windows і введіть cmd. Потім натисніть Відкрити.

2. Тепер введіть наступні команди одну за одною. Натисніть Enter після кожної команди.
ipconfig/flushdns ipconfig/registerdns ipconfig/release ipconfig/renew netsh winsock reset

3. Зачекайте, поки команди будуть виконані, і перезавантажте ПК.
1G. Відновлення системних файлів
Якщо на вашому комп’ютері з Windows 10 є будь-які пошкоджені файли конфігурації системи, ви зіткнетеся з Microsoft Teams caa7000a. Це також призводить до несправності вашого комп’ютера, що призводить до збою в продуктивності. На щастя, ви можете відновити ці пошкоджені файли за допомогою вбудованих утиліт вашого комп’ютера, а саме перевірки системних файлів і обслуговування та керування зображеннями розгортання.
Прочитайте наш посібник із відновлення системних файлів у Windows 10 і виконайте вказівки, щоб відновити всі пошкоджені файли.

Після відновлення файлів перевірте, чи це допомагає.
1H. Запустіть перевірку шкідливих програм
Кілька експертів Microsoft вважають, що сканування ПК допоможе захистити комп’ютер від загроз. Якщо на вашому комп’ютері є віруси чи зловмисне програмне забезпечення, що спричиняє код помилки MS Teams caa7000a, ви не можете використовувати зовнішні та внутрішні апаратні пристрої.
Тому радимо просканувати свій комп’ютер згідно з інструкціями в нашому посібнику. Як запустити перевірку комп’ютера на віруси?

Крім того, якщо ви хочете видалити зловмисне програмне забезпечення зі свого комп’ютера, перегляньте наш посібник Як видалити зловмисне програмне забезпечення з вашого комп’ютера в Windows 10.
1І. Оновіть ОС Windows
Крім того, якщо на вашому ПК є якісь помилки, їх можна виправити лише після оновлення Windows. Корпорація Майкрософт випускає регулярні оновлення, щоб виправити всі ці помилки, таким чином сортуючи MS Teams caa7000a. Отже, переконайтеся, що ви оновили свою операційну систему Windows і чи очікують на виконання якісь оновлення, скористайтеся нашим посібником Як завантажити та встановити останнє оновлення Windows 10

Після оновлення операційної системи Windows перевірте, чи можете ви отримати доступ до своїх команд без помилок.
1J. Оновіть драйвер WLAN
Драйвери пристроїв встановлюють зв’язок між обладнанням і операційною системою вашого комп’ютера. Крім того, несправні або пошкоджені драйвери призводять до помилки Teams caa7000a. Багато користувачів повідомили, що оновлення драйверів WLAN допомогло їм вирішити проблему. Рекомендується оновити драйвери WLAN, щоб підвищити надійність мережевих адаптерів, усунути проблеми сумісності та вирішити обговорену проблему.
Щоб зробити це, дотримуйтеся нашого посібника «Як оновити драйвери мережевого адаптера в Windows 10».

1K. Відкат драйверів WLAN
Коли ви відкочуєте драйвери, усі поточні версії апаратного пристрою буде видалено, а раніше встановлені драйвери буде встановлено на вашому ПК. Ця функція буде дуже корисною, якщо будь-яке нове оновлення драйвера погано працює з вашим комп’ютером.
Дотримуйтеся вказівок у нашому посібнику «Як відкотити драйвери у Windows 10», щоб виправити помилку Teams caa7000a.

Після того, як на вашому комп’ютері з Windows 10 буде встановлено попередню версію драйверів, перевірте, чи ви виправили проблему Microsoft Teams caa7000a чи ні.
1л. Перевстановіть драйвер WLAN
Щоб виправити помилку MS Teams caa7000a, необхідно перевстановити несумісні драйвери. Рекомендується перевстановлювати драйвери пристроїв, лише якщо ви не можете отримати виправлення, оновивши їх. Дії для перевстановлення драйверів дуже прості, і ви можете зробити це за допомогою програми стороннього розробника або вручну.
Дотримуйтеся нашого посібника «Як видалити та перевстановити драйвери в Windows 10», щоб перевстановити драйвери на комп’ютері з Windows 10.

Після перевстановлення мережевих драйверів перевірте, чи ви виправили обговорюваний код помилки Microsoft Teams.
1М. Тимчасово вимкнути антивірус (якщо можливо)
Ваша антивірусна програма може помилково запобігти встановленню будь-яких останніх оновлень на вашому ПК. Кілька користувачів Windows виявляють багато проблем із сумісністю, які важко терпіти та виправити. Антивірусне програмне забезпечення, як-от Norton і Avast, може перешкоджати будь-якому останньому оновленню Windows Teams, тому вам радимо тимчасово вимкнути будь-яке вбудоване або стороннє антивірусне програмне забезпечення, щоб вирішити цю проблему.
Прочитайте наш посібник про те, як тимчасово вимкнути антивірус у Windows 10, і дотримуйтеся вказівок, щоб тимчасово вимкнути антивірусну програму на вашому ПК.

Після виправлення коду помилки MS Teams caa7000a на комп’ютері з Windows 10 обов’язково повторно ввімкніть антивірусну програму, оскільки система без пакету безпеки завжди є загрозою.
1N. Вимкнути брандмауер Windows (не рекомендовано)
Іноді брандмауер Windows Defender на вашому комп’ютері може перешкоджати доступу Teams з певних причин безпеки. Якщо в такому випадку Teams було заблоковано брандмауером Windows Defender, ви повинні ввімкнути його або тимчасово вимкнути захист брандмауера на своєму комп’ютері. Якщо ви не знаєте, як вимкнути брандмауер Windows Defender, наш посібник про те, як вимкнути брандмауер Windows 10, допоможе вам це зробити.

Ви також можете дозволити програму, дотримуючись нашого посібника Дозволяти або блокувати програми через брандмауер Windows
Після доступу до Teams без будь-яких проблем із кодом помилки Microsoft Teams caa7000a переконайтеся, що ви знову ввімкнули пакет брандмауера, оскільки комп’ютер без захисту брандмауера небезпечний.
Спосіб 2. Запустіть засіб усунення несправностей програм Windows Store
Вбудований засіб усунення несправностей Microsoft Store допоможе автоматично запобігти та виправити всі проблеми з програмами Microsoft. Ваш комп’ютер з Windows 10 має вбудований інструмент усунення несправностей, щоб вирішити будь-які проблеми в Microsoft Teams. Виконайте наведені нижче кроки, щоб запустити засіб усунення неполадок програм Windows Store.
1. Натисніть клавішу Windows і введіть параметри усунення несправностей, а потім натисніть «Відкрити».

2. Виберіть засіб усунення неполадок із програмами Магазину Windows і клацніть опцію Запустити засіб усунення несправностей, як показано.

3. Якщо засіб усунення несправностей виявив будь-які проблеми на вашому ПК, натисніть «Застосувати це виправлення».
4. Нарешті, дотримуйтеся вказівок на екрані, щоб завершити усунення несправностей і перезавантажити ПК.
Спосіб 3. Очистіть облікові дані клієнта
Існує ще одне просте виправлення: очищення всіх облікових даних, пов’язаних із Teams, і перезапуск програми допоможе вам виправити Microsoft Teams caa7000a. Виконайте ці дії, щоб очистити облікові дані клієнта в Teams.
1. Натисніть клавішу Windows і введіть Credential manager, а потім натисніть «Відкрити».

2. Тепер натисніть Облікові дані Windows, як показано.

3. Тепер розгорніть спадне меню поруч із Office 365/Teams і натисніть опцію «Видалити».

4. Тепер натисніть «Так», якщо буде запропоновано, і повторно увійдіть до свого облікового запису Microsoft Teams. Перевірте, чи вирішено помилку Teams caa7000a.
Спосіб 4. Очистіть кеш Microsoft Teams
Як і всі програми Microsoft Store, програма Teams зберігає кеш і тимчасові дані у фоновому режимі, щоб ви могли швидко обробляти всі чати та розмови. Але коли минають дні, ці кеші накопичуються на вашому ПК, викликаючи помилку Teams caa7000a. Спробуйте очистити їх повністю, щоб перевірити, чи це працює.
1. Одночасно натисніть клавіші Windows + E, щоб відкрити Провідник файлів.
2. Тепер перейдіть до наступного шляху розташування.
C:UsersUSERNAMEAppDataRoaming
Примітка. Переконайтеся, що ви встановили прапорець «Приховані елементи» на вкладці «Перегляд», щоб переглянути папку AppData.

3. Тепер в обох місцях клацніть правою кнопкою миші папку Teams і виберіть опцію «Видалити».
Примітка. Ви також можете перейменувати або перемістити папку в інше місце, якщо хочете її повернути.

4. Нарешті, перезавантажте ПК і перевірте, чи працює це чи ні.
Спосіб 5: оновіть Microsoft Teams
Якщо ви використовуєте застарілу версію Microsoft Teams, ви зіткнетеся з кодом помилки MS Teams caa7000a на своєму ПК. Якщо ви виявите, що ваша програма викликає будь-який код помилки на вашому ПК, ви можете оновити програму, як описано нижче.
1. Натисніть піктограму з трьома крапками поруч із вашим зображенням профілю в Teams.

2. Потім виберіть параметр Перевірити наявність оновлень, як показано.

3. Ви побачите повідомлення Ми перевіримо та встановимо будь-які оновлення, поки ви продовжуєте працювати у верхній частині екрана.

4. Нарешті Teams оновлюється на вашому ПК з Windows 10. Перевірте, чи ви виправили помилку входу в Teams caa7000a.
Спосіб 6. Відновлення Microsoft Teams
Деякі користувачі повідомили, що помилку MS Teams caa7000a можна легко вирішити, відновивши програму за допомогою вбудованого інструменту. Цей інструмент Windows відсортує всі проблеми, пов’язані з програмою, і допоможе вам вирішити проблему без будь-яких турбот.
1. Натисніть клавішу Windows і введіть Програми та функції.

2. Тепер знайдіть Teams у меню пошуку та натисніть Microsoft Teams, як показано.

3. По-перше, прокрутіть екран вниз і натисніть виділену опцію «Відновити».
Примітка. Відновлення Microsoft Teams не вплине на дані вашої програми.
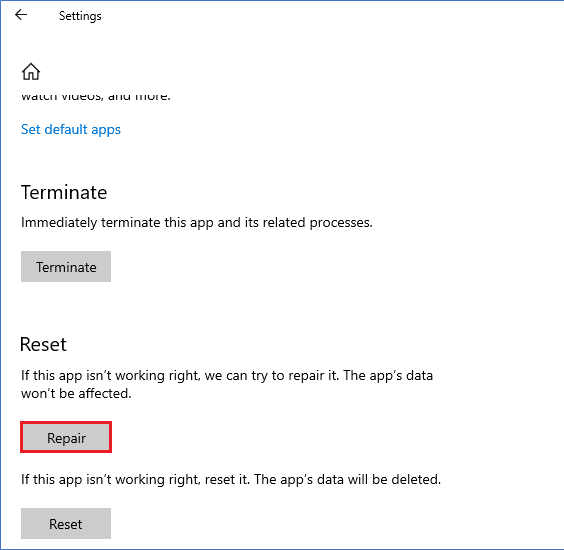
Спосіб 7. Скидання Microsoft Teams
Скидання програми також допоможе вам виправити Microsoft Teams caa7000a. Цей процес призведе до виходу вашого профілю з Teams, і вам доведеться починати все з нуля. Щоб скинути Teams, виконайте наведені нижче дії.
1. Відкрийте налаштування системи «Програми та функції».

2. Тепер знайдіть Teams у меню пошуку та натисніть Microsoft Teams, як показано.
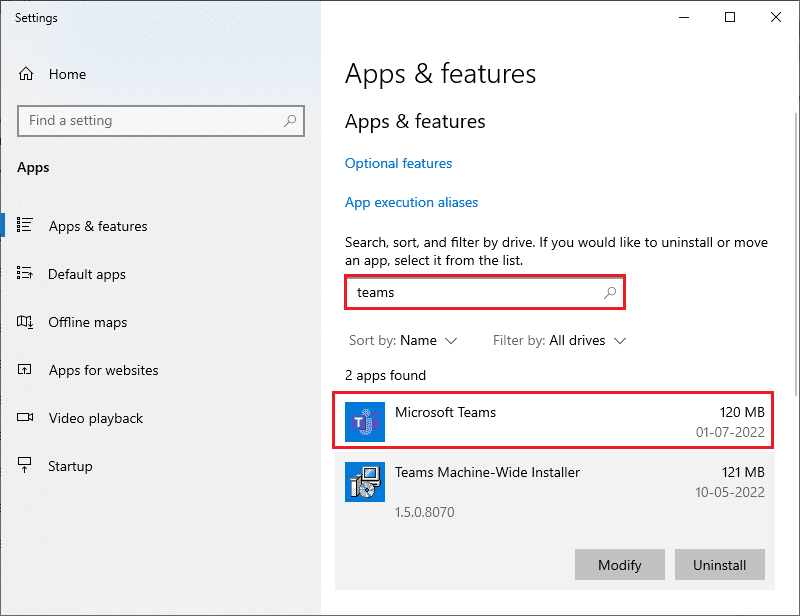
3. По-перше, прокрутіть екран вниз і натисніть виділену опцію «Скинути».
Примітка: дані вашої програми буде видалено під час скидання Microsoft Teams.
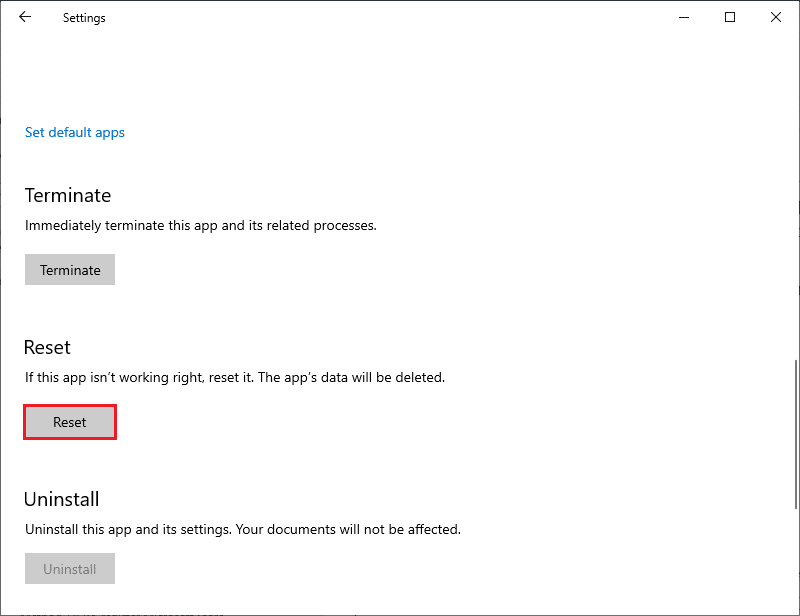
Спосіб 8. Переінсталюйте Microsoft Teams
Якщо жоден із способів вам не допоміг, то як останню можливість видаліть програмне забезпечення, перезавантажте комп’ютер, а потім перевстановіть його пізніше. Ось кілька кроків щодо того ж.
1. Одночасно натисніть клавіші Windows + I, щоб відкрити налаштування Windows.
2. Тепер натисніть на налаштування програм.

3. Тепер виконайте пошук і клацніть Microsoft Teams і виберіть опцію «Видалити».
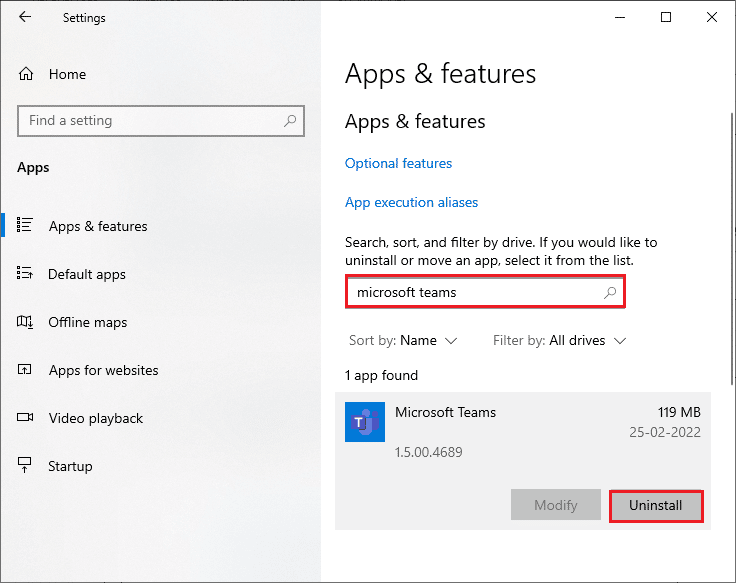
4. Тепер підтвердьте підказку, якщо вона є, і перезавантажте комп’ютер після видалення Teams.
5. Відвідайте Офіційний сайт Microsoft Teams і натисніть кнопку Завантажити для робочого столу, як показано на малюнку.
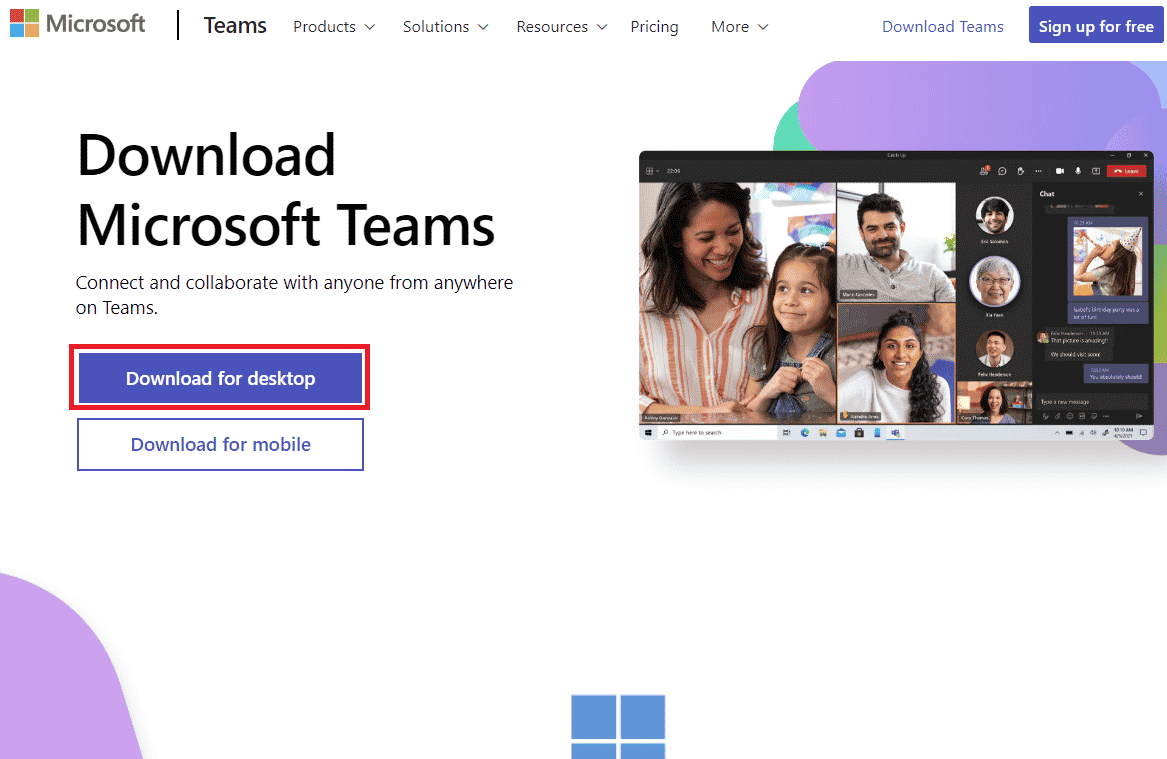
6. Тепер перейдіть до розділу Мої завантаження та запустіть інсталяційний файл Teams_windows_x64.
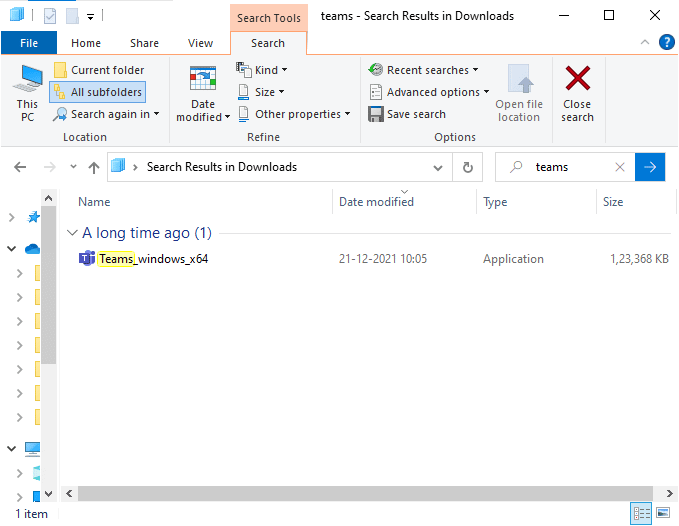
7. Дотримуйтесь інструкцій на екрані, щоб завершити встановлення на вашому ПК.
8. Нарешті ви перевстановили Teams на своєму комп’ютері. Це вирішило б усі проблеми, пов’язані з програмою.
Спосіб 9. Використовуйте веб або мобільну програму
Якщо ви не отримали жодного виправлення помилки Teams caa7000a у настільній версії Teams, ви можете спробувати браузер Teams. Це альтернатива вирішенню проблеми, яка гарантує, що ви ввімкнули доступ до медіа-служб, увімкнених на вашому ПК з Windows 10.
1. Відвідайте Веб-програма Microsoft Teams і увійдіть у свій обліковий запис Microsoft.
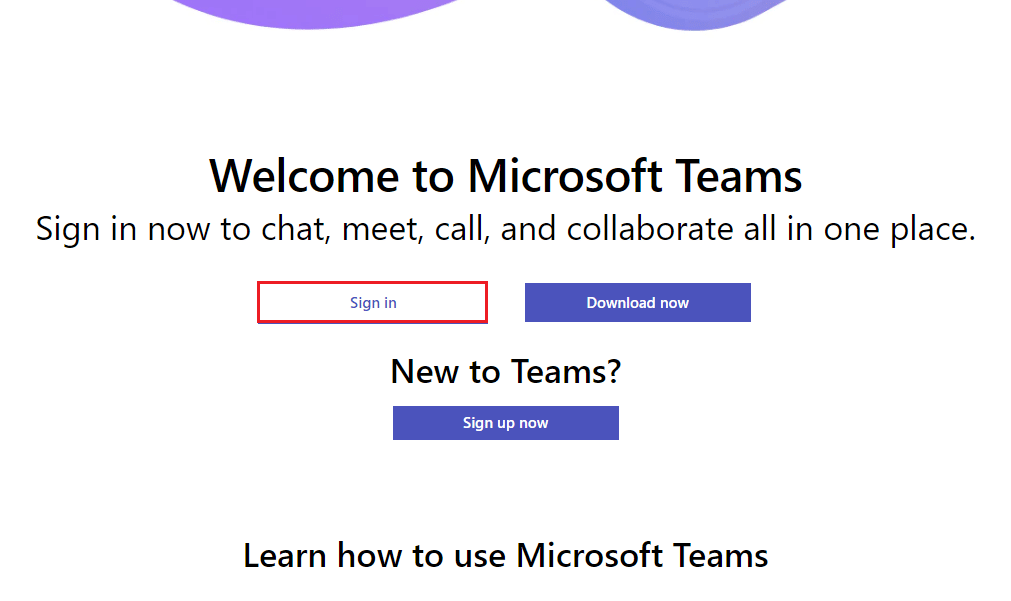
2. Увійдіть за допомогою своїх облікових даних і перевірте, чи немає у вас проблем у веб-версії програми.
Спосіб 10. Зверніться до служби технічної підтримки Microsoft Teams
І все ж, якщо ви не можете отримати доступ до Teams через помилку входу в Microsoft Teams caa7000a як у настільній, так і в веб-версії Teams, скористайтеся останнім шансом, щоб надіслати запит на офіційній сторінці підтримки Microsoft.
1. Відвідайте Сторінка підтримки Microsoft.
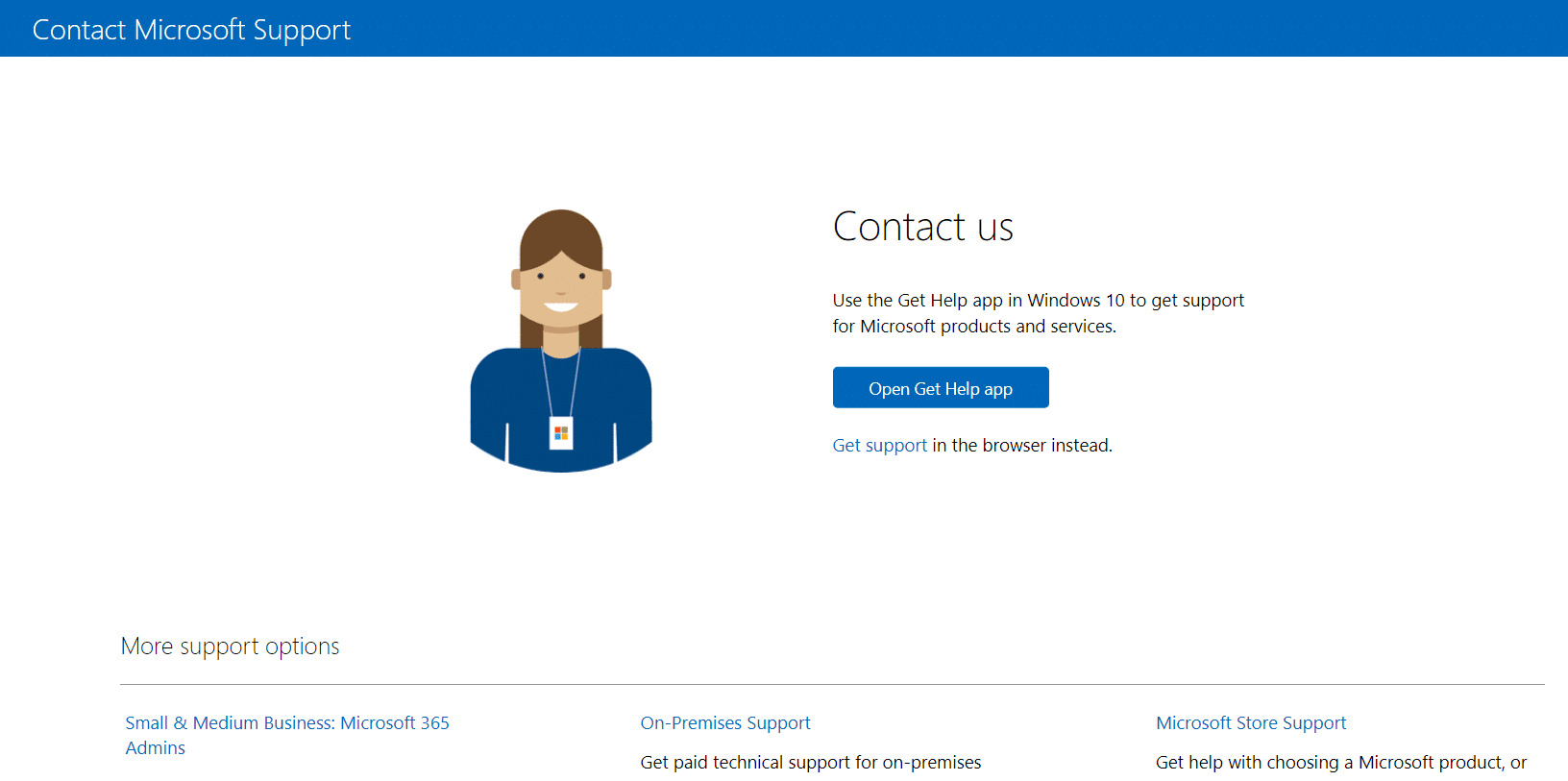
2А. Щоб надіслати запит, можна скористатися програмою «Отримати довідку» у системі Windows 10. Для цього натисніть кнопку Відкрити програму Отримати довідку та підтвердьте підказку, натиснувши кнопку Відкрити.
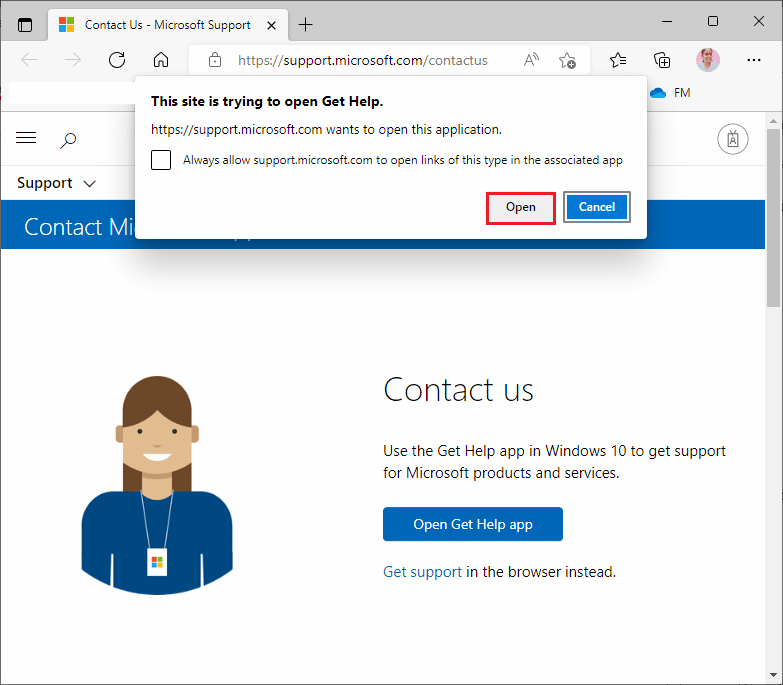
2B. Крім того, ви можете використати версію браузера, щоб надіслати свою проблему. Для цього натисніть посилання Отримати підтримку.
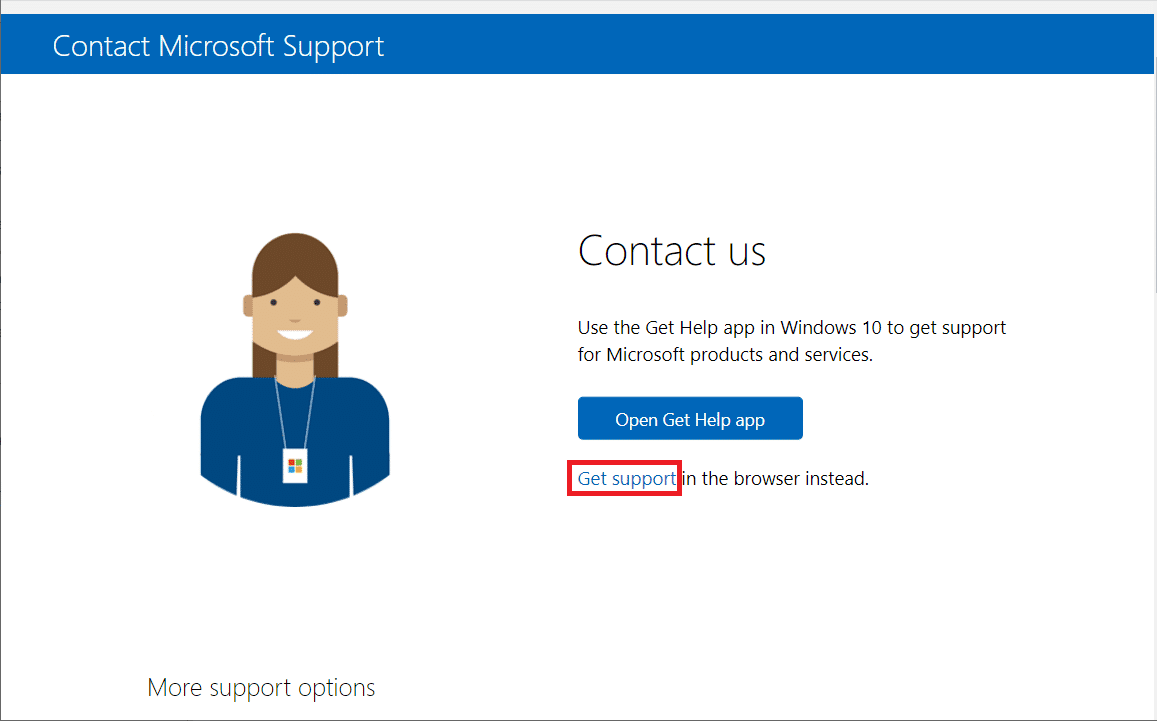
3. Тепер введіть свою проблему в поле «Повідомте нам про проблему», щоб ми могли отримати правильну допомогу та підтримку, і натисніть клавішу Enter.
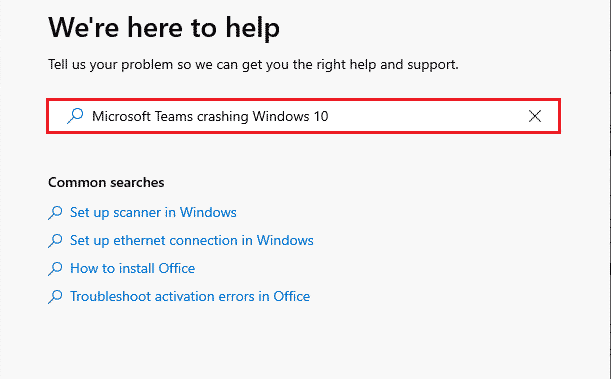
4. Потім дайте відповіді на запитання, як вам зручно.
Нарешті, ви вирішите код помилки MS Teams caa7000a.
***
Ми сподіваємося, що цей посібник був корисним і ви змогли виправити помилку Teams caa7000a у Windows 10. Не соромтеся звертатися до нас зі своїми запитами та пропозиціями через розділ коментарів нижче. Також повідомте нам, що ви хочете дізнатися далі.
