Open Broadcaster Software, або OBS, — це програмне забезпечення з відкритим вихідним кодом, призначене для потокової трансляції та запису відео. Це безкоштовне програмне забезпечення, ймовірно, є одним із найпопулярніших потокових кодувальників. OBS підтримується спільнотою розробників і доступний для Windows, macOS, BSD і Linux. Програма також часто використовується геймерами для обміну знімками екрана з метою навчальних посібників або відеопрезентацій. OBS надає різноманітні аудіо- та відеоджерела, щоб зробити кінцевий результат творчим. Під час використання OBS у відповідних системах користувачі повідомляли про помилку OBS, яка не змогла підключитися до сервера. Проблема зазвичай виникає під час трансляції через програму OBS. Якщо ви зіткнулися з такою ж проблемою, ми пропонуємо вам ідеальний посібник, який допоможе вам вирішити цю проблему кількома простими та ефективними методами. Але перш ніж відразу перейти до виправлення, давайте дослідимо причини, які призводять до проблеми з підключенням.
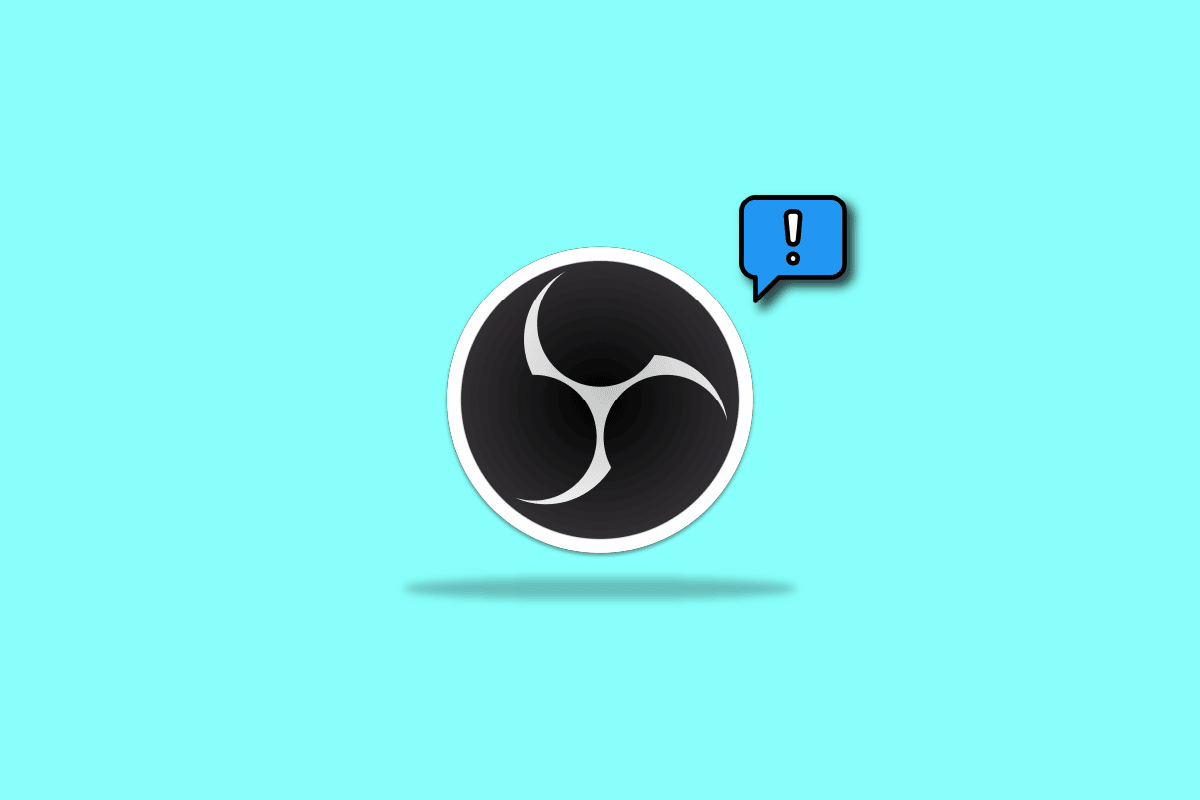
Як виправити помилку OBS Не вдалося підключитися до сервера в Windows 10
Проблеми з підключенням OBS із сервером зазвичай виникають під час трансляції через програму. Нижче наведено кілька причин, які можуть викликати цю проблему:
- Проблеми з підключенням до Інтернету.
- Проблеми з потоковим сервером.
- Застаріла установка OBS.
- Застаріле системне програмне забезпечення.
- Неправильна конфігурація Bind IP або MTU.
- Доступ до OBS заблоковано брандмауером.
- Більший розмір MTU.
- Пошкоджені налаштування маршрутизатора.
Перш ніж почати використовувати методи вирішення проблеми з підключенням до сервера в OBS, переконайтеся, що сервери потокового передавання запущені. Також перевірте підключення до Інтернету та стабілізуйте його, якщо воно слабке або з’єднання відсутнє. На додаток до цього ви також можете спробувати просте перезавантаження системи, щоб вирішити проблему. Якщо ці зручні виправлення не працюють, перейдіть до списку методів у тому порядку, у якому вони вказані нижче:
Спосіб 1: Змініть сервер потокової передачі
Якщо сервер недоступний або не працює, з’являється повідомлення про помилку OBS. Не вдалося підключитися до сервера. Таким чином, перший метод передбачає перевірку потокового сервера, а потім зміну потокового сервера на інше місце для вирішення проблеми.
Примітка: скористайтеся сканером портів, щоб перевірити, чи відкритий порт сервера, перш ніж виконувати наведені нижче дії.
1. Відкрийте програму OBS, виберіть вкладку «Файл» у верхній частині та запустіть у ній «Налаштування».

2. Тепер натисніть вкладку «Потік».

3. Далі клацніть вкладку поруч із Сервер, щоб розгорнути спадне меню.

4. Тепер виберіть інший сервер і застосуйте зміни.
5. Нарешті, перезапустіть програму OBS, коли кроки будуть виконані, і перевірте, чи проблему з сервером вирішено.
Спосіб 2: увімкніть динамічний бітрейт
Наступний спосіб, який приходить на допомогу, якщо ви все ще стикаєтеся з проблемами підключення до сервера в OBS, це ввімкнути динамічний бітрейт в OBS. Випадання кадрів під час потокового передавання можна вирішити, активувавши динамічний бітрейт у Розширених налаштуваннях OBS. Щоб дізнатися більше про це виправлення, виконайте наведені нижче дії.
Примітка. Параметр динамічної швидкості потоку доступний лише для OBS версії 24 і вище.
1. Запустіть програму OBS у вашій системі, виберіть вкладку «Файл» і відкрийте в ній «Налаштування».

2. Тепер виберіть вкладку Додатково.

3. Далі в розділі «Мережа» виберіть опцію «Динамічно змінювати бітрейт для керування перевантаженням» (бета-версія).

4. Тепер застосуйте внесені зміни та знову запустіть програму OBS, щоб перевірити, чи вирішено проблему підключення.
Спосіб 3. Створіть і повторно введіть новий ключ потоку
Через проблему між додатком OBS і потоковою службою, будь то збій або недолік, OBS не підключається до сервера, може виникнути проблема. Якщо у вас це так, спробуйте створити новий ключ потоку, а потім введіть його повторно. Виконайте наведені нижче інструкції, щоб створити новий ключ потоку:
Примітка. Тут використовується потокова служба Facebook, ви також можете використовувати YouTube.
1. Запустіть веб-браузер і відкрийте Facebook рахунок у ньому.

2. Клацніть опцію Live video на головній сторінці.

3. Тепер клацніть на Streaming software.

4. Далі натисніть «Скинути», щоб створити новий ключ потоку.

5. Тепер скопіюйте ключ Stream і запустіть програму OBS.
6. У ньому запустіть Налаштування та відкрийте вкладку Потік.

7. Вставте скопійований ключ із Facebook у параметр Stream Key у ньому та застосуйте зміни.

Після виконання кроків закрийте OBS і запустіть його знову, щоб перевірити, чи вирішено проблему з сервером підключення.
Спосіб 4: оновіть додаток OBS
Помилка OBS не вдалося підключитися до сервера також може бути викликана, якщо програма OBS у вашій системі застаріла. Це може спричинити проблеми з несумісністю, тому важливо оновити OBS до найновішої версії, виконайте для цього наступні кроки:
1. Запустіть OBS на робочому столі та натисніть опцію «Довідка».

2. Тепер у спадному меню виберіть Перевірити наявність оновлень.

3. Якщо оновлення доступне, інсталюйте його, а потім перезавантажте пристрій, щоб запустити OBS без проблем з підключенням.
Спосіб 5: Змініть параметр прив’язки IP
Іншим виправленням, яке може допомогти вам у разі помилки OBS, не вдалося підключитися до сервера, є редагування опції «Прив’язати IP», наявної в додаткових налаштуваннях OBS. Зміна прив’язки до IP на значення за замовчуванням або інший доступний параметр допомагає вирішити помилку з’єднання. Щоб відредагувати його, виконайте наведені нижче дії.
1. Запустіть програму OBS і натисніть «Файл», щоб відкрити «Параметри».

2. Тепер у ньому натисніть «Додатково».

3. Далі прокрутіть вниз до розділу «Мережа» та розгорніть спадне меню «Прив’язати до IP».

4. Встановіть значення за замовчуванням, якщо воно вже встановлено за замовчуванням, виберіть ім’я мережевого з’єднання з IP-адресою.

5. Після цього застосуйте зміни та перевірте, чи може OBS зараз підключитися до сервера.
Спосіб 6: оновіть Windows
Якщо на вашому пристрої немає доступного оновлення для програми OBS або навіть після оновлення ви все ще відчуваєте помилку OBS, вам слід перевірити оновлення для вашої системи. Проблеми несумісності застарілої ОС з оновленою версією програми OBS можуть бути причиною цієї проблеми, тому спробуйте встановити нове оновлення для вашої системи за допомогою нашого посібника Як завантажити та встановити останнє оновлення Windows 10.

Спосіб 7: дозволити OBS через брандмауер
Наступний метод, який надзвичайно корисний, коли програма не може підключитися до сервера, подібно до цього випадку, полягає в тому, щоб перевірити, чи брандмауер, попередньо встановлене програмне забезпечення безпеки системи, блокує програму. Якщо це можливо у вашому випадку, ви повинні дозволити OBS через брандмауер у вашій системі, щоб вирішити, як OBS не підключається до сервера. Ви також можете переглянути наш посібник Дозволити або заблокувати програми через брандмауер Windows, щоб застосувати цей метод.

Спосіб 8: Зменште розмір MTU
Максимальна одиниця передачі, також відома як MTU, використовується OBS для встановлення максимального розміру мережевого пакета. Сервер потокової передачі, який використовується для OBS, може відкидати пакети, які надсилає клієнт, розмір яких набагато більший за налаштоване MTU. Якщо це станеться, OBS не може підключитися до сервера, може виникнути проблема. У такій ситуації може допомогти зниження MTU. Ви можете зменшити його розмір, виконавши наведені нижче дії.
1. У рядку пошуку Windows введіть Powershell і натисніть «Запуск від імені адміністратора».

2. Введіть наступну команду та натисніть клавішу Enter.
netsh int ipv4 show subinterface

3. Далі перевірте назву мережі в стовпці інтерфейсу та виконайте надану команду.
netsh inteface ipv4 set subinterface <subinterface name> mtu=1400 store=persistent

4. Тепер знову виконайте наведену нижче команду, щоб перевірити, чи змінився розмір MTU.
netsh int ipv4 show subinterface

5. Нарешті, перезавантажте ПК і перевірте, чи вирішено проблему підключення в OBS.
Спосіб 9: Скидання маршрутизатора
Якщо жоден із зазначених вище методів досі не допоміг вам, останньою можливою причиною можуть бути пошкоджені налаштування маршрутизатора, що призвело до помилки OBS, яка не змогла підключитися до сервера. У цьому випадку скиньте налаштування маршрутизатора до заводських налаштувань. Це можна зробити, просто натиснувши кнопку скидання, розташовану на задній панелі маршрутизатора, або за допомогою веб-порталу, для чого наведено наступні дії:
Примітка. Скидання маршрутизатора призведе до скидання всіх налаштувань пристрою.
1. Відкрийте браузер і в адресному рядку введіть 192.168.1.1 або 192.168.1.2.
2. Тепер введіть свої облікові дані та натисніть «Увійти».

3. Далі в налаштуваннях виберіть «Скинути», а потім відкрийте «Діагностика».
4. Тепер на вкладці «Обслуговування» натисніть «Відновити налаштування за замовчуванням».

Після завершення процесу роутер перезавантажиться самостійно.
***
Ми сподіваємося, що цей документ допоможе вам виправити помилку OBS, що не вдалося підключитися до сервера, використовуючи 9 найкращих методів. Якщо у вас є запитання чи пропозиції, надсилайте їх у розділі коментарів нижче.
