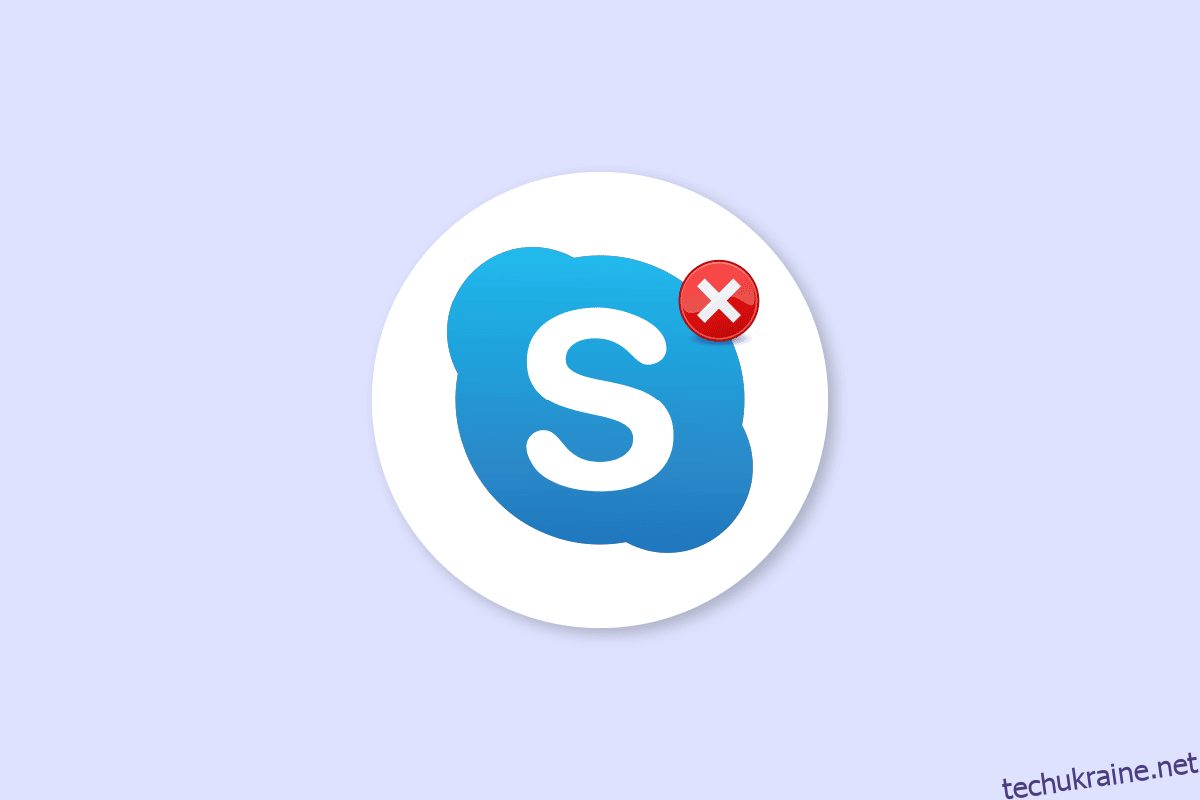Skype — одна з найвідоміших служб відеодзвінків у світі; Skype був одним із перших додатків, який надавав користувачам послуги відеодзвінків. З роками популярність Skype зросла, програма також додала нові функції, щоб допомогти забезпечити більш інтерактивний і кращий досвід користувача. Skype іноді може стикатися з різними помилками; одна з таких помилок – помилка Skype з пристроєм відтворення на Windows 10; ця помилка може викликати помилки звуку в програмі Skype. Помилка відтворення Skype — поширена помилка, яка часто виникає у користувачів Windows 10 під час використання програми. У цьому посібнику ми обговоримо причини та методи відтворення помилок Skype.
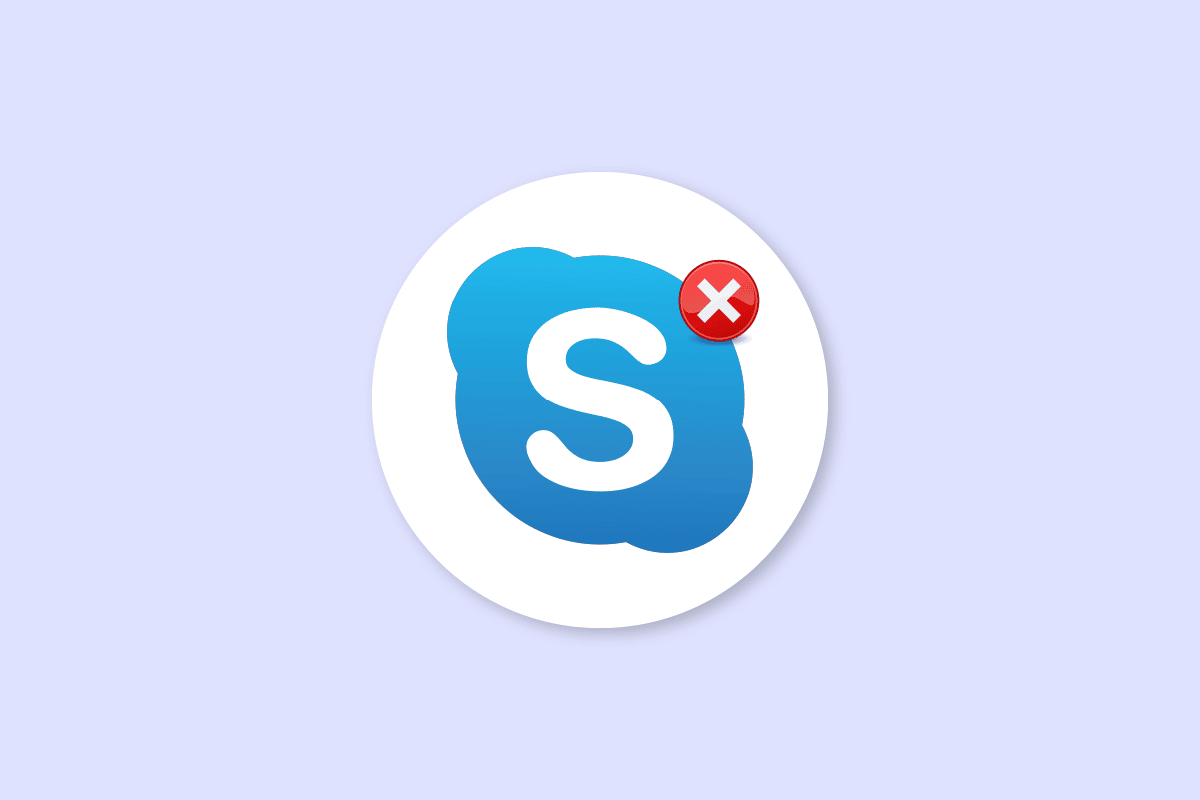
Як виправити помилку Skype із пристроєм відтворення в Windows 10
Причин може бути кілька Skype помилка пристрою відтворення в Windows 10; деякі з поширених причин цієї помилки перераховані нижче.
- Здебільшого ця помилка пов’язана з помилками програми
- Помилки системного динаміка також можуть спричинити помилку пристрою відтворення
- Неправильні налаштування динаміків на вашому комп’ютері також можуть спричинити цю помилку на вашому комп’ютері
- Застарілі або пошкоджені аудіодрайвери на комп’ютері також можуть викликати цю помилку
У наступному посібнику обговорюються способи вирішення проблеми Skype з пристроєм відтворення в Windows 10.
Спосіб 1. Перезапустіть Skype
Зазвичай помилка Skype із пристроєм відтворення в Windows 10 пов’язана з незначними помилками та затримками програми Skype; Ви можете легко вирішити цю помилку, закривши та перезапустивши програму Skype. Багато користувачів виявили, що проблему можна вирішити, закривши та перезапустивши програму.
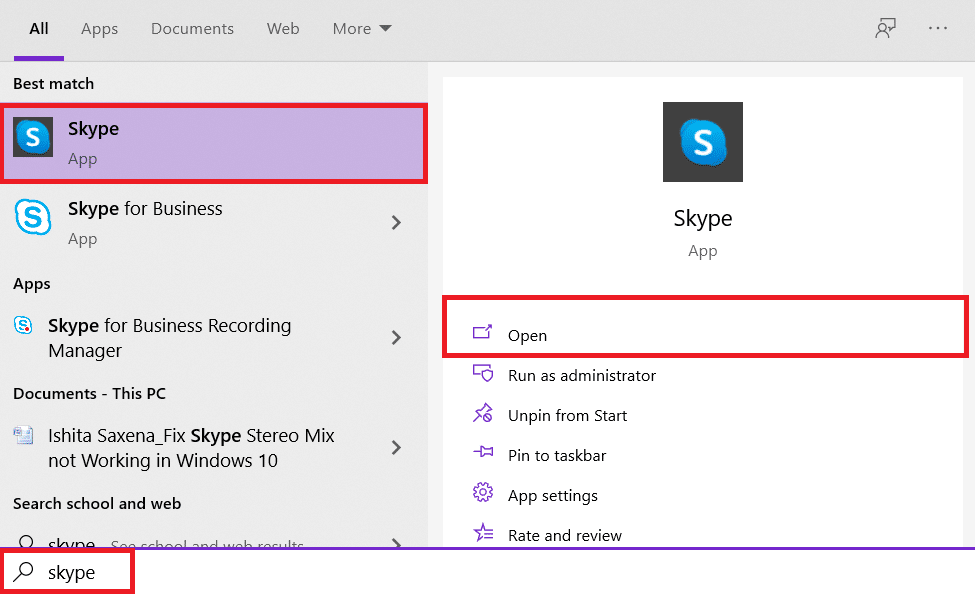
Спосіб 2: увімкніть динаміки
Також можливо, що помилка Skype із пристроєм відтворення в Windows 10 була викликана системними динаміками. Щоб вирішити проблеми з системними динаміками, ви можете спробувати ввімкнути та вимкнути динаміки.
1. Натисніть клавішу Windows, введіть панель керування, а потім натисніть Відкрити.
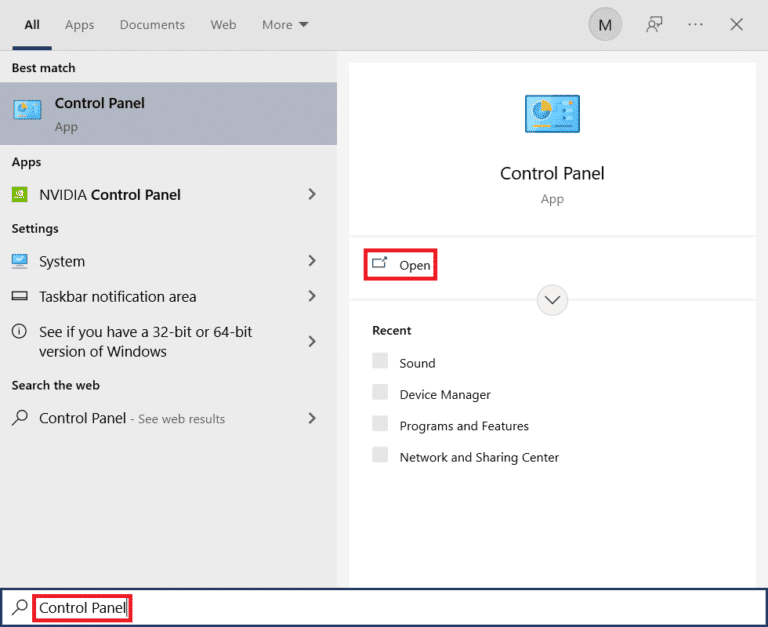
2. Встановіть Перегляд за > Категорією, а потім клацніть Параметри обладнання та звуку.
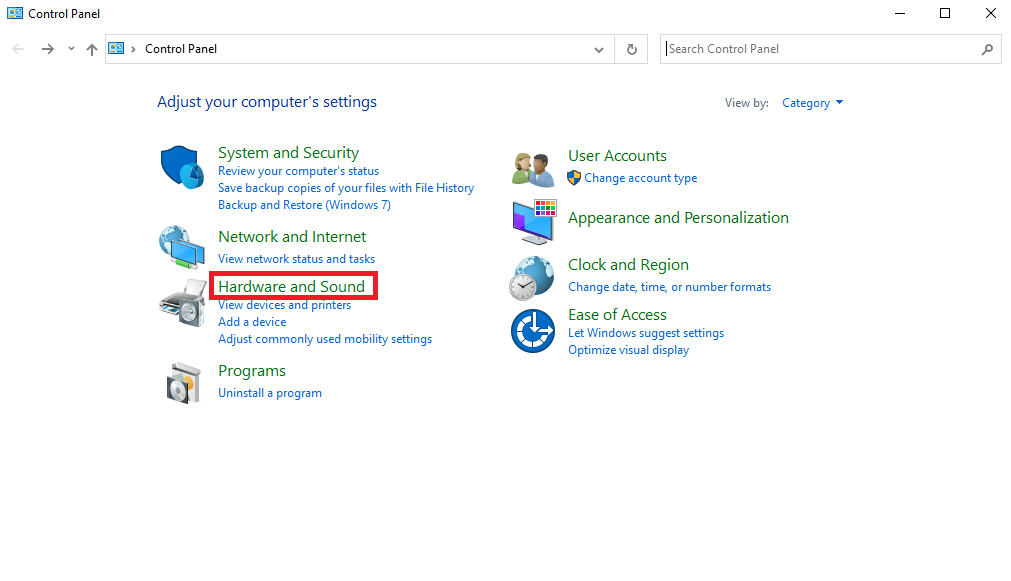
3. У розділі Параметри звуку натисніть Керувати аудіопристроями.
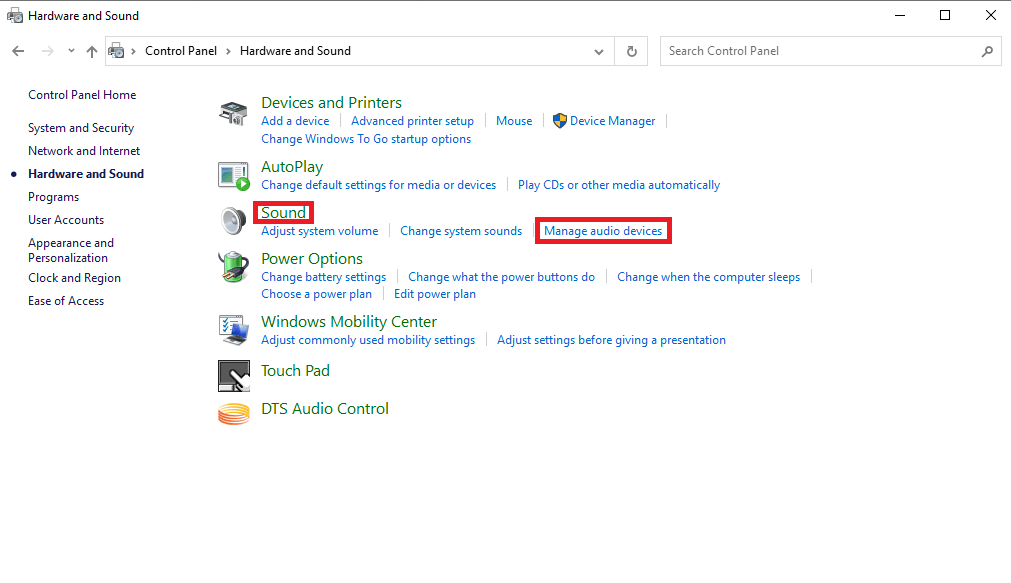
4. Клацніть правою кнопкою миші вікно звуку та поставте прапорці «Показати вимкнені пристрої» та «Показати відключені пристрої».
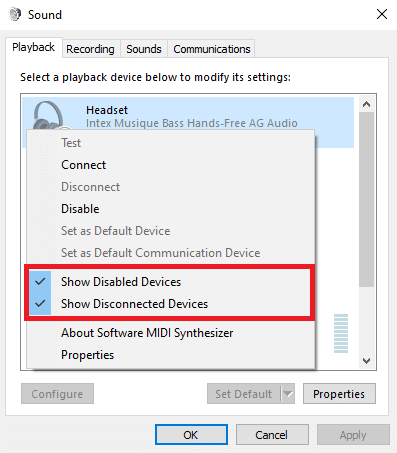
5. Тепер клацніть правою кнопкою миші на динаміку та натисніть вимкнути.
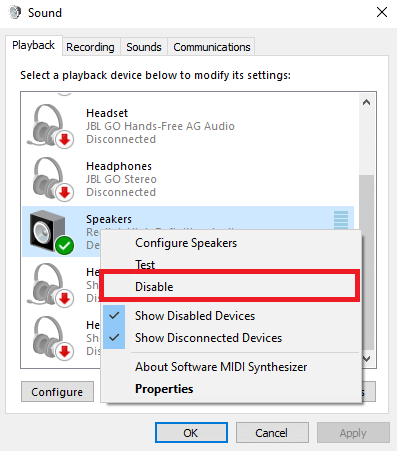
6. Тепер знову клацніть правою кнопкою миші на динаміку та натисніть увімкнути.
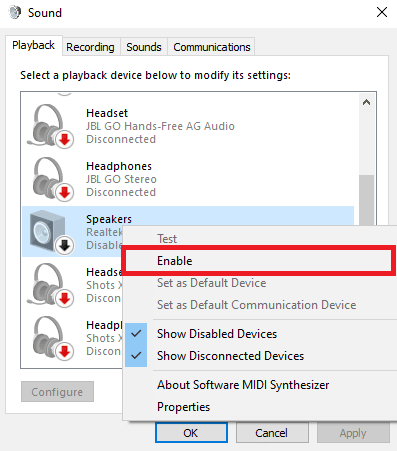
7. Натисніть «Застосувати», а потім «ОК», щоб зберегти зміни.
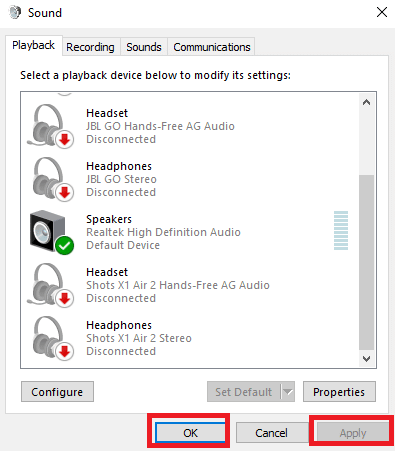
Увімкнення та вимкнення динаміків часто має вирішувати помилку відтворення Skype, якщо ні, і у вас усе ще виникають проблеми з пристроєм відтворення помилок Skype, перейдіть до наступного методу.
Спосіб 3. Запустіть засіб усунення несправностей відтворення звуку
Щоб вирішити різні проблеми з пристроєм відтворення помилок Skype на вашому комп’ютері, наприклад помилку відтворення Skype, ви можете спробувати запустити вбудований засіб усунення несправностей звуку Windows 10. Виконайте ці дії, щоб запустити засіб усунення несправностей звуку.
1. Одночасно натисніть клавіші Windows + I, щоб запустити налаштування.
2. Натисніть на плитку Оновлення та безпека, як показано.

3. Перейдіть до меню «Усунення несправностей» на лівій панелі.
4. Виберіть засіб усунення несправностей із відтворенням аудіо та натисніть кнопку «Запустити засіб усунення несправностей», виділену нижче.
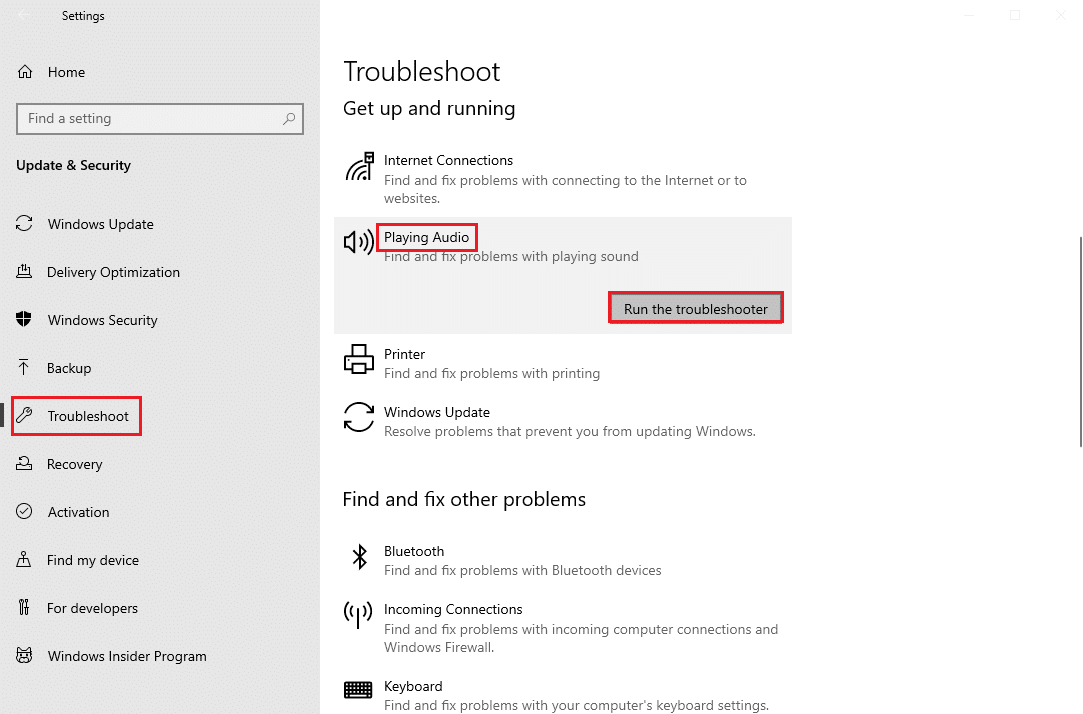
5. Зачекайте, поки засіб усунення несправностей виявить і усуне проблему. Після завершення процесу натисніть «Застосувати це виправлення» та перезавантажте ПК.
Спосіб 4: повторно ввімкніть аудіопристрій
Проблема також може бути спричинена вашими системними аудіопристроями. У цьому випадку ви можете спробувати вирішити проблему, тимчасово вимкнувши аудіопристрій на комп’ютері та знову ввімкнувши його.
1. Натисніть клавішу Windows, введіть Диспетчер пристроїв і натисніть Відкрити.
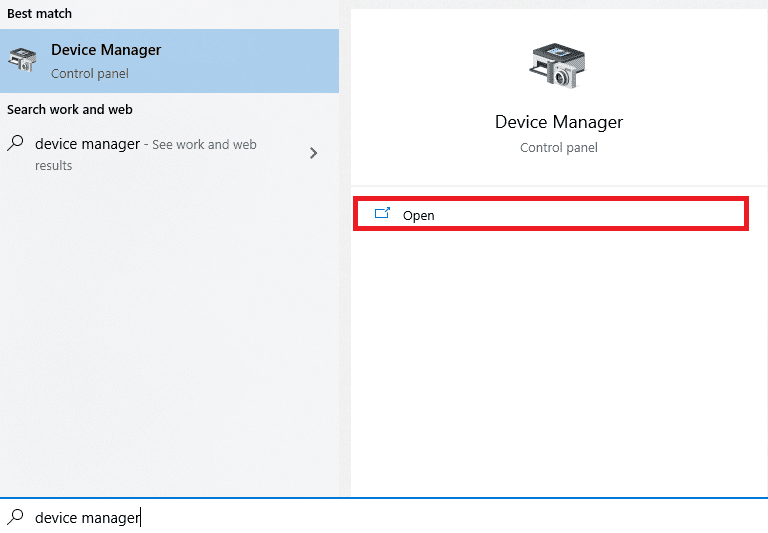
2. Знайдіть і розгорніть Контролери звуку, відео та ігор.
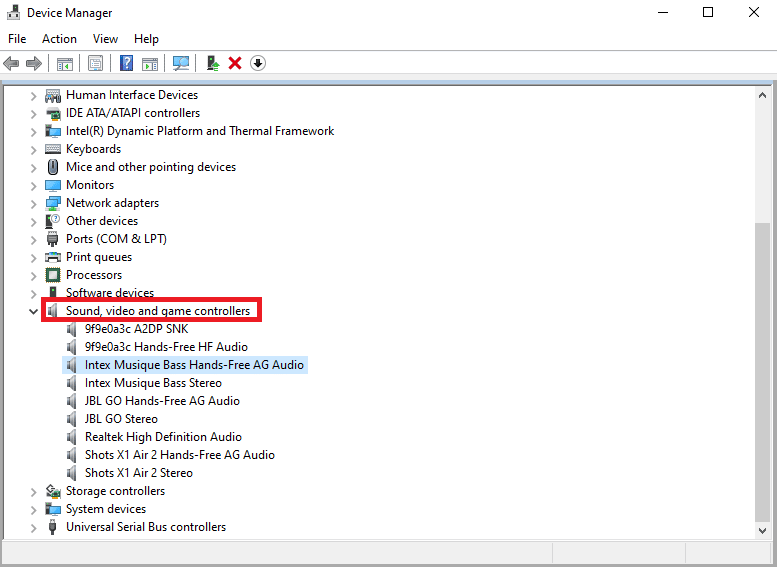
3. Потім клацніть правою кнопкою миші аудіодрайвер, а потім виберіть Вимкнути пристрій.
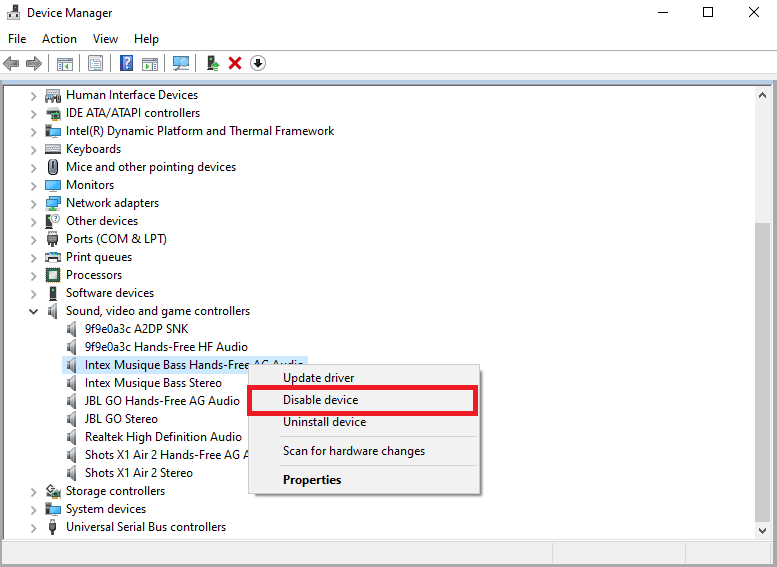
4. Знову клацніть правою кнопкою миші на драйвері та виберіть опцію «Увімкнути пристрій» через кілька хвилин.
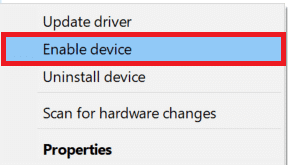
Спосіб 5: Оновіть аудіодрайвери
Пошкоджені та застарілі драйвери є однією з основних причин помилки Skype із пристроєм відтворення в Windows 10; пошкоджені аудіодрайвери також можуть спричинити інші помилки динаміків і звуку на вашому комп’ютері. Щоб вирішити проблеми, спричинені аудіодрайверами, ви можете спробувати оновити аудіодрайвери у своїй системі. Прочитайте наш посібник про те, як оновити драйвери пристроїв у Windows 10, щоб оновити аудіодрайвери.
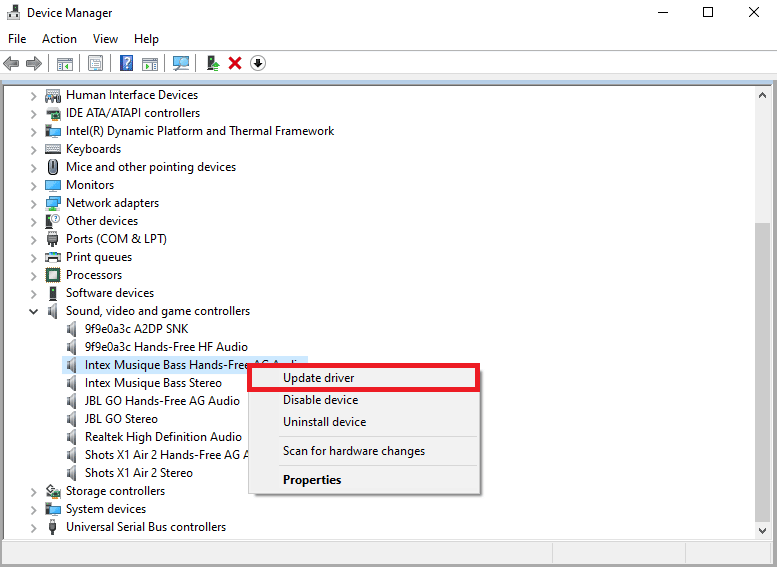
Спосіб 6: Переінсталюйте аудіодрайвер
Якщо помилка Skype із пристроєм відтворення в Windows 10 із аудіопристроєм комп’ютера продовжується. Ви можете спробувати видалити його повністю. Багато користувачів виявили, що видалення аудіопристрою також ефективно вирішило проблему. Дотримуйтеся нашого посібника, щоб видалити та перевстановити драйвери в Windows 10.
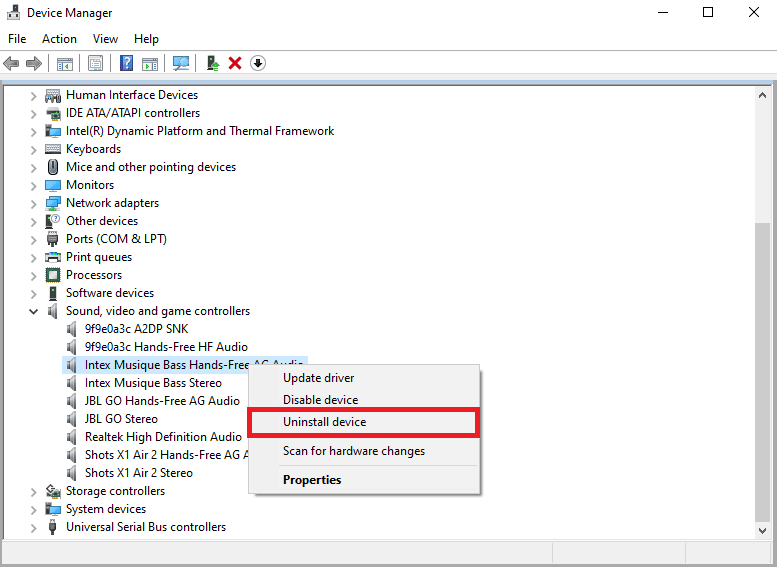
Спосіб 7. Скидання конфігураційних файлів Skype
Якщо попередні способи не вирішують помилку Skype із пристроєм відтворення у Windows 10, ви також можете спробувати скинути конфігураційні файли Skype, щоб вирішити більшість проблем із Skype
1. Якщо ви використовуєте програму Skype, закрийте її.
2. Одночасно натисніть клавіші Windows + R, щоб відкрити діалогове вікно «Виконати».
3. Введіть %appdata% і натисніть клавішу Enter, щоб відкрити папку Appdata.
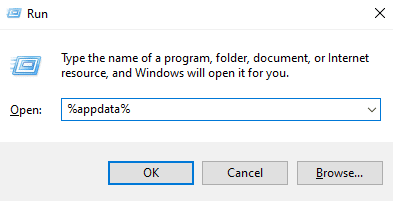
4. Знайдіть папку Skype і клацніть її правою кнопкою миші.
5. Натисніть Перейменувати та перейменуйте папку як Skype.old.
6. Тепер перезапустіть програму Skype.
У більшості випадків цей метод був корисним для багатьох користувачів, якщо він не працює, переходьте до наступного методу.
Спосіб 8. Перевстановіть програму Skype
Якщо жоден із попередніх методів не спрацює, а у вас усе ще виникають проблеми з пристроєм відтворення помилок Skype, спробуйте перевстановити програму Skype.
1. Натисніть і утримуйте одночасно клавіші Windows + I, щоб відкрити налаштування Windows.
2. Тепер натисніть Програми.

3. Тепер знайдіть і клацніть Skype і виберіть опцію «Видалити».
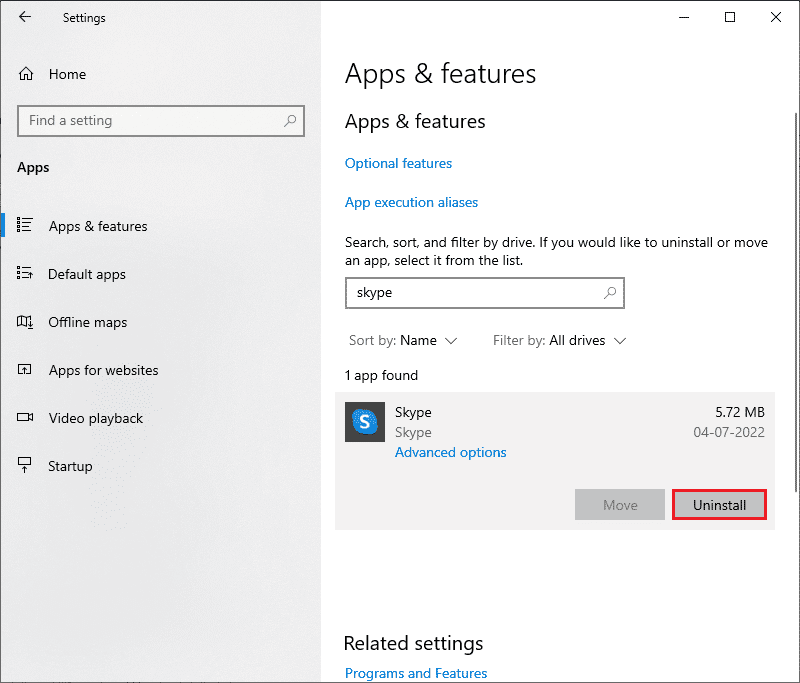
4. Тепер підтвердьте підказку, якщо вона є, і перезавантажте комп’ютер після видалення Skype.
5. Після завершення процесу видалення перейдіть до пошуку в меню «Пуск», введіть Microsoft Store і відкрийте його.
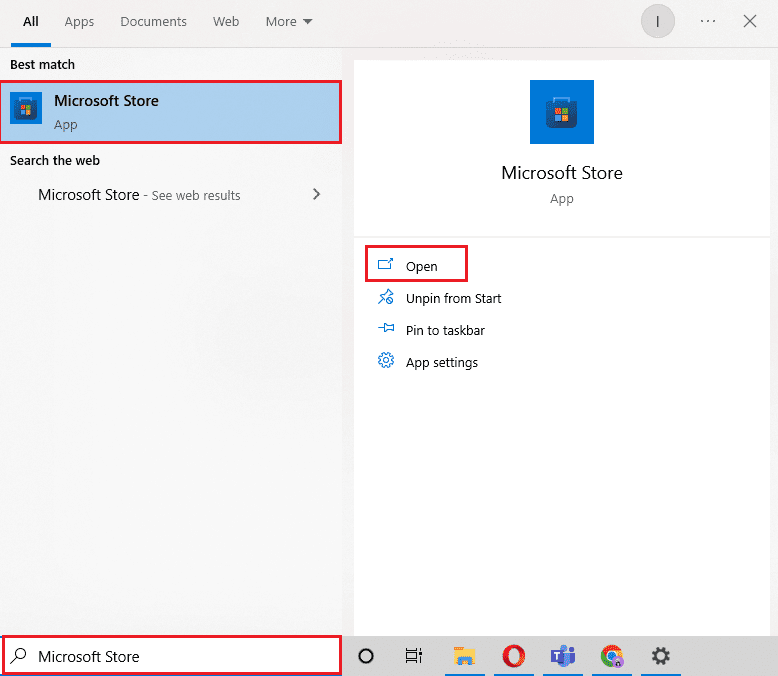
6. У Microsoft Store знайдіть Skype.
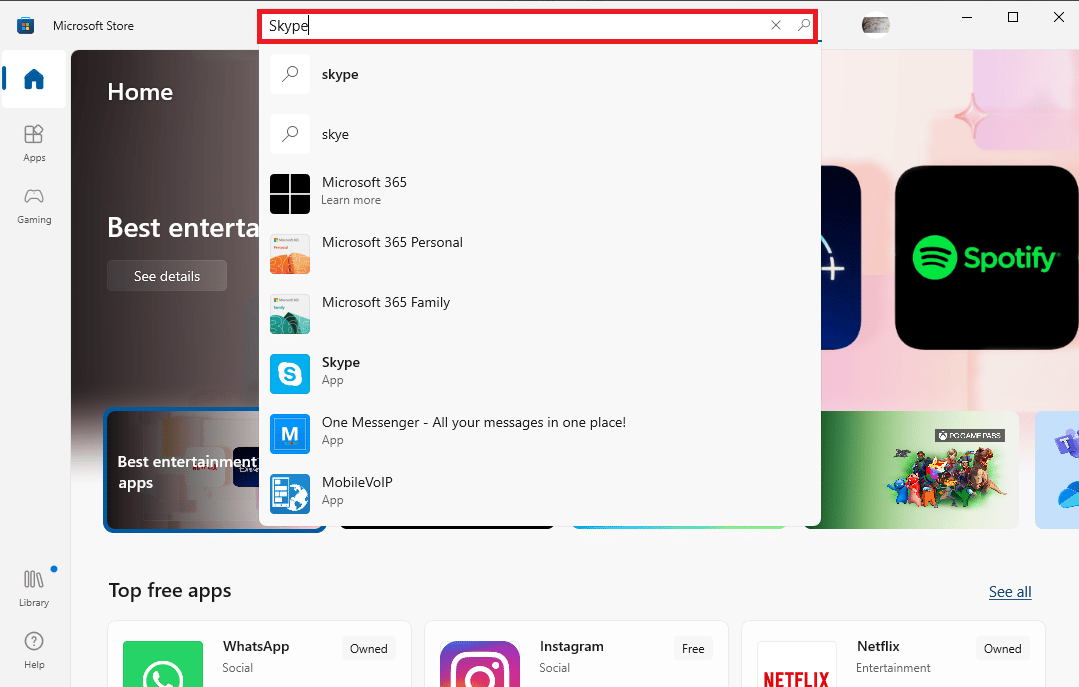
7. Натисніть кнопку Отримати, щоб установити програму Skype на свій пристрій.
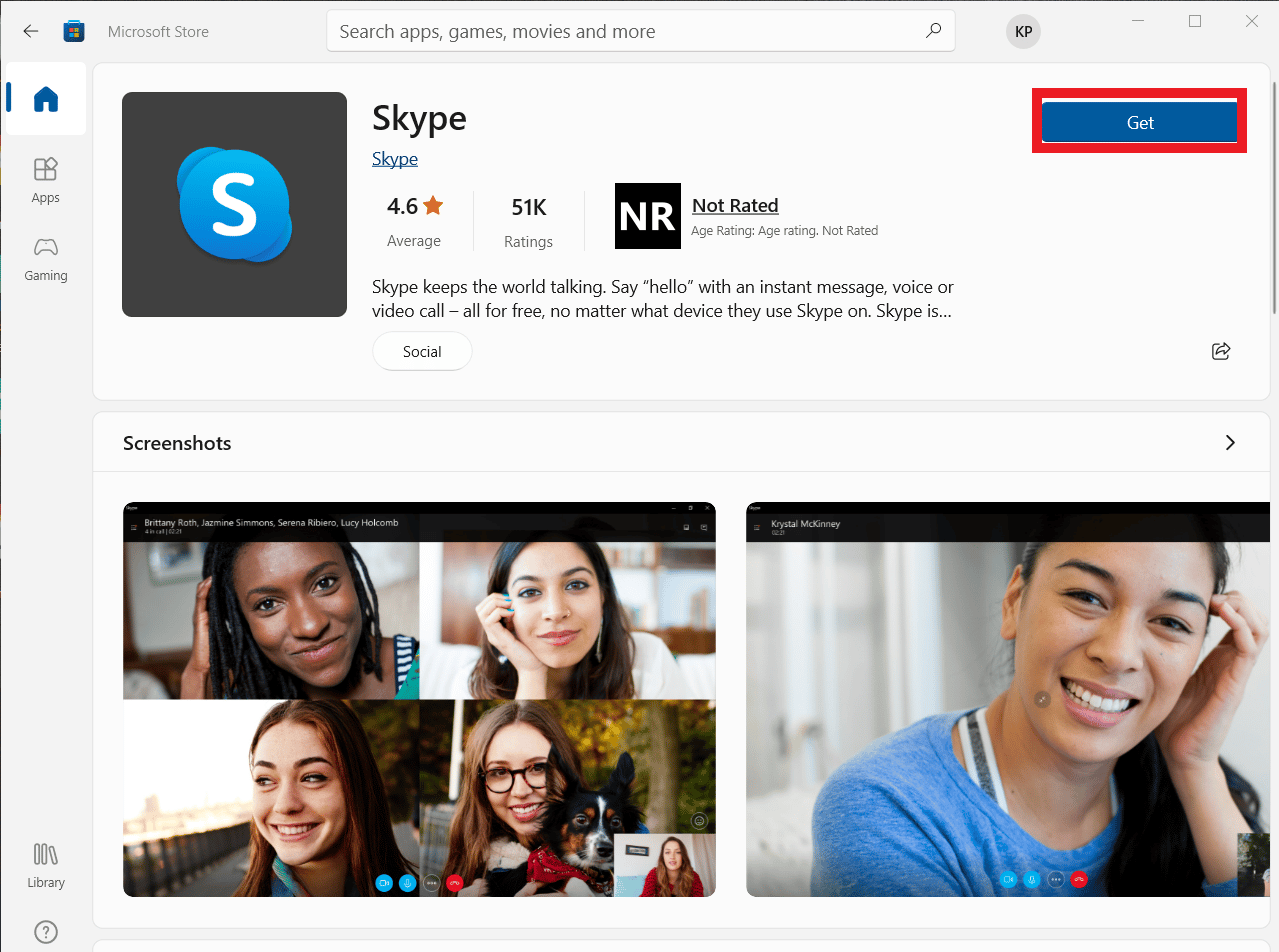
8. Дочекайтеся завершення встановлення.
Перевстановлення програми Skype має вирішити помилку відтворення Skype на вашому комп’ютері.
Часті запитання (FAQ)
Q1. Чому я не можу підключити аудіо в Skype?
Відповідь Помилки аудіо є типовими помилками Skype. Ця проблема виникає через збій аудіоприводів пристрою та налаштувань Skype.
Q2. Як вирішити проблеми зі звуком у Skype?
Відповідь Існує кілька методів вирішення аудіопомилок Skype, наприклад оновлення системних драйверів і зміна параметрів конфігурації Skype.
Q3. Які проблеми зі звуком у Skype?
Відповідь Skype може зіткнутися з багатьма проблемами зі звуком, як-от проблеми з мікрофоном і динаміком. Ці помилки можуть призвести до перерв під час відеодзвінків.
***
Сподіваємося, цей посібник був для вас корисним і ви змогли виправити помилку Skype із пристроєм відтворення в Windows 10. Повідомте нам, який метод вам підійшов. Якщо у вас є пропозиції чи запитання, повідомте нас у розділі коментарів.