Open Broadcaster Software, або скорочено OBS, є програмним забезпеченням з відкритим кодом, призначеним для організації потокових трансляцій та запису відеоматеріалів. Ця безкоштовна програма вважається одним із найпопулярніших інструментів для кодування потокового відео. OBS розробляється за підтримки спільноти і доступна для операційних систем Windows, macOS, BSD та Linux. Програма є улюбленою серед геймерів, які використовують її для демонстрації ігрового процесу в навчальних цілях або для відеопрезентацій. OBS пропонує великий вибір аудіо- та відеоджерел, що дозволяє створювати унікальний контент. Однак, іноді користувачі OBS можуть зіткнутися з помилкою “Не вдалося підключитися до сервера”, особливо під час спроби вести пряму трансляцію. Якщо ви зіткнулися з цією проблемою, ми пропонуємо вам ознайомитися з нашим детальним посібником, який допоможе вам усунути цю несправність за допомогою кількох простих і ефективних методів. Перш ніж переходити до виправлень, давайте розглянемо основні причини, які можуть призвести до цієї помилки.
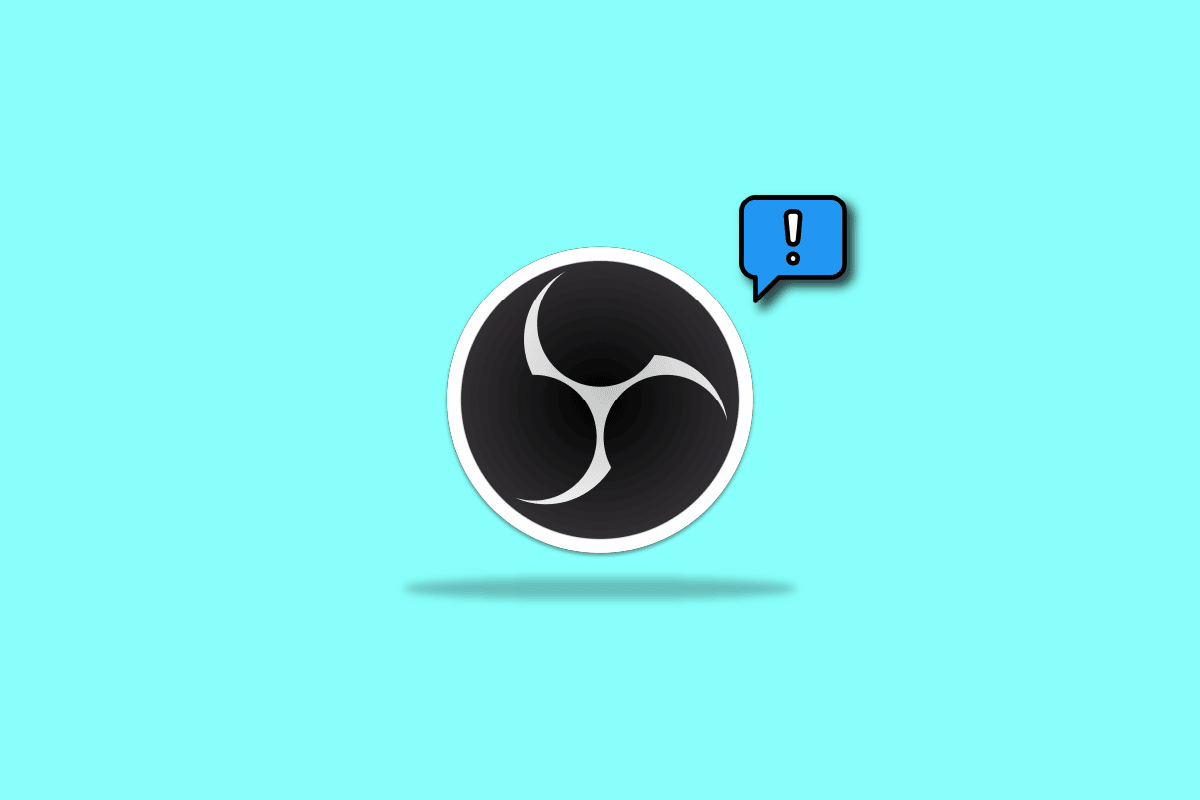
Методи вирішення помилки “Не вдалося підключитися до сервера” в OBS на Windows 10
Проблеми з підключенням OBS до сервера зазвичай виникають під час прямої трансляції. Ось деякі з найпоширеніших причин:
- Нестабільне інтернет-з’єднання або його відсутність.
- Проблеми з самим сервером трансляції.
- Застаріла версія програмного забезпечення OBS.
- Застаріла операційна система.
- Неправильна конфігурація Bind IP або MTU.
- Блокування OBS брандмауером.
- Занадто великий розмір MTU.
- Пошкоджені налаштування маршрутизатора.
Перед тим як застосовувати описані нижче методи, переконайтеся, що сервер, на який ви хочете вести трансляцію, працює. Також, перевірте своє інтернет-з’єднання і забезпечте його стабільність. Просте перезавантаження комп’ютера також може допомогти. Якщо ці базові дії не дали результату, перейдіть до методів, наведених у списку нижче:
Спосіб 1: Змініть сервер трансляції
Якщо сервер недоступний або не працює належним чином, OBS може видати помилку “Не вдалося підключитися до сервера”. Першим кроком є перевірка поточного сервера і, якщо необхідно, зміна його на інший.
Примітка: Перед тим як продовжити, перевірте за допомогою сканера портів, чи відкритий порт потрібного сервера.
1. Запустіть програму OBS, знайдіть вкладку “Файл” у верхній частині вікна та виберіть “Налаштування”.

2. Перейдіть до вкладки “Трансляція”.

3. Натисніть на меню поруч із “Сервер”, щоб відкрити список доступних серверів.

4. Оберіть інший сервер зі списку і застосуйте зміни.
5. Перезапустіть OBS після виконання цих дій і перевірте, чи проблема з підключенням вирішена.
Спосіб 2: Активуйте динамічний бітрейт
Якщо проблема з підключенням до сервера OBS залишається, спробуйте активувати динамічний бітрейт. Ця функція дозволяє OBS автоматично регулювати бітрейт відеопотоку, що може зменшити кількість пропущених кадрів під час трансляції. Щоб активувати цю функцію, виконайте наступні кроки:
Примітка: Функція динамічного бітрейту доступна лише у версіях OBS 24 і новіших.
1. Запустіть OBS, перейдіть до вкладки “Файл” і відкрийте “Налаштування”.

2. Перейдіть до вкладки “Додатково”.

3. У розділі “Мережа” знайдіть і відмітьте пункт “Динамічно змінювати бітрейт для управління перевантаженням” (бета-версія).

4. Застосуйте зміни та перезапустіть OBS, щоб перевірити, чи вирішена проблема з підключенням.
Спосіб 3: Створіть і повторно введіть новий ключ потоку
Проблеми між OBS і сервісом потокової трансляції можуть викликати помилку підключення. У такому випадку, спробуйте створити новий ключ потоку і знову його ввести. Ось як це зробити:
Примітка: Для прикладу використано сервіс Facebook, але ви можете використовувати будь-яку іншу платформу, наприклад, YouTube.
1. Відкрийте веб-браузер і перейдіть на сайт Facebook.

2. На головній сторінці натисніть на опцію “Пряма трансляція”.

3. Виберіть опцію “Програмне забезпечення для трансляції”.

4. Натисніть на кнопку “Скинути”, щоб створити новий ключ потоку.

5. Скопіюйте новий ключ потоку та запустіть OBS.
6. У налаштуваннях OBS перейдіть до вкладки “Трансляція”.

7. Вставте скопійований ключ у поле “Ключ потоку” і застосуйте зміни.

Закрийте та перезапустіть OBS, щоб перевірити, чи вирішено проблему.
Спосіб 4: Оновіть OBS
Застаріла версія OBS також може бути причиною помилки підключення. Важливо регулярно оновлювати програму до останньої версії, щоб уникнути проблем із сумісністю. Ось як це зробити:
1. Запустіть OBS і натисніть на пункт “Довідка”.

2. У меню оберіть “Перевірити наявність оновлень”.

3. Якщо оновлення доступне, встановіть його та перезавантажте комп’ютер.
Спосіб 5: Змініть параметр “Прив’язка IP”
Іншим способом вирішення проблеми є редагування параметра “Прив’язка IP” у додаткових налаштуваннях OBS. Зміна цього параметра на значення за замовчуванням або на інший доступний варіант може допомогти вирішити проблему з підключенням. Для цього виконайте такі кроки:
1. Запустіть OBS і перейдіть до “Файл” -> “Налаштування”.

2. Перейдіть на вкладку “Додатково”.

3. Прокрутіть вниз до розділу “Мережа” і відкрийте список “Прив’язати до IP”.

4. Виберіть значення “За замовчуванням”, або якщо воно вже вибрано, оберіть ім’я вашого мережевого з’єднання з IP-адресою.

5. Застосуйте зміни та перевірте, чи OBS може підключитися до сервера.
Спосіб 6: Оновіть Windows
Якщо оновлення OBS не допомогло, або ви використовуєте останню версію, перевірте, чи є оновлення для операційної системи Windows. Проблеми сумісності між застарілою ОС і оновленим OBS можуть бути причиною помилки. Завантажте і встановіть останні оновлення Windows.

Спосіб 7: Дозвольте OBS через брандмауер
Брандмауер може блокувати OBS, що перешкоджає підключенню до сервера. Щоб вирішити цю проблему, потрібно надати OBS дозвіл на роботу через брандмауер.

Спосіб 8: Зменшіть розмір MTU
Максимальна одиниця передачі (MTU) визначає максимальний розмір мережевого пакета. Якщо сервер відкидає пакети, розмір яких перевищує налаштований MTU, OBS може мати проблеми з підключенням. Зменшення MTU може допомогти у такій ситуації. Ось як це зробити:
1. Введіть “Powershell” у пошуку Windows і запустіть програму від імені адміністратора.

2. Введіть команду netsh int ipv4 show subinterface та натисніть Enter.

3. Знайдіть назву мережевого інтерфейсу та введіть команду netsh interface ipv4 set subinterface <назва_інтерфейсу> mtu=1400 store=persistent, замінивши `<назва_інтерфейсу>` на реальну назву.

4. Введіть команду netsh int ipv4 show subinterface ще раз, щоб перевірити, чи розмір MTU змінився.

5. Перезавантажте комп’ютер та перевірте, чи проблема з підключенням в OBS вирішена.
Спосіб 9: Скиньте налаштування маршрутизатора
Якщо жоден з попередніх методів не допоміг, можливо, проблема полягає у пошкоджених налаштуваннях маршрутизатора. Скидання налаштувань маршрутизатора до заводських параметрів може вирішити проблему. Це можна зробити за допомогою кнопки “Reset” на задній панелі маршрутизатора або через веб-інтерфейс:
Примітка: Скидання маршрутизатора призведе до видалення всіх поточних налаштувань пристрою.
1. Відкрийте веб-браузер і введіть у адресний рядок 192.168.1.1 або 192.168.1.2.
2. Введіть свої логін і пароль для доступу до налаштувань.

3. У налаштуваннях знайдіть розділ “Скидання” або “Діагностика”.
4. На вкладці “Обслуговування” натисніть на опцію “Відновити налаштування за замовчуванням”.

Маршрутизатор автоматично перезавантажиться після завершення процесу.
***
Сподіваємося, що ці 9 методів допоможуть вам усунути помилку “OBS не вдалося підключитися до сервера”. Якщо у вас є додаткові питання чи пропозиції, будь ласка, поділіться ними у коментарях нижче.