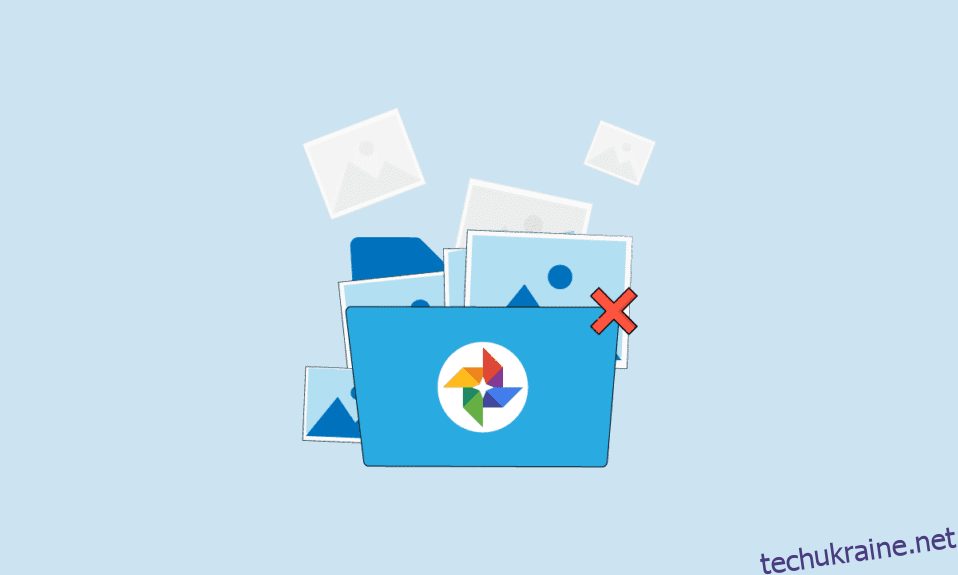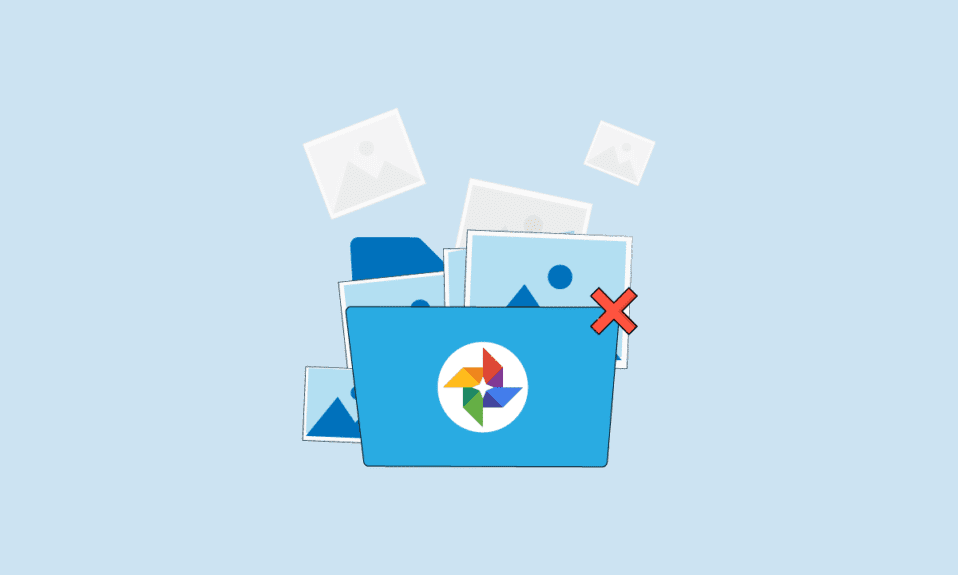
Google Photos – це мобільний додаток для зберігання медіа. Програма розроблена Google для Android, IOS і навіть для Інтернету. Користувачі можуть отримувати доступ до своїх фотографій і відео, а також можуть редагувати та впорядковувати ці мультимедійні файли за допомогою програми Google Фото. Через кілька помилок іноді користувачі можуть мати помилку Google Фото не можуть зберегти зміни під час використання програми Google Фото. Ця помилка виникає, коли користувачі редагують свої фотографії в Google Photos, а потім зустрічаються з помилкою Google не може зберегти зміни. Ця поширена помилка зазвичай виникає через проблеми зі сховищем і кешем. У цьому посібнику ми обговоримо, чому Google Photos не зберігаються на вашому пристрої та як вирішити ці проблеми.
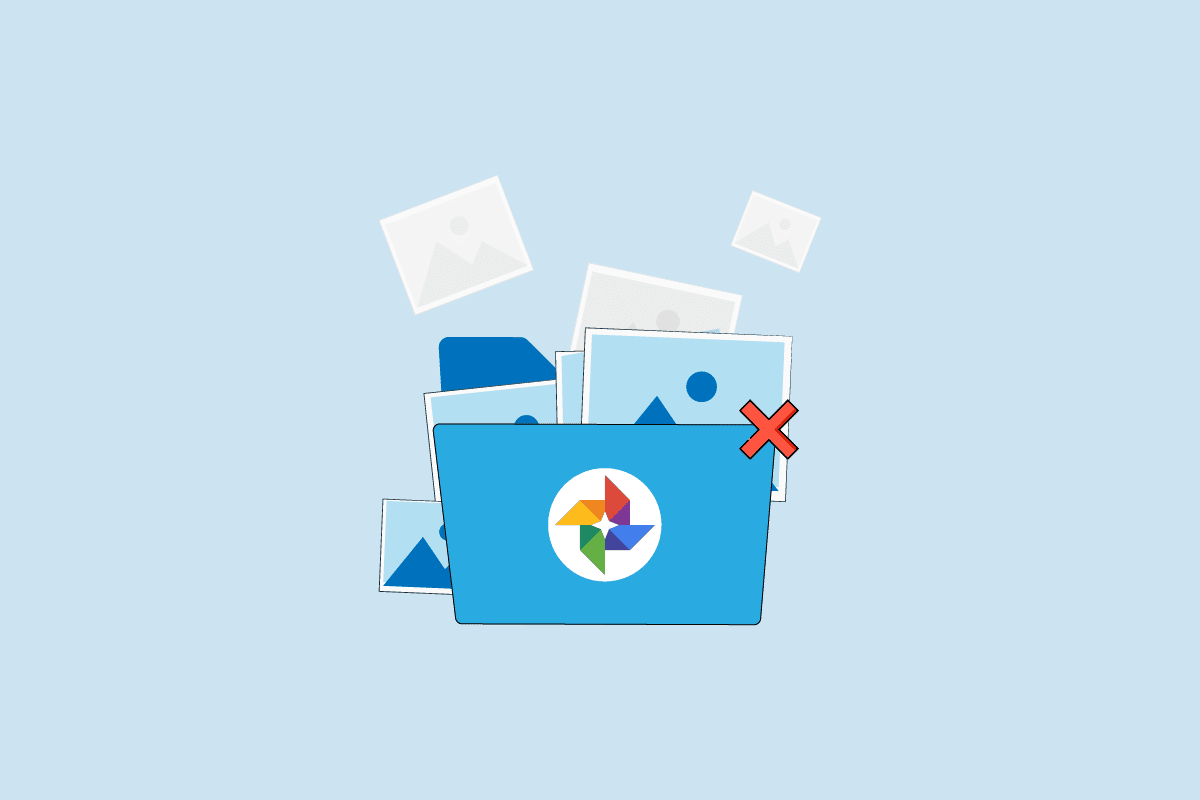
Як виправити те, що Google Photos не може зберегти зміни
Причин цих помилок може бути декілька; деякі з можливих помилок наведено нижче.
- Помилки в програмі є найпоширенішими причинами помилок Google Фото
- Надмірна кількість даних кешу, які зберігаються в програмі, також може спричинити кілька помилок, зокрема помилку неможливості зберегти файл
- Проблеми з пам’яттю телефону також можуть спричинити цю помилку
- Пошкоджені SD-карти та неправильна конфігурація SD-карти також можуть спричинити помилку Google Photos
У наступному посібнику будуть розглянуті способи вирішення проблеми Google фото не вдалося зберегти зміни проблеми.
Примітка. Оскільки смартфони не мають однакових параметрів налаштувань і вони відрізняються від виробника до виробника, тому переконайтеся, що налаштування правильні, перш ніж змінювати будь-які. Нижче наведено методи зі смартфона Moto G60.
Спосіб 1: Перезавантажте пристрій
Помилки Google Фото часто є тимчасовими та спричинені затримкою вашого пристрою. Відставання може бути пов’язане зі збоями операційної системи. Цю помилку можна виправити, просто перезавантаживши смартфон.
1. Утримуйте кнопку живлення та дочекайтеся появи параметрів живлення.
2. Виберіть опцію Перезапустити.
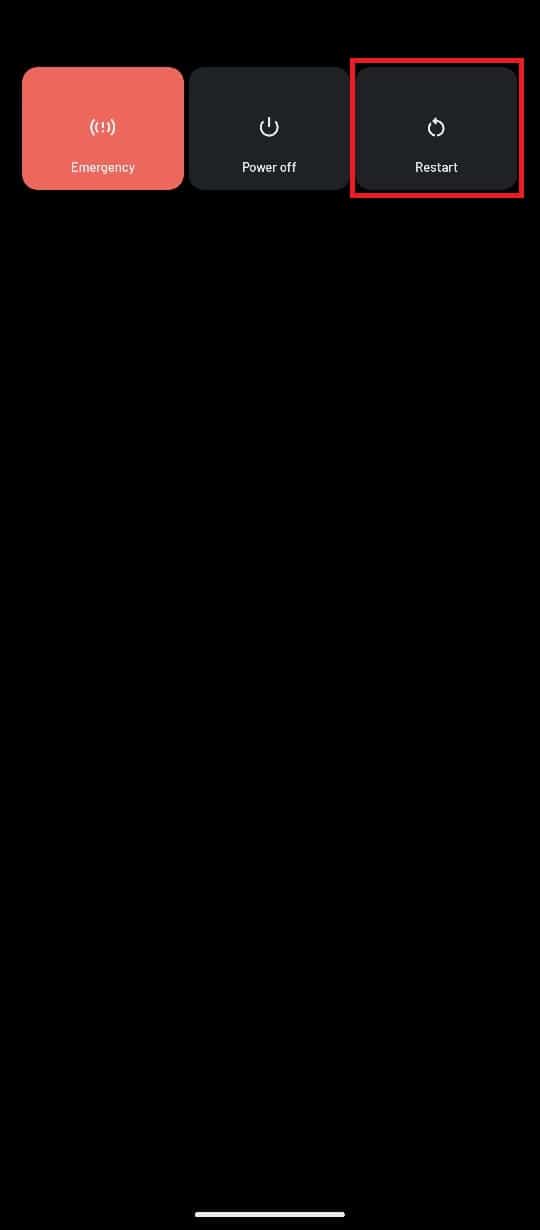
Спосіб 2. Оновіть додаток Google Photos
Google продовжує випускати нові оновлення для Google Photos, важливо покращити взаємодію з користувачем і усунути помилки попередньої версії. Якщо ви тривалий час не оновлювали програму Google Photos, подумайте про оновлення програми, щоб вирішити проблеми з нездатністю зберегти зміни в Google Photos. Оновлення програми може відповісти на питання, чому Google Photos не зберігає файли.
1. Відкрийте Google Play Store на своєму пристрої.
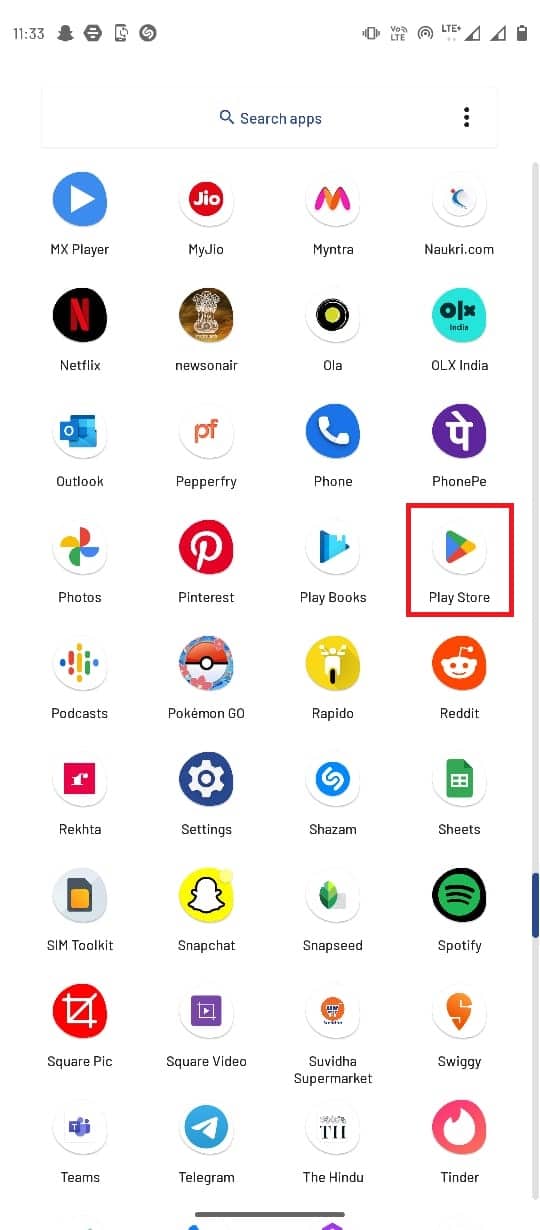
2. Знайдіть Google Photos у рядку пошуку.
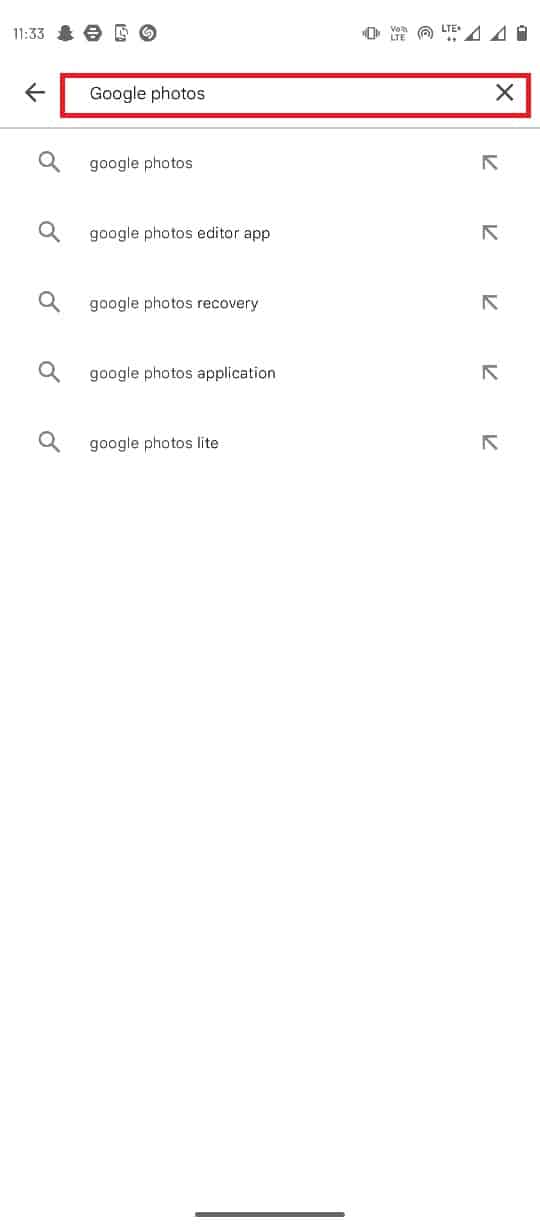
3. Виберіть Google Photos із результатів пошуку та натисніть кнопку Оновити.
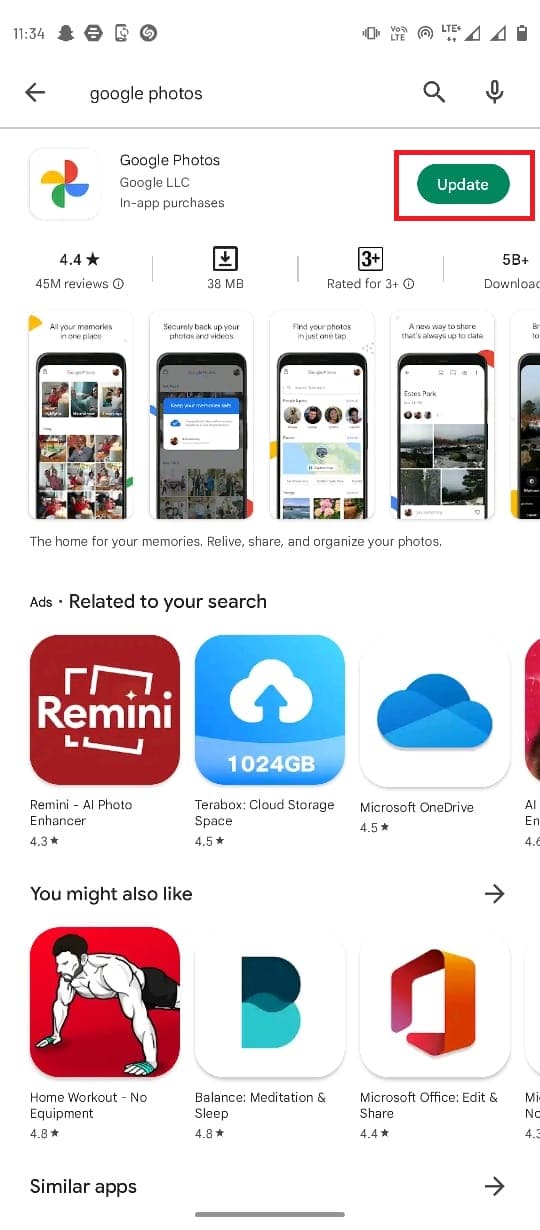
4. Після завершення оновлення програму можна буде використовувати.
Спосіб 3. Примусово зупиніть додаток Google Photos
Якщо причиною помилки є помилки та затримки в програмі Google Photo, ви можете спробувати виправити це, примусово припинивши роботу Google Photos і перезапустивши програму.
1. Перейдіть до налаштувань пристрою.
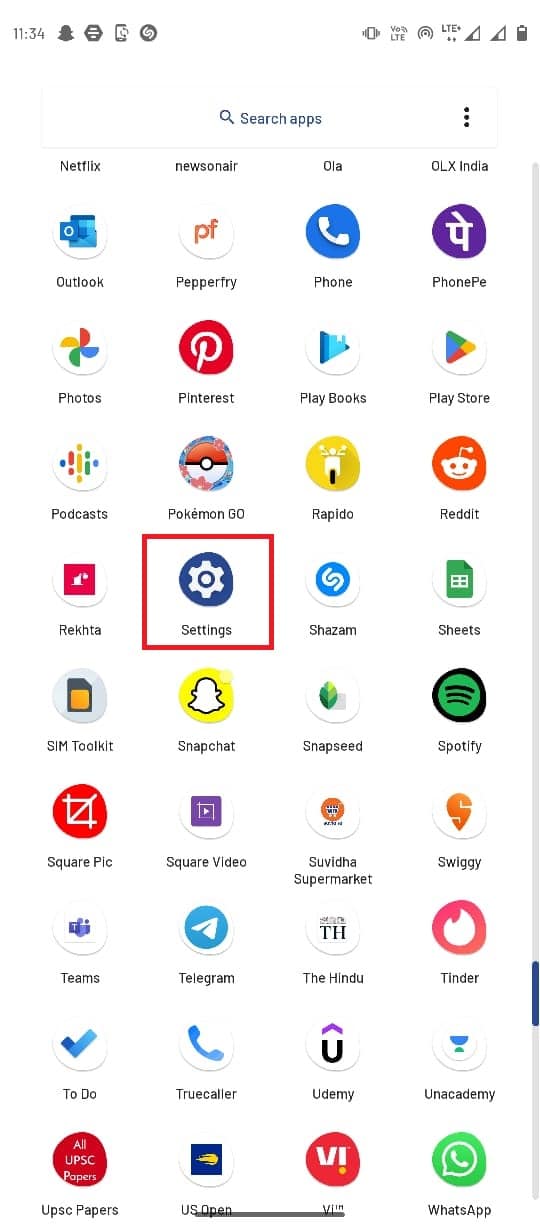
2. У налаштуваннях натисніть Програми та сповіщення.
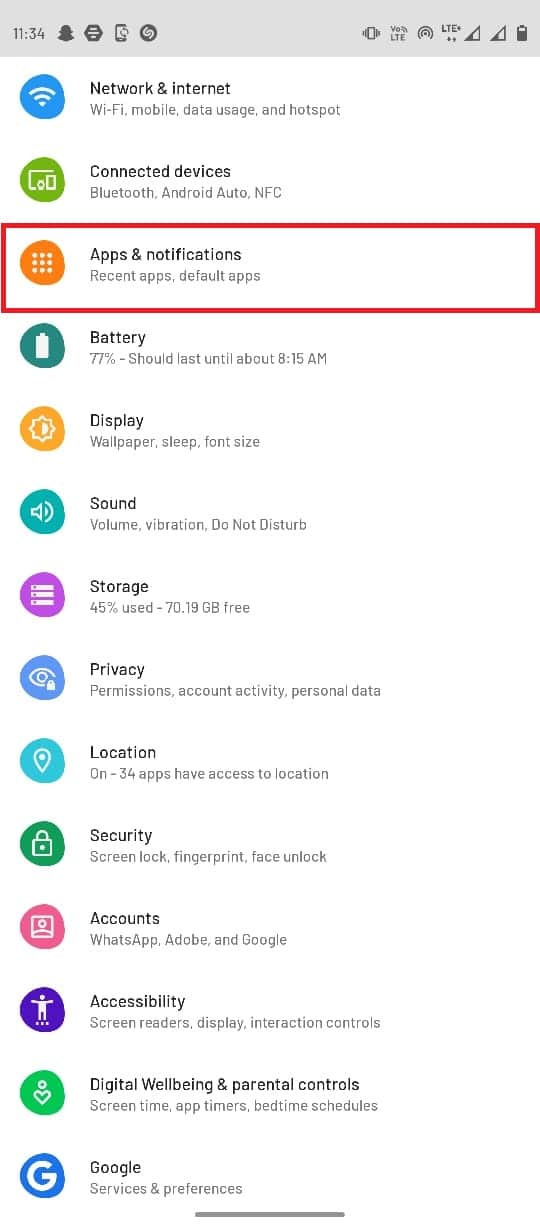
3. Натисніть опцію Переглянути всі 143 програми.
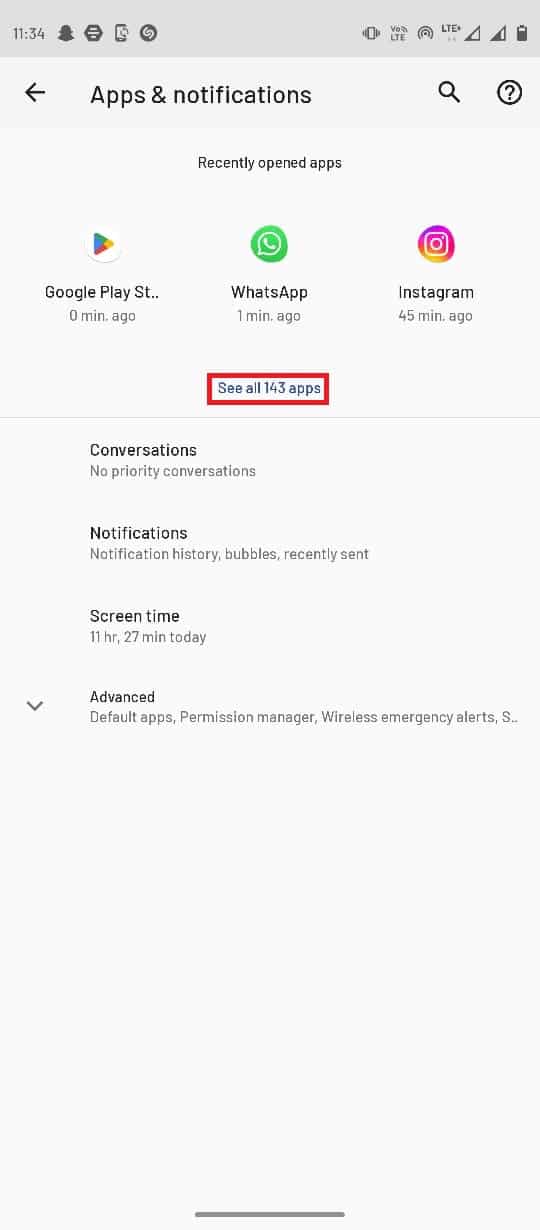
4. Виберіть програму «Фотографії».
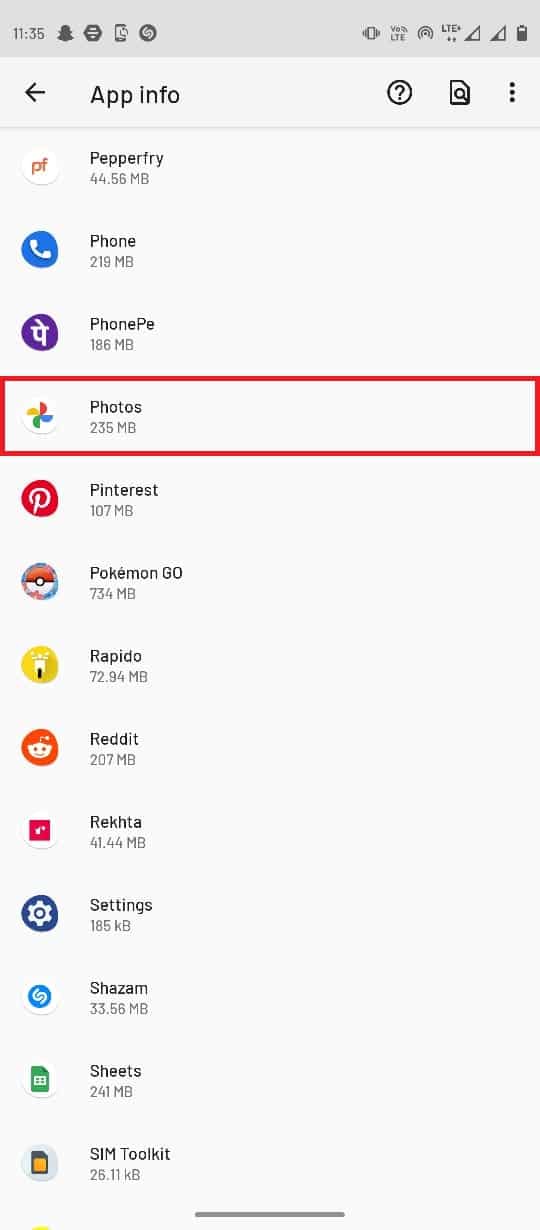
5. Натисніть Примусова зупинка.
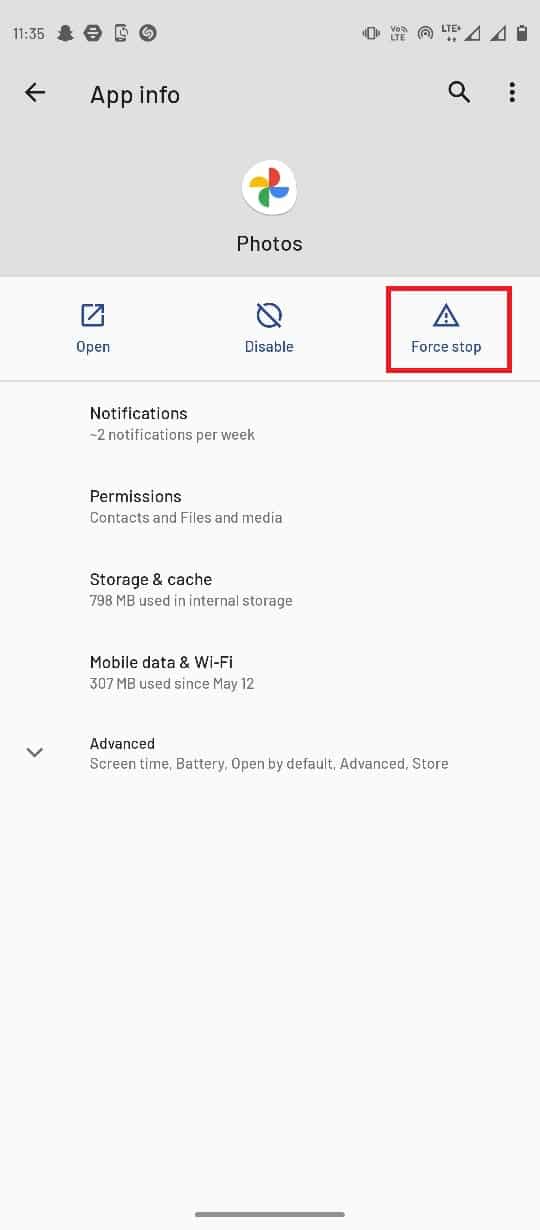
Спосіб 4. Очистіть кеш Google Photos
Кеш-файли можуть спричиняти різноманітні помилки в мобільних додатках, зокрема помилки Google Фото, які не можуть зберегти зміни. Ви можете легко уникнути цієї помилки, просто очистивши кеш-пам’ять програми Google Photos, таким чином виправивши помилку Google не може зберегти зміни.
1. Запустіть програму «Налаштування» на своєму пристрої.
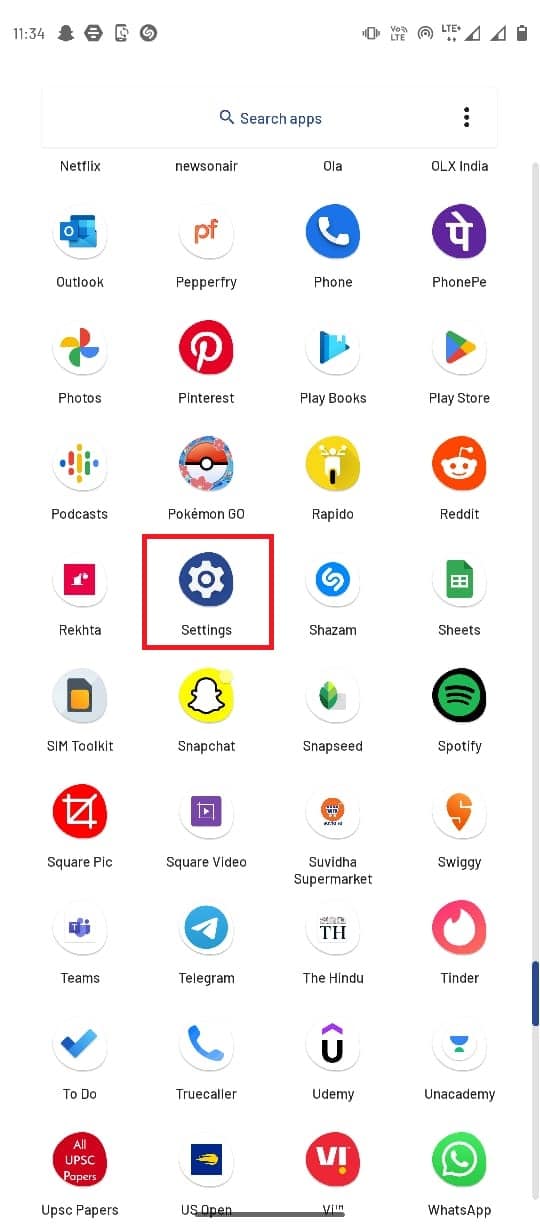
2. Потім натисніть Програми та сповіщення.
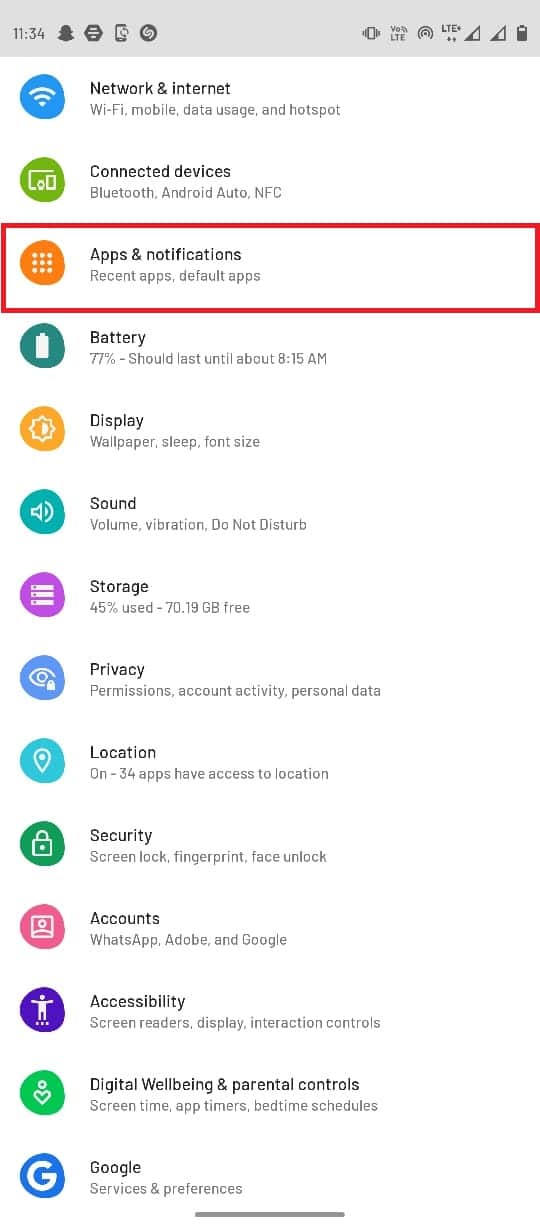
3. Натисніть Переглянути всі 143 програми.
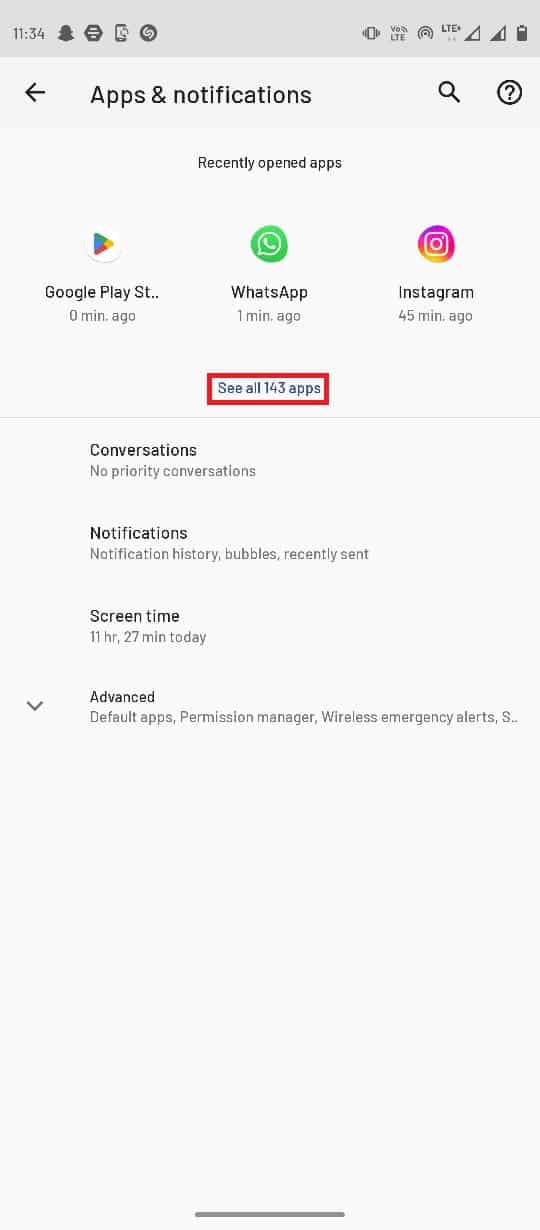
4. Виберіть програму «Фотографії».
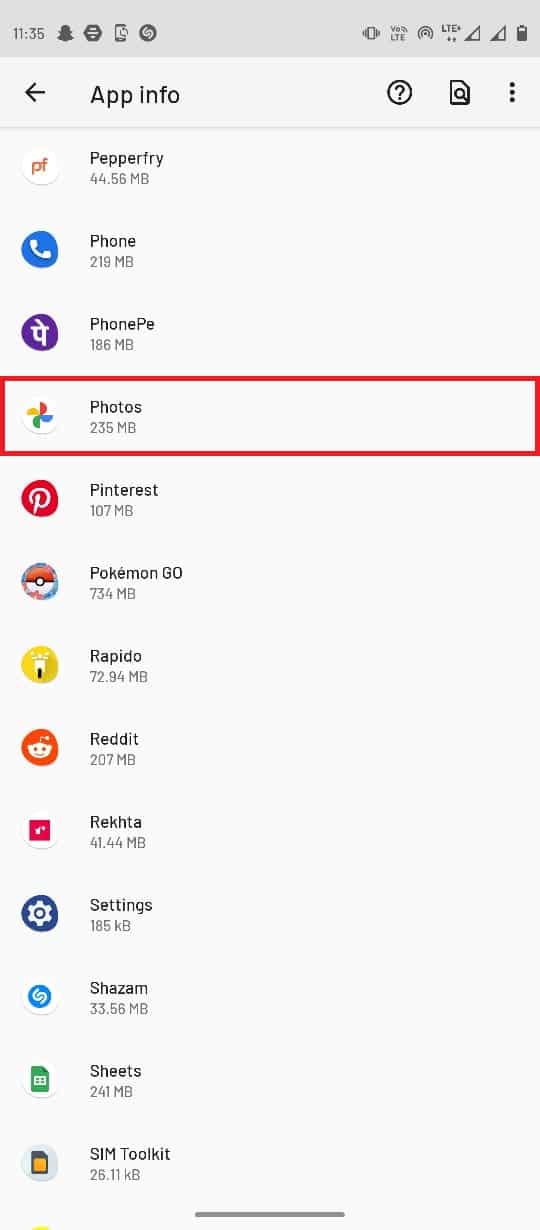
5. Знайдіть і виберіть Сховище та кеш.
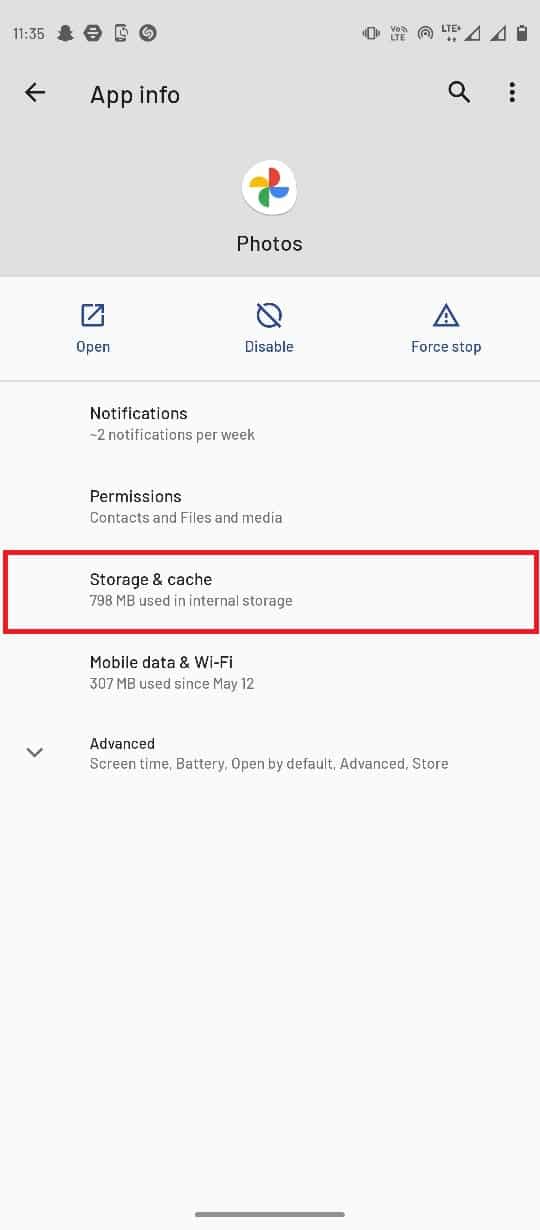
6. Тут натисніть Очистити кеш.
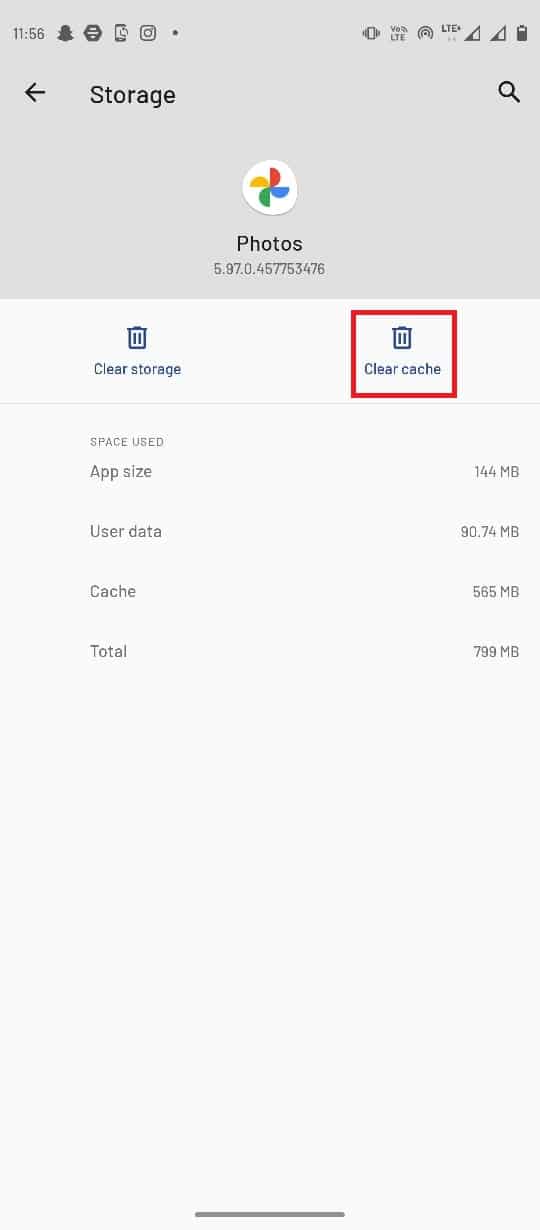
Спосіб 5: Змініть параметри зберігання
Якщо ваша SD-карта не має доступу до телефонної галереї, ви можете отримати помилки Google Photos, тому, щоб вирішити цю проблему, вам потрібно буде надати доступ до SD-карти.
1. Відкрийте програму Google Фото.
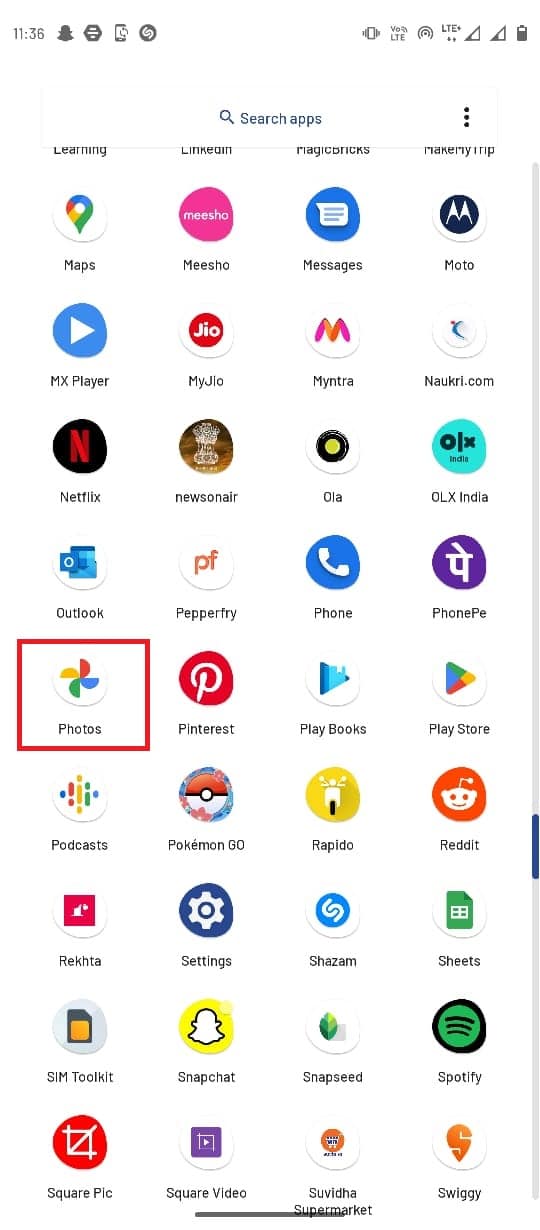
2. У верхньому правому куті виберіть піктограму профілю, а потім виберіть Налаштування фотографій.
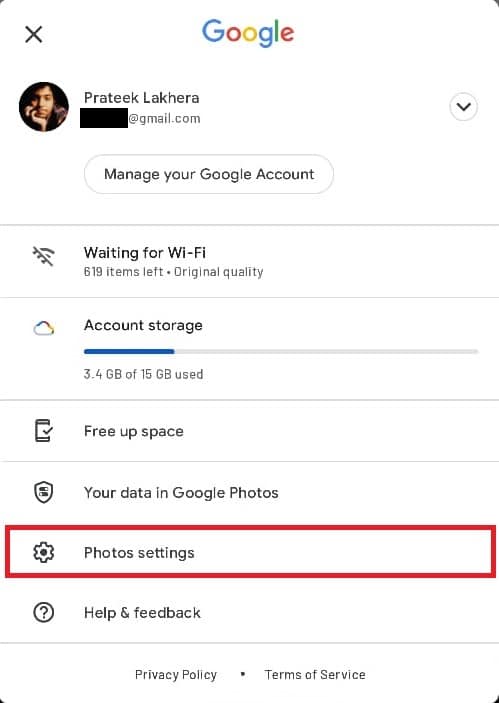
3. Потім натисніть Доступ до SD-карти.
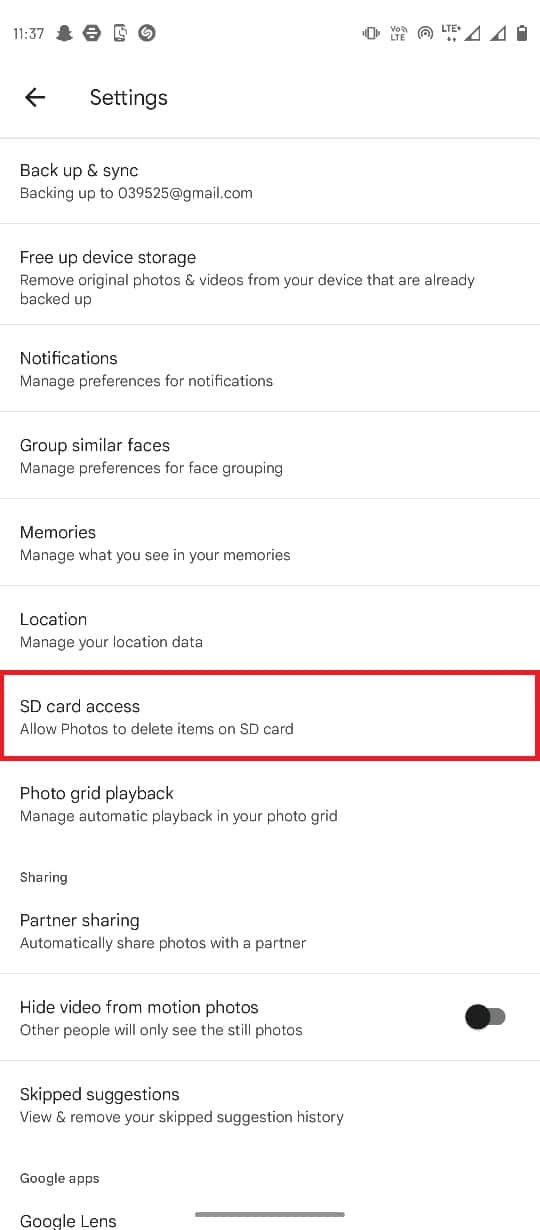
4. Виконайте кроки, зазначені на цій сторінці.
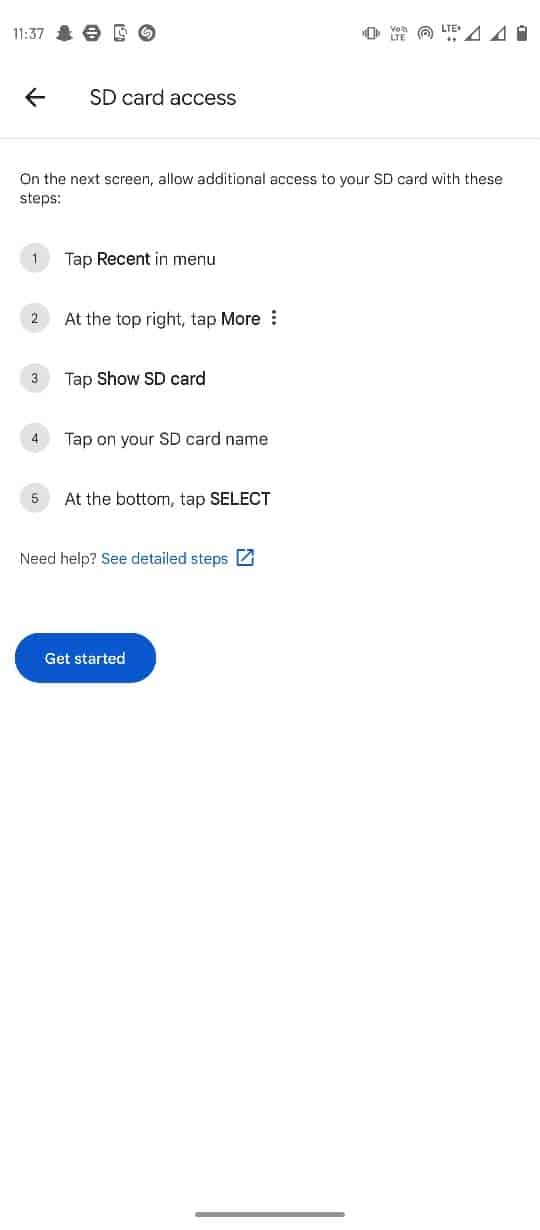
Спосіб 6: повторно підключіть SD-карту
Якщо Google Photos не може зберегти зміни з файлами, збереженими на SD-карті, виникає помилка, проблема може бути викликана самою SD-картою. Один із перших методів, які ви можете спробувати вирішити проблеми з SD-картою, – це повторно встановити картку в телефон.
1. Отримайте доступ до слота SD-карти на смартфоні та вийміть SD-карту.
2. Обережно покладіть SD-карту на лоток і вставте її назад у телефон.
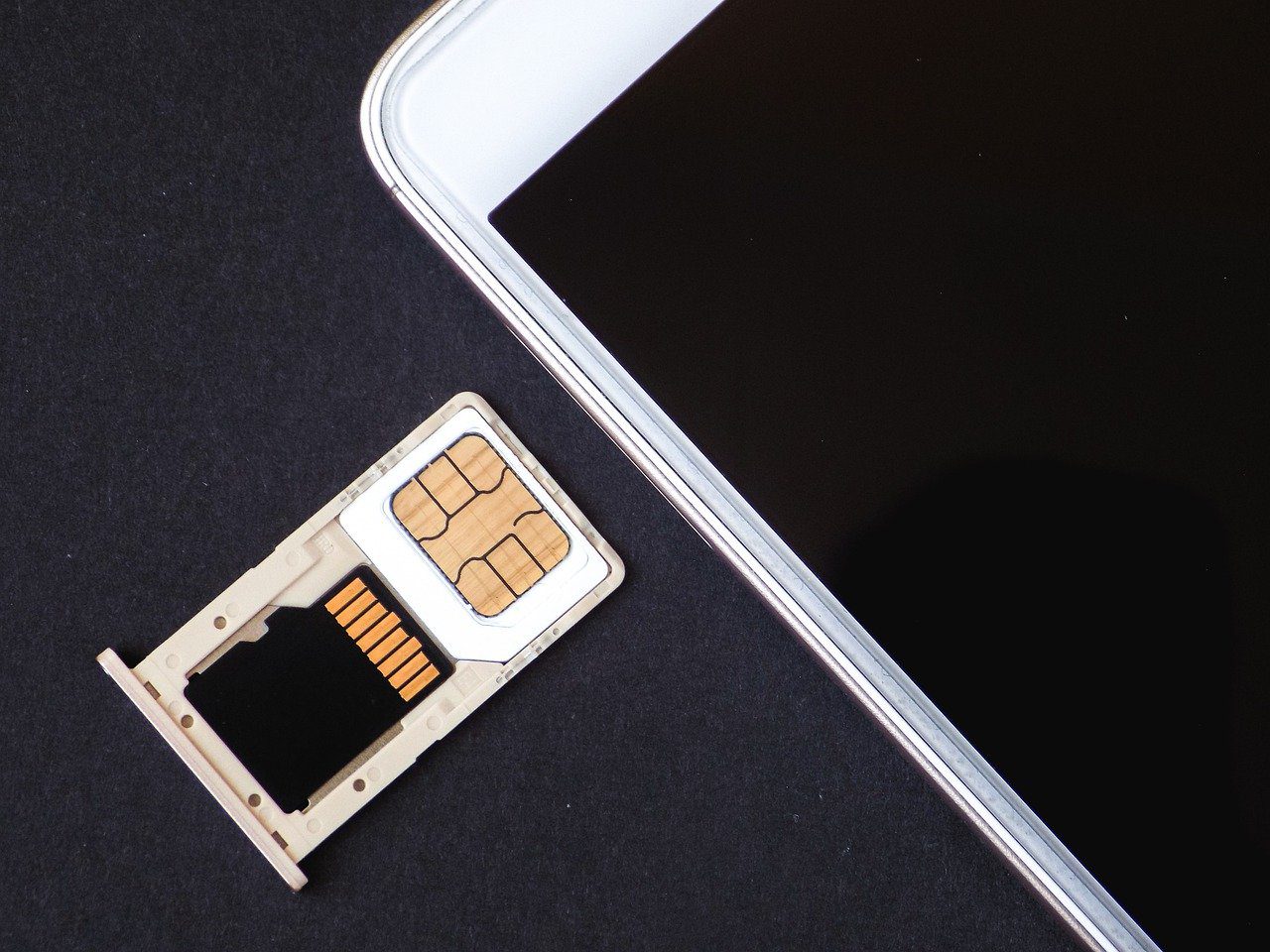 Зображення Томека з Pixabay
Зображення Томека з Pixabay
3. Нарешті перезавантажте телефон.
Спосіб 7. Перемістіть зображення в пам’ять телефону
Якщо SD-карта все ще має проблеми з програмою Google Photos, можна спробувати перемістити файли з папок SD-карти в папки пам’яті телефону.
1. Запустіть програму Файли та виберіть зображення.

2. Після вибору фотографій торкніться значка з трьома крапками у верхньому правому куті.
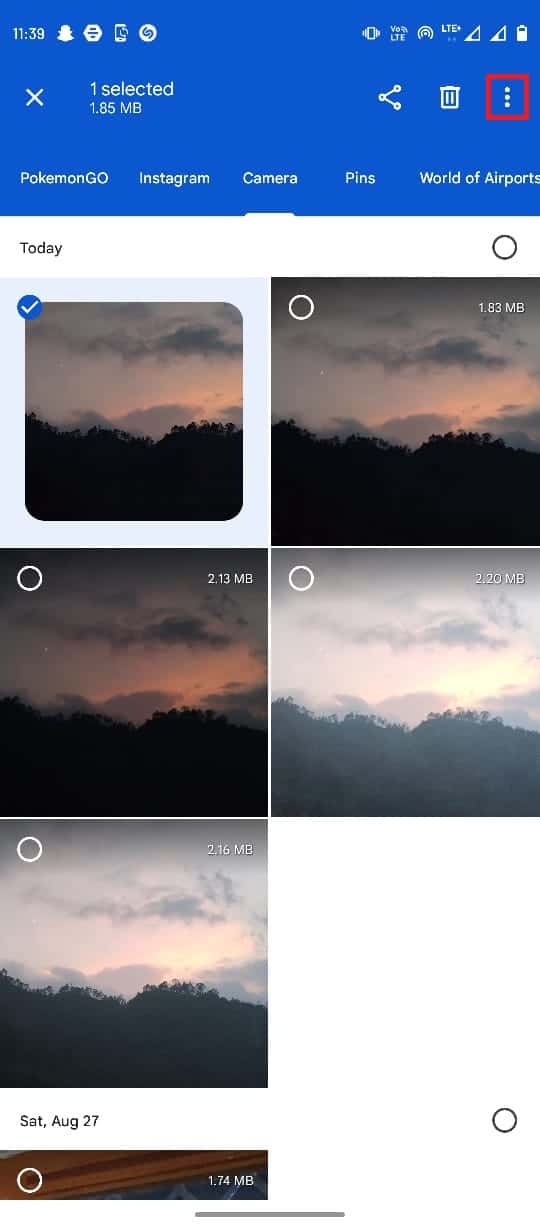
3. Потім натисніть Перемістити до.
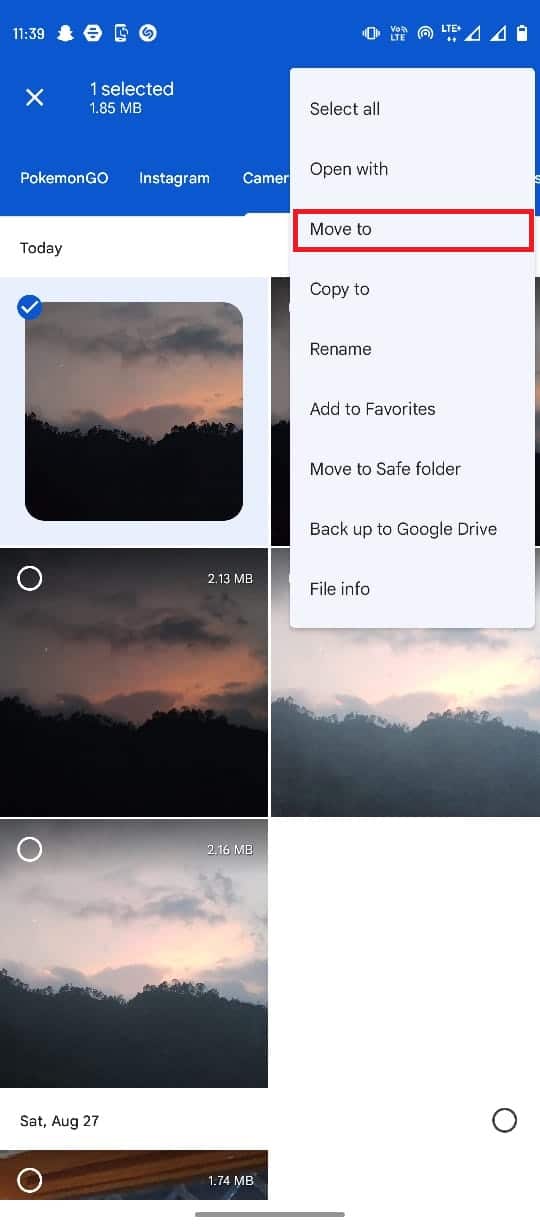
4. Тепер виберіть Internal Storage та виберіть цільову папку.
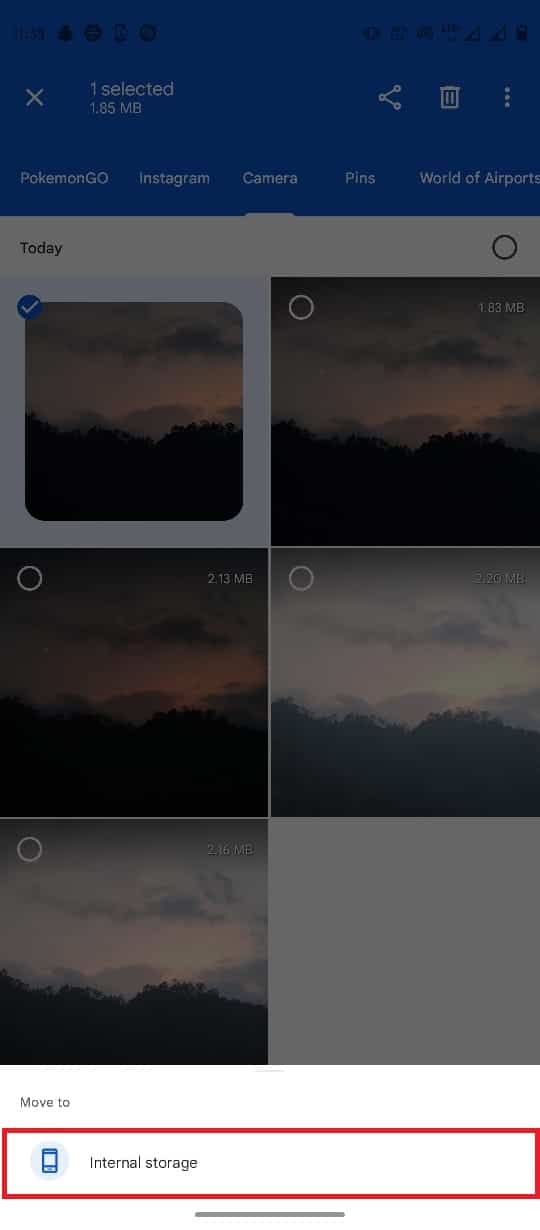
5. Нарешті натисніть «Перемістити сюди», щоб помістити файл у цю папку.
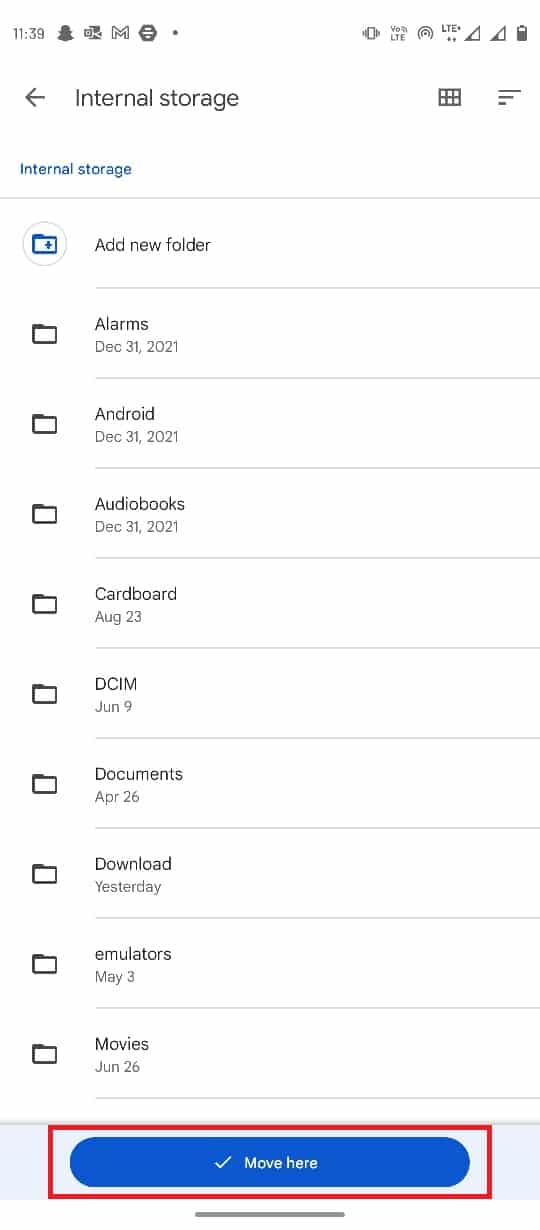
Спосіб 8: Увімкніть використання фонових даних
З різних причин, якщо ви заборонили Google Photos доступ до фонових даних, це може спричинити кілька помилок у вашому додатку Google Photos, зокрема проблеми з Google Photos, які не можуть зберегти зміни. Щоб цього уникнути, увімкніть доступ до Google Фото для фонового використання даних у налаштуваннях.
1. Натисніть іконку програми Google Photos на кілька секунд і виберіть «Інформація про програму».
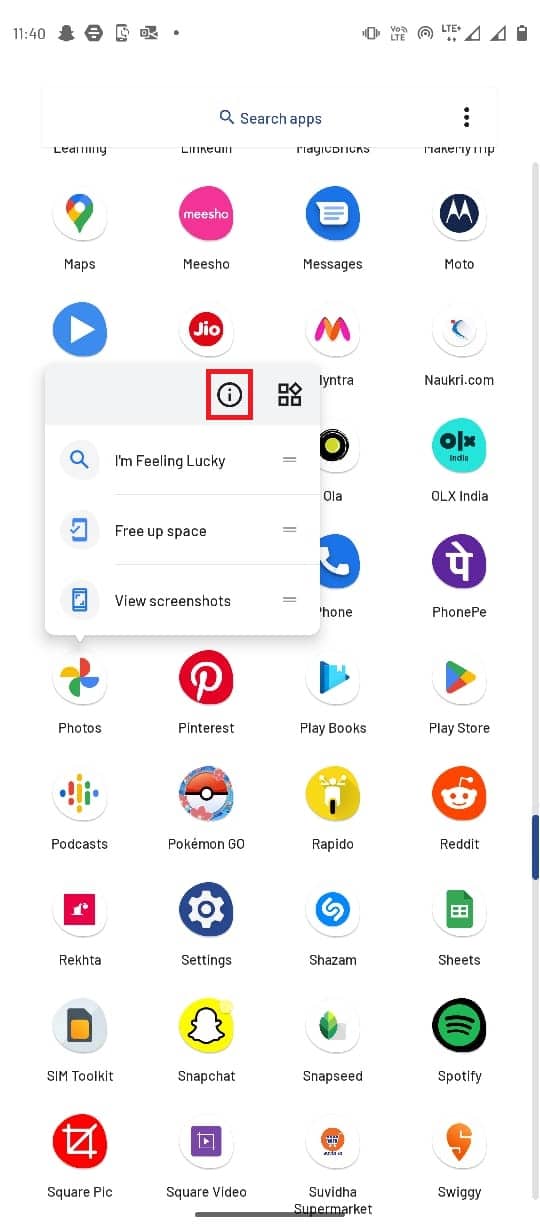
2. Тут виберіть Мобільні дані та Wi-Fi.
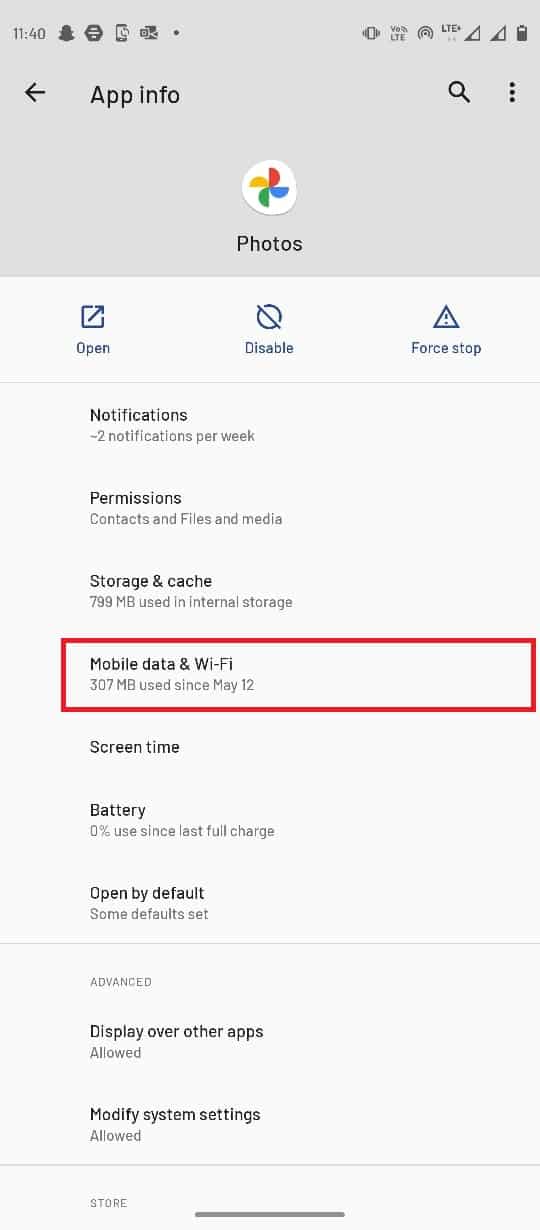
3. Увімкніть перемикач Фонові дані.
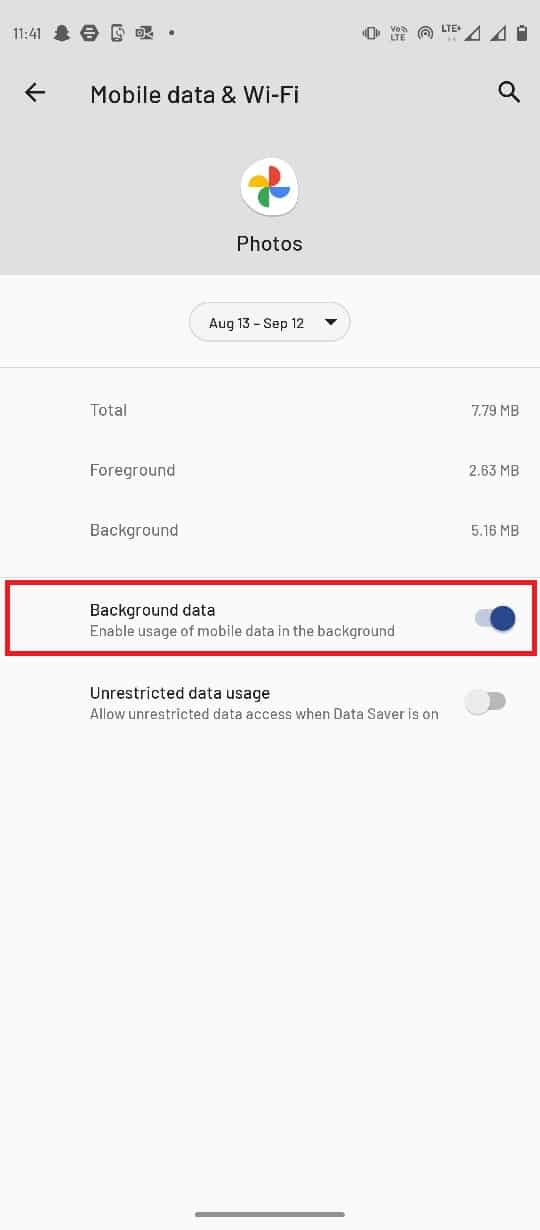
Спосіб 9: Вимкніть фонові обмеження
Подібно до використання даних у фоновому режимі, якщо ви ввімкнули обмеження у фоновому режимі для Google Фото, це може спричинити кілька помилок у програмі. Вам доведеться вимкнути фонові обмеження для Google Фото.
1. Утримуйте піктограму програми Google Photos і виберіть Інформація про програму.
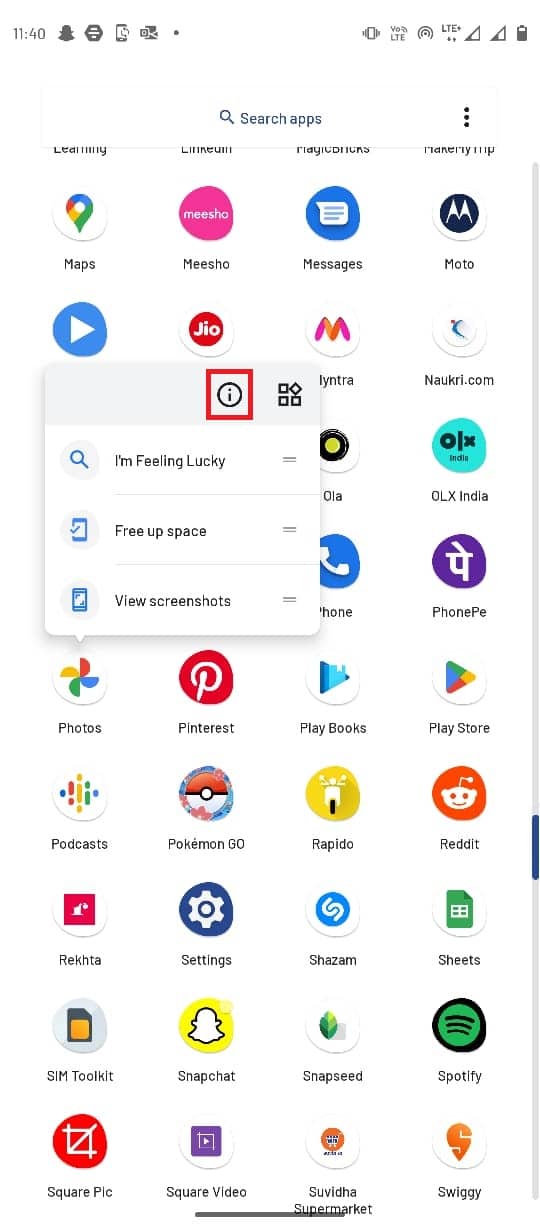
2. Тут виберіть опцію «Додатково».
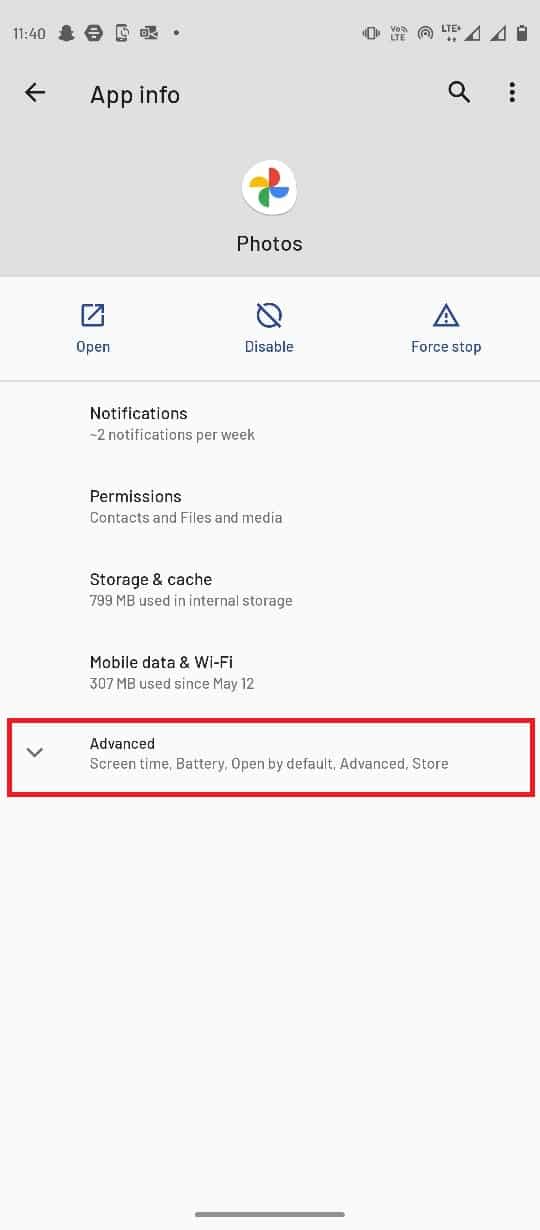
3. Тепер виберіть Акумулятор.
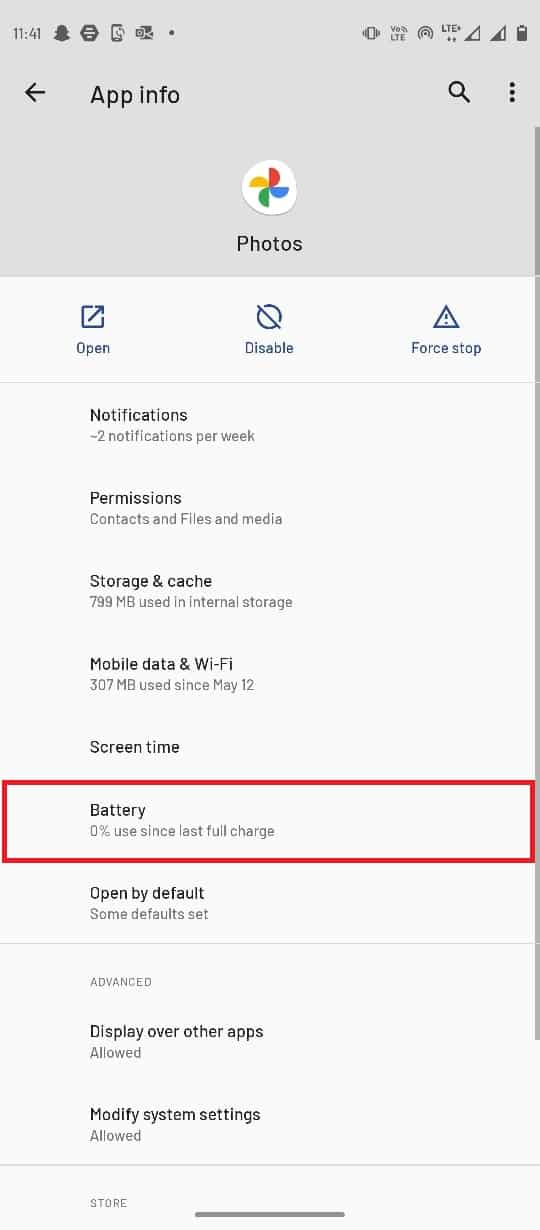
4. Торкніться Фонові обмеження.
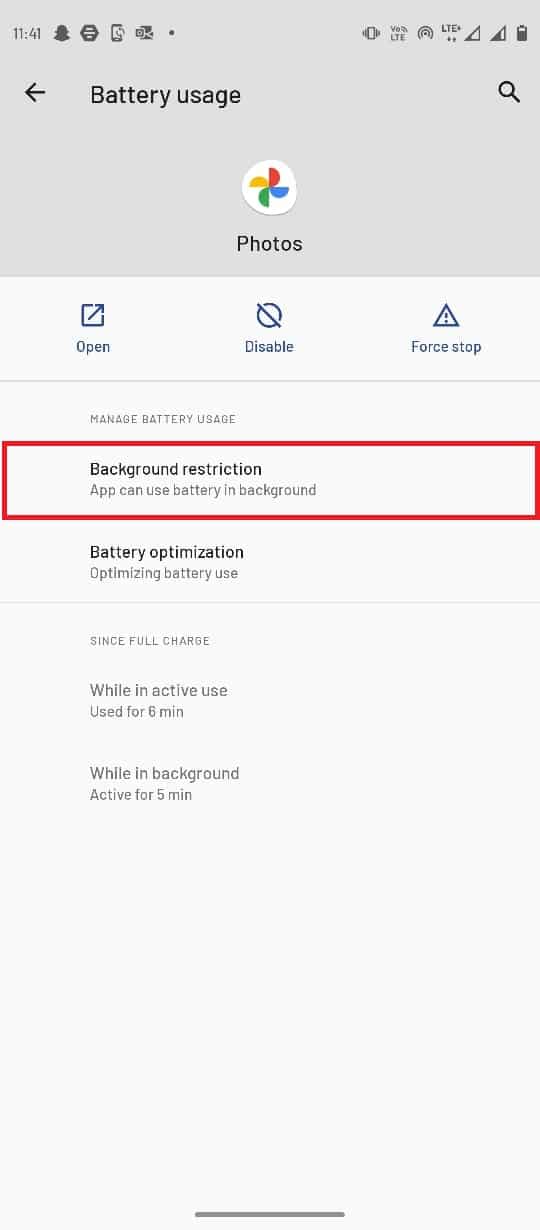
5. Нарешті виберіть Видалити, щоб підтвердити зміни.
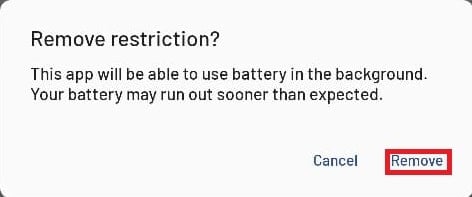
Спосіб 10: скидання пристрою до заводських налаштувань
Якщо жоден із попередніх методів не працює і ви не можете зрозуміти, чому Google Photos не зберігає зображення. Щоб усунути проблеми, коли Google Photos не може зберегти зміни, спробуйте відновити заводські налаштування свого смартфона.
Примітка. Перш ніж відновити заводські налаштування Android, потрібно створити резервну копію всіх даних. Якщо ви не знаєте, як створити резервну копію свого Android, дотримуйтеся нашого посібника з резервного копіювання даних телефону Android.
Щоб скинути заводські налаштування свого мобільного телефону, прочитайте та виконайте кроки в нашому посібнику «Як виконати апаратне скидання будь-якого пристрою Android».
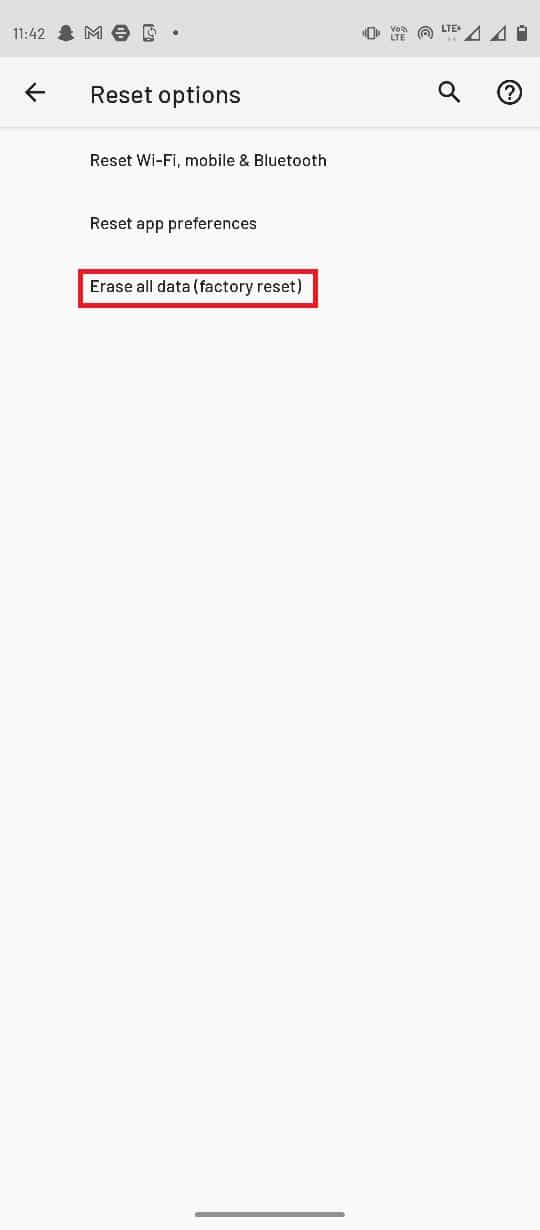
Часті запитання (FAQ)
Q1. Чи можу я редагувати свої фотографії за допомогою Google Photos?
Відповідь Так, ви можете редагувати свої фотографії та відео в додатку Google Photos для Android. Редактор постачається з широкими інструментами редагування та фільтрами.
Q2. Чому Google Photos не працює належним чином?
Відповідь Існують різні причини, через які Google Photos не працює належним чином, як-от проблеми з кеш-пам’яттю, помилки програми та проблеми з SD-картою.
Q3. Як виправити помилки Google Photos?
Відповідь Ви можете виправити помилки Google Photos, оновивши програму або очистивши дані кешу.
***
Сподіваємося, цей посібник був для вас корисним і ви змогли вирішити проблеми, які не вдалося зберегти в Google Фото. Повідомте нам, який метод спрацював для вас найкраще. Якщо у вас є пропозиції чи запитання, повідомте нас у розділі коментарів нижче.