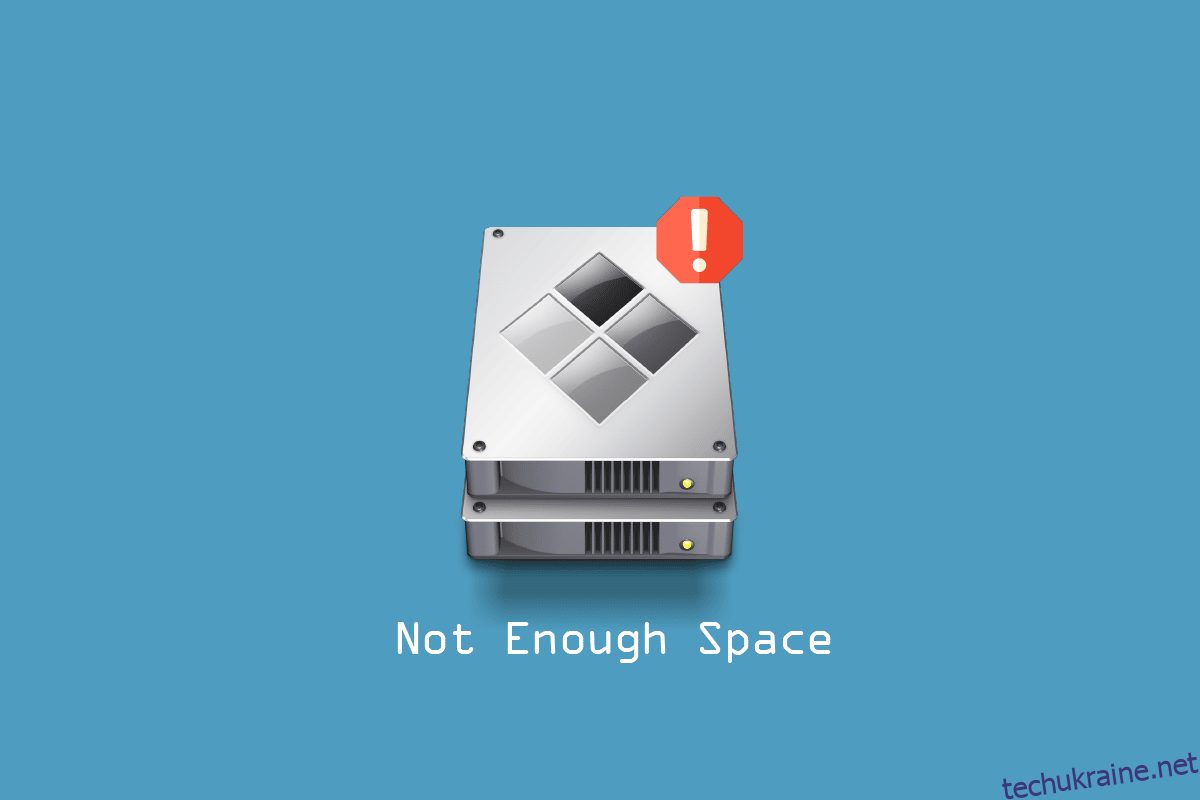Під час спроби інсталювати операційну систему, як-от Windows 10, на Mac через Boot Camp, ви могли зіткнутися з проблемою під назвою Boot Camp Assistant недостатньо місця. Ви також можете запитати, чому ця проблема виникає, оскільки у вас все ще є необхідний простір на жорсткому диску. Зіткнення із згаданою помилкою може бути неприємним. Не хвилюйтеся, оскільки існує кілька перевірених методів вирішення проблеми. Ми розглядатимемо ці виправлення одне за одним, щоб вирішити проблему з неможливістю створення завантажувального USB-накопичувача. Отже, почнемо.
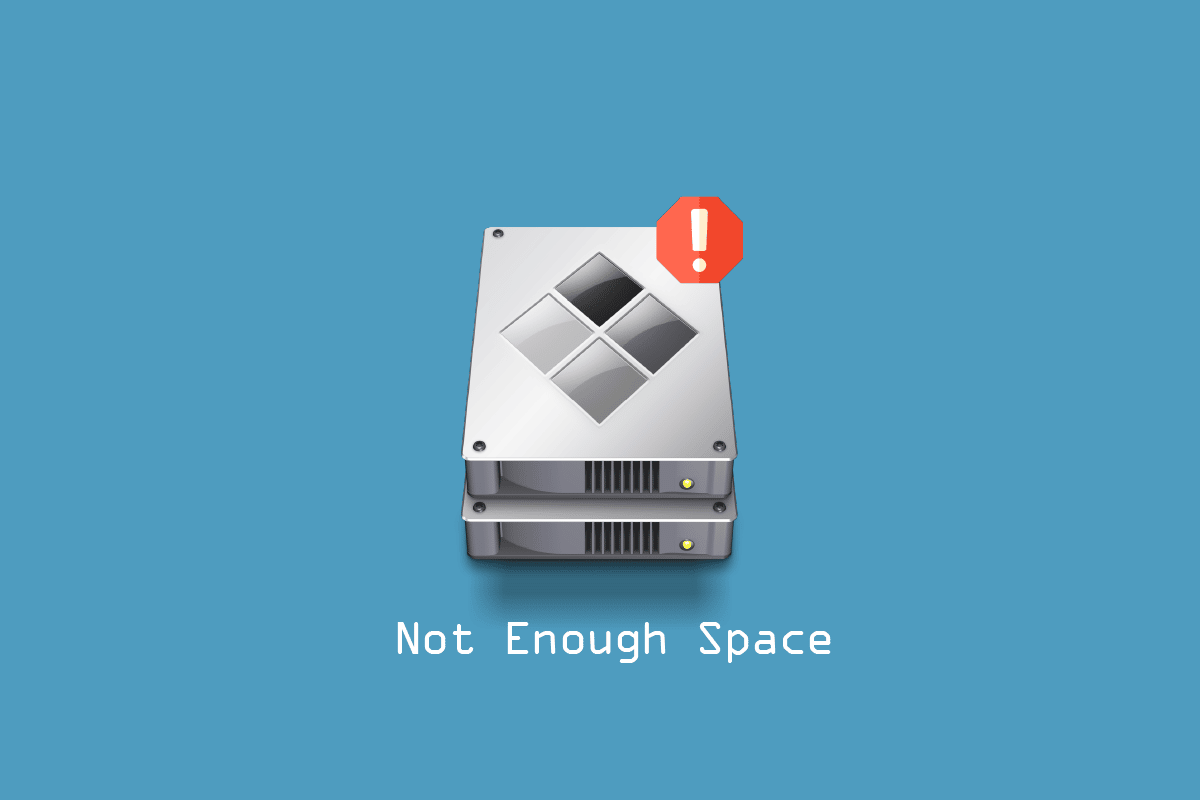
Як виправити помилку Boot Camp Assistant Not Enough Space Error
Перш ніж переходити до методів усунення несправностей, ви повинні знати причини, які можуть спричиняти проблему недостатнього місця на диску на Mac, як зазначено нижче.
- Помилки з Timemachine.
- Помилка файлів, які можна видалити.
- Помилка Spotlight.
- Недостатньо пам’яті на USB або диску.
- Застаріла версія macOS.
Нижче наведено рішення для вирішення проблеми з завантажувальним USB-накопичувачем.
Спосіб 1: переконайтеся, що USB-накопичувач має достатню ємність
Перш ніж інсталювати Windows, вам потрібно перевірити систему Mac і переконатися, що ваша система має 4 ГБ оперативної пам’яті та щонайменше 30 ГБ вільного місця на жорсткому диску перед інсталяцією Windows. Якщо на вашому комп’ютері Mac немає вільного місця, ви можете спробувати видалити непотрібні файли та знову спробувати інсталювати Windows.
Спосіб 2: оновіть macOS
Якщо ваша macOS нещодавно не оновлювалась або застаріла, можуть виникнути проблеми, наприклад, у помічника початкової школи не вистачить місця. Оновивши macOS до останньої версії, ви можете легко виправити помилку, оскільки оновлення може виправити функцію керування дисками. Щоб оновити macOS, виконайте наведені нижче дії.
1. Клацніть піктограму Apple і виберіть параметр «Системні параметри…».
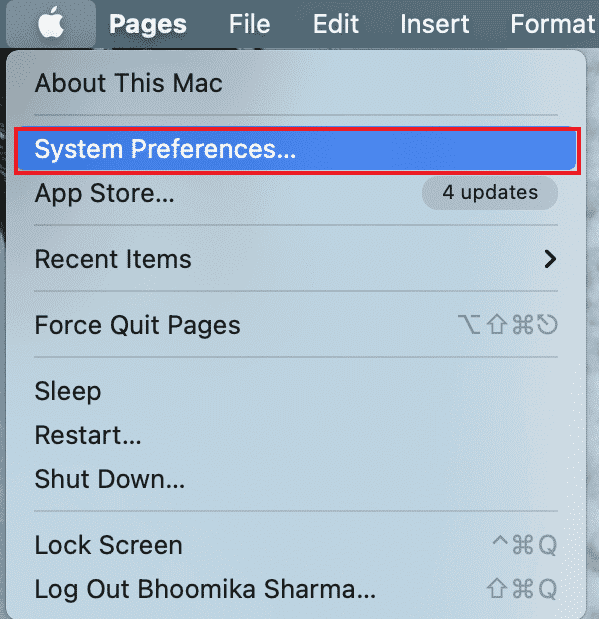
2. Тепер натисніть «Оновлення програмного забезпечення».
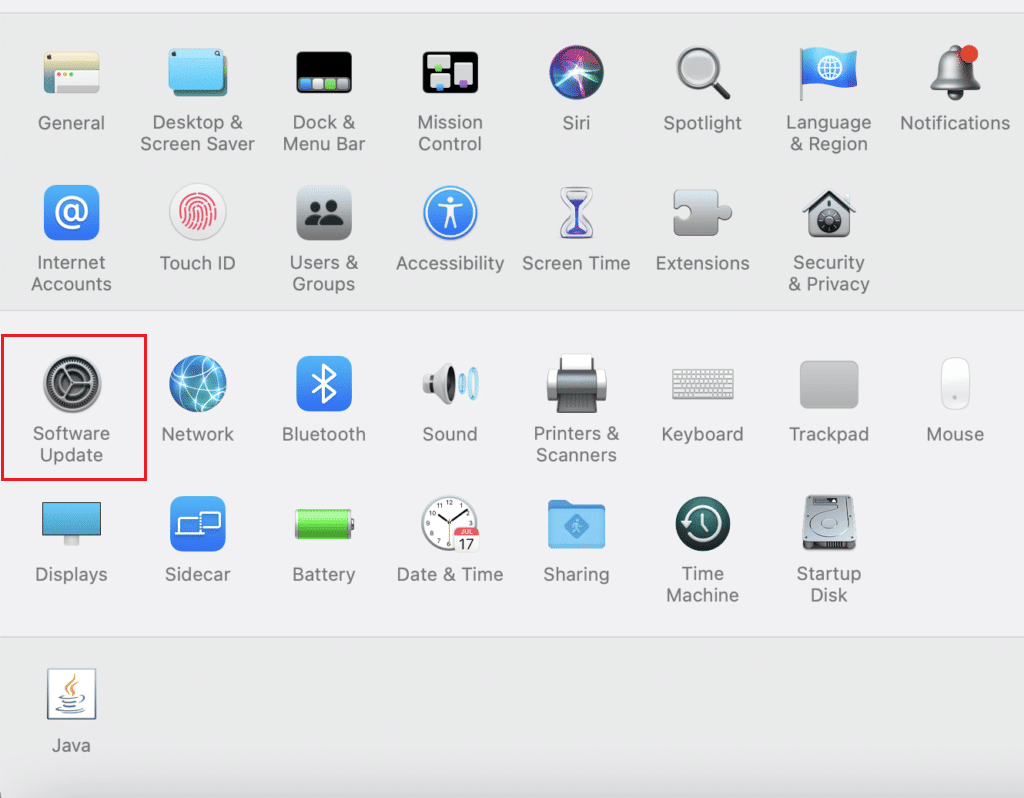
3. Нарешті натисніть «Оновити зараз», щоб почати завантаження оновлень.
Спосіб 3: Відключіть ISO-файл Windows 10
У Boot Camp Assistant часто не вистачає місця через те, що ISO вже встановлено в системі, через це монтування Boot Camp Assistant не може виконувати свої завдання. Для цього вам потрібно відмонтувати файл ISO, щоб вирішити проблему.
Клацніть правою кнопкою миші на диску, на якому ви змонтували Windows 10, і натисніть опцію «Витягнути». Після цього ви зможете отримати доступ до помічника Boot Camp і налаштувати завантажувальний USB-накопичувач, це виправить помилки, пов’язані з недостатнім простором.
Спосіб 4. Установіть останню версію Windows 10
Помилка Boot Camp Assistant недостатньо місця може виникнути, якщо ви використовуєте застарілу версію Windows 10 для інсталяції на macOS, для цього вам може знадобитися завантажити останню версію Windows 10.
1. Завантажте останню версію Windows 10 з офіційного Веб-сайт Microsoft.
Примітка. Після завантаження ви можете спробувати встановити Windows 10 на Mac.
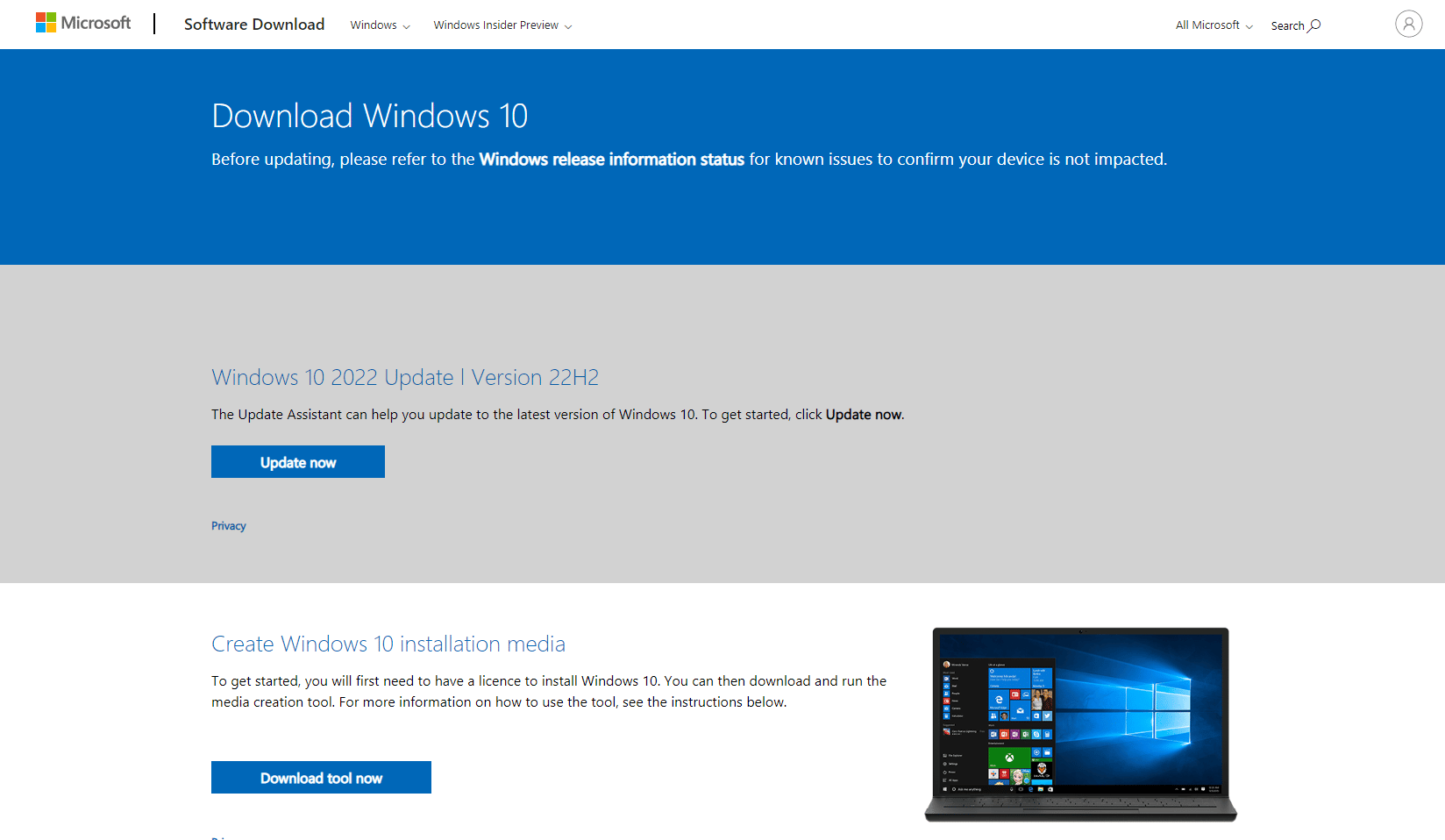
2. Відкрийте програму Boot Camp Assistant і натисніть «Продовжити».
3. Виберіть завантажений файл Windows ISO і натисніть кнопку Продовжити. Перевірте, чи помилка все ще існує.
Спосіб 5: скинути Spotlight
Spotlight можна використовувати, щоб легко знаходити речі на вашому Macbook. Цей інструмент працює так само, як функція пошуку в Windows, і іноді, коли файли на вашому Mac не проіндексовані належним чином, вирішіть, як не вдалося створити завантажувальний USB-накопичувач. Щоб переіндексувати файли, виконайте наведені нижче дії.
1. Перейдіть до системних налаштувань.
2. Виберіть Spotlight.
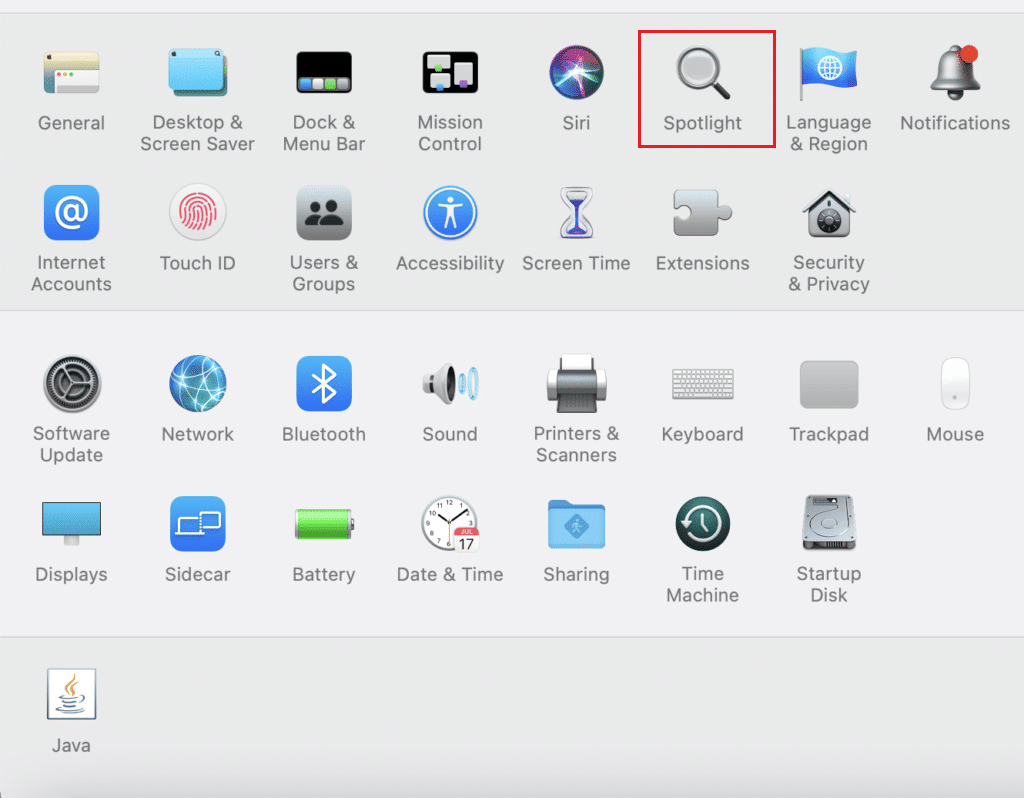
3. Тепер натисніть на вкладку Конфіденційність.
4. На цій вкладці ви побачите кнопку +.
5. Тепер виберіть Macintosh HD присутній під заголовком Locations на лівій бічній панелі.
6. Натисніть кнопку «+», виберіть Macintosh HD і знову натисніть кнопку «–».
Це повторно індексує файли на вашому Mac.
Спосіб 6. Видалення файлів, які можна видалити
Очищуваний простір – це тип сховища, у якому Mac посилається на певні файли та документи, які можна видалити, якщо операційній системі потрібно більше місця. Це функція, яку Mac використовує для очищення системного простору за потреби. Ви можете видалити ці очищувані файли, щоб перевірити, чи це вирішить проблему недостатнього місця на диску Mac.
1. Відкрийте термінал, введіть наведену нижче команду та натисніть клавішу Enter.
dd if=/dev/zero of=~/stupidfile.crap
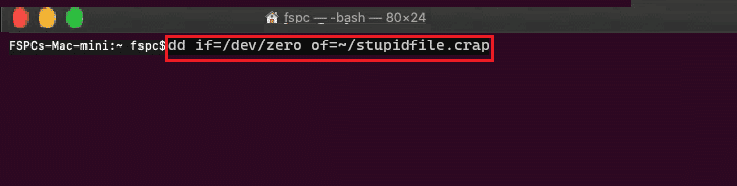
2. Зачекайте, поки команда буде завершена, а потім введіть і виконайте наведену нижче команду
rm ~/stupidfile.crap
Тепер повторіть спробу, якщо проблему вирішено.
Спосіб 7: Вимкніть Time Machine
TimeMachine — це вбудована функція резервного копіювання Mac для резервного копіювання ваших даних, тому вимкнення TimeMachine може виявитися потенційним виправленням, щоб вирішити проблему недостатнього місця в Boot Camp Assistant.
1. Перейдіть до системних налаштувань.
2. Натисніть і відкрийте Time Machine.
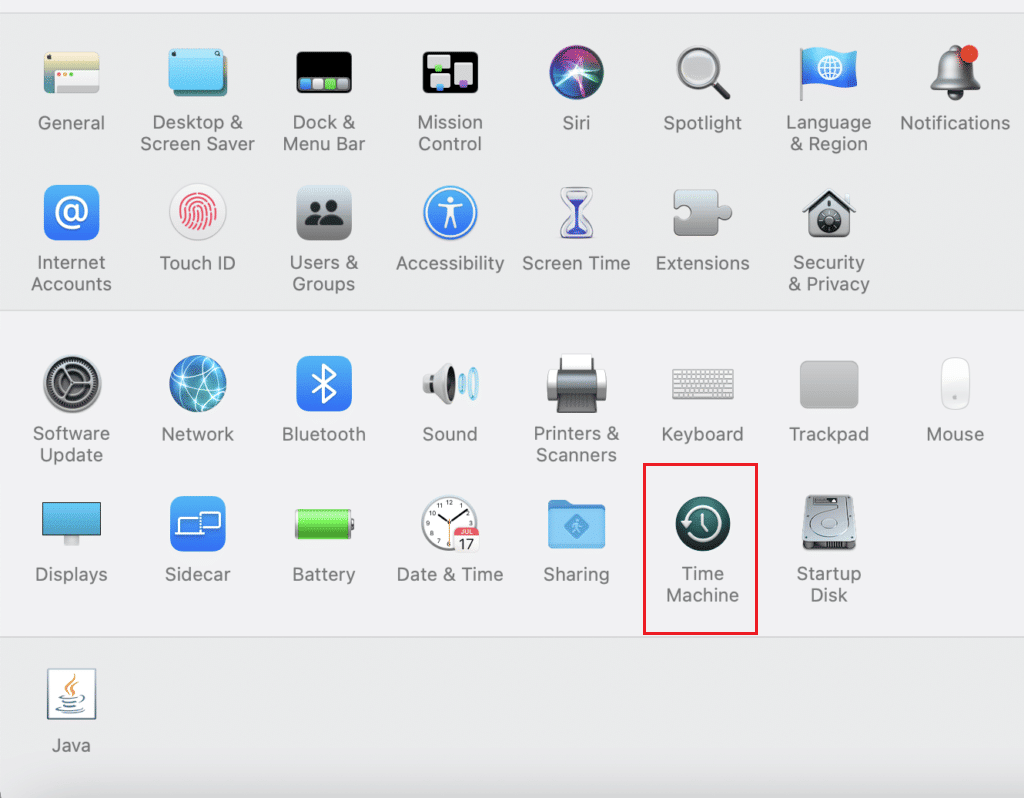
3. Зніміть прапорець Резервне копіювання автоматично, щоб вимкнути резервне копіювання та закрити діалогове вікно,
4. Тепер відкрийте термінал, введіть і виконайте команду.
sudo tmutil thinlocalsnapshots / 999999999999
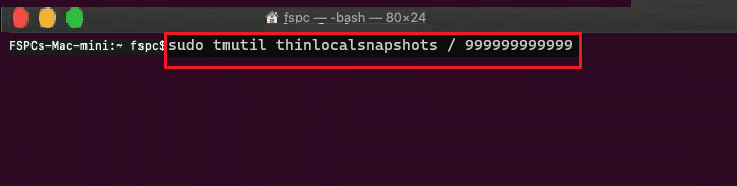
5. Після виконання команди перезавантажте комп’ютер.
Спосіб 8: Збірка інсталятора Windows 10 на USB для BootCamp
Ви можете спробувати створити встановлену Windows 10 спеціально для BootCamp, виконайте наведені нижче дії.
1. Вставте USB-накопичувач із ємністю понад 8 ГБ.
2. Відформатуйте USB-накопичувач у формат FAT32 або MBR.
3. Перейдіть до Офіційний сайт Apple і завантажте драйвери BootCamp на USB-накопичувач.
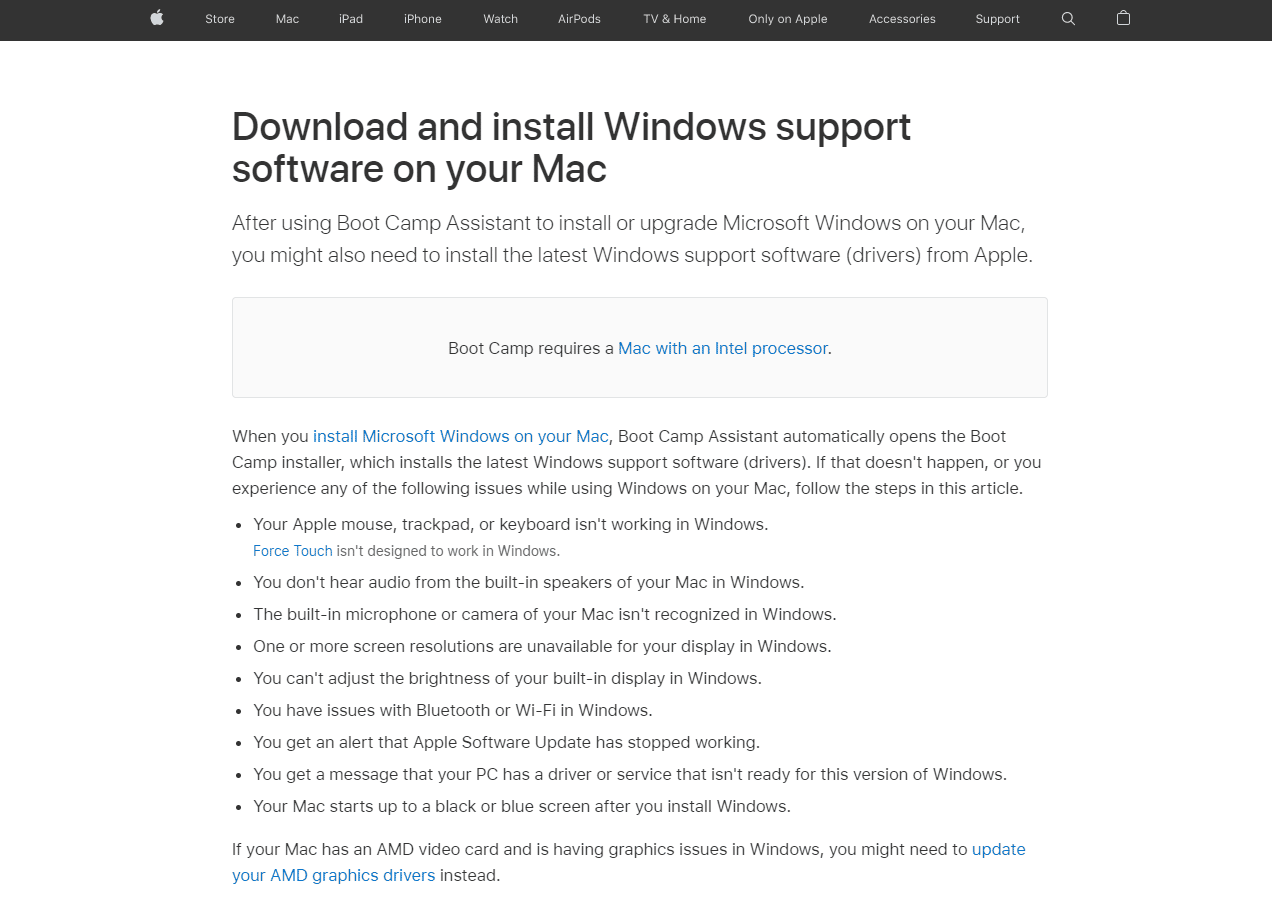
4. Тепер перенесіть усі файли Windows ISO на USB-накопичувач
Примітка. Вам потрібно передати файли, які знаходяться всередині ISO, для цього вам потрібно змонтувати ISO. Якщо ви не знаєте, як підключити файл ISO у Windows 10, скористайтеся нашим методом у розділі 3 способи підключення або відключення файлу ISO у Windows 10
5. Використовуйте Disk Utility та створіть розділ FAT32.
6. Завантажте систему з цього USB-накопичувача та виберіть FAT32 як місце призначення для інсталяції Windows
Часті запитання (FAQ)
Q1. Як я можу очистити простір Boot camp у macOS?
Відповідь Перед видаленням збережіть резервну копію даних розділу. Відкрийте Disk Utility на своїй macOS, виберіть «Розділ Windows». Тепер виберіть стерти, а потім відформатуйте їх як Mac OS Extended (Journaled), а потім видаліть розділ.
Q2. Скільки місця є передумовою для встановлення Boot camp на моєму Mac?
Відповідь Мінімальний обсяг пам’яті, необхідний для встановлення Bootcamp, становить 64 ГБ.
Q3. Чи сповільнює Boot Camp комп’ютер Mac?
Відповідь Ні, це не обов’язково сповільнює роботу комп’ютера Mac, це лише дає змогу запускати Windows на вашому Mac.
Q4. Чи підтримується Bootcamp компанією Apple?
Відповідь Ні, Boot camp не підтримується останньою версією Apple Silicon, тому він не попередньо встановлений на найновішій macOS.
Q5. Який Mac не підтримує Bootcamp?
Відповідь M1 Mac не підтримує запуск Bootcamp, і є дуже обмежені можливості для запуску Windows.
***
Сподіваємося, що наведена вище стаття про способи усунення помилки Boot Camp Assistant недостатньо місця допомогла вам вирішити проблему, з якою ви зіткнулися. Будь ласка, повідомте нам у розділі коментарів про метод, який допоміг вам вирішити проблему, не забудьте прокоментувати статтю, Дякуємо!