Firefox є популярним веб-браузером, відомим своїми функціями конфіденційності. Він підтримує широкий спектр веб-технологій, включаючи HTML, XML, XHTML, CSS, JavaScript, DOM, MathML, SVG, XSLT та XPath. Проте, деякі користувачі можуть зіткнутися з помилкою PR_CONNECT_RESET_ERROR під час перегляду веб-сторінок. Ця помилка виникає, коли комп’ютер отримує відповідь від сервера, але не може її повністю обробити. Якщо ви зіткнулися з цією проблемою, не хвилюйтеся, ви не одні. У цьому посібнику ми розглянемо різні способи усунення цієї помилки.
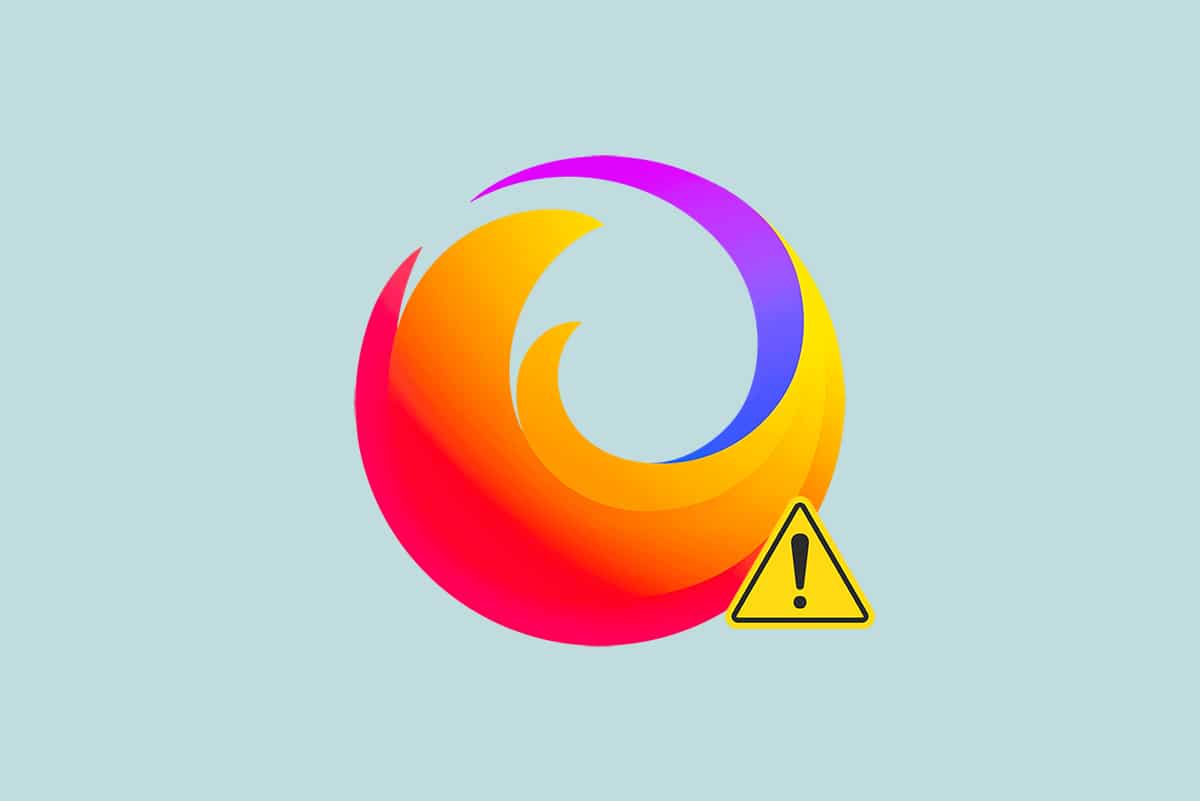
Причини виникнення помилки скидання з’єднання у Firefox
Давайте розглянемо можливі причини виникнення цієї помилки, щоб краще зрозуміти, які методи усунення проблем слід застосувати:
- Фільтрація TCP в антивірусі: Якщо в налаштуваннях антивіруса увімкнено фільтрацію протоколу TCP, це може призводити до переривання з’єднання між користувачем та веб-сервером. Особливо це стосується антивірусів ESET.
- Пошкоджений кеш браузера: Тимчасові файли в кеші можуть перешкоджати встановленню нових з’єднань з серверами, викликаючи помилку.
- Надмірно захисний антивірус або брандмауер: Занадто строгі налаштування безпеки антивіруса або брандмауера Windows Defender можуть блокувати з’єднання.
- Використання VPN або проксі: VPN або проксі-сервери можуть викликати проблеми із з’єднанням через свої налаштування безпеки.
- Обмеження мережі: Мережі з обмеженим доступом можуть блокувати доступ до певних веб-серверів.
- Застаріла версія браузера, проблемні розширення або неправильні налаштування: Застарілий Firefox, несумісні розширення або некоректні налаштування мережі також можуть бути причиною помилки.
Firefox, як відомо, є браузером з відкритим вихідним кодом, що дозволяє користувачам створювати доповнення, теми та розширення для розширення його функціональності. Станом на грудень 2021 року, він займає четверте місце серед найпопулярніших браузерів для ПК, поступаючись Google Chrome, Safari та Microsoft Edge.
У наступних розділах ми розглянемо методи усунення неполадок, які допоможуть вам позбутися цієї помилки у Firefox. Ми розташуємо їх від найпростіших до більш складних, щоб ви могли поетапно виключити можливі причини.
Попередні перевірки
Перш ніж переходити до більш складних дій, переконайтеся, що ваше інтернет-з’єднання стабільне. Спробуйте відкрити кілька різних веб-сайтів в нових вкладках. Якщо помилка виникає на всіх сайтах, проблема, ймовірно, в вашому інтернет-з’єднанні. Переконайтеся, що ваша мережа має достатню швидкість і пропускну здатність. Ось кілька додаткових кроків, які слід виконати перед тим, як рухатися далі:
- Перевірте з’єднувальні кабелі: Ненадійний або пошкоджений кабель може спричинити перебої з’єднання. Перевірте, чи всі кабелі підключені належним чином і не пошкоджені.
- Перезавантажте маршрутизатор: Перезапуск маршрутизатора може вирішити конфлікти в мережі. Виконайте наступні кроки:
- Знайдіть кнопку живлення на задній панелі маршрутизатора.
- Натисніть кнопку, щоб вимкнути маршрутизатор.
- Від’єднайте кабель живлення від маршрутизатора та зачекайте кілька хвилин.
- Знову підключіть кабель живлення та увімкніть маршрутизатор.
- Зачекайте, поки з’єднання буде відновлено, і спробуйте зайти на веб-сайт знову.
Якщо помилка виникає лише на одному конкретному веб-сайті, то проблема, ймовірно, не в вашому інтернет-з’єднанні, і ви можете перейти до наступних методів усунення неполадок.
Спосіб 1: Очистіть кеш браузера Firefox
Тимчасові файли, такі як пошкоджений кеш браузера, можуть викликати проблеми зі з’єднанням. Спробуйте очистити кеш браузера, виконавши такі кроки:
- Відкрийте Firefox.
- Натисніть на значок меню (три горизонтальні лінії).
- Виберіть “Налаштування”.
- Перейдіть до розділу “Приватність і безпека”.
- Прокрутіть до розділу “Cookies та дані сайтів” і натисніть “Очистити дані”.
- Зніміть галочку з “Cookies та дані сайтів” і переконайтеся, що галочка стоїть біля “Кешований веб-вміст”.
Примітка: Очищення “Cookies та дані сайтів” призведе до виходу з усіх сайтів, тоді як очищення кешу не вплине на ваші логіни.
- Натисніть “Очистити”.
- Натисніть “Керувати даними”.
- Введіть назву сайту у поле “Пошук веб-сайтів”, файли cookie яких ви хочете видалити.
- Виберіть веб-сайти і натисніть “Видалити вибрані” або “Видалити все”.
- Натисніть “Зберегти зміни”.
- Закрийте браузер і перезавантажте комп’ютер.
Спосіб 2: Оновіть розширення Firefox
Проблемні розширення можуть спричиняти помилки з’єднання. Щоб це виправити, оновіть розширення, виконавши наступні кроки:
- Натисніть на значок меню у Firefox.
- Виберіть “Додатки та теми”.
- Перейдіть до розділу “Розширення”.
- Натисніть на значок шестерні біля розширення.
- Виберіть “Перевірити наявність оновлень”.
- Якщо є оновлення, встановіть їх. Якщо оновлень немає, з’явиться повідомлення про це.
Спосіб 3: Вимкніть або видаліть розширення Firefox
Якщо оновлення не допомогло, спробуйте вимкнути або видалити розширення.
Варіант I: Вимкнення розширень
- Відкрийте сторінку “Додатки та теми” в Firefox (як в способі 2).
- Перейдіть до розділу “Розширення” і вимкніть перемикачі біля розширень.
Варіант II: Видалення розширень
- Відкрийте сторінку “Додатки та теми” > “Розширення” (як в способі 2).
- Натисніть на три крапки біля розширення і виберіть “Видалити”.
Спосіб 4: Вимкніть опцію “Працювати офлайн”
Опція “Працювати офлайн” може спричиняти проблеми зі з’єднанням. Вимкніть її, виконавши такі кроки:
- Відкрийте Firefox.
- Клацніть правою кнопкою миші на значок меню.
- Виберіть “Панель меню”.
- Натисніть “Файл” у верхньому правому куті екрана.
- Зніміть галочку з “Працювати офлайн”.
Спосіб 5: Вимкніть попередню вибірку DNS
Функція попередньої вибірки DNS може іноді заважати нормальній роботі браузера. Щоб вимкнути її:
- Введіть
about:configв адресному рядку Firefox і натисніть Enter. - Натисніть “Прийняти ризик і продовжити”.
- Введіть
network.dns.disablePrefetchу рядок пошуку. - Перемкніть значення
network.dns.disablePrefetchзFalseнаTrue. - Перезавантажте веб-сайт і перевірте, чи проблема усунена.
Спосіб 6: Вимкніть IPv6
Протокол IPv6 може іноді викликати конфлікти. Спробуйте його вимкнути, виконавши наступні кроки:
- Введіть
about:configв адресному рядку Firefox і натисніть Enter. - Натисніть “Прийняти ризик і продовжити”.
- Знайдіть
network.dns.disableIPv6. - Перемкніть значення на
True. - Перезавантажте сторінку.
Спосіб 7: Змініть параметр “Не відстежувати”
Параметр “Не відстежувати” може викликати проблеми з з’єднанням. Щоб змінити його налаштування:
- Відкрийте Firefox.
- Натисніть на значок меню.
- Виберіть “Налаштування”.
- Перейдіть до розділу “Приватність і безпека”.
- Змініть налаштування у розділі “Надсилати веб-сайтам сигнал «Не відстежувати»” на “Завжди”.
Спосіб 8: Скидання TCP/IP
Скидання конфігурації TCP/IP може вирішити проблеми з з’єднанням. Виконайте наступні кроки:
- Натисніть клавішу Windows, введіть “Командний рядок” і запустіть його від імені адміністратора.
- Введіть по одній наступні команди, натискаючи Enter після кожної:
ipconfig /releaseipconfig /allipconfig /flushdnsipconfig /renew - Перезавантажте комп’ютер після виконання команд.
Спосіб 9: Видаліть записи каталогу Winsock
Записи Winsock можуть викликати проблеми з мережею. Щоб очистити їх:
- Відкрийте “Командний рядок” від імені адміністратора.
- Введіть команду
netsh winsock resetі натисніть Enter.
Спосіб 10: Змініть налаштування локальної мережі
Проблеми з локальною мережею також можуть спричиняти помилки. Скиньте налаштування локальної мережі, виконавши наступні кроки:
- Натисніть клавішу Windows, введіть “Панель керування” і натисніть “Відкрити”.
- Виберіть “Перегляд за: Категорія”.
- Виберіть “Мережа та Інтернет”.
- Натисніть “Властивості Інтернету”.
- Перейдіть на вкладку “Підключення”.
- Виберіть “Налаштування LAN”.
- Поставте галочку біля “Автоматично виявляти налаштування” і переконайтеся, що знята галочка біля “Використовувати проксі-сервер для локальної мережі”.
- Натисніть “OK” для збереження змін.
Спосіб 11: Видаліть профілі WLAN
Профілі WLAN можуть викликати конфлікти в мережі. Видаліть їх, виконавши такі дії:
- Натисніть Windows + R, щоб відкрити “Виконати”.
- Натисніть на пункт “Мережа та Інтернет”.
- Виберіть “Wi-Fi”.
- Прокрутіть донизу і виберіть “Керувати відомими мережами”.
- Натисніть на непотрібну мережу і виберіть “Забути”.
Спосіб 12: Вимкніть фільтрацію протоколу (якщо є)
Антивірусні програми з фільтрацією протоколу можуть блокувати з’єднання. Якщо ви використовуєте ESET, виконайте наступні кроки:
- Відкрийте антивірус ESET і перейдіть до “Налаштування”.
- Натисніть на “Додаткові налаштування” внизу екрана.
- Перейдіть до розділу “ВЕБ ТА ПОШТА”.
- Перейдіть до розділу “ФІЛЬТРАЦІЯ ПРОТОКОЛУ” і вимкніть “Увімкнути фільтрацію вмісту протоколу програми”.
- Натисніть “OK” для збереження змін.
Спосіб 13: Вимкніть VPN та проксі
VPN та проксі-сервери можуть викликати проблеми. Щоб вимкнути їх:
Крок I: Вимкніть VPN
- Введіть “Параметри VPN” у пошуку Windows і натисніть “Відкрити”.
- Виберіть підключений VPN і натисніть “Роз’єднати”.
- Вимкніть перемикачі для опцій VPN у розділі “Додаткові параметри”.
- Дозволити VPN в мережах із лімітуванням
- Дозволити VPN під час роумінгу
Крок II: Вимкніть проксі
- Натисніть Windows + I, щоб відкрити “Налаштування”.
- Перейдіть до “Мережа та Інтернет”.
- Перейдіть на вкладку “Проксі”.
- Вимкніть наступні налаштування:
- Автоматичне визначення налаштувань
- Використовуйте сценарій налаштування
- Використовуйте проксі-сервер
Метод 14: Збільште максимальну одиницю передачі (MTU)
Збільшення MTU може допомогти покращити швидкість інтернету. Щоб це зробити:
- Натисніть Windows + I, щоб відкрити “Налаштування”.
- Перейдіть до “Мережа та Інтернет”.
- Запишіть назву вашої мережі.
- Відкрийте “Командний рядок” від імені адміністратора і введіть команду:
netsh interface IPv4 set subinterface "назва вашої мережі" mtu=1472 store=persistentПримітка: Замініть “назва вашої мережі” на фактичну назву вашої мережі.
Спосіб 15: Зніміть галочку з функції прискорення мереж AppEx
Функція прискорення мереж AppEx може уповільнювати швидкість з’єднання. Щоб вимкнути її:
- Перейдіть до “Налаштування” > “Мережа та Інтернет”.
- Перейдіть на вкладку “Ethernet” і виберіть “Змінити параметри адаптера”.
- Клацніть правою кнопкою миші вашу мережу і виберіть “Властивості”.
- На вкладці “Мережа” знайдіть “AppEx Networks Accelerator” і зніміть з нього галочку.
Спосіб 16: Оновіть або перевстановіть мережеві драйвери
Варіант I: Оновлення драйверів
- Введіть “Диспетчер пристроїв” у пошуку Windows 10.
- Розгорніть “Мережеві адаптери”.
- Клацніть правою кнопкою миші на драйвер бездротової мережі і виберіть “Оновити драйвер”.
- Натисніть “Автоматичний пошук драйверів”.
Варіант II: Перевстановлення драйверів
- Запустіть “Диспетчер пристроїв” (як у варіанті I).
- Розгорніть “Мережеві адаптери”.
- Клацніть правою кнопкою миші на драйвер і виберіть “Видалити пристрій”.
- Поставте галочку “Видалити програмне забезпечення драйвера” і підтвердіть видалення.
- Завантажте драйвер з веб-сайту виробника (наприклад, Intel).
- Встановіть драйвер.
Спосіб 17: Оновіть Firefox
Застарілий Firefox може спричиняти помилки. Оновіть браузер, виконавши наступні кроки:
- Відкрийте Firefox і натисніть на значок меню.
- Виберіть “Довідка”.
- Натисніть “Про Firefox”.
- Якщо оновлення доступне, встановіть його.
Спосіб 18: Додайте веб-сайт до білого списку або тимчасово вимкніть антивірус (не рекомендується)
Варіант I: Додавання веб-сайту до білого списку
- Відкрийте антивірус Avast.
- Натисніть на пункт меню у верхньому правому куті.
- Виберіть “Налаштування”.
- Перейдіть на вкладку “Винятки” і натисніть “ДОДАТИ РОЗШИРЕНИЙ ВИКЛЮЧЕННЯ”.
- Виберіть “Веб-сайт/домен”.
- Вставте URL-адресу і натисніть “ДОДАТИ ВИКЛЮЧЕННЯ”.
Варіант II: Тимчасове вимкнення антивіруса
- Клацніть правою кнопкою миші на значок антивіруса на панелі завдань.
- Виберіть “Керування Avast shields”.
- Виберіть один із параметрів вимкнення.
Сподіваємося, що цей посібник допоміг вам усунути помилку скидання підключення Firefox. Якщо у вас є запитання або пропозиції, будь ласка, залиште їх у коментарях.