DX11, або DirectX 11, є важливим компонентом для обробки мультимедійних можливостей на вашому комп’ютері під управлінням Microsoft Windows. Цей програмний інтерфейс застосунків (API) функціонує виключно в екосистемі Microsoft. Хоча DirectX 11 є стабільною платформою, користувачі інколи стикаються з різноманітними проблемами, серед яких є помилка, що повідомляє про необхідність рівня функцій DX11 10.0 для запуску ігрового рушія. На щастя, ці помилки можна доволі швидко виправити, використовуючи відповідні методи усунення несправностей. Якщо ви зіткнулися з цією проблемою, наш посібник допоможе вам її розв’язати за допомогою кількох простих дій. Тож, давайте розглянемо детальніше.
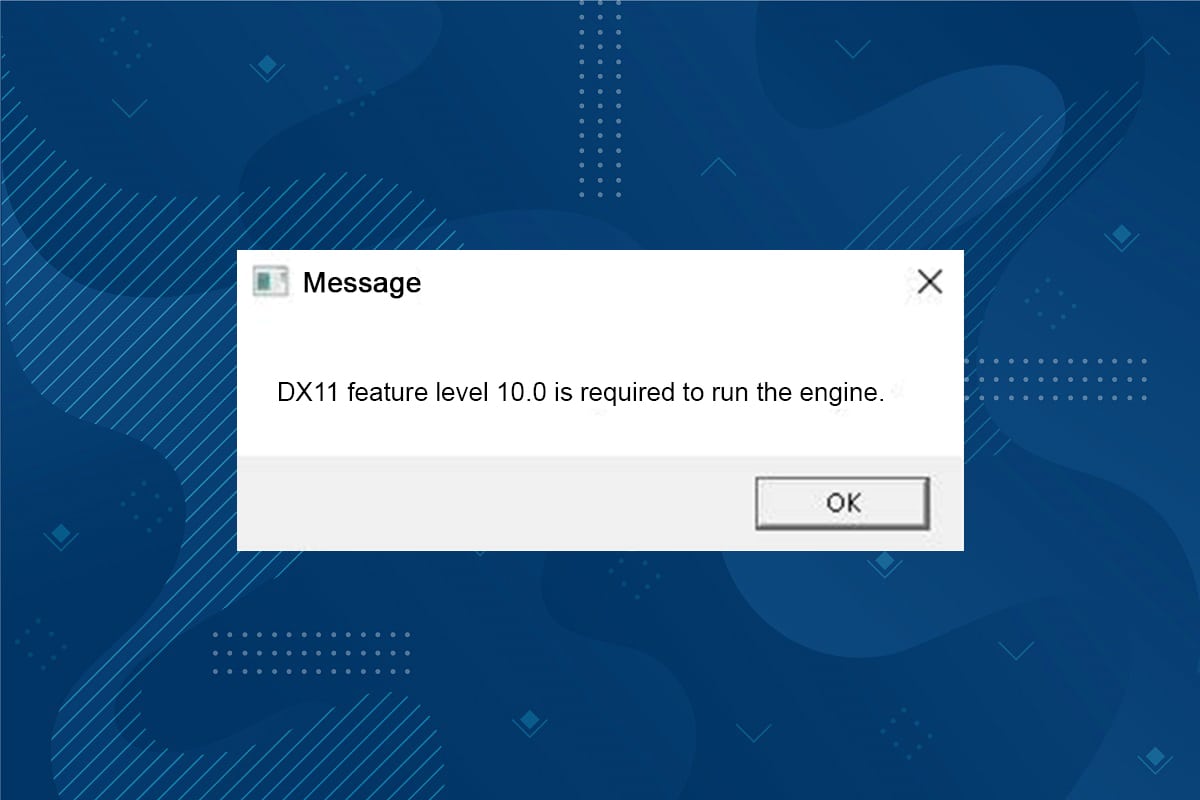
Як усунути помилку “Потрібен рівень функцій DX11 10.0 для запуску двигуна”?
DirectX – це набір API, які забезпечують підтримку всіх завдань та програм, пов’язаних з іграми та мультимедійними сервісами на платформі Microsoft. Усі програми DirectX використовують апаратне прискорення, що означає, що він визначає, чи відповідає ваш ігровий застосунок можливостям апаратного забезпечення та його параметрам для забезпечення кращої продуктивності. Багато API DirectX є ключовими компонентами вашого ПК для гарантування якісного відтворення відео. Простіше кажучи, DirectX покращує враження від ігор, графіки, аудіо та мережевих сервісів.
Чому виникає помилка про необхідність рівня функцій DX11 10.0?
Нижче наведено декілька поширених причин, які можуть викликати цю помилку. Уважно ознайомтеся з ними, щоб виявити першопричину проблеми і застосувати відповідні методи виправлення.
- Застарілі драйвери відеокарти можуть призвести до несумісності DirectX, викликаючи цю помилку.
- Відсутність необхідного для DirectX рівня підтримки Direct3D на вашому комп’ютері також може спричинити цю помилку. Це унеможливлює використання програм, що використовують DirectX.
- Застаріла операційна система може бути несумісною з DirectX, що також призведе до згаданої помилки.
- Занадто багато фонових програм, які використовують графічні ресурси, можуть стати причиною цієї проблеми.
Спосіб 1: Перезавантажте комп’ютер
Перш ніж переходити до складніших рішень, радимо перезапустити вашу систему. У багатьох випадках просте перезавантаження може вирішити проблему без зайвих зусиль. Виконайте наведені нижче кроки, щоб перезавантажити комп’ютер і перевірити, чи проблема зникла. Альтернативно, ви можете повністю вимкнути систему через меню живлення і ввімкнути її знову.
1. Відкрийте меню досвідченого користувача Windows, натиснувши клавіші Windows + X одночасно.
2. Оберіть “Завершення роботи або вихід”.
3. Натисніть “Перезавантажити”.
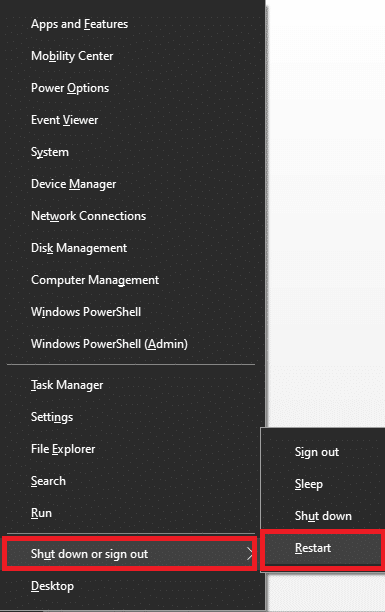
Спосіб 2: Закрийте фонові програми
У фоновому режимі може працювати багато програм, що споживають ресурси процесора та пам’ять, впливаючи на загальну продуктивність системи. Виконайте наведені нижче дії, щоб закрити непотрібні фонові процеси та виправити помилку рівня функцій DX11 10.0.
1. Натисніть клавіші Ctrl + Shift + Esc одночасно, щоб відкрити диспетчер завдань.
2. Знайдіть та виберіть завдання, які використовують значну кількість ресурсів ЦП і не є необхідними у фоновому режимі.
3. Натисніть “Завершити завдання”, як показано на малюнку.
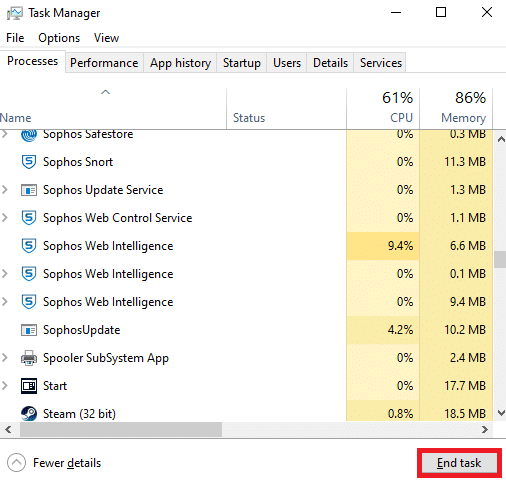
Спосіб 3: Очистіть тимчасові файли
Пошкоджені системні або файли реєстру можуть призвести до цієї помилки. Видалення тимчасових файлів може допомогти усунути проблему. Виконайте наступні кроки:
1. Відкрийте меню “Пуск” і введіть %temp%.
2. Натисніть “Відкрити”, щоб перейти до папки з тимчасовими файлами.
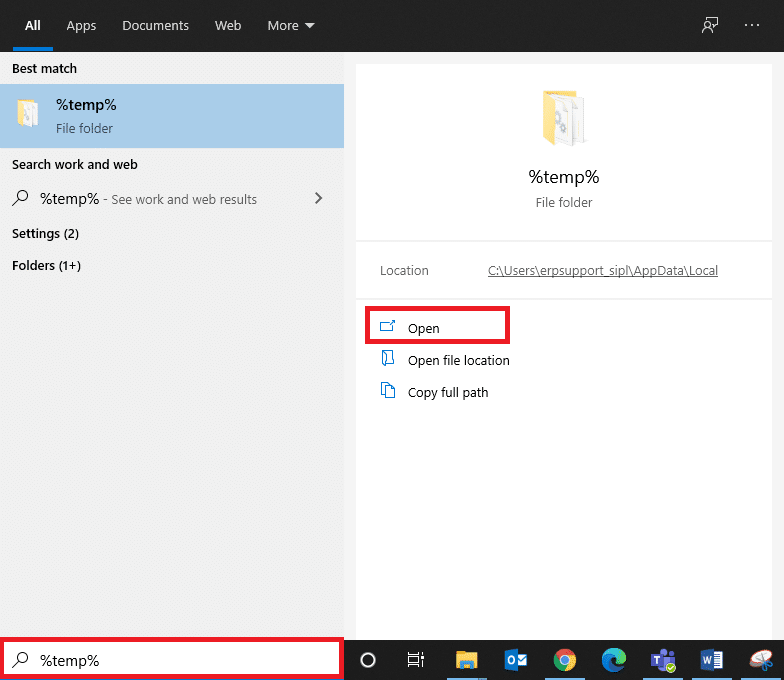
3. Виділіть усі файли та папки. Клацніть правою кнопкою миші та виберіть “Видалити”, щоб прибрати всі тимчасові файли з системи.
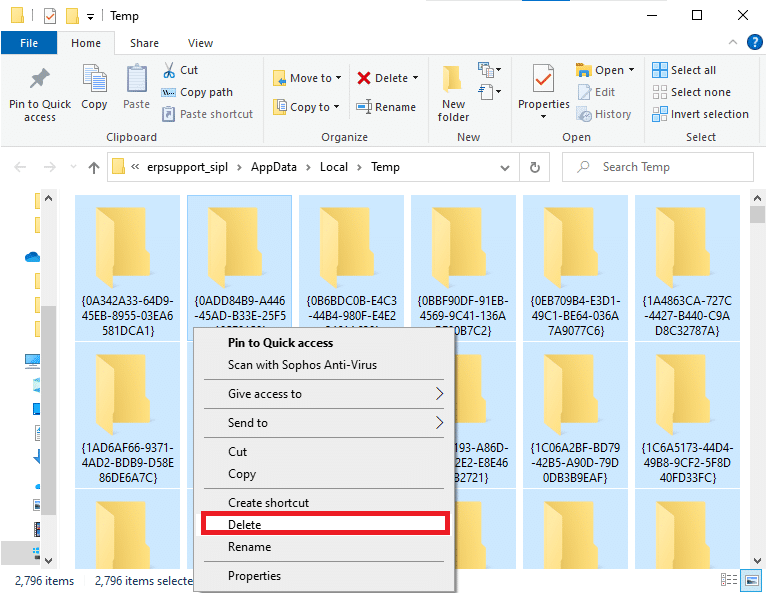
4. Перейдіть до “Кошика” та остаточно видаліть файли, які щойно були видалені.
Спосіб 4: Оновлення або відкат драйвера відеокарти
Варіант I: Оновлення драйверів відеокарти
Якщо драйвери відеокарти є несумісними або застарілими, це може призвести до помилки “Потрібен рівень функцій DX11 10.0”. Рекомендується оновити драйвери для запобігання цій проблемі.
1. Відкрийте “Диспетчер пристроїв” через пошук Windows.

2. Розгорніть розділ “Відеоадаптери”, двічі клацнувши по ньому.
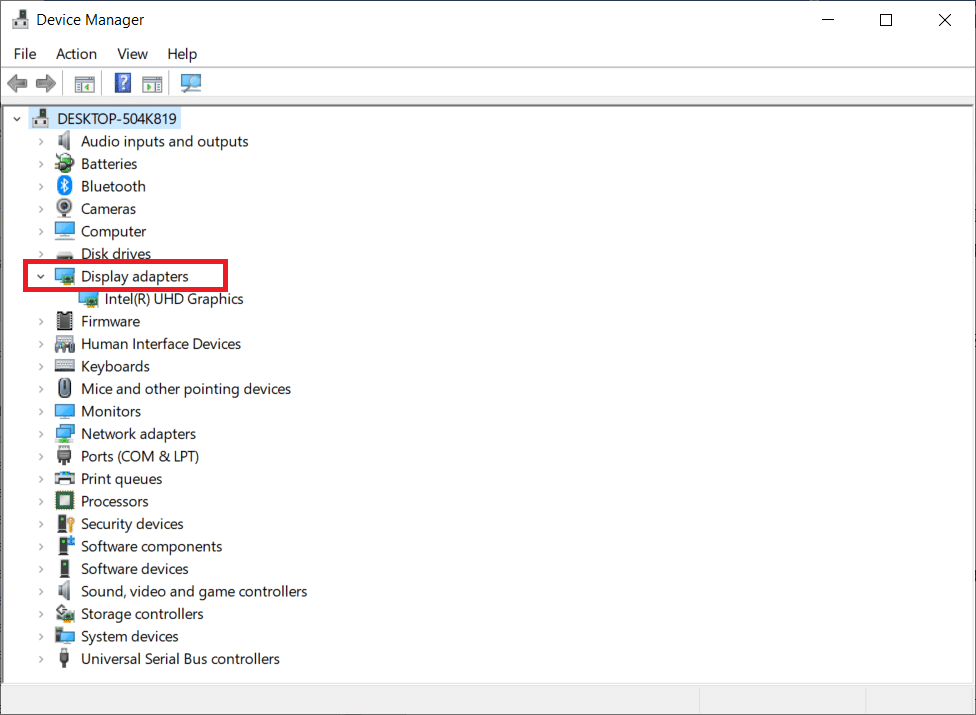
3. Клацніть правою кнопкою миші на драйвері відеокарти (наприклад, Intel(R) HD Graphics) і виберіть “Оновити драйвер”.
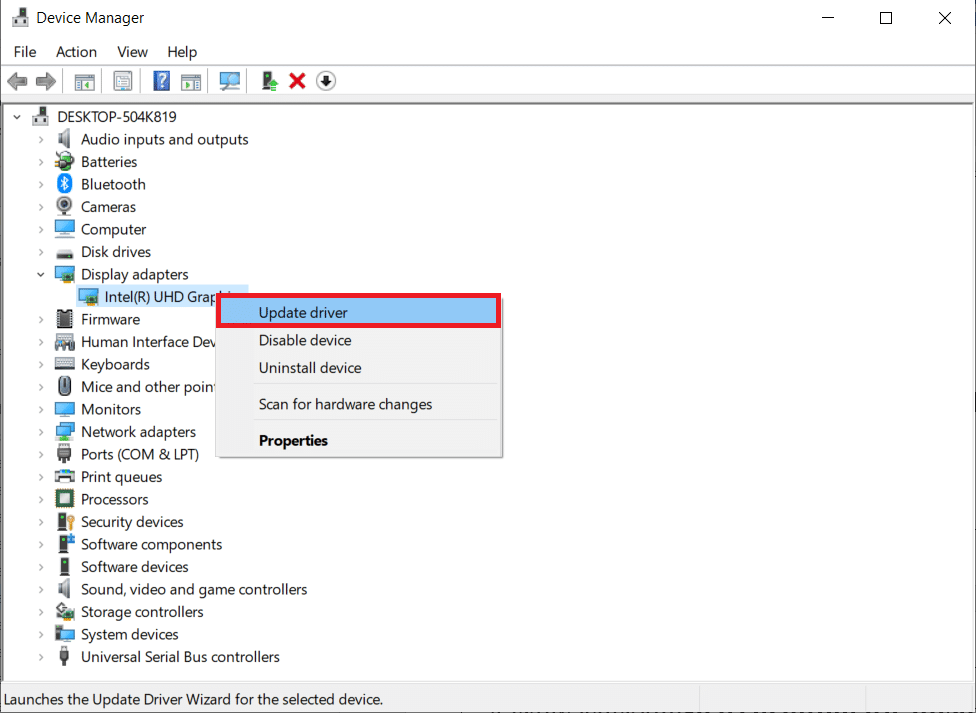
4. Натисніть “Автоматичний пошук драйверів”.
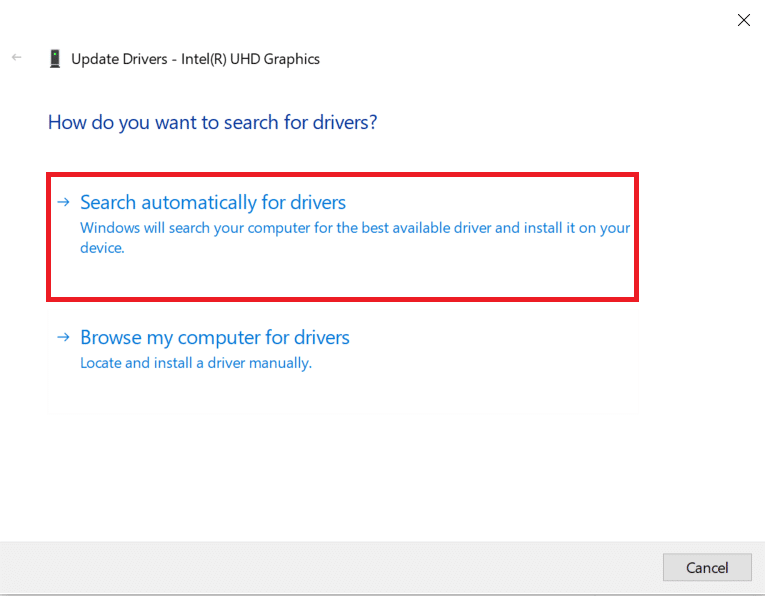
5A. Якщо драйвер застарів, він автоматично оновиться до останньої версії.
5B. Якщо драйвери є актуальними, з’явиться повідомлення “Найкращі драйвери для вашого пристрою вже встановлено”.
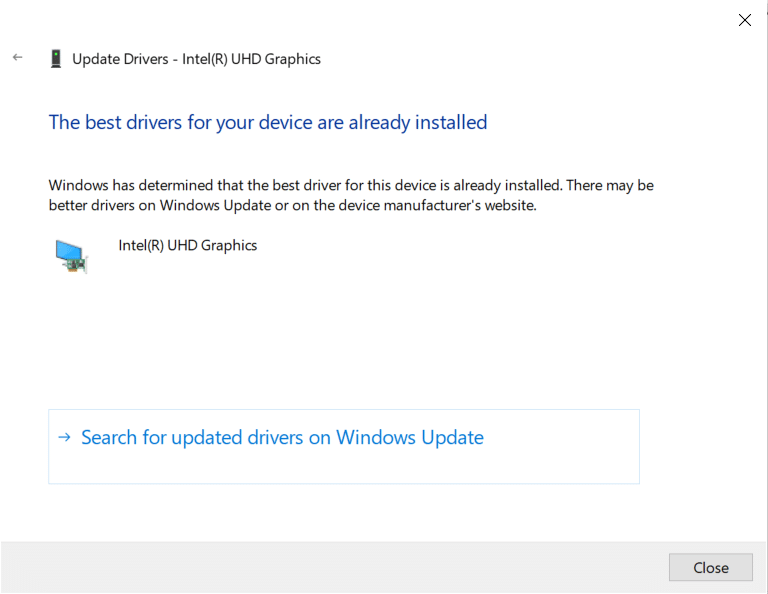
6. Натисніть “Закрити” та перезавантажте комп’ютер.
Варіант II: Відкат драйверів
Якщо після оновлення драйверів з’явилися проблеми, спробуйте відкотити їх до попередньої версії. Це видалить поточний драйвер і відновить попередню версію, що може вирішити проблему.
1. Відкрийте “Диспетчер пристроїв” через пошук Windows.
2. Розгорніть розділ “Відеоадаптери”, двічі клацнувши по ньому.
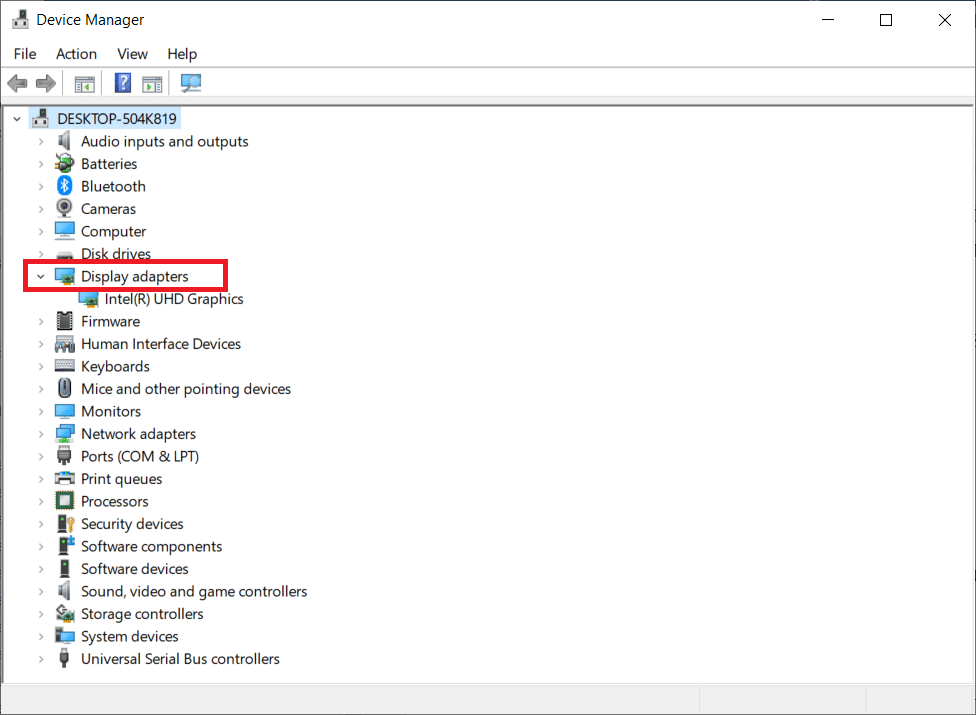
3. Клацніть правою кнопкою миші на драйвері відеокарти та виберіть “Властивості”.
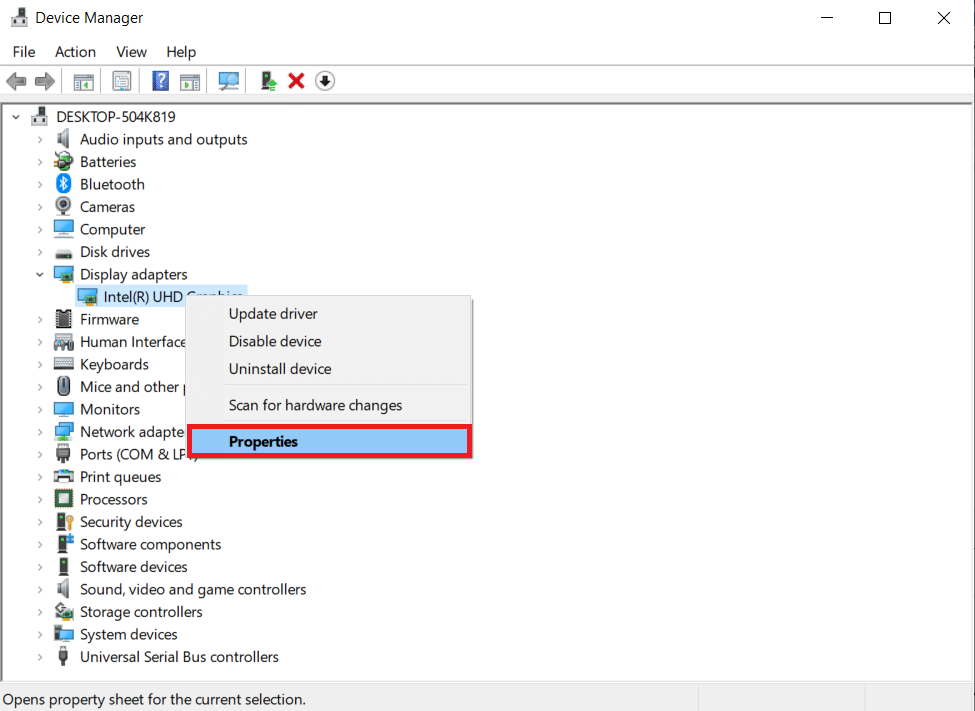
4. Перейдіть на вкладку “Драйвер” і натисніть “Відкотити драйвер”.
Примітка: Якщо опція “Відкотити драйвер” неактивна, це означає, що у вас немає збережених файлів попередніх драйверів. В такому випадку скористайтесь іншими методами, розглянутими в цій статті.
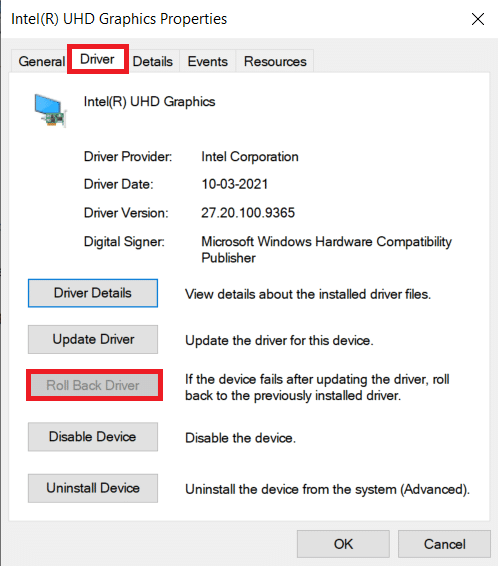
5. Натисніть “OK”.
6. Підтвердіть дію, натиснувши “Так”.
7. Перезавантажте комп’ютер, щоб зміни набули чинності.
Спосіб 5: Перевстановіть драйвери відеокарти
Якщо оновлення або відкат драйверів не допомогли, спробуйте видалити їх і встановити знову. Виконайте наведені нижче дії:
1. Відкрийте “Диспетчер пристроїв” і розгорніть розділ “Відеоадаптери”, як описано вище.
2. Клацніть правою кнопкою миші на драйвері відеокарти (наприклад, NVIDIA GeForce 940MX) і виберіть “Видалити пристрій”.
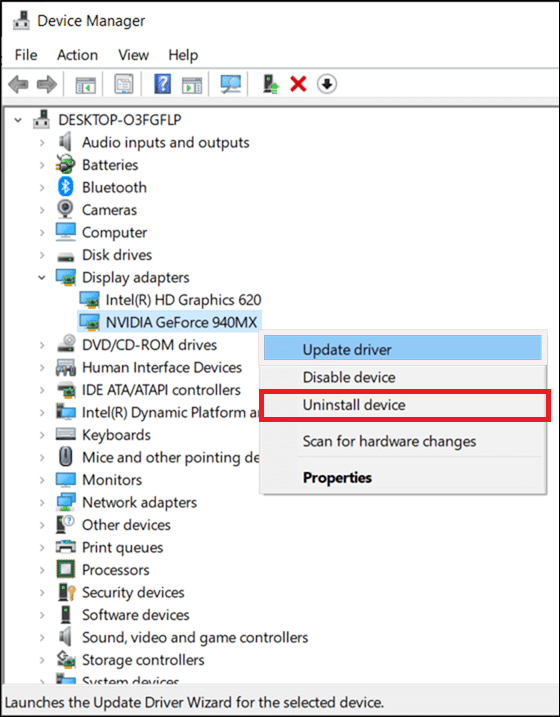
3. У вікні підтвердження поставте галочку “Видалити програмне забезпечення драйвера для цього пристрою” та підтвердіть видалення.
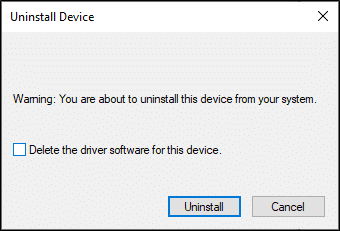
4. Завантажте та встановіть найновіші драйвери з веб-сайту виробника відеокарти: AMD, NVIDIA або Intel.
5. Перезавантажте комп’ютер.
Спосіб 6: Оновіть Windows
Якщо оновлення драйверів не допомогло, можливо, проблема полягає в помилках операційної системи. Застаріла операційна система може бути несумісною з DirectX, що спричинить цю помилку. Виконайте наведені нижче кроки:
1. Натисніть клавіші Windows + I, щоб відкрити “Параметри”.
2. Натисніть “Оновлення та безпека”.

3. На вкладці “Windows Update” натисніть “Перевірити наявність оновлень”.

4A. Якщо доступні нові оновлення, натисніть “Встановити зараз” і дотримуйтесь інструкцій для їх встановлення.

4B. Якщо ваша операційна система оновлена, з’явиться повідомлення “Ви маєте актуальні оновлення”.

Спосіб 7: Оновіть гру
Іноді помилка може виникати через використання старої версії гри. Перевірте наявність оновлень у Steam або Epic Games Store та завантажте їх.
Спосіб 8: Запуск з виділеним графічним процесором
Зазвичай, ігрові комп’ютери мають два графічних адаптери: вбудований (Intel) та дискретний (NVIDIA або AMD). У цьому випадку комп’ютер самостійно визначає, який графічний процесор використовувати. Для запуску ресурсомістких програм слід переключитися на дискретну відеокарту, щоб уникнути помилки.
1. Клацніть правою кнопкою миші на ярлику програми, яку потрібно запустити з виділеним графічним процесором, і виберіть “Запустити з графічним процесором”.
2A. Якщо у вас відеокарта NVIDIA, виберіть “Високопродуктивний процесор NVIDIA” у меню.
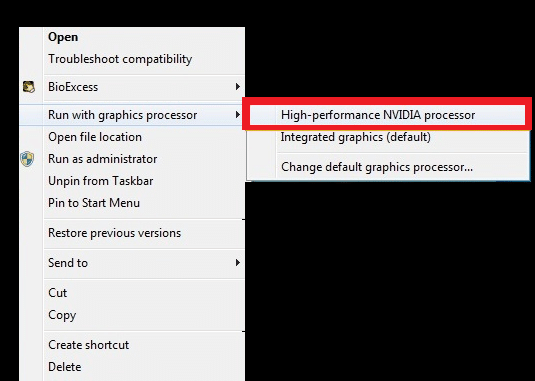
2B. Користувачам AMD слід додати програми до списку, виконавши наступні кроки:
3. Клацніть правою кнопкою миші на порожній ділянці робочого столу та відкрийте “AMD Catalyst Control Center”.
4. Виберіть “Catalyst Control Center” зі списку.
5. На панелі ліворуч натисніть “Живлення”.
6. У розділі “Живлення” виберіть “Параметри перемикання графіки програми” та оберіть потрібний графічний процесор.
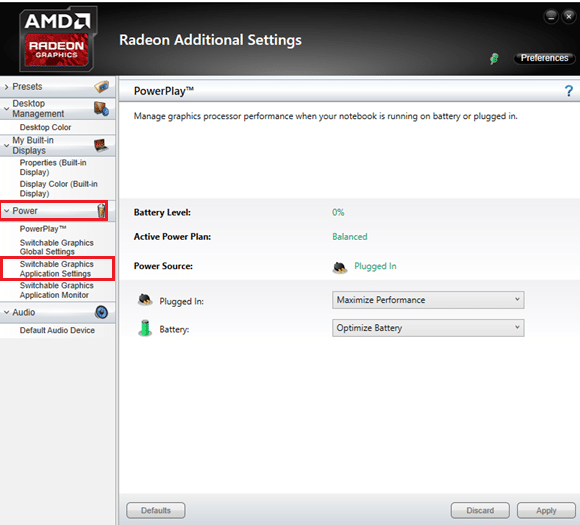
Спосіб 9: Відновіть DirectX
Пошкоджені файли DirectX можуть також бути причиною цієї помилки. Ви не можете видалити DirectX, але його можна відновити, виконавши наступні кроки:
1. Відвідайте Центр завантажень Microsoft і завантажте веб-інсталятор DirectX End-User Runtime Web Installer.
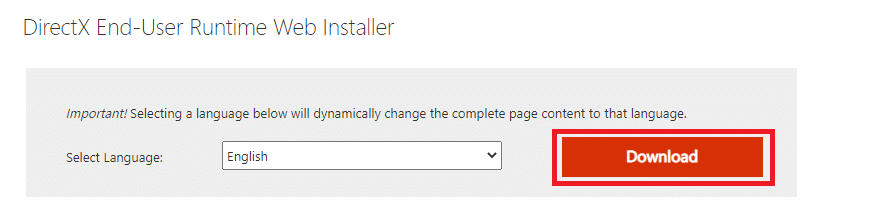
2. Дотримуйтесь інструкцій на екрані для встановлення DirectX End-User Runtime Web Installer.
3. Перейдіть на сторінку Центру завантажень Microsoft щоб завантажити DirectX End-User Runtimes (червень 2010).
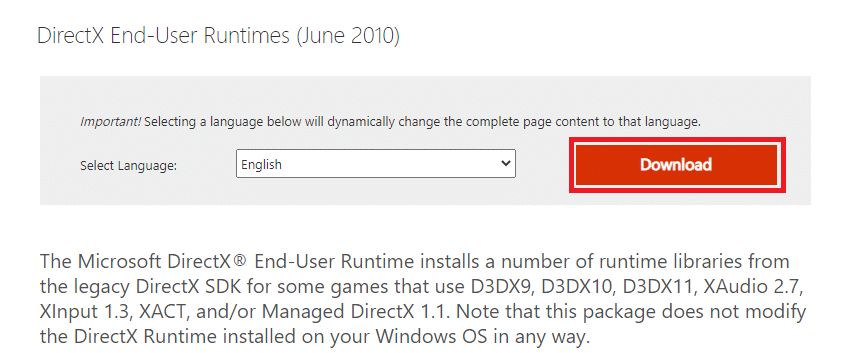
4. Встановіть DirectX End-User Runtimes (червень 2010) на свій комп’ютер з правами адміністратора.
Примітка: Microsoft DirectX® End-User Runtime встановлює декілька бібліотек із застарілого DirectX SDK для ігор, які використовують D3DX9, D3DX10, D3DX11, XAudio 2.7, XInput 1.3, XACT та/або Managed DirectX 1.1. Зверніть увагу, що цей пакет не змінює DirectX Runtime, встановлену в операційній системі Windows.
5. Перезавантажте комп’ютер. Ці утиліти замінять пошкоджені файли DirectX і виправлять помилку.
Спосіб 10: Встановіть DirectX 12
DirectX 12 необхідний для ігор у Windows 10. Він забезпечує взаємодію між комп’ютером та користувачем. Щоб оптимізувати Windows 10 для ігор, встановіть DirectX 12. Виконайте наведені нижче кроки, щоб перевірити, чи встановлено DirectX 12, і за потреби встановити його:
1. Натисніть клавіші Windows + R, щоб відкрити діалогове вікно “Виконати”.
2. Введіть dxdiag і натисніть Enter.
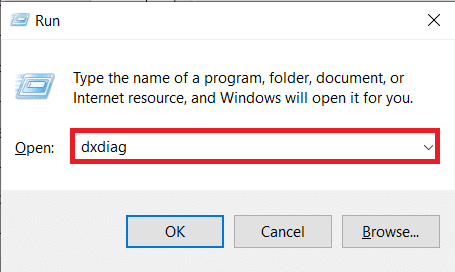
3. Якщо у вас вже встановлено DirectX 12, з’явиться відповідне вікно.
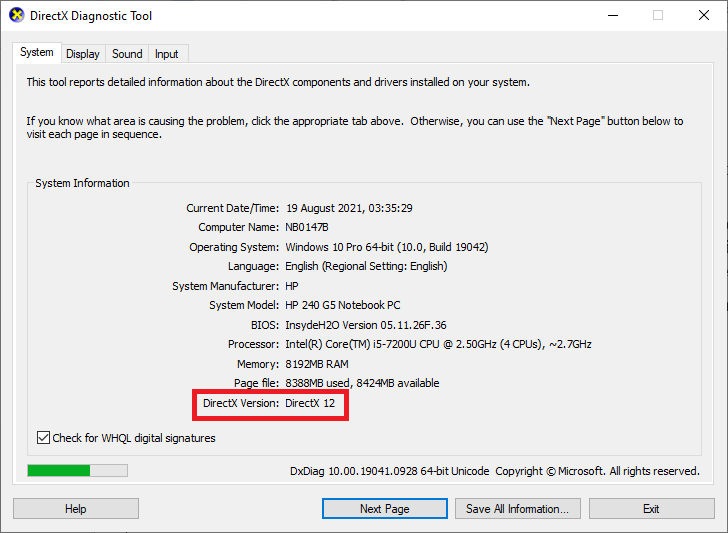
4. Якщо DirectX 12 не встановлено, завантажте та встановіть його з офіційного веб-сайту, дотримуючись інструкцій.
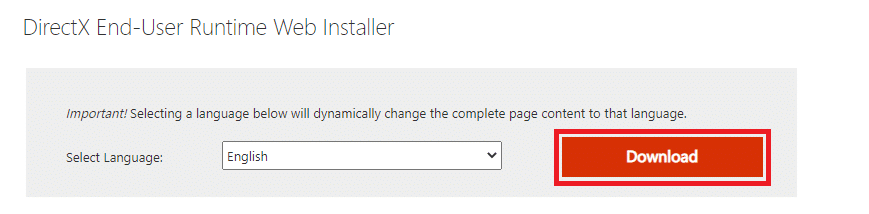
***
Сподіваємося, цей посібник виявився корисним і допоміг вам виправити помилку про необхідність рівня функцій DX11 10.0. Повідомте нас, який з методів виявився найефективнішим. Якщо у вас є запитання або пропозиції, будь ласка, залишайте їх у коментарях.