Провідник файлів – це одна з найважливіших програм в операційній системі Windows. Він слугує для організації всіх файлів і папок, забезпечуючи користувачам легкий доступ до них. Для підвищення продуктивності, Провідник файлів у Windows 10 за замовчуванням відкриває сторінку швидкого доступу. Це спеціальна сторінка, де відображаються файли, які користувач нещодавно відкривав або змінював. Однак, іноді на цій сторінці може з’являтися повідомлення про те, що Провідник файлів Windows 10 «працює над цим». Це може бути досить дратівливим, оскільки заважає доступу до файлів і може тимчасово заморозити Провідник. Якщо ви зіткнулися з цією проблемою, то ви звернулися за адресою. Ми пропонуємо вам вичерпний посібник, який допоможе вам виправити цю проблему, коли Провідник файлів Windows 10 працює занадто повільно або не відповідає.
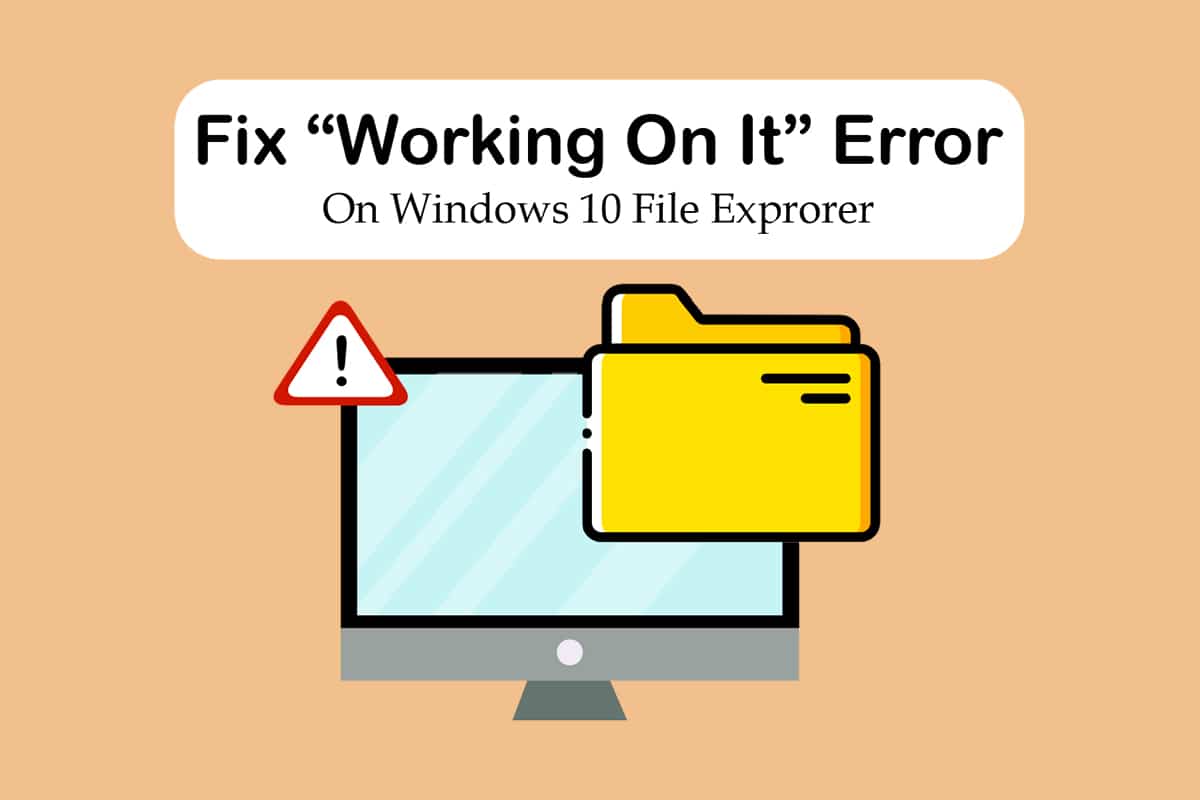
Методи усунення помилки “Провідник Windows 10 працює”
Провідник файлів, як правило, працює стабільно, тому виявити причину виникнення повідомлення «Працюю над цим» може бути непросто. Ось кілька ймовірних причин цієї проблеми:
-
Проблеми зі швидким доступом: Сторінка швидкого доступу постійно оновлює свій вміст, адже користувачі постійно відкривають нові файли та папки. Це може уповільнити роботу Провідника файлів і викликати повідомлення про «працюю над цим».
-
Кеш файлів: Пошкоджені файли кешу можуть стати причиною цієї помилки.
-
Збої: Незначні збої у роботі програми або інші технічні несправності в Провіднику файлів також можуть викликати цю проблему.
З’ясувавши можливі причини помилки “Провідник файлів Windows 10 працює”, давайте розглянемо кілька способів її усунення. Ми почнемо з базових методів діагностики і перейдемо до складніших.
Спосіб 1: Базові кроки з усунення несправностей
Ми радимо почати з цих базових методів усунення несправностей. Зазвичай вони допомагають виправити такі проблеми, як “Провідник файлів Windows 10 не відповідає” або “працює над цим”.
1. Перезавантаження комп’ютера: Багато дрібних помилок в Windows можна виправити звичайним перезавантаженням комп’ютера. Це усуває збої, помилки та оновлює систему. Скористайтеся нашим посібником з перезавантаження комп’ютера та перевірте, чи це вирішить проблему.
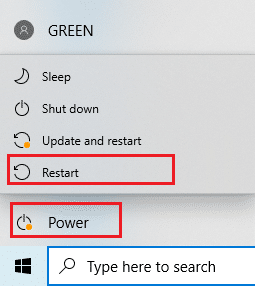
2. Перевірка наявності оновлень Windows: Використання застарілої версії Windows може викликати різні системні проблеми та помилки. Скористайтеся нашим посібником з завантаження та встановлення останніх оновлень Windows 10, щоб оновити систему. Перевірте, чи це допоможе вирішити проблему з Провідником файлів Windows 10.

Спосіб 2: Зміна сторінки за замовчуванням Провідника файлів
Як вже згадувалося, Провідник файлів за замовчуванням відкривається на сторінці швидкого доступу, і це може спричинити повільну роботу Провідника файлів Windows 10. Зміна сторінки запуску на “Цей комп’ютер” може допомогти вирішити цю проблему. Ось як це зробити:
1. Натисніть клавіші Windows + E, щоб відкрити Провідник файлів.
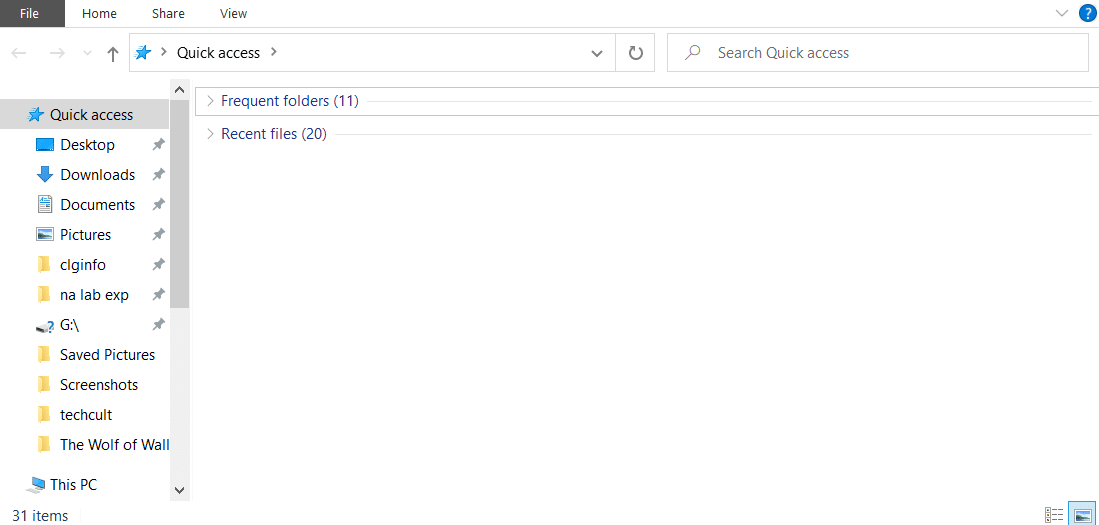
2. Перейдіть на вкладку “Вигляд”, натиснувши відповідну опцію у верхньому лівому кутку.
3. На вкладці “Вигляд” натисніть “Параметри”, як показано на зображенні. Відкриється вікно параметрів папки.
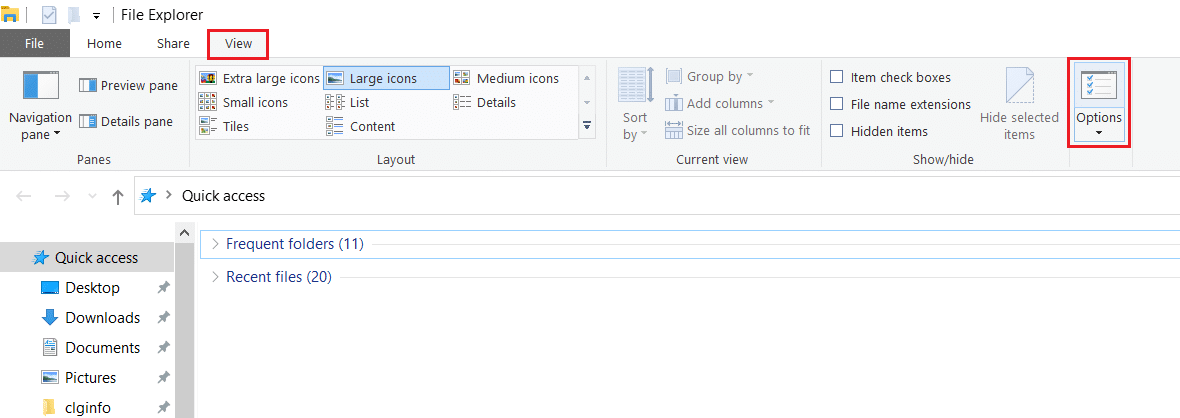
4. Клацніть на спадне меню біля “Відкривати Провідник файлів для:” і виберіть “Цей комп’ютер”.
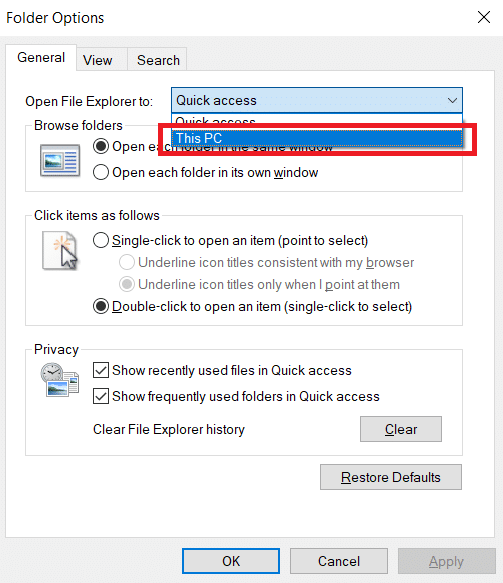
5. Натисніть “Застосувати” та “OK”, щоб зберегти зміни.
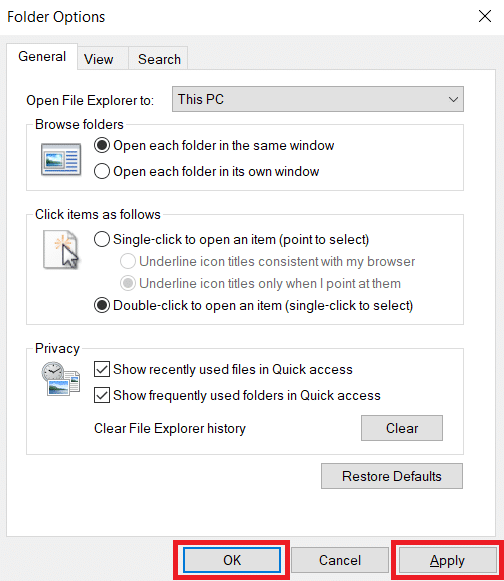
6. Закрийте Провідник файлів.
Тепер, коли ви знову відкриєте Провідник файлів, він відкриється на сторінці “Цей комп’ютер”, а не на сторінці швидкого доступу.
Примітка: Якщо проблема залишається, поверніться до “Параметри папки” та натисніть кнопку “Очистити” біля “Очистити історію Провідника файлів” у розділі “Конфіденційність”. Після цього натисніть “Застосувати” > “OK”. Це видалить всі останні дії зі сторінки швидкого доступу, що може допомогти усунути проблему.
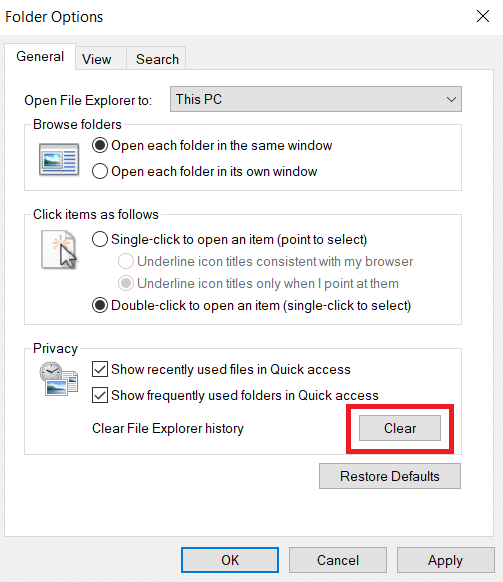
Спосіб 3: Очищення кешу Провідника файлів
Кеш і тимчасові файли можуть пошкодитися і призвести до збоїв у роботі програм. Пошкоджені файли кешу Провідника файлів можуть викликати помилку “Провідник файлів Windows 10 працює над цим”. Ви можете виправити це, очистивши кеш Провідника файлів. Ось як це зробити:
1. Натисніть одночасно клавіші Windows + R, щоб відкрити діалогове вікно “Виконати”.
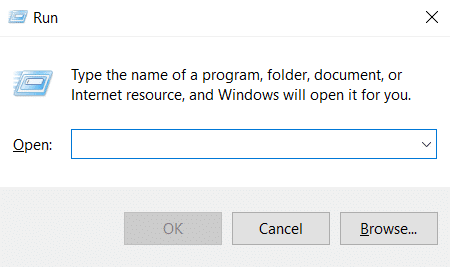
2. Введіть %AppData% і натисніть “OK”, щоб відкрити папку “Roaming”.
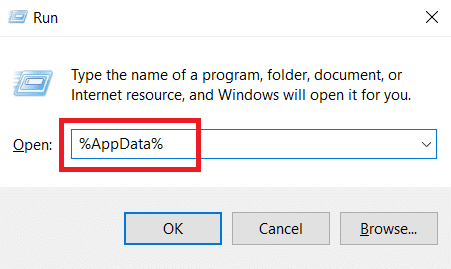
3. У папці “Roaming” перейдіть за наступним шляхом:
C:UsersACERAppDataRoamingMicrosoftWindowsRecent
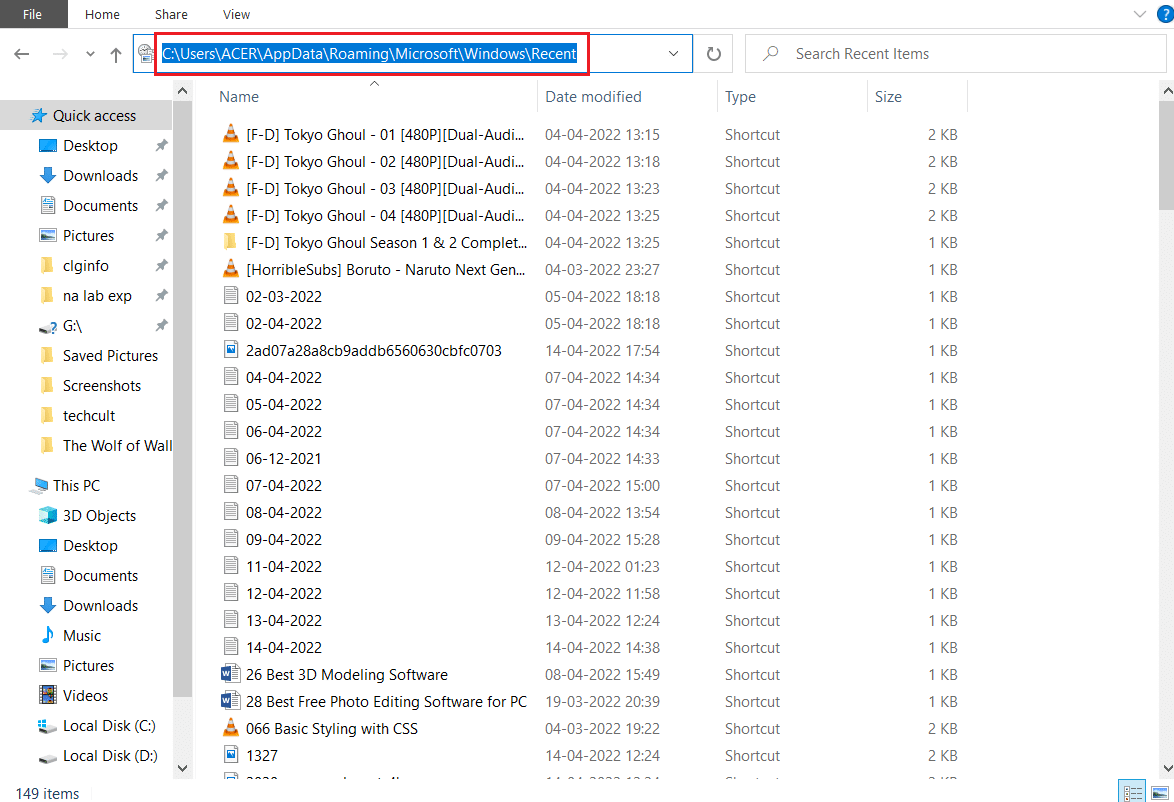
4. Виберіть усі файли в папці “Нещодавні”, натиснувши клавіші Ctrl + A.
5. Після вибору всіх файлів, клацніть правою кнопкою миші на будь-якому з них і виберіть “Видалити”, щоб видалити всі файли.
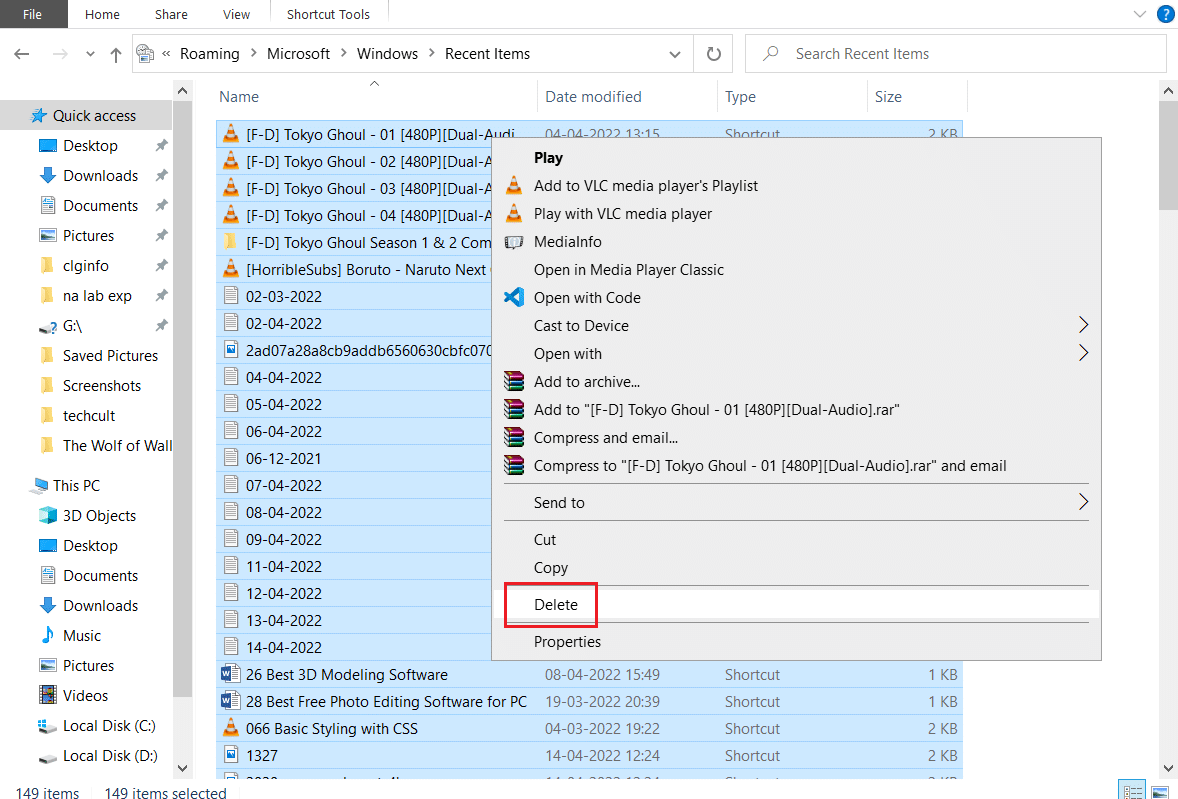
Це очистить всі файли кешу Провідника файлів. Перевірте, чи вирішено проблему з Провідником файлів Windows 10, який «працює над цим».
Спосіб 4: Оптимізація папок
Деякі користувачі повідомляли, що вирішили проблему, оптимізувавши папки, в яких з’являлася помилка “Працюю над цим”, для “Загальних елементів”. Вона відображає всі файли без спеціальних параметрів перегляду і найкраще підходить для папок, які містять файли різних типів. Це може прискорити завантаження вмісту папки, що вирішить проблему. Ось як це можна зробити:
1. Клацніть правою кнопкою миші на папці, в якій виникає помилка Провідника, і виберіть “Властивості”. Відкриється вікно властивостей.
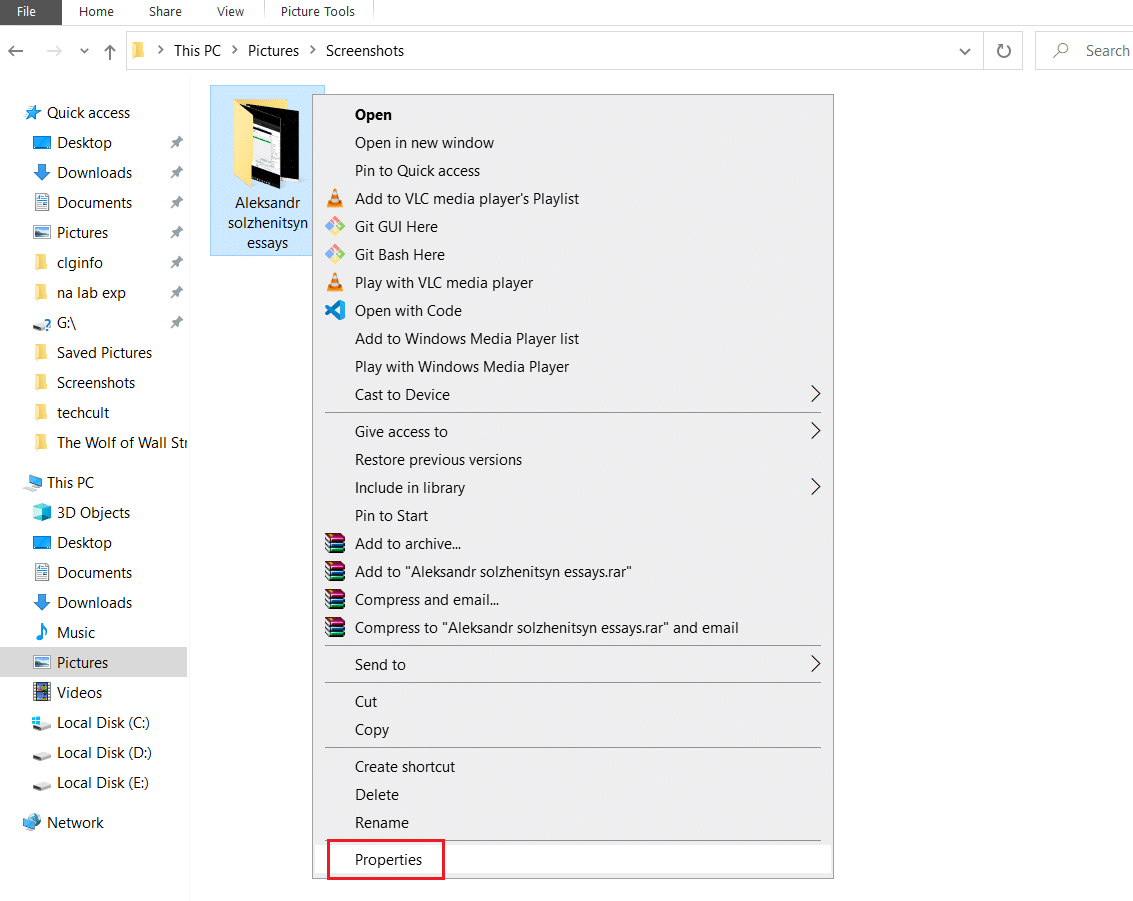
2. Перейдіть на вкладку “Налаштування” та виберіть “Загальні елементи” у спадному меню під “Оптимізувати цю папку для:”.
Примітка: Ви можете поставити галочку “Застосувати цей шаблон до всіх підпапок”, якщо хочете застосувати цю оптимізацію до інших папок всередині проблемної папки.
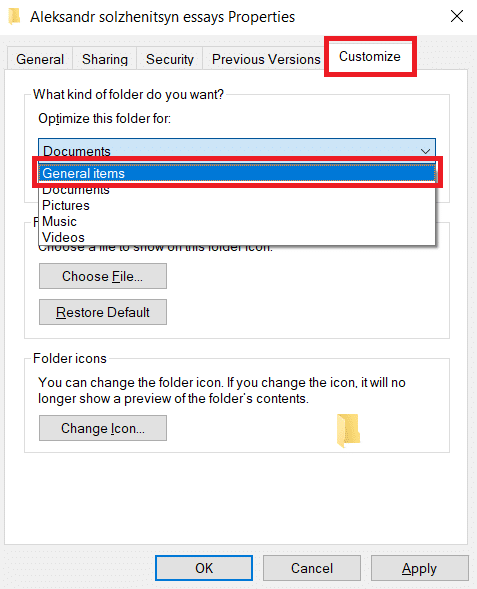
3. Натисніть “Застосувати” та “OK”, щоб зберегти зміни.
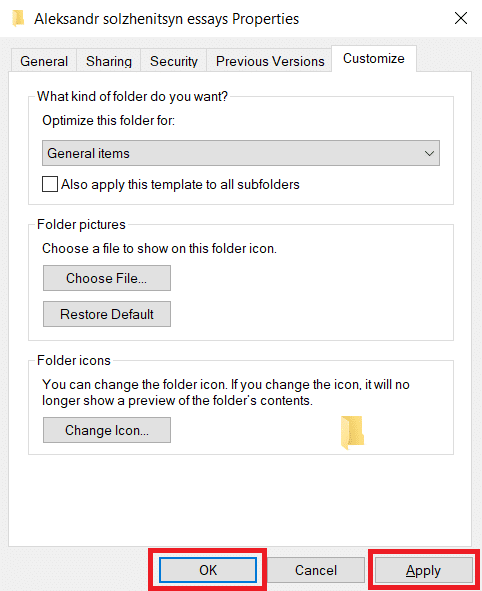
Перевірте, чи вирішило це проблему з повільною роботою Провідника файлів Windows 10.
Примітка: Якщо це не допомогло, спробуйте закрити всі процеси, пов’язані з OneDrive, відкривши “Диспетчер завдань” і скориставшись опцією “Завершити завдання”.
Спосіб 5: Скидання індексу пошуку
Windows зберігає всі пошукові запити в індексі, щоб забезпечити швидкі та ефективні результати пошуку. Іноді перевантаження цього індексу може сповільнити Провідник файлів і викликати згадану помилку. Ви можете скинути індекс, видаливши всі попередні пошукові запити, щоб він завантажувався швидше. Це може допомогти вирішити проблему. Ось як це зробити:
1. Натисніть клавішу Windows, введіть “Параметри індексування” та натисніть “Відкрити”.
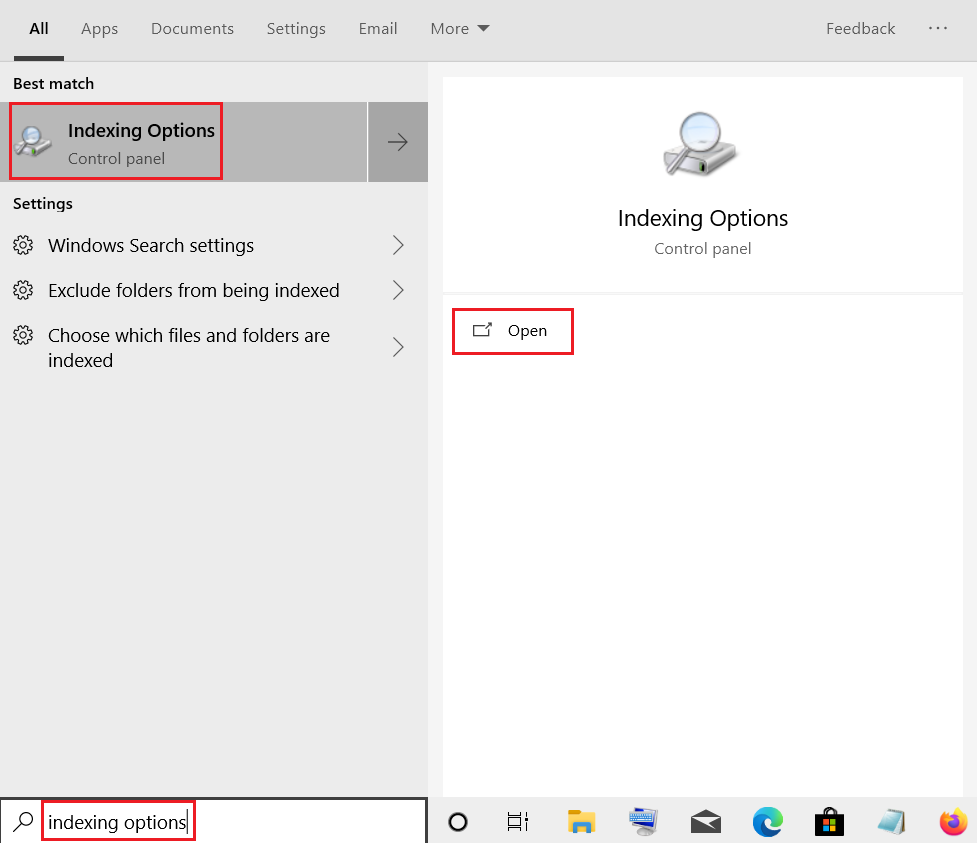
2. Натисніть кнопку “Додатково”. Підтвердьте всі запити, що з’являться. Відкриється вікно додаткових параметрів.
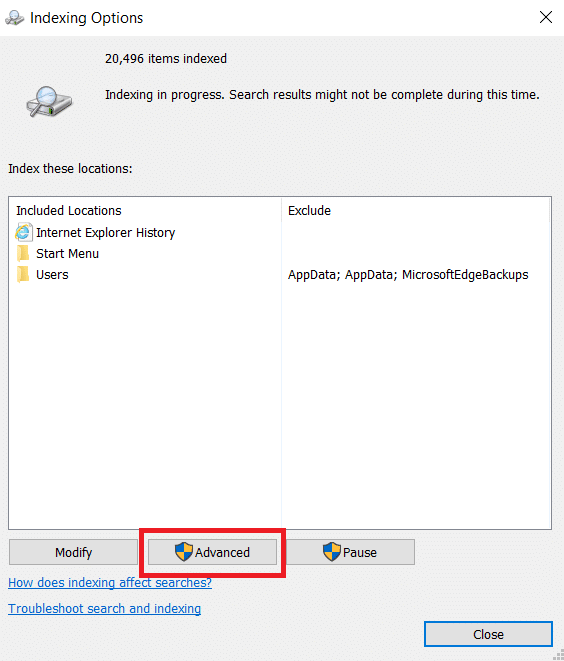
3. Натисніть кнопку “Перебудувати” біля “Видалити та перебудувати індекс” в розділі “Усунення неполадок”.
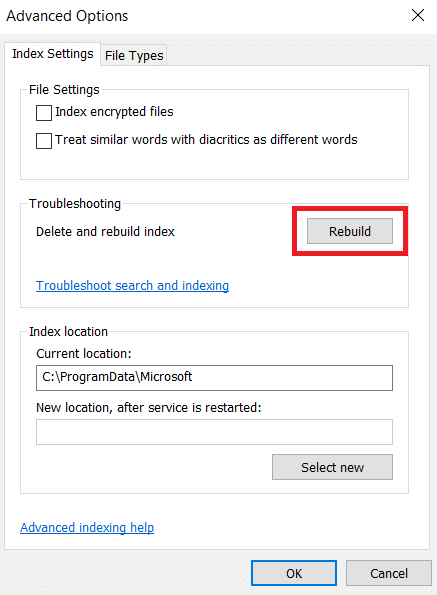
4. Натисніть “OK” у запиті підтвердження та дочекайтеся завершення процесу відновлення.
Спосіб 6: Виконання відновлення системи
Параметр “Відновлення системи” дозволяє відновити ваш комп’ютер до попереднього стану. Провідник файлів повернеться до стану, в якому він був до виникнення проблеми. Це може вирішити проблему. Ви можете скористатися нашим посібником з відновлення системи в Windows 10. Це повинно остаточно усунути помилку “Провідник файлів Windows 10 працює над цим”.
Примітка: Використовуйте цей метод, лише якщо жоден інший не допоміг.
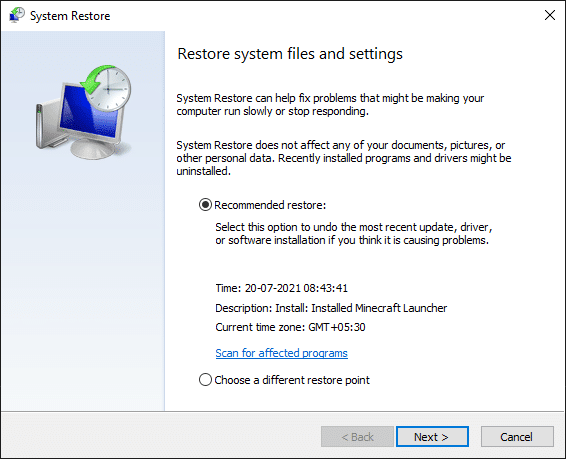
***
Сподіваємося, що цей посібник був корисним, і ви змогли виправити помилку “Провідник файлів Windows 10 працює над цим”. Повідомте нас, який метод виявився для вас найефективнішим. Якщо у вас є запитання або пропозиції, не соромтеся залишати їх у розділі коментарів.