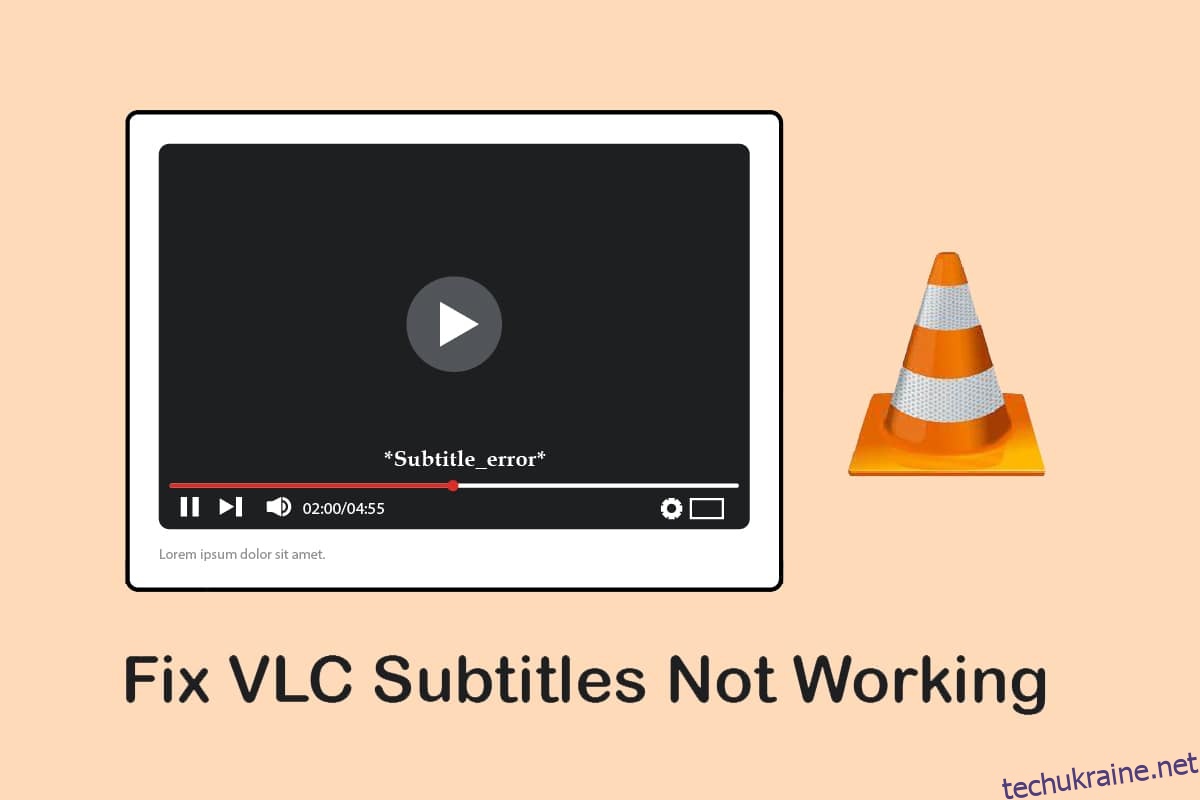Перегляд фільмів іншими мовами може змусити нас відчути себе повністю відірваними від світу. Дякуємо за субтитри для кожного фільму, які допомагають нам насолоджуватися фільмом. Що робити, якщо основна програма, яка використовується для відтворення фільму, тобто VLC Media Player, не може відобразити субтитри? У цій статті є результат на запитання. Перефразування на прості терміни веб-пошуку, виправлення субтитрів VLC, які не працюють, або виправлення субтитрів VLC, які не відображаються. Таким чином, ви можете без проблем переглядати фільм іноземною мовою з субтитрами вашою улюбленою мовою.
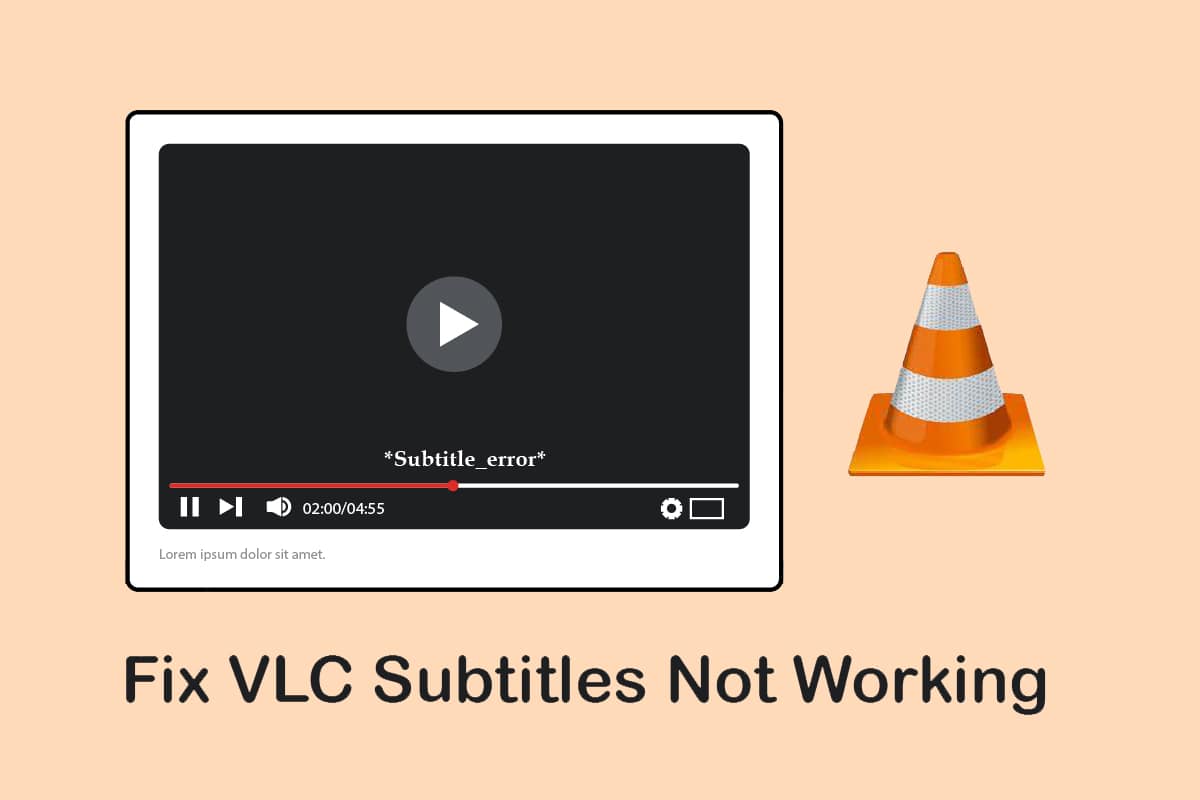
Як виправити, що субтитри VLC не працюють у Windows 10
Нижче наведено можливі причини, через які субтитри можуть не працювати у відеофайлі в VLC Media Player:
-
Захищений паролем файл SRT: якщо файл субтитрів, який ви намагаєтеся використати, захищено паролем, субтитри VLC можуть не відображатися.
-
Порожній або пошкоджений файл SRT: якщо файл субтитрів пошкоджений або не має вмісту, він може не відображатися в програмі VLC.
-
Файл субтитрів не кодується UTF-8: файли субтитрів закодовані за допомогою UTF-8, щоб ми могли переглядати текст. Якщо параметр вимкнено, файл субтитрів може бути недоступним у програмі VLC.
-
Колір тексту такий самий, як колір фону: якщо колір тексту та фону для субтитрів однаковий, субтитри можуть не відображатися у відеофайлі.
-
Різні розширення субтитрів: файли субтитрів із розширенням SRT працюють ідеально. Якщо є інші розширення, наприклад .sub, файл може не відтворюватися.
-
Пошкоджений відеофайл: якщо відеофайл пошкоджений, відео може не підтримувати файл субтитрів у медіаплеєрі VLC.
-
Пошкоджена програма VLC Media Player: якщо програма VLC Media Player має певну помилку, вона може не підтримувати субтитри та відеофайли.
Спосіб 1: основні кроки з усунення несправностей
Перш ніж спробувати вирішити проблему з тим, що субтитри VLC не працюють, ви можете спробувати основні методи усунення несправностей, наведені в цьому розділі.
1. Перевірте, чи файл має формат SRT: Перевірте, чи файл субтитрів у форматі .srt. Виберіть подання зі списку в Провіднику Windows у нижньому правому куті вікна. Ви можете побачити ім’я файлу субтитрів у стовпці «Ім’я», перевірити, чи збережено файл із розширенням .srt. Якщо ні, спробуйте завантажити файл субтитрів у форматі srt.
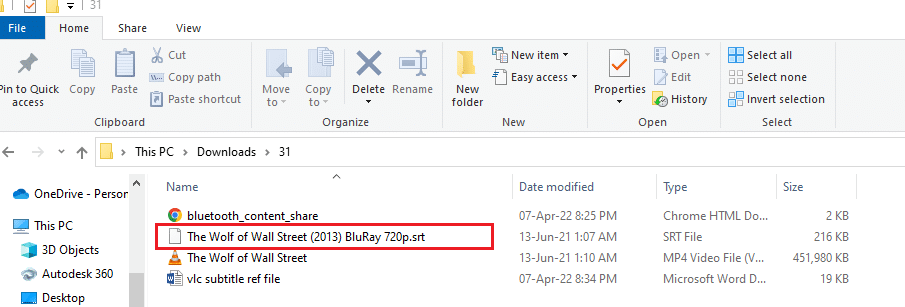
2. Спробуйте інший файл SRT: якщо виникла проблема з файлом субтитрів, який ви намагаєтеся використати, вам може знадобитися змінити файл субтитрів. Спробуйте завантажити будь-який інший файл субтитрів, а потім спробуйте додати його до відеофайлу. Для цього відкрийте відеофайл у програмі VLC Media Player і клацніть правою кнопкою миші на відео. Наведіть курсор на параметр «Субтитри» у списку, а потім перемістіть його на параметр «Підзаголовок» у наступному меню. Виберіть будь-який інший трек, наприклад доріжку 2, клацнувши на ньому. Якщо на іншій доріжці відображаються субтитри, можливо, проблема пов’язана з файлом субтитрів.
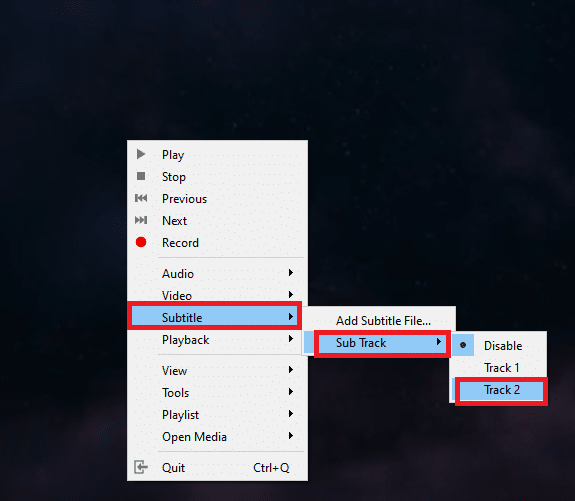
3. Захищений паролем файл SRT: деякі файли субтитрів можуть бути захищені паролем або мати цифровий захисний PIN-код. Можливо, вам знадобиться знати пароль для доступу до файлу srt, або вам доведеться повторно завантажити файл субтитрів.
4. Перейменуйте файл субтитрів з такою ж назвою, що й відеофайл. Якщо назва файлу субтитрів відрізняється від імені відеофайлу, який ви намагаєтеся відтворити, VLC Media Player може виявити труднощі з відтворенням субтитрів. Ви можете перейменувати файл субтитрів, подібний до файлу відео, щоб вирішити цю проблему. Для цього клацніть правою кнопкою миші відеофайл і виберіть у меню опцію Перейменувати. Ви можете перейменувати файл субтитрів з такою ж назвою, що й відеофайл. Спробуйте відтворити відеофайл із файлом субтитрів після внесення цієї зміни.
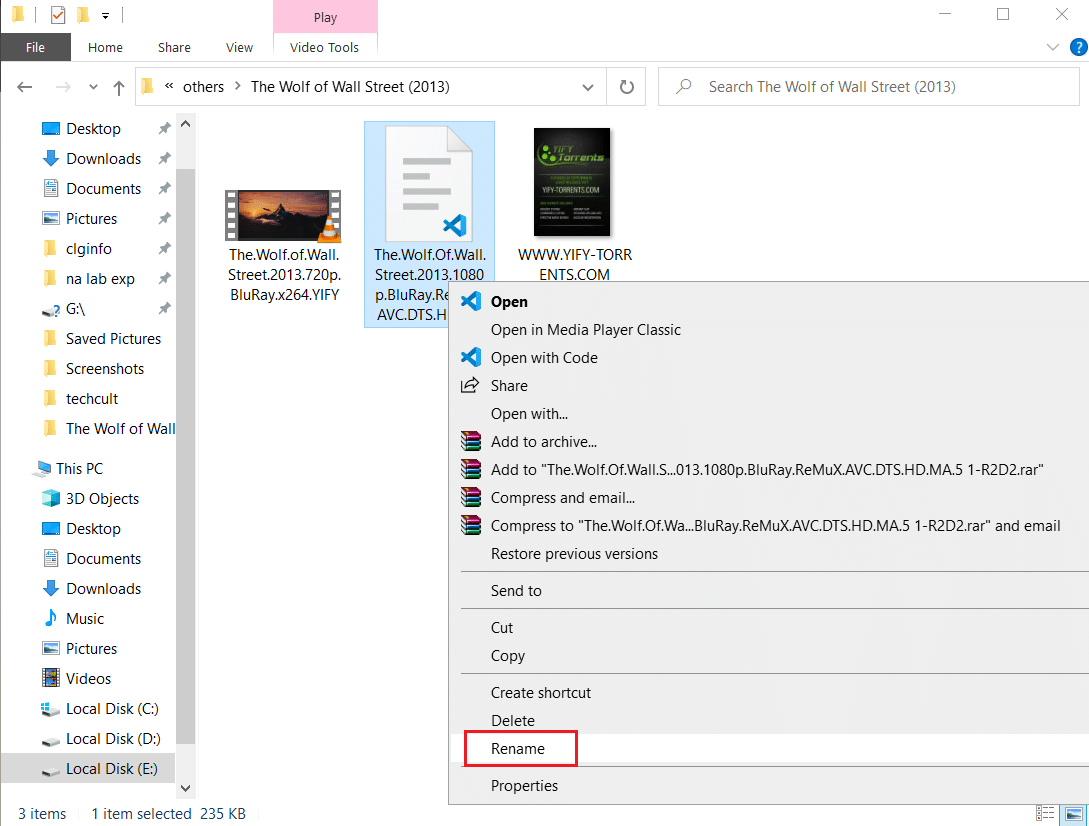
5. Збережіть файли субтитрів і відео в одному місці: якщо файл субтитрів і відеофайл знаходяться в різних місцях, файл субтитрів може бути недоступним для відеофайлу. Можливо, вам доведеться перемістити файли вручну в те саме місце.
Примітка. Ви можете спробувати створити папку окремо для файлів і перемістити їх у цю папку.
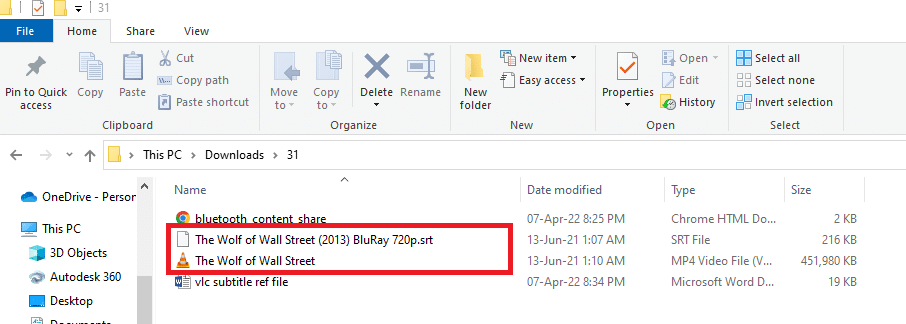
6. Перезапустіть VLC Media Player: перезапуск VLC Media Player може вирішити проблему з тим, що субтитри не працюють у програмі. Щоб перезапустити програму, натисніть кнопку «Закрити» у верхньому правому куті програми та знову запустіть програму на своєму ПК.
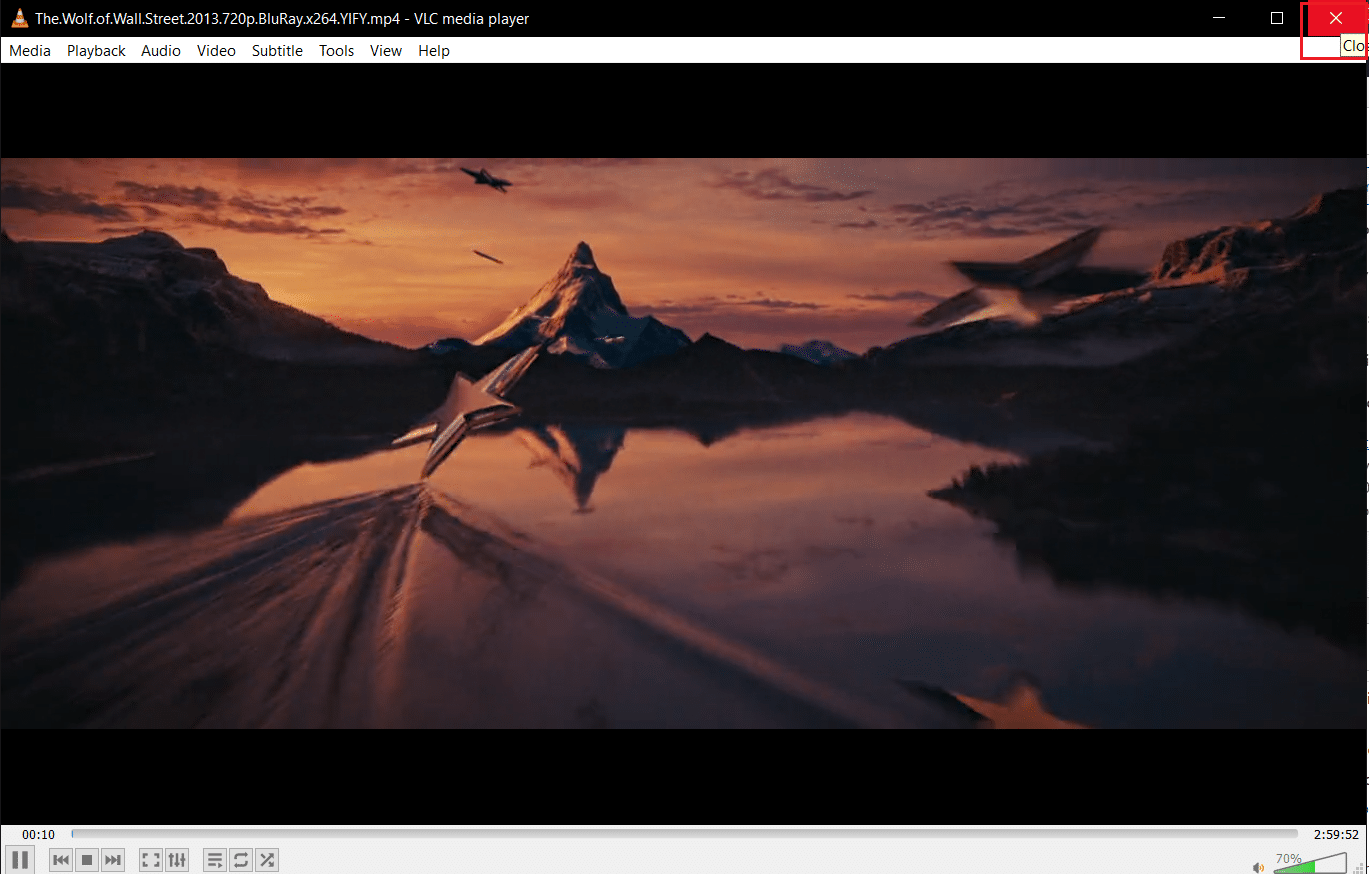
7. Увімкнути та вимкнути субтитри: ви можете спробувати ввімкнути та вимкнути субтитри на VLC Media Player, щоб вирішити проблему. Для цього клацніть правою кнопкою миші відеофайл у програмі VLC. Наведіть курсор на параметр «Субтитри», а потім перемістіть його на параметр «Додаткова доріжка» у наступному спадному меню. Натисніть опцію Вимкнути в наступному меню, щоб вимкнути субтитри. Ви можете ввімкнути субтитри, клацнувши доріжку субтитрів, наприклад доріжку 1, у меню.
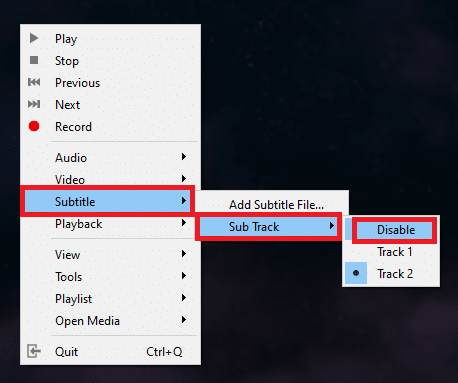
8. Додайте субтитри вручну: якщо вбудовані субтитри не працюють у вашому відеофайлі, ви можете спробувати додати файл субтитрів вручну до вашого відеофайлу в VLC Media Player, як показано нижче:
1. Клацніть правою кнопкою миші відеофайл у програмі VLC і перемістіть курсор на параметр «Субтитри», а потім натисніть «Додати файл субтитрів…».
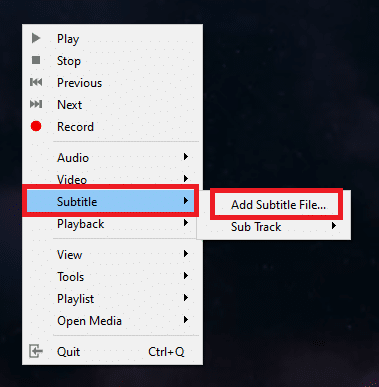
2. Знайдіть файл у вікні Відкрити субтитри… та виберіть файл субтитрів.
3. Натисніть кнопку Відкрити, щоб вручну вставити файл субтитрів у відеофайл.
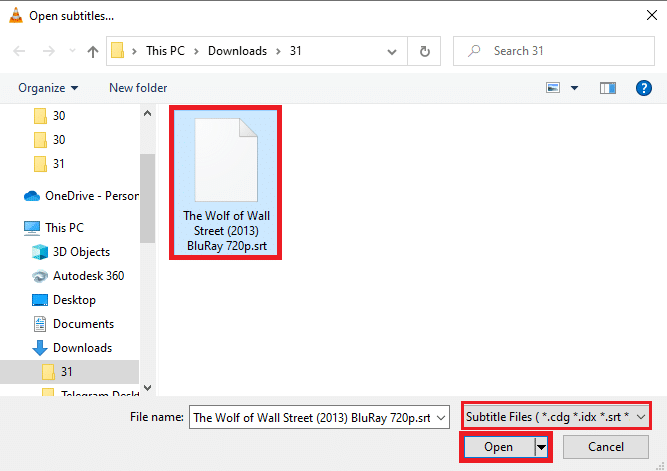
9. Відкрийте відео в іншій програмі відеопрогравача: спробуйте відкрити відео в іншій програмі відеопрогравача, як-от «Фільми та ТБ». Знайдіть файл і клацніть його правою кнопкою миші. Виберіть у списку опцію Відкрити за допомогою та натисніть опцію «Фільми та ТБ» у наступному спадному меню. Якщо відео відтворюється в програмі «Фільми та ТБ» із субтитрами, проблема може бути в програмі VLC Media Player. Ви можете перезапустити програму VLC, щоб вирішити цю проблему.
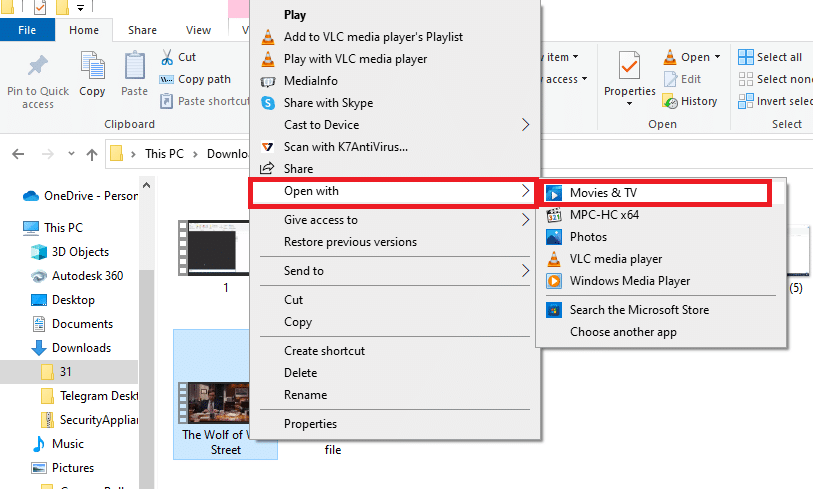
10. Відкрийте різні відео в VLC Player: якщо відеофайл, який ви намагаєтеся переглянути, містить помилку, його може не відтворити програма VLC Media Player. Спробуйте відтворити будь-який інший відеофайл у програмі, щоб перевірити проблему. Можливо, вам доведеться знову завантажити відеофайл.
11. Оновлення VLC Media Player: оновлення для програми VLC будуть доступні у вигляді повідомлення автоматично. Завантажте, коли вам буде запропоновано це зробити. Однак ви можете перевірити наявність оновлень у VLC вручну, як показано в наведених нижче кроках:
1. У медіапрогравачі VLC натисніть на опцію Довідка.
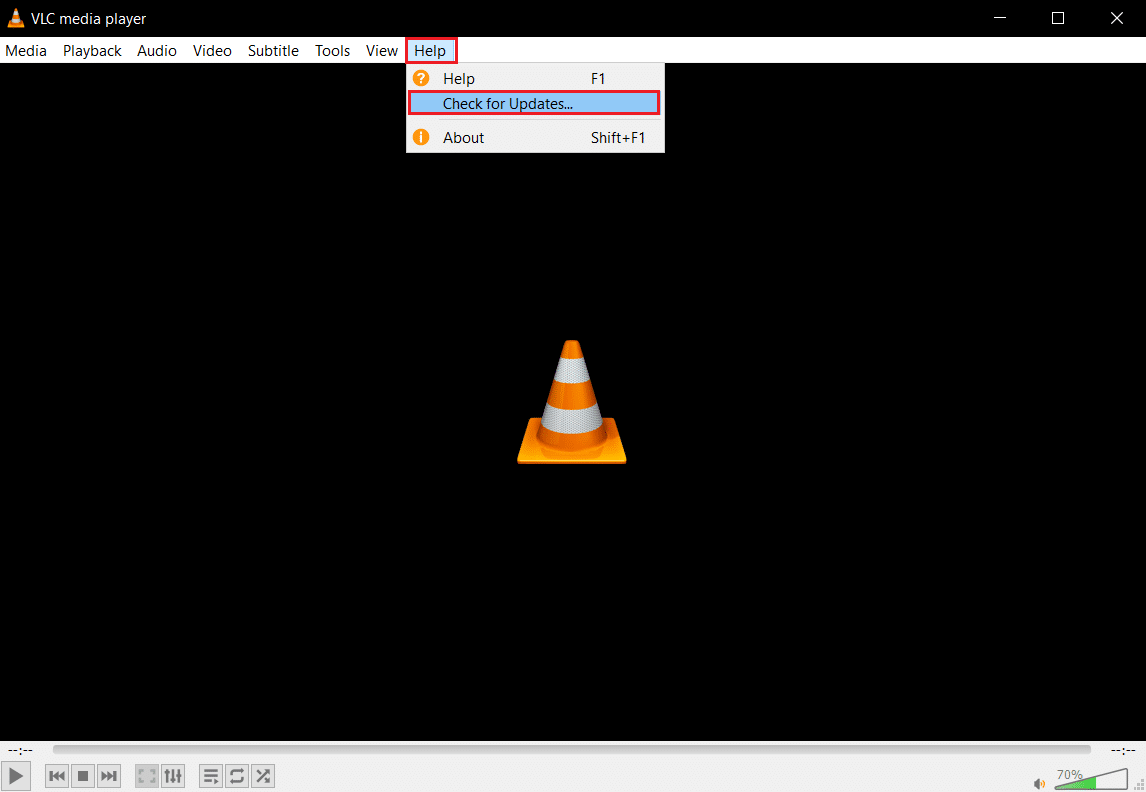
2. Потім виберіть Перевірити наявність оновлень. VLC спробує перевірити наявність оновлень, завантажити та встановити їх.
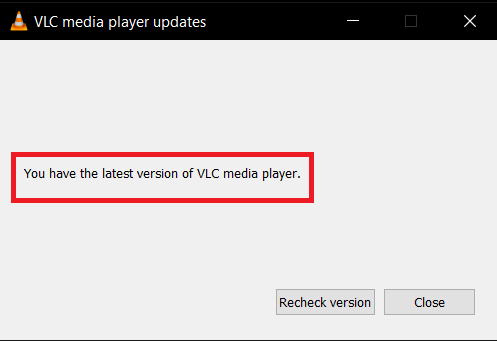
Спосіб 2: Відкрийте файл субтитрів у Блокноті
Ви можете перевірити, чи є у файлі субтитрів певний вміст, відкривши файл субтитрів у програмі Блокнот.
1. Натисніть клавішу Windows, введіть Блокнот і натисніть Відкрити.
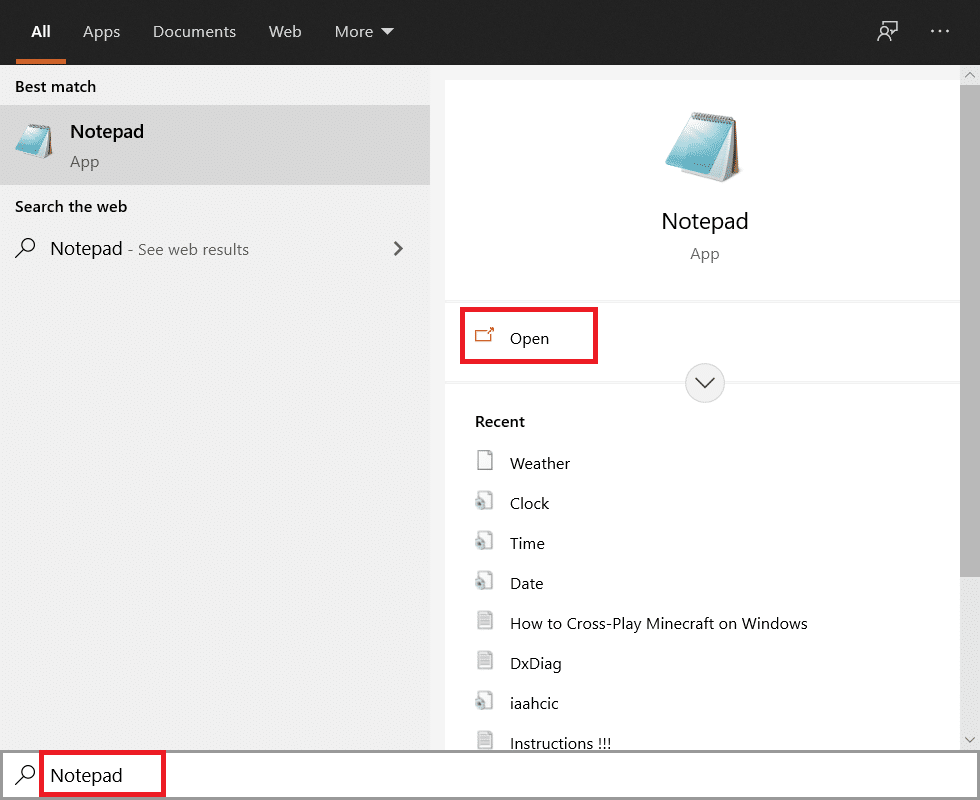
2. Натисніть клавіші Ctrl+ O у програмі, щоб відкрити вікно «Відкрити». Виберіть Усі файли у спадному меню Тип файлу.
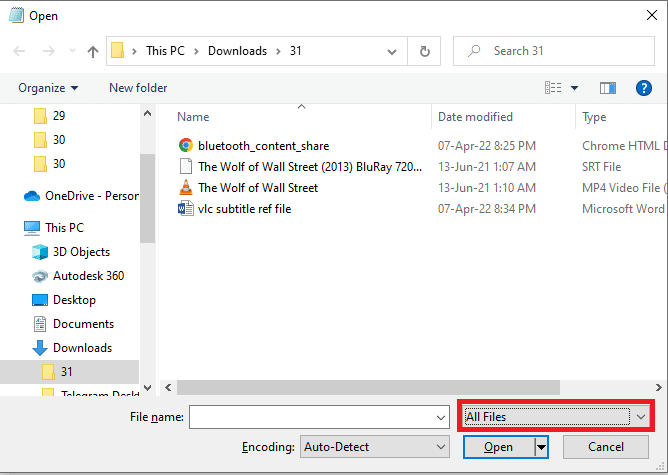
3. Перегляньте файл субтитрів у вікні та натисніть на нього. Натисніть кнопку Відкрити, щоб переглянути файл у Блокноті.
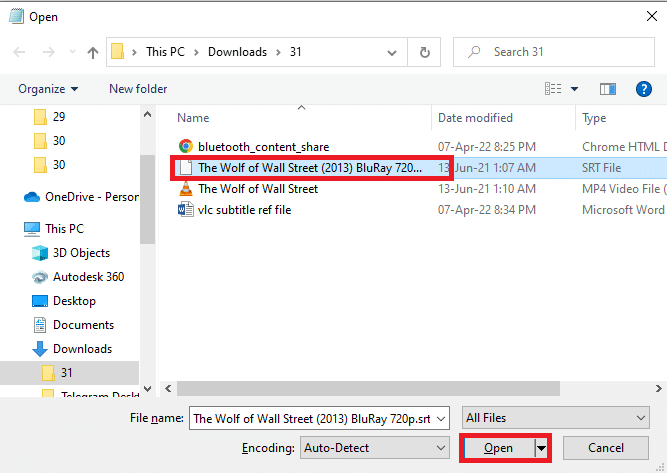
4. Якщо ви бачите вміст у файлі, то файл субтитрів можна використовувати у VLC Media Player.
Примітка: якщо файл субтитрів порожній, вам може знадобитися завантажити файл субтитрів знову.
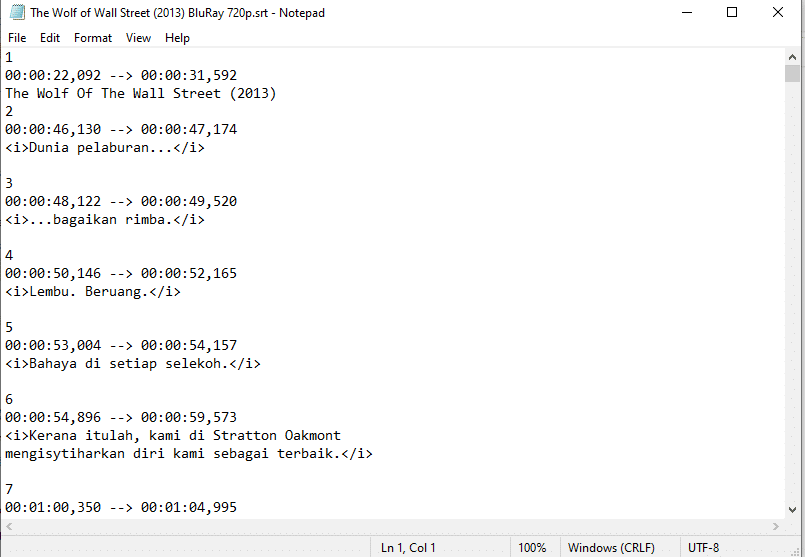
Спосіб 3: Змініть параметри VLC
Ви можете використовувати методи в цьому розділі, щоб змінити свої налаштування для програми VLC Media Player. Це має вирішити проблему, що субтитри VLC не працюють.
Крок 1. Змініть шрифт і колір фону
Ви можете змінити колір шрифту та фону субтитрів, виконавши кроки, наведені нижче.
1. Натисніть клавішу Windows, введіть VLC Media Player та натисніть Відкрити.

2. Натисніть вкладку Інструменти на стрічці та виберіть у меню параметр Налаштування.
Примітка. Крім того, ви можете натиснути разом клавіші Ctrl + P, щоб відкрити вікно налаштувань.
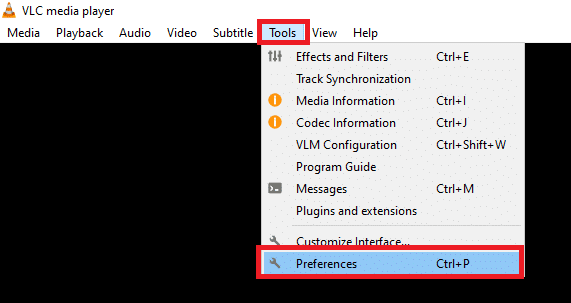
3. Перейдіть до вкладки Субтитри/ OSD у вікні та встановіть прапорець Увімкнути субтитри у вікні.
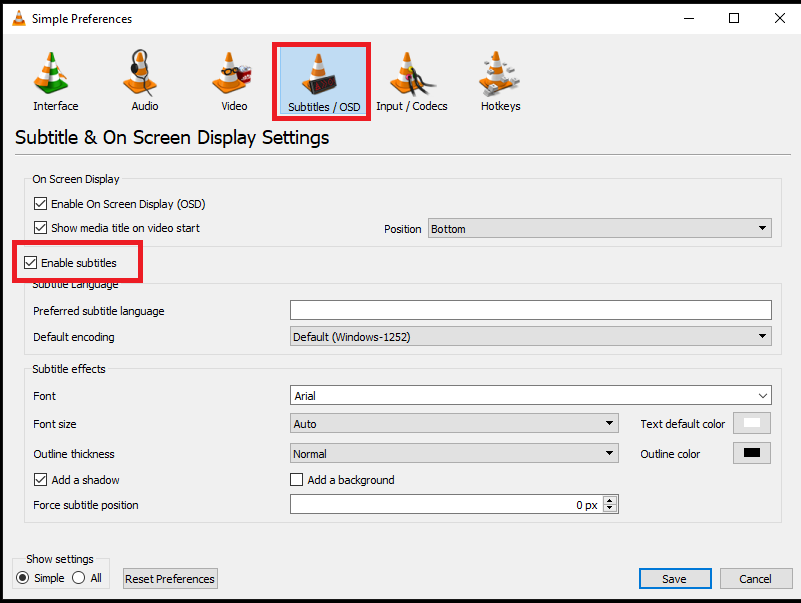
4. Установіть Примусово положення субтитрів на 0px у розділі ефектів субтитрів.
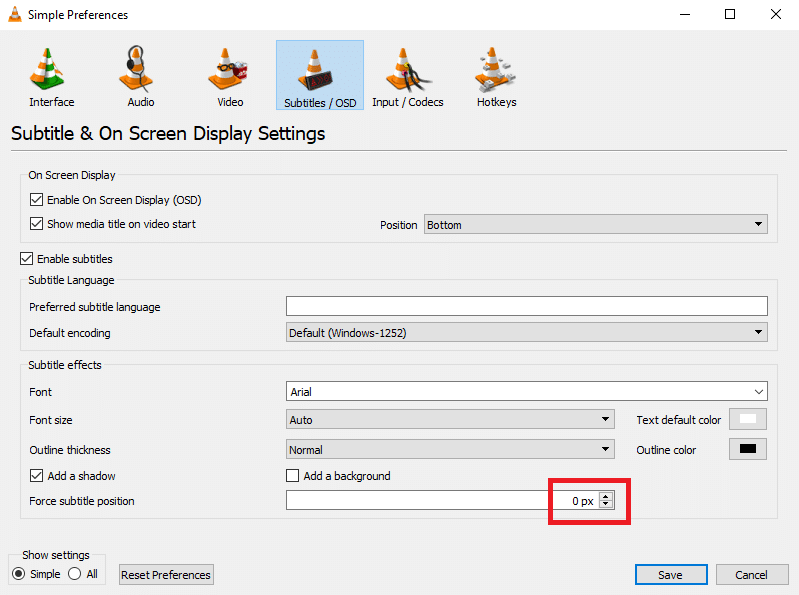
5. У розділі ефектів субтитрів встановіть колір тексту за замовчуванням на білий і колір контуру на чорний.
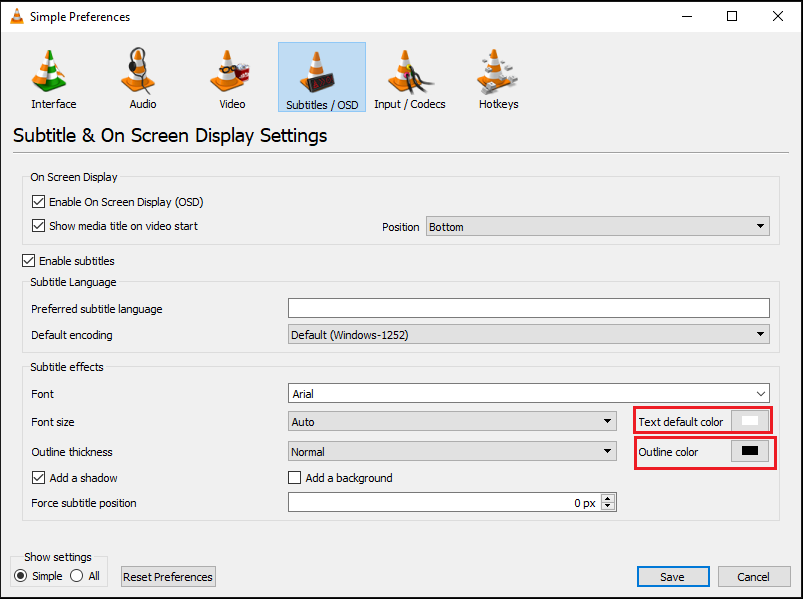
6. Натисніть кнопку Зберегти, щоб зберегти зміни.
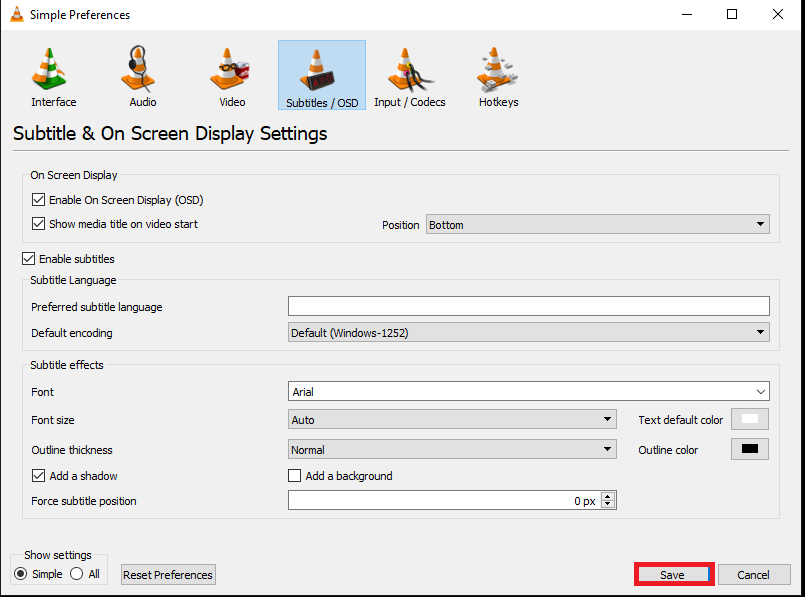
Крок 2: Кодеки субтитрів
Ви можете встановити основні налаштування для відображення субтитрів і вибрати кодування UTF-8, виконавши наведені кроки.
1. Відкрийте VLC Media Player із пошуку Windows.

2. Натисніть вкладку Інструменти на стрічці та виберіть у меню параметр Налаштування.
Примітка. Крім того, ви можете одночасно натиснути клавіші Ctrl + P, щоб відкрити вікно налаштувань.
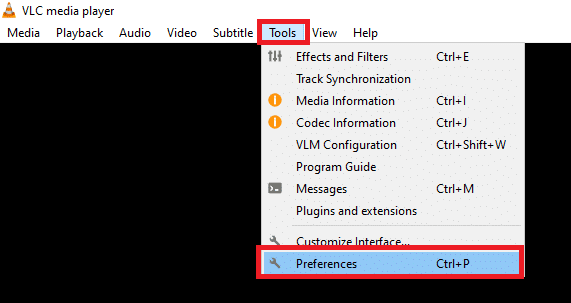
3. Перейдіть до вкладки «Інтерфейс» у вікні «Параметри».
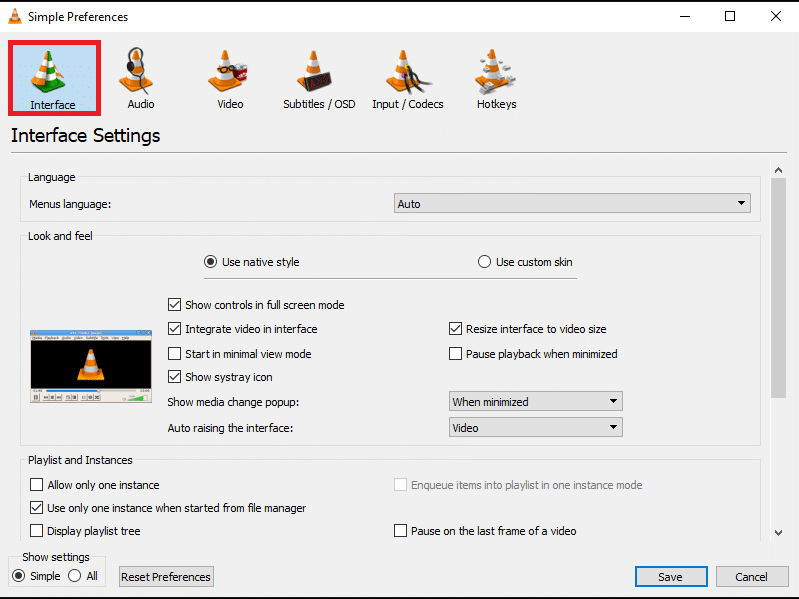
4. Виберіть параметр Все в розділі Показати налаштування.
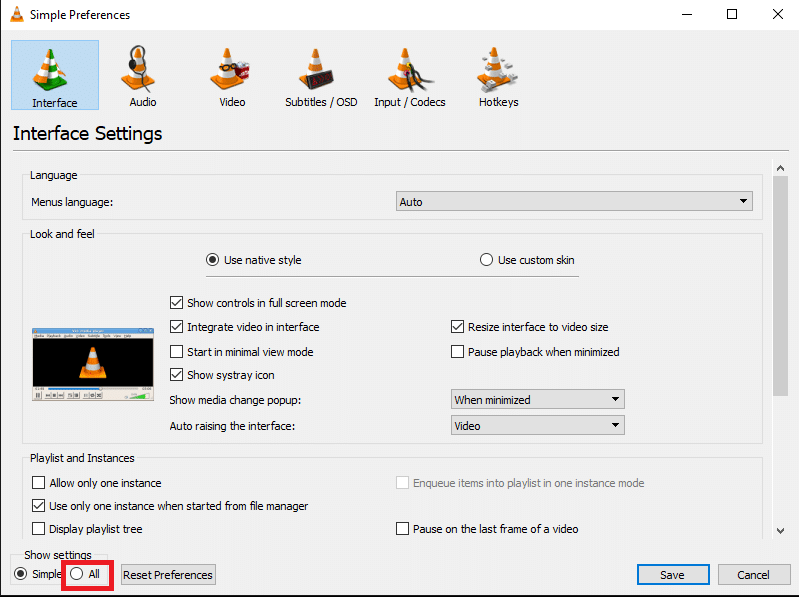
5. У розділі Вхід/Кодеки у списку розгорніть параметр Кодеки субтитрів.
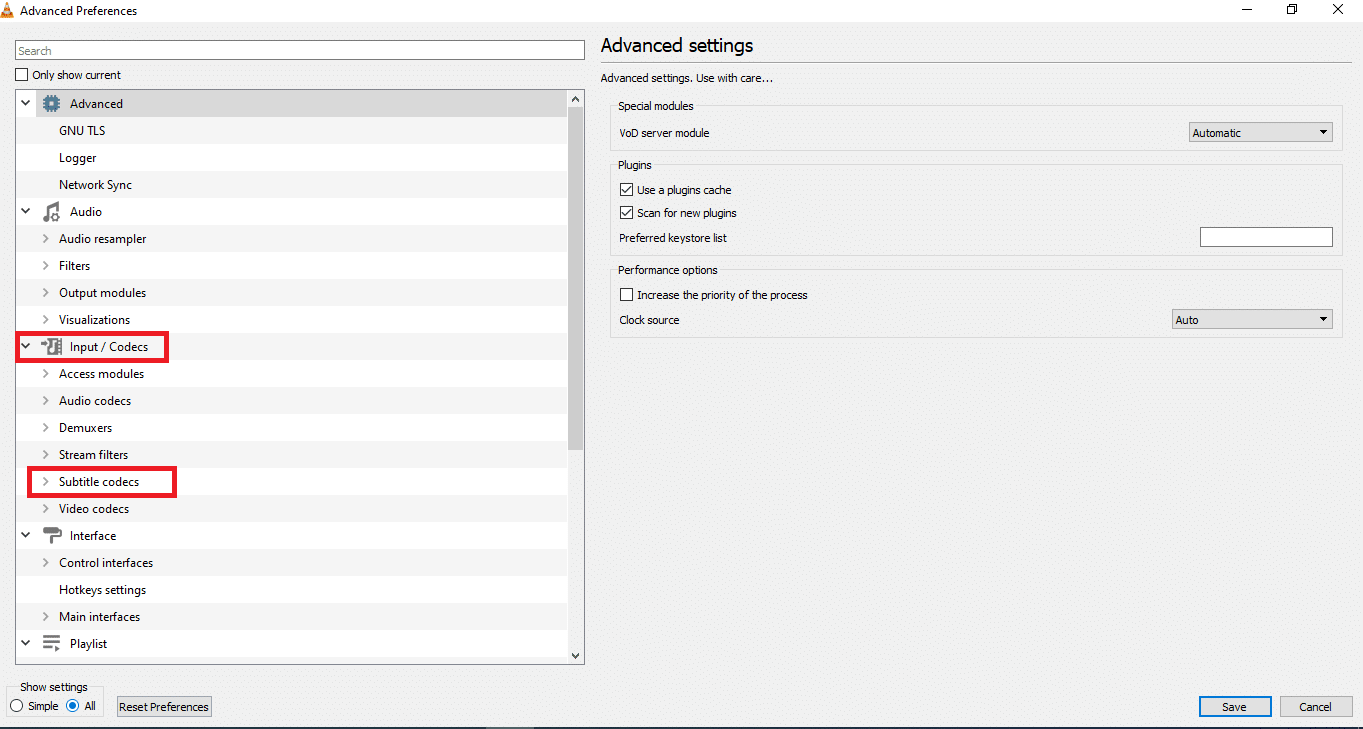
6. Натисніть на опцію Субтитри в меню.
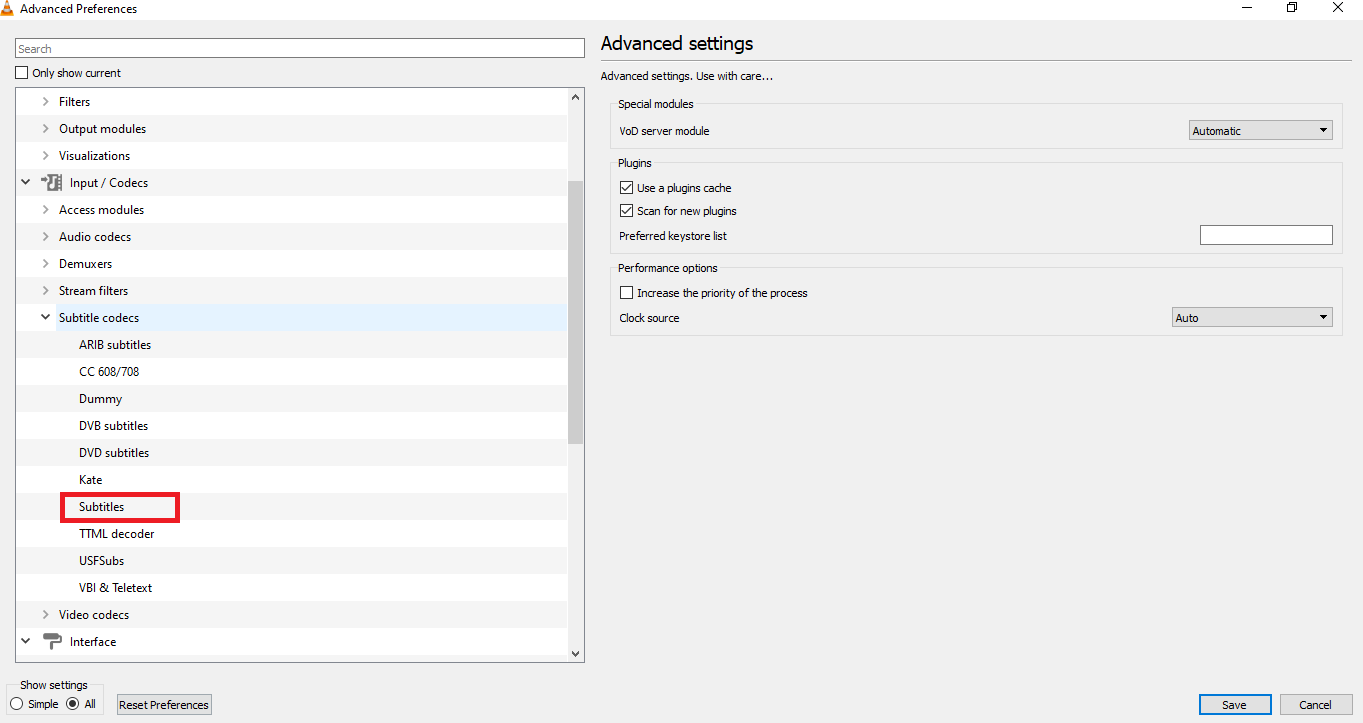
7. Виберіть Авто для налаштування Вирівнювання субтитрів і встановіть прапорець Аутентифікація субтитрів UTF-8.
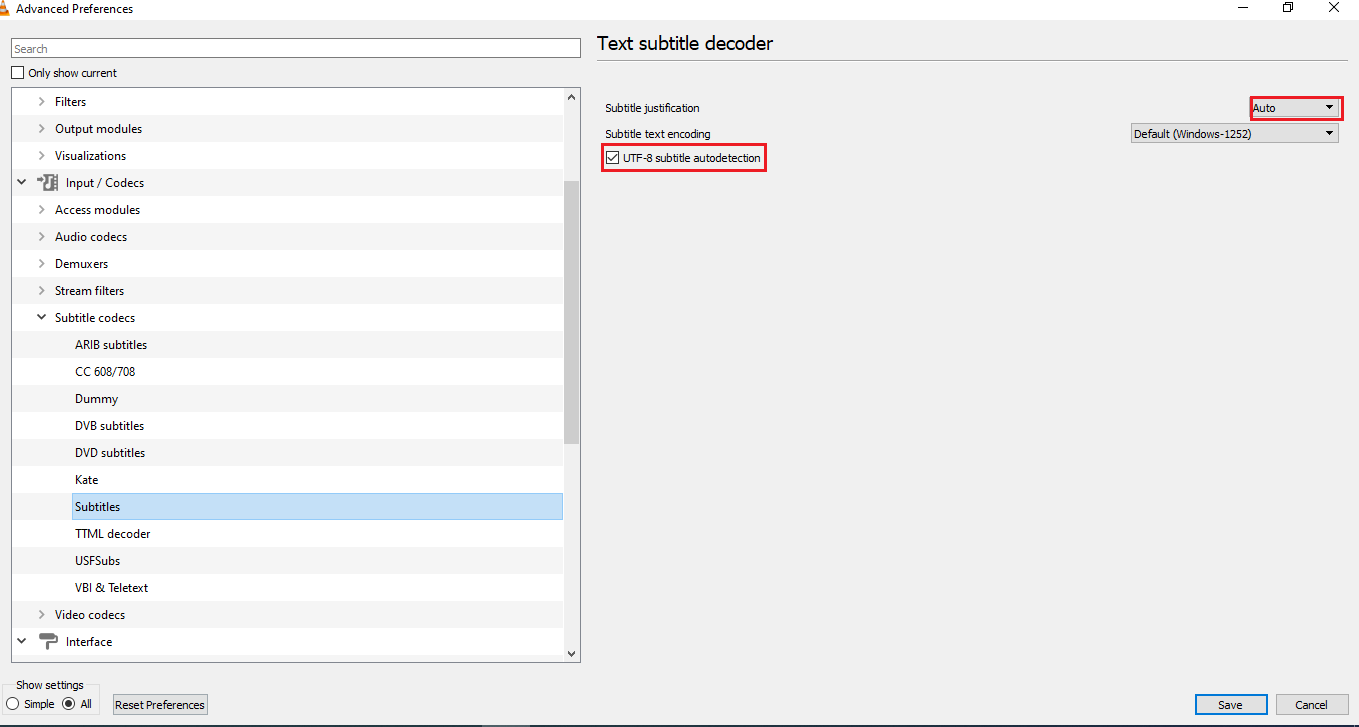
8. У кодуванні тексту субтитрів виберіть у списку параметр За замовчуванням (Windows-1252).
Примітка: Ви можете вибрати опцію System codeset, якщо проблему не вирішено.
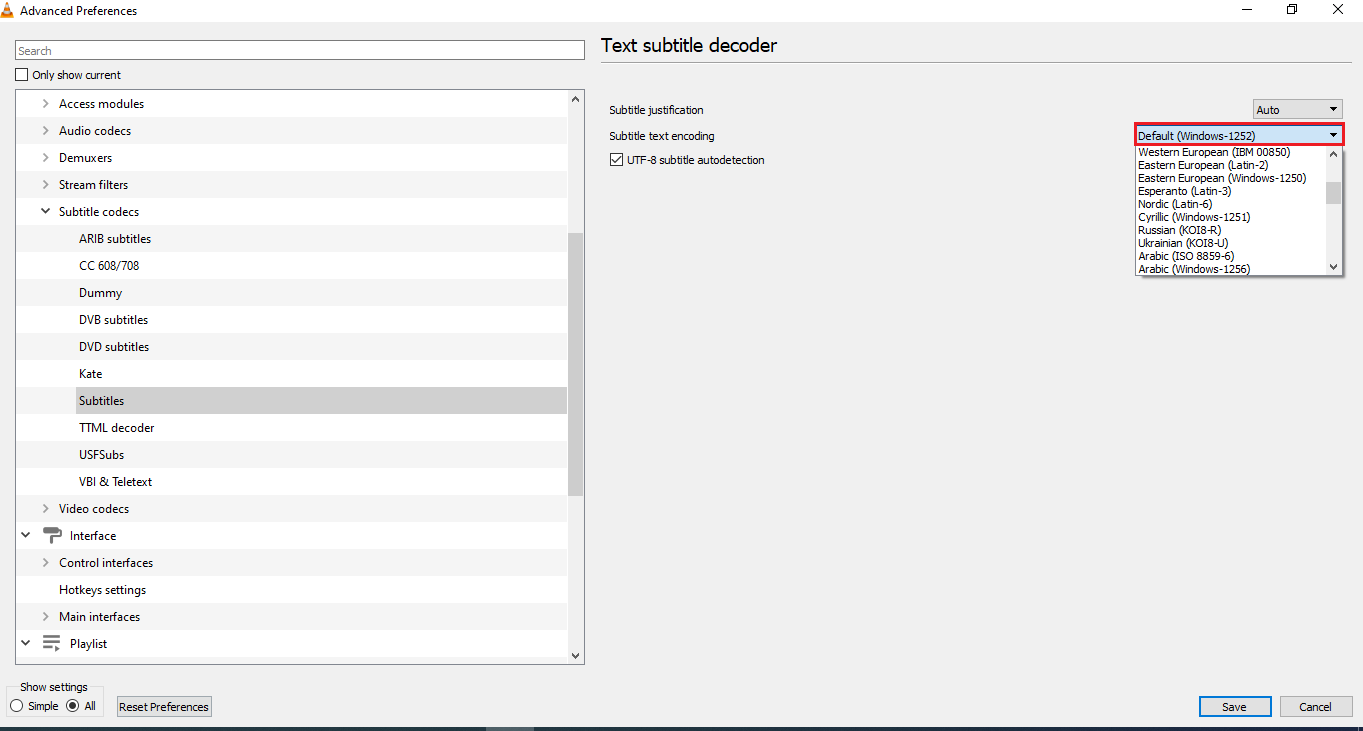
9. Натисніть кнопку Зберегти, щоб зберегти зміни.
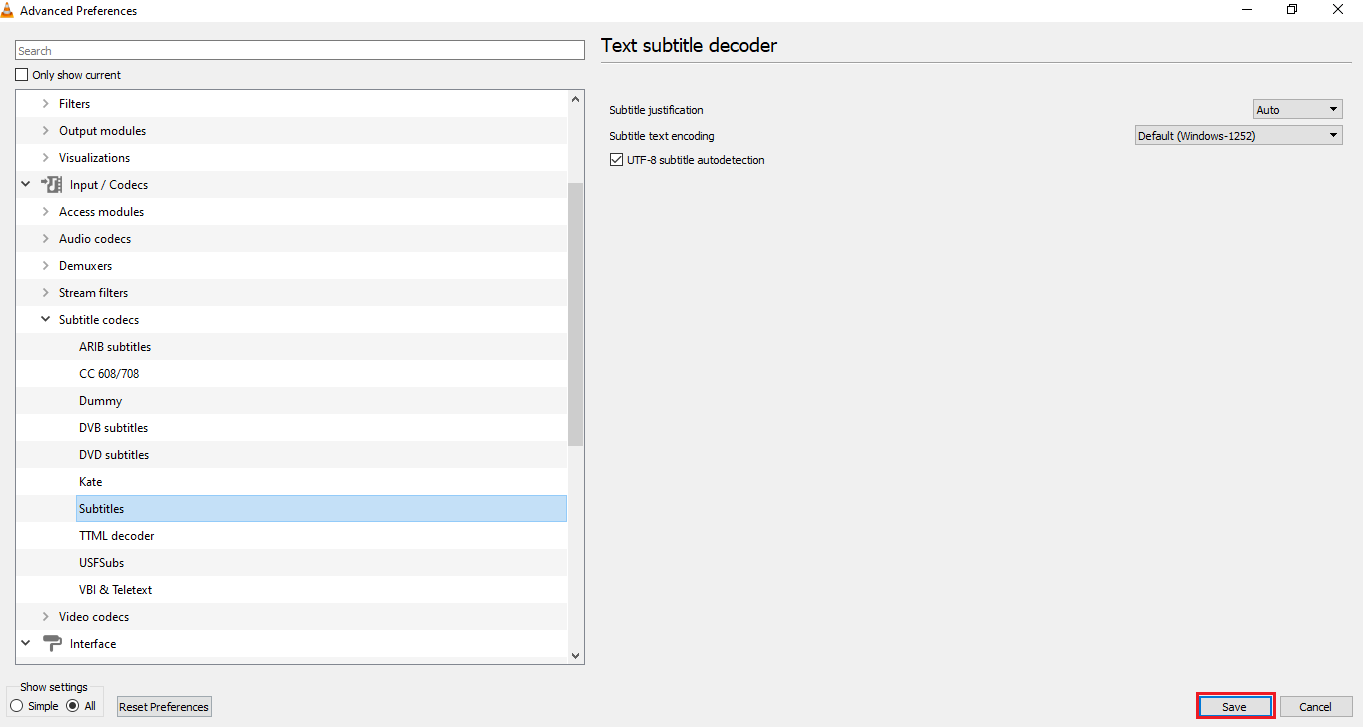
Крок 3. Скиньте налаштування
Використовуйте кроки, наведені в розділі, щоб скинути свої налаштування в програмі VLC Media Player. Це встановить налаштування за замовчуванням.
1. Запустіть VLC Media Player із пошуку Windows.

2. Натисніть вкладку Інструменти на стрічці та виберіть у меню параметр Налаштування.
Примітка. Крім того, ви можете натиснути разом клавіші Ctrl + P, щоб відкрити вікно налаштувань.
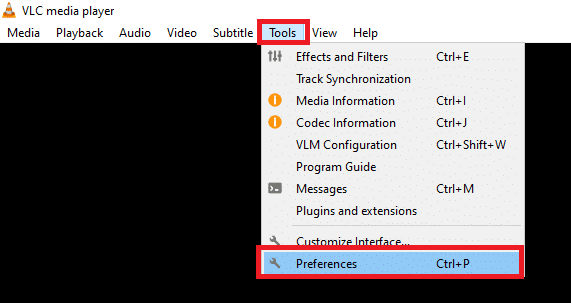
3. Перейдіть до вкладки «Інтерфейс» у вікні «Параметри».
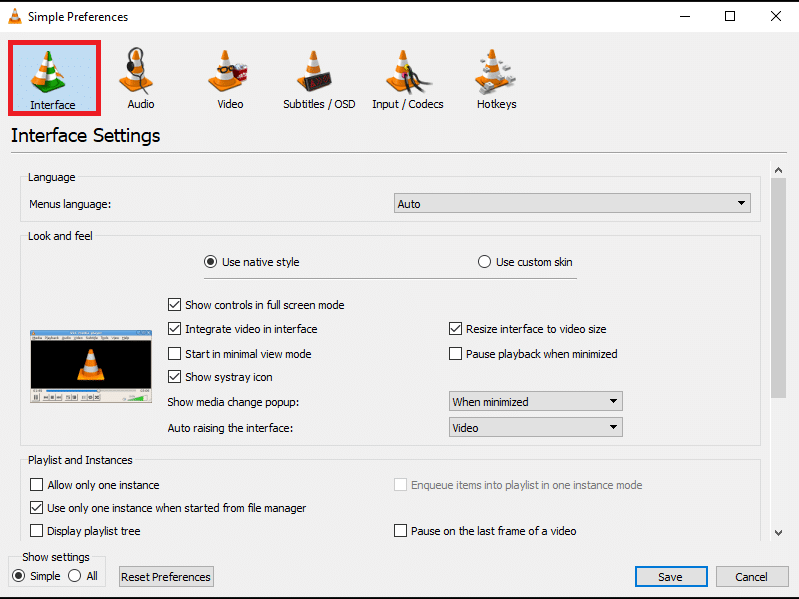
4. Натисніть кнопку Скинути налаштування в нижній частині вікна.
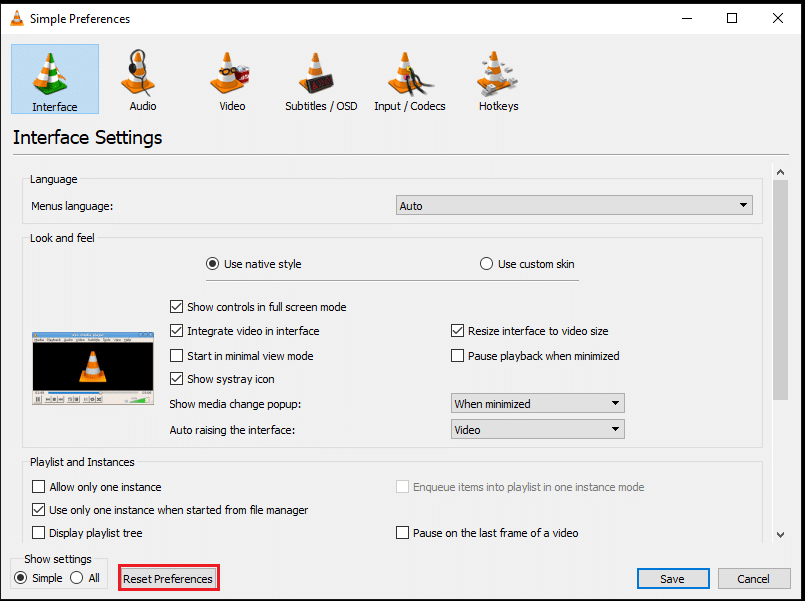
5. У вікні Reset Preferences натисніть кнопку OK, щоб підтвердити зміну.
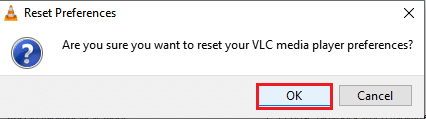
***
Мотив статті полягає в тому, щоб надати рішення проблеми непрацюючих субтитрів VLC. Якщо ви не можете знайти рішення для того, щоб субтитри VLC не відображалися, ви можете скористатися методами, описаними в цій статті. Спробуйте скористатися методами, описаними в статті, і повідомте нам свої пропозиції чи запитання в розділі коментарів.