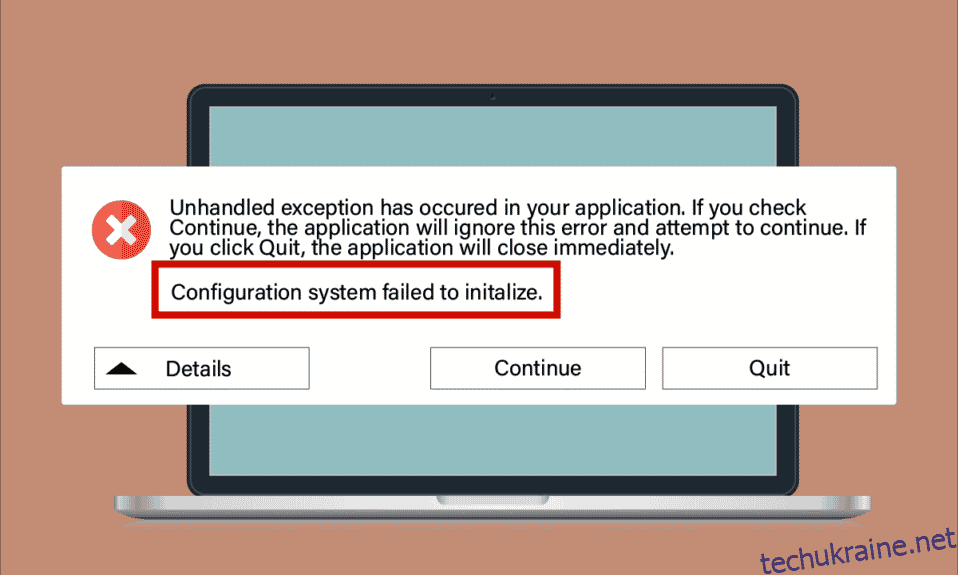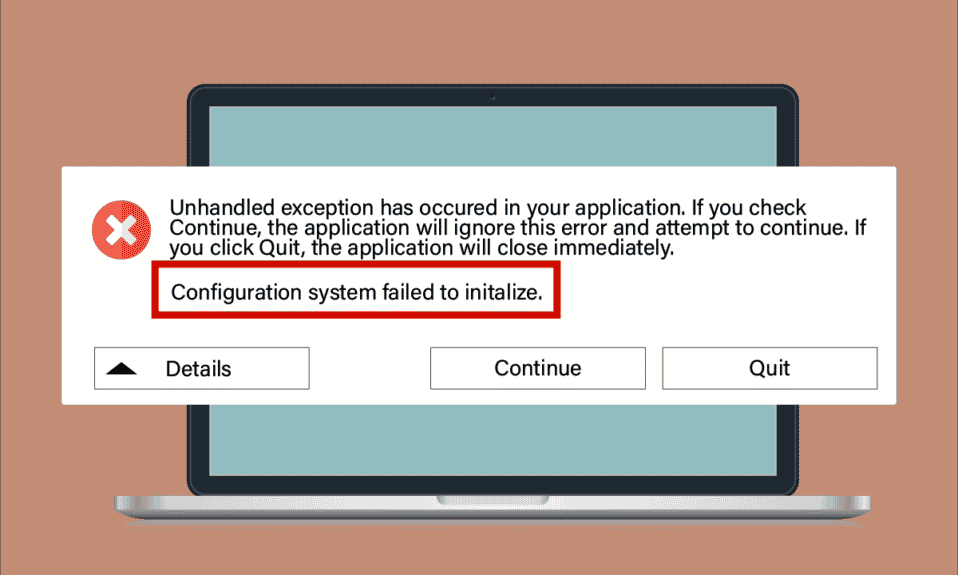
Хоча Windows 10 є однією з найпопулярніших операційних систем, вона зовсім не позбавлена помилок. Однією з таких поширених помилок є «Не вдалося ініціалізувати систему конфігурації», яка виникає на вашому комп’ютері, коли ви завантажуєте комп’ютер, відкриваєте нещодавно встановлену програму чи стару програму після оновлення чи модифікації. На даний момент немає особливих причин, які викликають цю помилку, але як виправити систему конфігурації, яка не змогла ініціалізувати Windows 10, дуже просто. Іноді програма третьої сторони заважає відкрити програми, а в іншому випадку цю помилку також викликає платформа .NET. Тим не менш, кроки для вирішення проблеми описані в цій статті. Продовжуйте читати та отримуйте користь!

Як виправити помилку ініціалізації системи конфігурації в Windows 10
Ось кілька причин, через які система конфігурації не змогла ініціалізувати помилку на вашому ПК з Windows 10.
- Пошкоджені програмні файли або компоненти ПК
- Конфігураційні файли несумісні
- Застарілі програми, драйвери та операційні системи
- Наявність шкідливих програм на ПК
- Конфлікти в обліковому записі користувача
- Пошкоджені інсталяційні файли Windows
Тепер перейдіть до методів усунення несправностей, які допоможуть вам виправити помилки не вдалося ініціалізувати. У цьому розділі ви познайомитеся з деякими дивовижними методами усунення несправностей, які допоможуть вам вирішити проблему з системною помилкою конфігурації на вашому ПК з Windows 10. Дотримуйтесь їх у тому ж порядку, щоб отримати користь.
Спосіб 1: Відновлення системних файлів
Якщо на вашому комп’ютері є погані файли конфігурації, виникає кілька конфліктних помилок. Ці пошкоджені погані конфігураційні файли можуть виникати через неповні файли встановлення, неправильне завершення роботи комп’ютера та через вірусні атаки. Щоб запобігти порушенням цілісності, потрібно запустити сканування SFC (перевірка системних файлів) і DISM (обслуговування та керування зображеннями розгортання). Ці два вбудовані засоби відновлення можна дуже легко виконати за допомогою набору командних рядків, як описано в нашому посібнику «Як відновити системні файли в Windows 10». Якщо ви не знаєте, як виправити помилку ініціалізації, дотримуйтеся вказівок у нашому посібнику та перевірте якщо проблему вирішено чи ні,

Після того, як усі пошкоджені конфігурації на вашому комп’ютері буде відремонтовано, перевірте, чи вирішено проблему як виправити помилку ініціалізації. Якщо ви зіткнетеся з цим знову, перейдіть до наступного способу усунення несправностей.
Спосіб 2: Змініть файли конфігурації
Помилка системи конфігурації не вдалося ініціалізувати через погані файли конфігурації Microsoft framework. Платформа .NET має велике сховище бібліотек класів і відповідає за сумісність мов між кількома програмами. Отже, багато програм покладаються на ці файли для своєї нормальної роботи. Все, що вам потрібно зробити, це переконатися, що перший дочірній елемент конфігураційного файлу є елементом configSections. Дотримуйтеся вказівок, щоб зробити те саме.
Примітка. Перш ніж виконувати ці кроки з усунення несправностей, інсталюйте Notepad ++ на свій ПК. У показаних тут кроках використовується блокнот. Виконайте те саме з нововстановленою версією Notepad ++.
1. Одночасно натисніть клавіші Windows + E, щоб відкрити Провідник файлів.
2. Тепер перейдіть до наступного шляху розташування.
C:WindowsMicrosoft.NETFramework64v4.0.30319Config
Примітка. Версія v4.0.30319 може відрізнятися залежно від фреймворку на вашому ПК.

3. Тепер клацніть правою кнопкою миші на конфігураційному файлі додатка або програми, яка викликає у вас проблеми, і виберіть опцію «Редагувати за допомогою Notepad++».

4. У конфігураційному файлі перейдіть до елемента

5. Якщо після
6. Збережіть зміни, одночасно натиснувши клавіші Ctrl + S, і закрийте всі вікна.
7. Нарешті, перезавантажте ПК.
Спосіб 3: Видаліть файл конфігурації програми
У будь-якому випадку, якщо конфігураційний файл програми пошкоджений або пошкоджений, ви можете зіткнутися з помилкою не вдалося ініціалізувати. У цьому випадку вам потрібно видалити файли конфігурації вашої програми та спробувати перезапустити її. Не переживай! Коли ви перезапустите програму, файли конфігурації будуть створені автоматично, і, сподіваємося, проблему буде вирішено.
1. Запустіть Провідник файлів, як показано в Методі 2.
2. Тепер перейдіть до наступних шляхів розташування.
C:UsersUSERNAMEAppDataLocal C:UsersUSERNAMEAppDataRoaming
Примітка. Переконайтеся, що ви встановили прапорець «Приховані елементи» на вкладці «Перегляд», щоб переглянути папку AppData.

3. Тепер в обох місцях клацніть правою кнопкою миші папку програми (яка викликає у вас проблеми) і виберіть опцію «Видалити».
Примітка. Ви також можете перейменувати або перемістити папку в інше місце, якщо хочете її повернути.

Спосіб 4. Запустіть перевірку шкідливих програм
Багато програм, завантажені з неавторизованих сайтів, піддаються вірусним атакам і шкідливому вмісту на вашому ПК. Декілька технічних експертів радять, перш ніж запускати щойно встановлену програму на вашому пристрої, запустити сканування зловмисного програмного забезпечення, яке може запобігти будь-яким шкідливим атакам. Якщо ви не знаєте, як просканувати комп’ютер, ознайомтеся з нашим посібником Як запустити перевірку комп’ютера на віруси? і дотримуйтеся вказівок.

Крім того, якщо ви хочете видалити зловмисне програмне забезпечення зі свого комп’ютера, дотримуйтеся нашого посібника «Як видалити зловмисне програмне забезпечення з комп’ютера в Windows 10». Це допоможе вам дізнатися, як виправити систему конфігурації, яка не змогла ініціалізувати Windows 10.
Спосіб 5: Змініть налаштування антивірусу
Іноді ваша антивірусна програма перешкоджає відкриттю будь-якої програми або програми на вашому комп’ютері, вважаючи це загрозою. В Інтернеті є кілька сторонніх антивірусних програм. Якщо ви встановили одну з них, вам потрібно додати програму в білий список у своїй антивірусній програмі або тимчасово вимкнути її.
Варіант I: додатки в білий список
По-перше, давайте перевіримо, як виправити помилку ініціалізації шляхом додавання конфліктуючої програми в білий список у вашій антивірусній програмі.
Примітка. Тут як приклад взято Avast, дотримуйтесь кроків відповідно до вашої антивірусної програми.
1. Натисніть клавішу Windows, введіть avast і натисніть Відкрити.

2. Тепер натисніть опцію меню в правому куті, як показано на малюнку.

3. Виберіть Параметри зі спадного списку.

4. Тепер на вкладці «Загальні» натисніть вкладку «Заблоковані та дозволені програми», а на правій панелі натисніть «ДОЗВОЛИТИ ПРОГРАМУ» в полі «Список дозволених програм».

5. Тепер натисніть ДОДАТИ > опцію, що відповідає програмі, щоб додати програму до білого списку.
Примітка. Тут як приклад наведено програму встановлення додатків, виконайте кроки відповідно до вашої програми.

Примітка. Ви можете переглянути шлях встановлення програми, вибравши параметр ВИБРАТИ ШЛЯХ ДОДАТКУ.
6. Нарешті натисніть «ДОДАТИ», щоб підтвердити підказку, і тепер ви додали свою програму до білого списку Avast.

Примітка: тут ви можете встановити або зняти позначку з функцій Avast (наприклад, Ransomware Shield) залежно від вашої зручності.
7. Якщо ви хочете видалити програму (за бажанням пізніше) з білого списку Avast, натисніть значок із трьома крапками в головному вікні налаштувань. Тут ви побачите два варіанти. Натисніть Вилучити.
-
Змінити дозволені функції: ви можете змінити функції, які ви ввімкнули під час додавання програми в білий список.
-
Видалити: видалити програму з білого списку Avast.

Варіант II: Тимчасово вимкніть антивірус (якщо можливо)
Якщо додавання додатка в білий список не допомогло вирішити проблему, ви можете спробувати виправити систему конфігурації, яка не змогла ініціалізувати Windows 10, тимчасово вимкнувши антивірусну програму, як описано в нашому посібнику Як тимчасово вимкнути антивірус у Windows 10.

Коли ви зможете запустити конфліктну програму на комп’ютері з Windows 10, обов’язково повторно ввімкніть антивірусний пакет, оскільки комп’ютер без пакету безпеки завжди становить загрозу.
Спосіб 6. Вимкніть брандмауер Windows Defender (не рекомендовано)
Подібно до антивірусної програми, вбудований брандмауер у вашому комп’ютері може блокувати деякі програми з міркувань безпеки. Таким чином, ви можете зіткнутися з проблемою системи конфігурації, яка не змогла ініціалізувати. Якщо брандмауер Windows Defender блокує якісь функції та права, перегляньте наш посібник «Як вимкнути брандмауер Windows 10» і дотримуйтеся тих самих інструкцій. Зазвичай не рекомендується вимикати набір захисників через загрозливі атаки. Отже, деякі користувачі вважають за краще дозволити додаток або програму в білому списку брандмауера Windows Defender. Дотримуйтесь нашого посібника «Дозволити або заблокувати програми через брандмауер Windows», якщо ви хочете додати будь-яку програму в білий список у брандмауері Windows.
Примітка. Завжди повторно вмикайте брандмауер Windows після усунення будь-яких конфліктів із додатками та програмами Windows 10. Це допоможе вам запобігти будь-яким зловмисним атакам.

Спосіб 7: оновіть Windows
Щоб підтримувати та підтримувати будь-які функції вашого ПК з Windows, корпорація Майкрософт надає безкоштовну послугу оновлення. Це допоможе вам виправити будь-які баги та помилки на ПК, а також покращить роботу кінцевого користувача та продуктивність ПК. Ця служба оновлення Windows також допомагає оновлювати драйвери на пристрої. Кожен другий вівторок місяця називається вівторком виправлень, оскільки в цей день випускається кілька оновлень безпеки та виправлень. Ось кілька моментів, які ви повинні знати.
- Ви можете самостійно вирішити, чи потрібно встановлювати оновлення вручну чи автоматично. Ми пропонуємо вам налаштувати автоматичне оновлення для будь-яких важливих програм і вручну оновити будь-які додаткові оновлення.
- Ви також можете перевірити історію оновлень, звернувшись до історії оновлень. Тут ви можете переглянути всю історію встановлених оновлень разом із датою та часом.
Отже, переконайтеся, що ви оновили свою операційну систему Windows і чи очікуються якісь оновлення, скористайтеся нашим посібником Як завантажити та встановити останнє оновлення Windows 10

Після оновлення операційної системи Windows перевірте, чи вирішено проблему, як виправити конфігурацію. Системі не вдалося ініціалізувати Windows 10.
Спосіб 8: Оновіть драйвери пристроїв
Щоб забезпечити безперебійний зв’язок апаратного забезпечення з програмним забезпеченням, ви повинні перевірити, чи всі драйвери у вашому пристрої оновлено до останньої версії. Ви можете вручну оновити драйвери з офіційного сайту виробника для кожного окремого обладнання на вашому ПК з Windows 10. Ви також можете покластися на сторонню програму оновлення драйверів пристрою для виконання цього завдання. Будь-які несправні або пошкоджені драйвери призводять до обговорюваної проблеми, і щоб вирішити, як вирішити проблему з конфігурацією системи, яка не змогла ініціалізувати Windows 10, оновіть драйвери. Багато користувачів повідомили, що оновлення мережевих драйверів допомогло їм вирішити проблему. Рекомендується оновити драйвери WLAN (мережеві драйвери), щоб підвищити надійність мережевих адаптерів, усунути проблеми сумісності та вирішити обговорену проблему. Щоб зробити це, дотримуйтеся нашого посібника «Як оновити драйвери мережевого адаптера в Windows 10».

Після оновлення драйверів на комп’ютері перевірте, чи вирішено проблему як виправити помилку ініціалізації.
Спосіб 9: Створення нового локального облікового запису
Якщо наведені вище рішення не допоможуть вам дізнатися, як виправити систему конфігурації, яка не змогла ініціалізувати Windows 10, є кілька можливостей того, що у вас можуть виникнути проблеми з обліковим записом користувача. У цьому випадку вам радимо створити новий локальний обліковий запис. Не знаєте, що таке локальний обліковий запис? Локальний обліковий запис на вашому комп’ютері не працює з електронною поштою Microsoft. Він має лише ім’я користувача та пароль. Якщо ваш поточний локальний обліковий запис/обліковий запис адміністратора пошкоджено або має будь-які неправильні конфігурації, прочитайте наш посібник «Як створити локальний обліковий запис користувача в Windows 10» і дотримуйтеся вказівок. Якщо у вашому новому локальному обліковому записі ви не зіткнулися з системою конфігурації, яка не змогла ініціалізувати проблему, ви можете перенести всі свої дані в новий обліковий запис і безпечно видалити конфліктуючий обліковий запис зі свого пристрою.

Спосіб 10: переінсталюйте драйвери пристроїв
Іноді ви можете виявити, що всі драйвери пристрою мають останню версію, але все одно ви стикаєтеся з тією ж проблемою. У цьому випадку ваші драйвери несумісні з поточними драйверами через проблеми з несумісністю. Щоб вирішити будь-які проблеми несумісності, які виникають у драйверах, їх можна перевстановити. Кроки для перевстановлення драйверів дуже прості, і ви можете зробити те саме, дотримуючись інструкцій, наведених у нашому посібнику Як видалити та перевстановити драйвери на Windows 10, щоб повторно інсталювати драйвери на вашому комп’ютері з Windows 10.

Після перевстановлення мережевих драйверів перевірте, чи вирішено проблему як виправити конфігурацію. Система не змогла ініціалізувати Windows 10.
Спосіб 11: відкат оновлень драйверів пристрою
Якщо поточна версія драйверів пристрою несумісна з вашим ПК, ви зіткнетеся з проблемою, що системі конфігурації не вдалося ініціалізувати. У деяких випадках вам допоможе їх відновлення до попередньої версії. Цей процес називається відкатом драйверів, і ви можете виконати кроки для відкоту драйверів, як описано в нашому посібнику Як відкотити драйвери у Windows 10.

Після того, як на вашому комп’ютері з Windows 10 буде встановлено попередню версію драйверів, перевірте, чи вирішено проблему як виправити помилку ініціалізації.
Спосіб 11: Виконайте чисте завантаження та видаліть непотрібні програми
Якщо всі методи, перелічені в цій статті, не допоможуть вам зрозуміти, як вирішити проблему з невдалою ініціалізацією, спробуйте чисте завантаження ПК. Чисте завантаження ПК активує лише мінімальний набір драйверів і програм. Найважливіші драйвери та служби ввімкнено, а інші вимкнено. Завантажте ПК у безпечному режимі та запустіть програму. Перевірте, чи це працює для вас. Якщо це спрацює, увімкніть програми по черзі та визначте винуватця, яка програма спричиняє вам проблеми. Коли ви визначите, яка програма є винуватцем, спробуйте видалити її. Якщо ви не знаєте, як виконати чисте завантаження комп’ютера в безпечному режимі, ознайомтеся з нашим посібником «Як виконати чисте завантаження в Windows 10» і виконайте ті самі кроки, що наведені.

Після завантаження комп’ютера в безпечному режимі перевірте, чи можна відкрити програму без помилок. Якщо так, видаліть будь-яку нещодавно додану програму чи програму на комп’ютер. Виконайте наведені нижче кроки, щоб видалити будь-які додатки та програми на комп’ютері з Windows 10.
1. Одночасно натисніть клавіші Windows + I, щоб відкрити налаштування Windows.
2. Тепер натисніть Програми.

3. Тепер виконайте пошук і клацніть програму та виберіть опцію «Видалити».
Примітка: тут як приклад взято програму запуску Minecraft.

4. Тепер підтвердьте підказку, якщо така є, і перезавантажте комп’ютер після видалення програми. Після видалення програми перевірте, чи можете ви її відкрити.
Спосіб 12: скиньте ПК
Якщо жоден із методів не допоміг вам вирішити, як виправити помилку ініціалізації, тоді вам потрібно встановити чисту операційну систему Windows. Цей процес видаляє всі ваші дані на жорсткому диску та встановлює нову копію Windows 10. Але вам потрібно створити резервну копію даних, завантажити всі необхідні драйвери пристроїв, знати про системні вимоги, перевірити активацію Windows 10, купити ключ продукту , від’єднайте всі під’єднані пристрої та почніть процес. Дотримуйтеся наведених нижче інструкцій.
- Щоб скинути налаштування комп’ютера, виконайте дії, описані в нашому посібнику «Як виконати чисту інсталяцію Windows 10».
- Щойно встановивши копію Windows 10, перевірте наявність активованої копії Windows 10 у налаштуваннях.
- Установіть усі оновлення на свій пристрій, як описано в способі 7.
Це вирішить усі проблеми, пов’язані з пристроєм, включаючи проблему, яку ми зараз обговорюємо.

***
На цьому підручник закінчився, і я сподіваюся, що наразі ви зможете виправити помилку ініціалізації системи конфігурації в Windows 10 за допомогою наведених вище методів. Але якщо у вас все ще є якісь запитання або ви хочете щось додати, не соромтеся зв’язатися за допомогою розділу коментарів.