Microsoft Word є одним з найпоширеніших інструментів для обробки текстів у сучасному світі. Чи траплялося вам отримувати сповіщення про те, що Word не може завершити збереження через помилку дозволу файлу? Не хвилюйтеся, ви не самотні у цій ситуації. Якщо ви шукали рішення для такої проблеми, як “помилка дозволу файлу Word” або “Windows 10 не може зберегти файл через помилку дозволу”, то ви потрапили за адресою. Продовжуйте читати, щоб дізнатися про ефективні методи вирішення цієї проблеми.
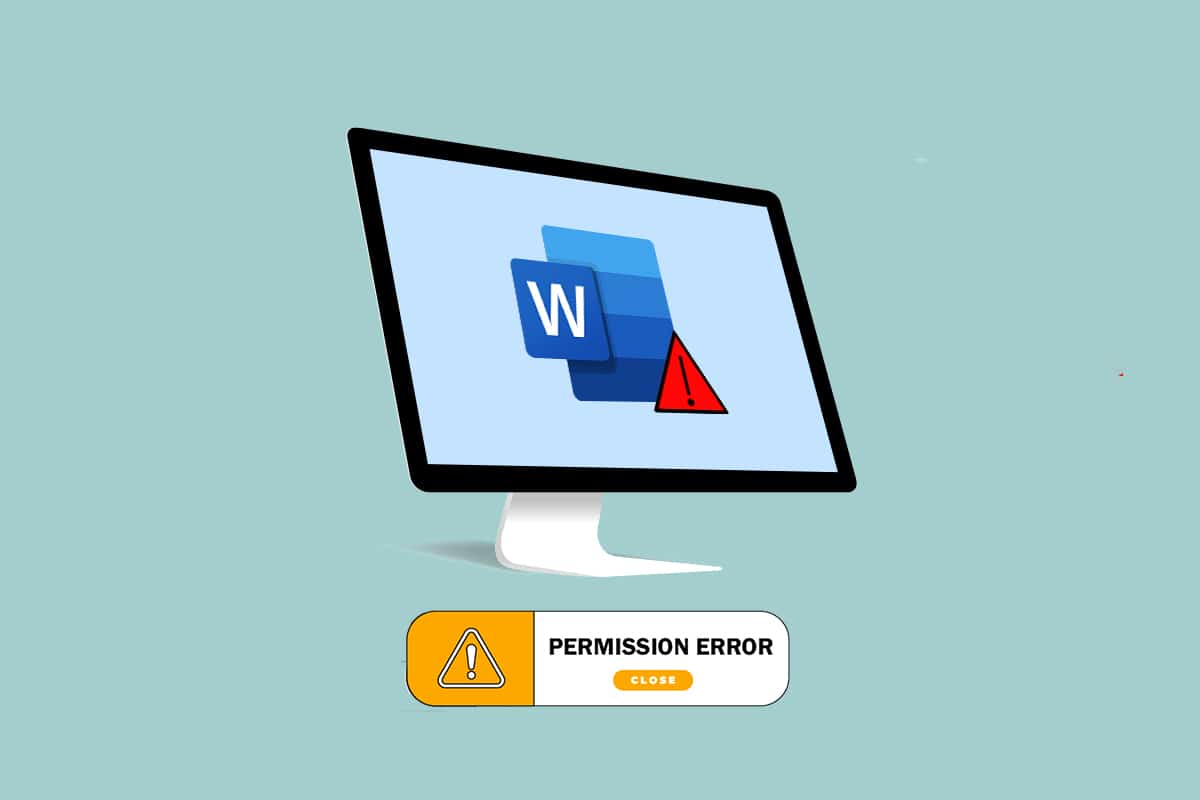
Як усунути помилку дозволу файлу Word в Windows 10
У цьому розділі розглянемо основні причини, чому Word може не зберігати файли через помилки дозволу.
-
Режим “Тільки для читання”: Файл Word може бути відкритий у режимі “Тільки для читання”, що не дозволяє його редагувати та зберігати зміни.
-
Мережеве розташування файлу: Файл, з яким ви працюєте, може знаходитися не на вашому комп’ютері, а на мережевому ресурсі, наприклад, у Google Docs.
-
Інший власник файлу: Можливо, ви не є власником файлу, і вам бракує прав для його редагування.
-
Вплив антивірусного ПЗ: Антивірусне програмне забезпечення, особливо стороннє, може блокувати нормальну роботу таких програм, як Word.
-
Існуюча назва файлу: Файл, який ви намагаєтеся зберегти, може мати таку саму назву, як і вже існуючий файл у цій же папці.
-
Несумісний формат файлу: Можливо, формат файлу Word, який ви хочете зберегти, не підтримується вашою версією MS Word.
-
Пошкоджений реєстр Word: Пошкодження даних Word у редакторі реєстру може ускладнювати роботу з файлами.
-
Фонові процеси: Фонові процеси, як-от служба пошуку Windows, можуть впливати на процес збереження файлу, сповільнюючи його або викликаючи помилки.
-
Застаріла версія Word: Ваша версія MS Word може бути застарілою і не підтримувати збереження певних форматів файлів.
-
Функції автозаповнення: Такі функції, як автозаміна великих літер, можуть створювати проблеми при збереженні файлу.
Спосіб 1: Базові кроки з усунення неполадок
Перш ніж переходити до складних налаштувань у Word, спробуйте ці прості методи:
1. Перевірка інтернет-з’єднання: Якщо ви редагуєте файл Word через мережу, переконайтеся, що у вас стабільне та швидке з’єднання. Ви можете перевірити швидкість за допомогою онлайн-сервісів, таких як Speedtest.

2. Зберігання на локальному диску: Уникайте редагування файлів безпосередньо на знімних носіях (USB-флешки, зовнішні жорсткі диски). Спробуйте спочатку зберегти файл на локальному диску вашого комп’ютера.
3. Тимчасове відключення антивіруса: На деякий час відключіть антивірусне програмне забезпечення, щоб виключити його вплив на процес збереження файлу.

4. Оновлення Windows: Переконайтеся, що у вас встановлена остання версія Windows, оскільки застарілі версії можуть мати проблеми з сумісністю.

5. Обліковий запис адміністратора: Спробуйте ввійти в систему з обліковим записом адміністратора, щоб отримати необхідні права на редагування файлів.
6. Інший обліковий запис користувача: Спробуйте увійти в інший обліковий запис користувача (наприклад, гостьовий), а потім повернутися до свого основного облікового запису і знову спробувати зберегти файл.
7. Зупинка синхронізації Google Drive: Якщо ви використовуєте Google Drive для синхронізації файлів, спробуйте тимчасово відключити її.
Спосіб 2: Основні дії з усунення несправностей у MS Word
Розглянемо способи усунення помилок безпосередньо в програмі Word:
1. Перезапуск Word: Закрийте Word і знову запустіть його.

2. Збереження з іншою назвою: Збережіть файл з іншою назвою, щоб уникнути конфлікту з існуючими файлами.

3. Використання “Зберегти як”: Замість “Зберегти” виберіть “Зберегти як” і вкажіть нову папку або назву файлу.

4. Повторна спроба збереження: Зачекайте кілька хвилин і знову спробуйте зберегти файл, використовуючи комбінацію клавіш Ctrl+S.
5. Кілька спроб збереження: Спробуйте постійно зберігати файл, використовуючи різні способи (кнопку “Зберегти”, Ctrl+S тощо).

6. Збереження на інший диск: Спробуйте зберегти файл на інший розділ диска, щоб виключити проблеми з дозволами для певного розділу.

7. Копіювання та збереження в новому документі: Скопіюйте весь вміст файлу Word і вставте його в новий документ, а потім збережіть.

8. Збереження в іншому форматі: Збережіть файл у форматі, відмінному від .docx, наприклад, .rtf або .txt.

9. Відновлення файлу: Виберіть “Відкрити та відновити” з меню “Відкрити” у Word, щоб спробувати відновити пошкоджений файл.

10. Оновлення MS Word: Перевірте наявність оновлень для MS Office через вкладку “Обліковий запис” у Word.
11. Перезапуск MS Office: Вийдіть з усіх програм MS Office і знову увійдіть, використовуючи свій обліковий запис.

Спосіб 3: Відключення надбудов MS Word
Надбудови можуть створювати конфлікти, що заважають Word зберігати файли. Спробуйте відключити їх:
1. Запустіть діалогове вікно “Виконати”, натиснувши клавіші Windows + R.
2. Введіть winword /safe і натисніть “OK”, щоб запустити Word в безпечному режимі.

3. Перейдіть на вкладку “Файл” у верхньому лівому куті.

4. Виберіть “Параметри” в лівій панелі.

5. Перейдіть на вкладку “Надбудови” у вікні “Параметри Word”.

6. Виберіть “Надбудови COM” у випадаючому меню “Керування” та натисніть “Перейти”.

7. Виберіть надбудови по черзі і натисніть “Видалити”. Після видалення натисніть “OK”.

Спосіб 4: Відключення автозаміни в MS Word
Функція автоматичної заміни великих літер може створювати проблеми при збереженні. Спробуйте її відключити:
1. Запустіть Word і перейдіть на вкладку “Файл”.

2. Виберіть “Параметри”.

3. Перейдіть на вкладку “Перевірка” і натисніть “Параметри автовиправлення”.

4. Зніміть усі галочки у вікні автозаміни та натисніть “OK”.

Спосіб 5: Надання дозволу на редагування файлу
Ви можете надати своєму обліковому запису права на редагування файлу:
1. Клацніть правою кнопкою миші на файлі Word і виберіть “Властивості”.

2. На вкладці “Загальні” зніміть галочку “Тільки для читання” і перейдіть на вкладку “Безпека”.

3. Натисніть “Додатково” у вікні, що з’явиться.

4. Натисніть “Змінити” поруч з даними облікового запису користувача.

5. Натисніть “Додатково” у наступному вікні.

6. Натисніть “Знайти зараз”, виберіть свій обліковий запис і натисніть “OK”.

7. Натисніть “OK” у всіх вікнах, щоб завершити процес.
Спосіб 6: Перезапуск служби пошуку Windows
Перезапуск цієї служби може допомогти вирішити проблеми зі збереженням файлів:
1. Натисніть Windows + R, щоб відкрити діалогове вікно “Виконати”.
2. Введіть services.msc і натисніть “OK”.

3. Знайдіть службу “Windows Search” і виберіть “Перезапустити”.

Спосіб 7: Скидання даних Word з редактора реєстру
Скидання даних Word у реєстрі може вирішити проблеми з дозволами:
1. Запустіть діалогове вікно “Виконати” (Windows + R).
2. Введіть regedit і натисніть “OK”.

3. Перейдіть за наступним шляхом:
Computer\HKEY_CURRENT_USER\Software\Microsoft\Office\16.0\Word

4. Клацніть правою кнопкою миші на папці “Data” і виберіть “Видалити”.
Примітка: Перед видаленням можна створити резервну копію, вибравши “Експорт”.

Спосіб 8: Відновлення пакета Microsoft Office
Відновлення MS Office може допомогти усунути проблеми:
1. Знайдіть “Панель керування” і запустіть її.

2. Виберіть “Перегляд за: Категорія”, а потім “Програми”.

3. Клацніть правою кнопкою миші на “Microsoft Office” і виберіть “Змінити”.
Примітка: Також можна видалити програму та встановити її заново з Microsoft Store.

4. У наступному вікні виберіть “Ремонт” і натисніть “Продовжити”.

Після завершення ремонту перезавантажте комп’ютер.
Спосіб 9: Скидання шаблону Word за замовчуванням
Скидання шаблону може допомогти усунути помилку дозволу:
1. Натисніть Windows + R.
2. Введіть %appdata% і натисніть “OK”.

3. Відкрийте папку “Microsoft”.

4. Відкрийте папку “Шаблони”.

5. Перемістіть файл “Normal” в інше місце. Можна також видалити його.

Спосіб 10: Використання стороннього інструменту для відновлення
Якщо нічого не допомогло, спробуйте скористатися стороннім ПЗ для відновлення файлів:
1. Перейдіть на офіційний сайт Remo.
Примітка: Закрийте всі файли Word перед встановленням.
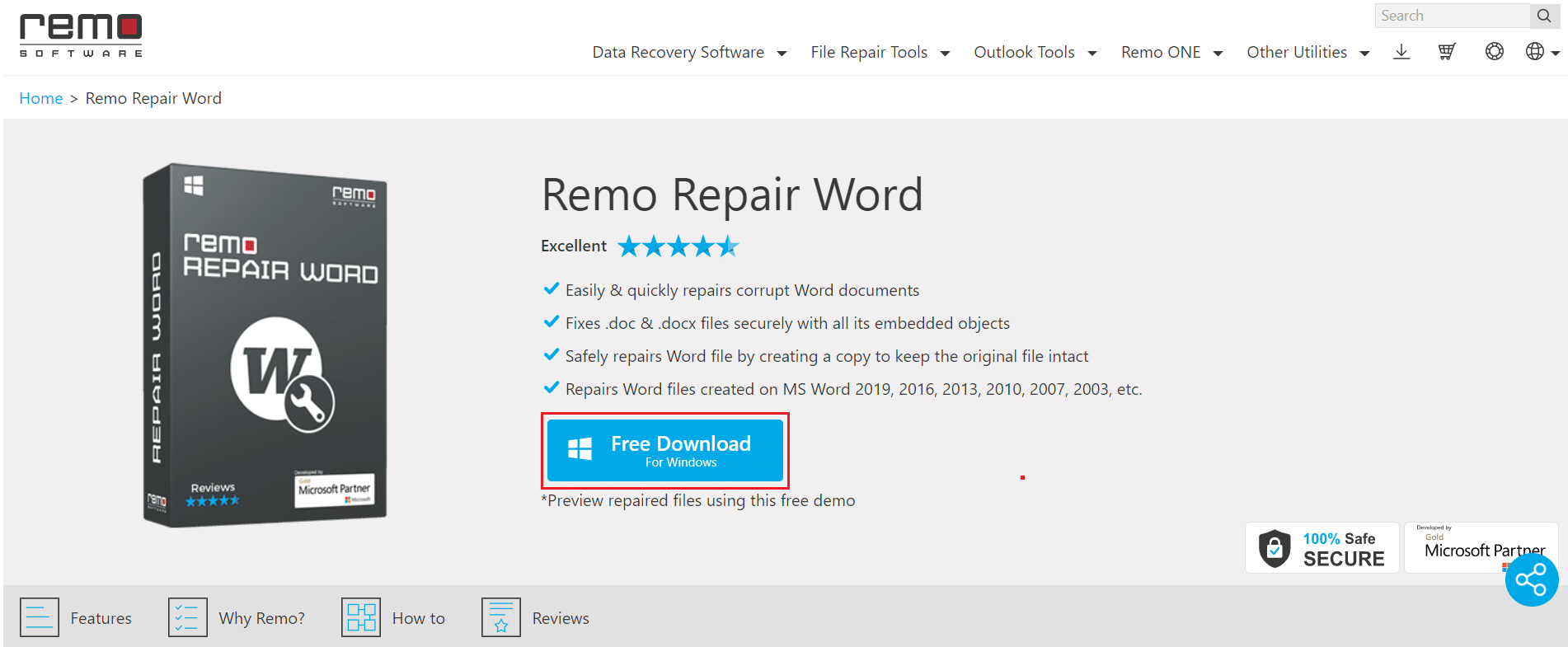
2. Натисніть “Далі” у вікні майстра.
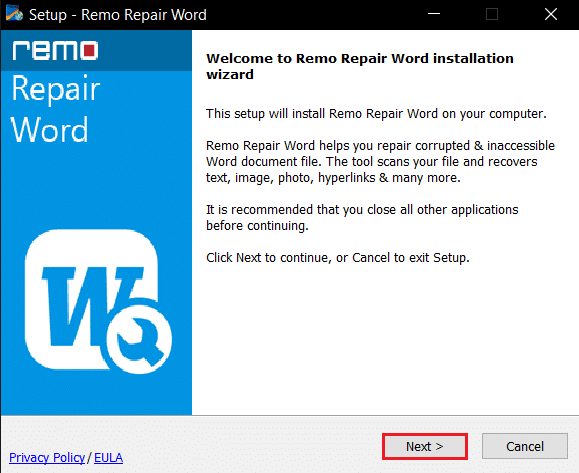
3. Прийміть ліцензійну угоду та натисніть “Готово”.
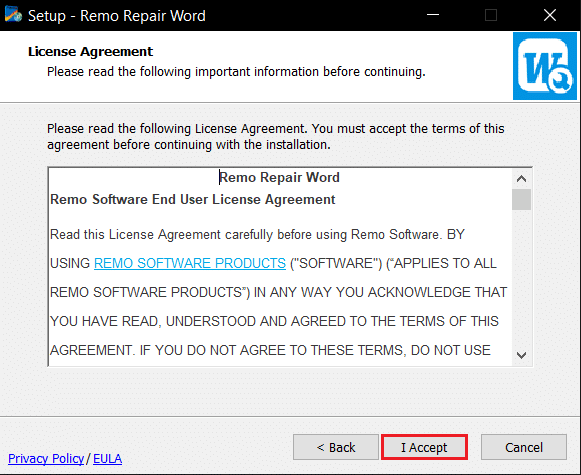
4. Запустіть Remo Repair Word, натисніть “Огляд” та виберіть потрібний файл.
5. Натисніть “Repair” і дочекайтеся завершення процесу. Потім відкрийте відновлений файл.
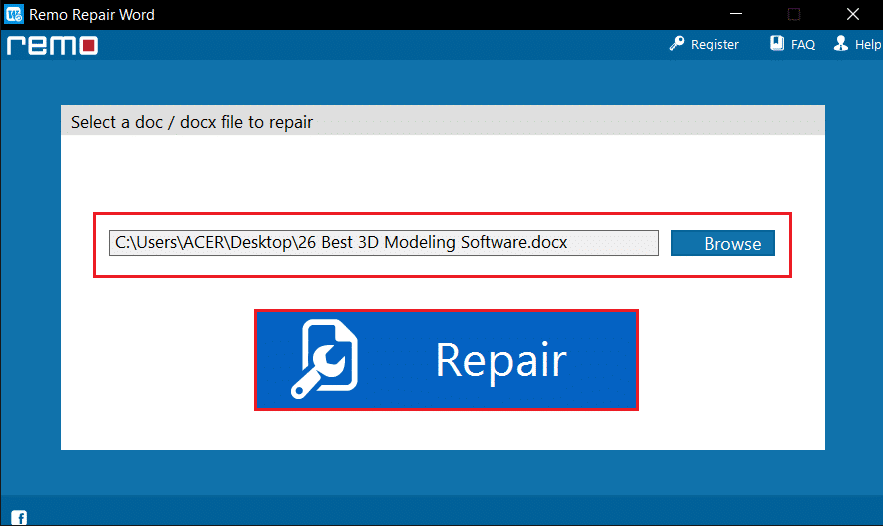
***
У цій статті ми розглянули різні способи усунення помилки дозволу файлу Word у Windows 10. Сподіваємося, що ці поради допоможуть вам вирішити проблему. Залишайте свої коментарі та пропозиції в розділі відгуків.