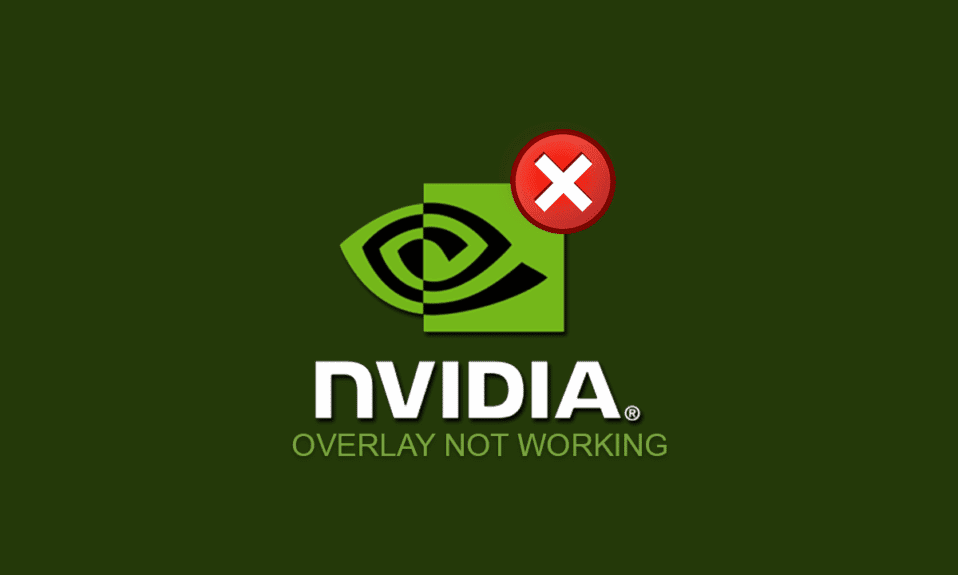
У сучасному світі технологій, для геймерів вкрай важливо мати надійне обладнання для безперервних трансляцій. Однією з ключових переваг, яку надає графічний драйвер або процесор NVIDIA, є функція накладання в іграх. Уявіть ситуацію, коли під час трансляції найскладнішого рівня гри, ви стикаєтеся з повідомленням про те, що накладення NVIDIA не функціонує. Навіть досягнувши перемоги, ви можете не змогти поділитися цим моментом зі своїми глядачами через збій цієї важливої функції. Іншими словами, непрацююче накладення в грі може зірвати ваші плани щодо трансляції. Щоб повністю вирішити цю проблему, існує кілька перевірених методів, які ми розглянемо в цій статті. Тут ви знайдете покрокові інструкції щодо усунення несправностей накладання GeForce, щоб ви могли безперешкодно використовувати цю функцію для стрімінгу.

Як відновити роботу накладання NVIDIA в Windows 10
У цьому розділі ми розглянемо основні причини, чому накладення в іграх клієнта NVIDIA GeForce Experience може не працювати належним чином. Якщо ви зіткнулися з проблемами використання цієї функції, цей розділ допоможе вам краще зрозуміти можливі корені несправності.
-
Несправний драйвер NVIDIA. Пошкоджений або застарілий графічний драйвер NVIDIA на вашому комп’ютері може блокувати функцію накладання в іграх.
-
Застаріла версія Windows. Якщо ваша операційна система Windows не оновлена, функція накладання може бути відключена.
-
Відсутність прав адміністратора. Для використання накладання в ігрових програмах потрібні права адміністратора. Якщо їх не надано клієнту GeForce Experience, функція може не працювати.
-
Вимкнені експериментальні налаштування. Проблема з накладенням NVIDIA може виникати, якщо експериментальні функції в клієнті GeForce Experience деактивовані.
-
Сторонні служби NVIDIA. Служби NVIDIA, що працюють на вашому ПК, можуть перешкоджати роботі, що призводить до неможливості використання накладання в іграх.
-
Проблеми з Microsoft Visual C++. Розповсюджуваний пакет Microsoft Visual C++ має бути оновлений та працювати коректно, щоб забезпечити використання розширених функцій, таких як накладання в іграх.
-
Відсутність Media Feature Pack для Windows N. На комп’ютерах з Windows N, відсутність Media Feature Pack може спричинити проблеми з накладанням NVIDIA.
-
Увімкнено NVFBC Capture в Steam. Хоча налаштування NVFBC Capture допомагає використовувати функцію зйомки в Steam, це може заважати роботі накладання GeForce Experience.
-
Апаратне прискорення та накладання в Spotify. Параметри апаратного прискорення та накладання в Spotify можуть перешкоджати нормальній роботі накладання графічної карти NVIDIA.
Спосіб 1: Базові методи діагностики
Перш ніж переходити до складних методів вирішення проблем з накладенням NVIDIA, ви можете скористатися простими рішеннями, щоб швидко усунути несправності:
1. Перезавантаження комп’ютера.
Збої в роботі комп’ютера можуть призвести до вимкнення функції накладання. Перезавантаження системи може вирішити цю проблему. Натисніть клавішу Windows, потім кнопку живлення та виберіть “Перезавантажити”.

2. Оновлення Windows.
Використання застарілої версії Windows може призводити до помилок. Переконайтеся, що ваша операційна система оновлена до останньої версії.

3. Закриття клієнта GeForce Experience.
Якщо на вашому комп’ютері відкрито кілька екземплярів клієнта GeForce Experience, це може перешкоджати роботі функції накладання. Закрийте всі екземпляри програми через диспетчер завдань, а потім знову ввімкніть накладання. У диспетчері завдань знайдіть клієнт GeForce Experience і натисніть “Завершити завдання”.

Наступні методи допоможуть усунути помилки, пов’язані з певними функціями комп’ютера. Ці рішення допоможуть виправити проблеми з накладенням NVIDIA, яке не працює, і усунути всі помилки на вашому комп’ютері.
4. Використання комбінації клавіш для накладання.
Іноді накладання може не вмикатися звичайним способом. Спробуйте натиснути одночасно клавіші Ctrl + Shift + Windows + B, щоб перевірити роботу функції накладання в грі.
5. Оновлення графічного драйвера NVIDIA.
Для коректної роботи функції накладання гри клієнт NVIDIA GeForce Experience потребує оновленого драйвера. Застарілий драйвер може порушити її роботу. Переконайтеся, що у вас встановлена остання версія драйвера.

6. Відновлення розповсюджуваного пакету Microsoft Visual C++.
Пошкоджений або застарілий розповсюджуваний пакет Microsoft Visual C++ може перешкоджати використанню функцій графічного драйвера. Скористайтеся інструкціями, щоб відновити цей пакет, якщо це необхідно.

Спосіб 2: Діагностика клієнта GeForce Experience
Основні методи усунення несправностей, наведені в цьому розділі, допоможуть вам виправити проблему з накладенням NVIDIA, яке не працює в програмі GeForce Experience Client.
1. Увімкнення накладання в грі.
Першим кроком є перевірка, чи активована функція накладання в налаштуваннях. Переконайтеся, що вона ввімкнена.

2. Запуск GeForce Experience Client від імені адміністратора.
Клієнт GeForce Experience потребує прав адміністратора для повної функціональності. Запустіть програму як адміністратор та перевірте, чи працює накладання після цього.

3. Перевстановлення клієнта GeForce Experience.
Якщо попередні кроки не допомогли, спробуйте видалити та перевстановити клієнт GeForce Experience. Це може вирішити проблеми з пошкодженими файлами.

Спосіб 3: Активація експериментальних функцій
Експериментальні функції GeForce Experience надають доступ до нових оновлень та можливостей. Непрацююче накладення може бути пов’язане з деактивацією цих функцій.
1. Знайдіть GeForce Experience через пошук та запустіть програму.
2. У головному меню програми натисніть на кнопку налаштувань.

3. На лівій панелі виберіть вкладку “Загальні” і поставте галочку “Дозволити експериментальні функції”. Можливо, вам потрібно буде оновити GeForce Experience в розділі “Про програму”.

Спосіб 4: Вимкнення сторонніх служб NVIDIA
Сторонні служби NVIDIA на вашому комп’ютері можуть спричинити проблеми з накладенням. Щоб вирішити цю проблему, ви можете вимкнути їх, виконуючи наступні кроки:
1. Натисніть клавішу Windows, введіть “Конфігурація системи” та відкрийте програму.

2. Перейдіть на вкладку “Служби”, поставте галочку “Приховати всі служби Microsoft”, виберіть всі служби NVIDIA, натисніть “Застосувати” та “OK”.

3. Перезавантажте комп’ютер, щоб зміни набрали чинності.
Примітка: ви можете вийти з вікна “Служби” без перезавантаження, натиснувши “Вийти без перезавантаження”.

Спосіб 5: Вимкнення NVFBC Capture на GPU NVIDIA
Налаштування NVFBC Capture дозволяє використовувати GPU NVIDIA для зйомки ігрового процесу в Steam. Однак, ця функція може конфліктувати з накладенням GeForce Experience.
1. Натисніть клавішу Windows, введіть “Steam” та запустіть програму.

2. Натисніть “Steam” у верхній частині головного екрана, а потім “Налаштування”.

3. Перейдіть на вкладку “Трансляція вдома”, знайдіть розділ “Додаткові параметри хосту” та зніміть галочку “Використовувати запис NVFBC на GPU NVIDIA”. Натисніть “OK”.
4. Закрийте Steam та перевірте, чи працює накладання GeForce Experience.
Спосіб 6: Зміна налаштувань Spotify
Додаткові налаштування в Spotify можуть призвести до конфлікту з накладенням NVIDIA. Вимкніть їх, щоб усунути можливі перешкоди.
1. Натисніть клавішу Windows, введіть “Spotify” та запустіть програму.

2. Натисніть на три горизонтальні точки у верхньому лівому куті, перемістіть курсор на вкладку “Редагувати” та виберіть “Параметри”.

3. У розділі “Дисплей” вимкніть “Показувати накладення робочого столу під час використання мультимедійних клавіш”.
Примітка: після вимкнення накладання в Spotify, ви зможете використовувати накладання GPU NVIDIA без перешкод.

4. У розділі “Сумісність” вимкніть “Увімкнути апаратне прискорення”.
Примітка: Апаратне прискорення — це додаткова функція, яка допомагає в процесі потокової передачі списків відтворення в Spotify.

Спосіб 7: Встановлення Media Feature Pack (для Windows N)
Цей спосіб підходить виключно для користувачів Windows 10 N. Перевірте характеристики вашої системи, перш ніж продовжити.
1. Натисніть клавішу Windows, введіть “Google Chrome” та запустіть браузер.

2. Відкрийте офіційний веб-сайт для завантаження Microsoft Media Pack.

3. У розділі “Завантаження” виберіть “Media Feature Pack” – версію 1903 (травень 2019).

4. Натисніть “Підтвердити” для підтвердження вибору.

5. Натисніть “Завантажити 64-розрядну версію” для завантаження Media Feature Pack.
Примітка: Якщо ваша система 32-розрядна, завантажте 32-розрядну версію.

6. Запустіть завантажений файл та дотримуйтесь інструкцій для встановлення Media Feature Pack.
***
Основна мета цієї статті — допомогти вам вирішити проблему з непрацюючим накладенням NVIDIA в Windows. Якщо накладення GeForce не працює на вашому комп’ютері, скористайтеся методами, описаними вище. Застосуйте їх по черзі, щоб усунути проблему. Якщо у вас є пропозиції чи запитання, будь ласка, поділіться ними в розділі коментарів нижче.