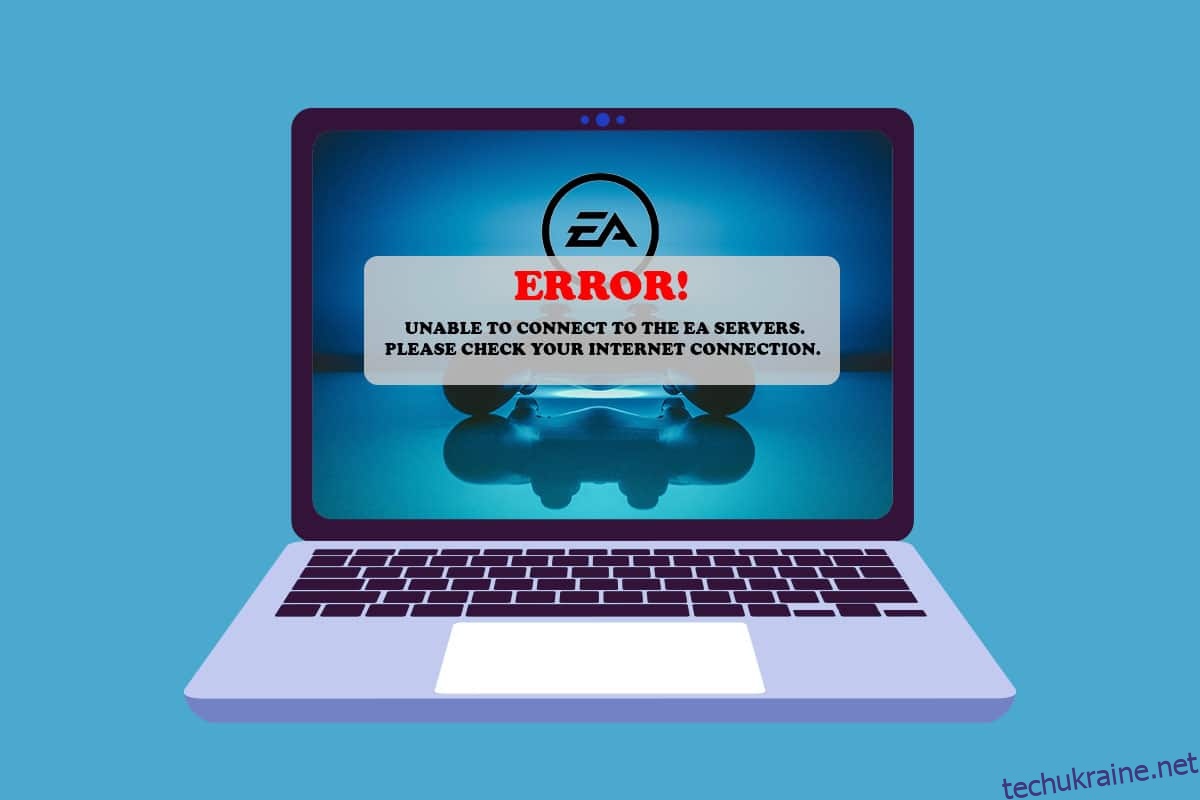Уявіть, що ви повертаєтеся додому після довгого дня і відразу йдете грати з друзями у улюблену гру. Але замість цього ви бачите помилку про те, що неможливо підключитися до серверів EA. Прикро, чи не так? Що ж, незважаючи на те, що EA відома своїми чудовими іграми, такими як FIFA, Battlefields і Need For Speed, вони також відомі своїми іграми з помилками. У цій статті ми розглянемо, чому ви не можете підключитися до серверів EA і як вирішити цю проблему комплексно.
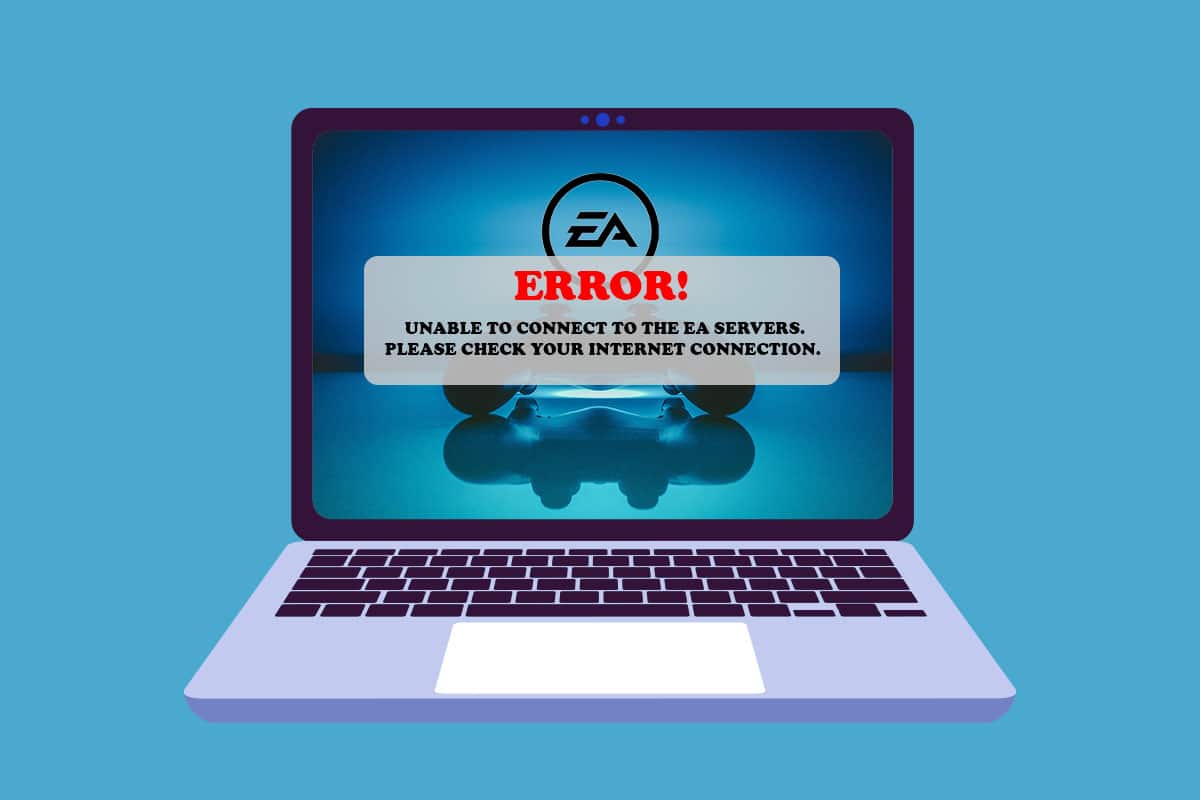
Як виправити неможливість підключення до серверів EA в Windows 11
Існує кілька причин, чому на вашому боці може виникнути помилка «Неможливо підключитися до серверів EA». Деякі з них згадуються нижче, щоб ви могли прочитати та зрозуміти.
- Недостатньо місця для зберігання
- Застарілі драйвери
- Високий мережевий трафік на серверах EA
- Конфлікт з VPN або проксі-мережі
- Застаріла версія Windows
Наведені нижче методи містять кілька способів вирішення цієї проблеми. Спробуйте кожен метод крок за кроком, поки не вирішите помилку «Не вдається підключитися до сервера EA».
Спосіб 1: основні кроки з усунення несправностей
Перш ніж перейти до більш тривалих і складних методів, давайте розглянемо основні кроки з усунення несправностей, які ви можете виконати, щоб позбутися бажаної помилки.
1. Перевірте статус ігрового сервера: може виникнути помилка «Не вдається підключитися до серверів EA», оскільки ігрові сервери не працюють. Ви можете перевірити стан сервера, виконавши такі дії:
1. Перейдіть на сторінку довідки EA онлайн.
2. Натисніть на Ігри, як показано нижче.

3. Знайдіть гру, у якій виникли проблеми.
4. На сторінці довідки для гри ви можете побачити статус сервера у верхньому правому куті. Зелений вказує на те, що сервери підключені до мережі, а червоний — на непрацездатність.

Примітка: EA також оновлює свою стрічку Twitter щодо будь-якого сервера, який перебуває в автономному режимі. Ви можете перевірити обліковий запис EA Help у Twitter.
2. Перевірте стан мережевого сервера: як і ігрові сервери, навіть мережеві сервери для пристроїв можуть бути в автономному режимі. Ви можете шукати статус мережі для своїх пристроїв знизу:
3. Виправте налаштування дати та часу: через різницю між часом сервера та годинником вашого комп’ютера може виникнути конфлікт між ними, що призведе до помилки «Не вдається підключитися до серверів EA». Щоб виправити це:
1. Клацніть правою кнопкою миші вкладку Дата і час у нижньому правому куті панелі завдань.

2. Натисніть Налаштувати дату та час.
3. Натисніть перемикач, позначені Встановити час автоматично та Встановити часовий пояс автоматично, а потім натисніть Синхронізувати зараз, щоб синхронізувати час вашого комп’ютера з сервером Windows, як показано нижче.

4. Виконайте цикл живлення. Виконання циклу живлення для всіх пристроїв, включаючи маршрутизатор, консоль або комп’ютер, може усунути причину, чому ви не можете підключитися до серверів EA. Повністю вимкніть усі пристрої та зачекайте 2-4 хвилини, перш ніж увімкнути їх знову. Цей цикл живлення допоможе пристроям відновити роботу і знову почати належну роботу.
5. Встановіть тип облікового запису EA: для активації онлайн-ігри для багатьох консолей та ігор потрібно додати до облікового запису членство або підписку. Ви повинні переконатися, що ваш обліковий запис обладнано такою, якщо це необхідно для гри онлайн. Під час цього ви також можете перевірити тип облікового запису для свого облікового запису. EA підтримує облікові записи з батьківським контролем для дітей. Отже, перевірте, який тип облікового запису є вашим і чи має ваш обліковий запис дозволи, необхідні для гри, у яку ви намагаєтеся грати.
6. Підтвердьте статус облікового запису EA. Ваш обліковий запис EA може бути забанено або призупинено, якщо ви порушите умови та умови угоди EA. Це може бути результатом встановлення обмеженого програмного забезпечення або підозрілої поведінки під час гри. Як і будь-яка компанія з онлайн-ігор, EA суворо дотримується своєї політики шахрайства, і звіт користувача може призвести до призупинення облікового запису або навіть до постійної заборони.
- Ви можете перевірити, чи ваш обліковий запис призупинено чи забанено, а в гіршому випадку — деактивовано чи видалено.
- У разі призупинення, ви можете почекати, поки період призупинення закінчиться.
- Але в інших ситуаціях ви можете створити інший обліковий запис і цього разу переконатися, що ви стежите за правилами.
7. Вихід з інших пристроїв: EA не підтримує кілька логінів для одного облікового запису. Тому переконайтеся, що на цей момент ви використовуєте обліковий запис лише на одному пристрої. Вийдіть з усіх пристроїв і ввійдіть лише на основний пристрій, яким ви зараз будете користуватися. Ця практика також запобігає злому вашого облікового запису.
8. Перейдіть на дротове підключення за допомогою кабелю Ethernet. Дротова мережа дає вам пріоритет щодо пропускної здатності, і вам не потрібно ділитися нею з іншими користувачами, як у бездротовій мережі. Щоб перейти до дротової мережі:
1. Підключіть кабель Ethernet до порту Ethernet комп’ютера.

2. Підключіть інший кінець кабелю до порту Ethernet вашого модему.
3. Перевірте наявність змін у піктограмі мережі на панелі завдань.
Спосіб 2. Запустіть засіб усунення несправностей підключення до Інтернету
Windows постачається з вбудованим засобом усунення несправностей для вирішення проблем з підключенням до Інтернету. Щоб вирішити проблему з підключенням до Інтернету, не вдається підключитися до сервера EA.
1. Натисніть разом клавіші Windows + I, щоб відкрити вікно налаштувань.
2. Прокрутіть вниз на вкладці «Система» та натисніть «Усунення неполадок».

3. Натисніть «Інші засоби усунення несправностей».

4. Натисніть Виконати перед підключенням до Інтернету.

5. Зачекайте, поки він виявить проблеми, і дотримуйтесь інструкцій на екрані, щоб застосувати виправлення.

6. Натисніть Закрити.
7. Нарешті, перезапустіть гру.
Спосіб 3: порожній простір для зберігання
Відсутність достатнього місця на жорсткому диску (HDD) для тимчасових файлів із сервера також може спричинити перешкоди для хорошого з’єднання із серверами. Нижче наведено методи очищення диска, щоб звільнити місце для цих файлів:
Варіант I: порожній кошик
1. Клацніть правою кнопкою миші піктограму «Кошик» у верхньому лівому куті робочого столу.
2. Натисніть на Очистити кошик.

3. Натисніть Так.
Варіант II: Видалити непотрібні завантажені файли:
1. Натисніть одночасно клавіші Windows + E, щоб відкрити Провідник файлів.
2. Натисніть на Завантаження.

3. Видаліть усі непотрібні файли вручну, клацнувши правою кнопкою миші на елементі, який потрібно видалити, і клацнувши піктограму Видалити, як показано нижче.

Варіант III: Видалити тимчасові файли
1. Натисніть разом клавіші Windows + I, щоб відкрити налаштування.
2. Натисніть «Система», а потім «Сховище».

3. Натисніть на Тимчасові файли.

4. Виберіть потрібні тимчасові файли з доступних параметрів, наведених нижче, а потім натисніть опцію Видалити файли, як показано на малюнку нижче.
- Сміттєва корзина
- Завантаження
- Файли оптимізації доставки
- Ескізи

Варіант IV: скористайтеся очищенням диска
1. Натисніть «Пуск», введіть «Очищення диска» та натисніть клавішу Enter.

2. Виберіть зі списку диск, на якому встановлено Windows, і натисніть OK.
3. Виберіть зі списку файли, які потрібно видалити.

4. Натисніть Видалити файли у діалоговому вікні, що з’явиться.

Спосіб 4. Вимкніть VPN або проксі-сервер
Використання мережі VPN або проксі-сервера може призвести до конфлікту під час підключення до сервера EA. Щоб вимкнути проксі-мережу:
1. Натисніть разом клавіші Windows + I, щоб відкрити налаштування.
2. Натисніть Мережа та Інтернет на панелі ліворуч.
3. Потім виберіть параметр Проксі.

4. У розділі «Ручне налаштування проксі-сервера» натисніть «Редагувати» поруч із пунктом «Використовувати проксі-сервер».

5. Натисніть перемикач, щоб вимкнути параметр Використовувати проксі-сервер.

Спосіб 5: очищення DNS-серверів
Очищення DNS-сервера означає очищення будь-якого запису IP-адреси або запису DNS з кешу. Робити так:
1. Натисніть «Пуск» і введіть «Командний рядок», а потім натисніть «Запуск від імені адміністратора».

3. Натисніть Так у діалоговому вікні «Контроль облікових записів користувачів».
4. Введіть команду ipconfig /flushdns і натисніть клавішу Enter.

5. Потім введіть команду ipconfig /registerdns і натисніть клавішу Enter.

6. Далі виконайте команду ipconfig /release.

7. Тепер введіть команду ipconfig /renew і натисніть клавішу Enter.

8. Потім введіть команду netsh winsock reset і натисніть клавішу Enter.

9. Нарешті, перезавантажте ПК і спробуйте відкрити гру ще раз.
Спосіб 6. Налаштуйте спеціальні DNS-сервери
Спеціальні DNS-сервери забезпечують набагато кращу стабільність вашого інтернет-з’єднання та більшу швидкість. Це дозволить вирішити будь-які проблеми зі швидкістю або пізнім запитом, з якими ви можете зіткнутися.
1. Натисніть кнопку «Пуск» і введіть «Переглянути мережеві підключення», а потім натисніть «Відкрити».

2. Клацніть правою кнопкою миші на бажаному мережевому адаптері та натисніть Властивості.

3. Натисніть на Протокол Інтернету версії 4 (TCP/IPv4) і натисніть Властивості, як показано нижче.

4. Виберіть Використовувати такі адреси DNS-сервера
5. Установіть 1.1.1.1 як пріоритетний DNS-сервер
6. Встановіть 1.0.0.1 як альтернативний сервер DNS
7. Натисніть OK та вийдіть

Спосіб 7: Оновіть або відкат або перевстановіть графічні драйвери
Варіант I: Оновіть драйвери
Застарілі драйвери графічного процесора або мережеві драйвери можуть спричинити помилки, наприклад, неможливо підключитися до серверів EA. Дотримуйтесь наступних методів та кроків, щоб зрозуміти, як оновити, перевстановити та відкотити драйвери, щоб вирішити потрібну проблему.
1. Натисніть «Пуск», введіть «Диспетчер пристроїв» і натисніть «Відкрити».

2. Знайдіть будь-яке обладнання, яке має жовту позначку застереження.
3. Клацніть правою кнопкою миші назву пристрою та натисніть Оновити драйвер.

4. Натисніть Автоматичний пошук драйверів.

5. Майстер шукатиме оновлення драйвера в Інтернеті та запитає вашого дозволу, якщо знайде його. Дотримуйтесь інструкцій на екрані, щоб інсталювати оновлення.
6. Натисніть Закрити.
7. Перезавантажте ПК з Windows 10, щоб перевірити, чи проблема все ще виникає.
Варіант II: перевстановити драйвери
Видаляючи та перевстановлюючи драйвери, переконайтеся, що драйвери встановлені належним чином.
1. Натисніть «Пуск», введіть «Диспетчер пристроїв» і натисніть «Відкрити».

2. Знайдіть будь-яке обладнання, на якому в списку відзначено жовту позначку застереження.
3. Клацніть правою кнопкою миші назву пристрою та натисніть Видалити пристрій.

4. Установіть прапорець Видалити програмне забезпечення драйвера для цього пристрою та натисніть Видалити.

5. Натисніть «Дія» на панелі меню вгорі.
6. Виберіть Сканувати на наявність змін обладнання.

7. Перезавантажте комп’ютер, коли ви побачите у списку пристрій, який ви щойно видалили.
Варіант III: відкат драйверів
Інсталяція нового драйвера іноді може призвести до пошкодження інсталяції драйвера. Відкат драйвера до попередніх версій вирішує цю проблему.
1. Відкрийте Диспетчер пристроїв із пошуку Windows.

2. Знайдіть будь-яке обладнання, на якому в списку відзначено жовту позначку застереження.
3. Клацніть правою кнопкою миші на пристрої та виберіть Властивості. 
4. У властивостях перейдіть на вкладку Драйвер.
5. Натисніть «Відкат драйвера».

6. Виберіть одну з різних причин, наведених вам для повернення до попередньої версії драйвера, і натисніть Так.
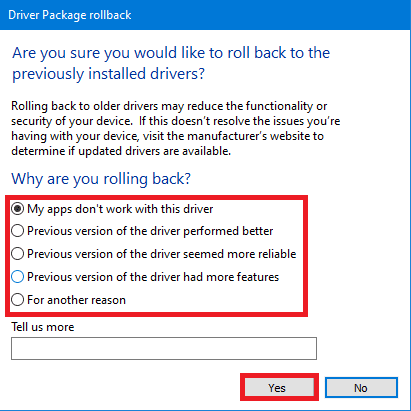
7. Перезавантажте ПК, щоб зміни набули чинності.
Спосіб 8: Оновіть Windows
Застаріла Windows також може призвести до конфлікту сервера або невідповідності вимогам для належного запуску гри. Крім того, він також може вирішити інші проблеми, які також можуть спричиняти помилку «Не вдається підключитися до серверів EA». Щоб оновити Windows, прочитайте та виконайте наступні кроки.
1. Натисніть разом клавіші Windows + I, щоб відкрити вікно налаштувань.
2. Натисніть на Windows Update на лівій панелі.
3. Потім натисніть Перевірити наявність оновлень.
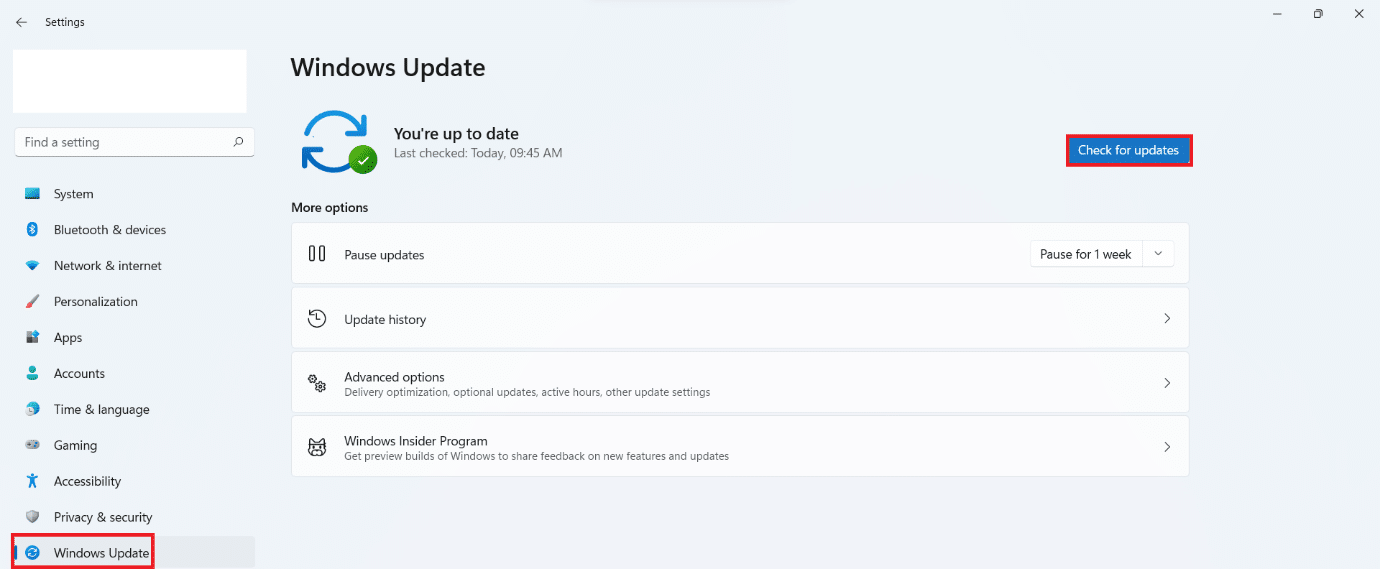
4А. Якщо доступне оновлення, дозвольте йому встановити та перезавантажте ПК з Windows 10.
4B. Якщо оновлення недоступне, перейдіть до наступного методу.
5. Після перезавантаження ПК спробуйте відкрити гру, щоб побачити зміни.
Спосіб 9. Видаліть нещодавно встановлені програми
Нещодавно встановлені програми можуть вносити зміни до вашого комп’ютера, що в подальшому може призвести до помилки неможливості підключення до серверів EA. Щоб видалити останні інсталяції:
1. Натисніть разом клавіші Windows + I, щоб відкрити налаштування.
2. Виберіть Програми на панелі ліворуч.
3. Потім натисніть Програми та функції.
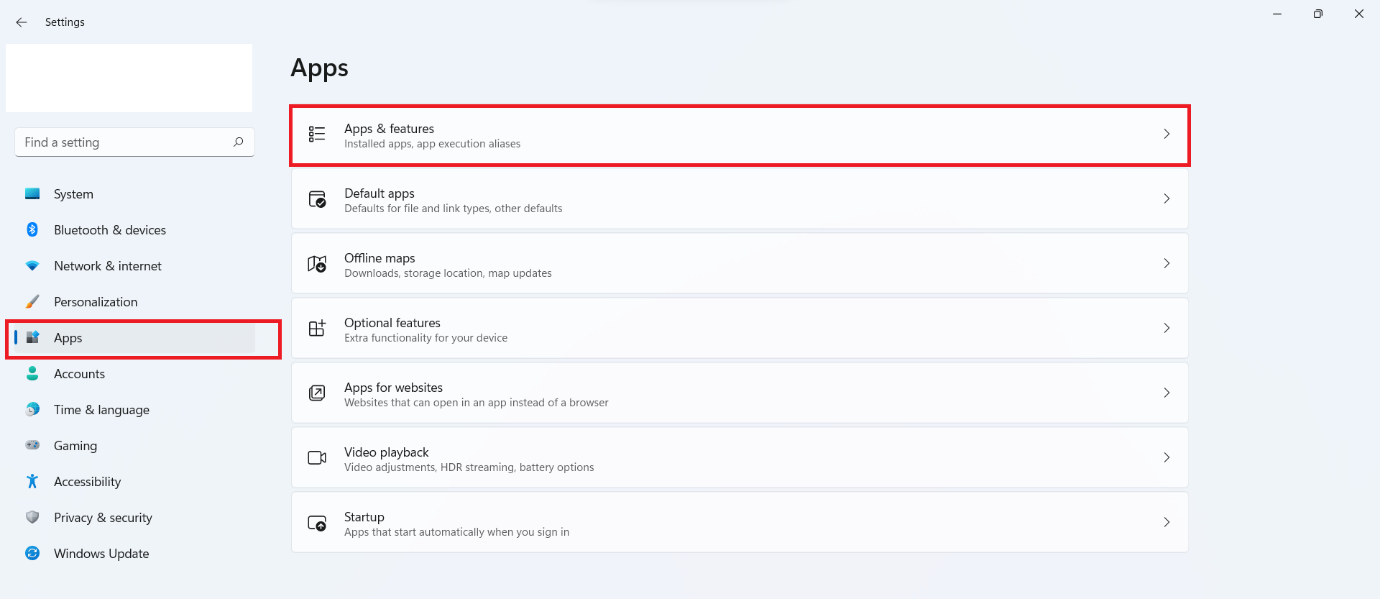
4. Прокрутіть список встановлених програм і натисніть значок із трьома крапками, а потім Видалити, щоб видалити програми, які, на вашу думку, викликали проблему.
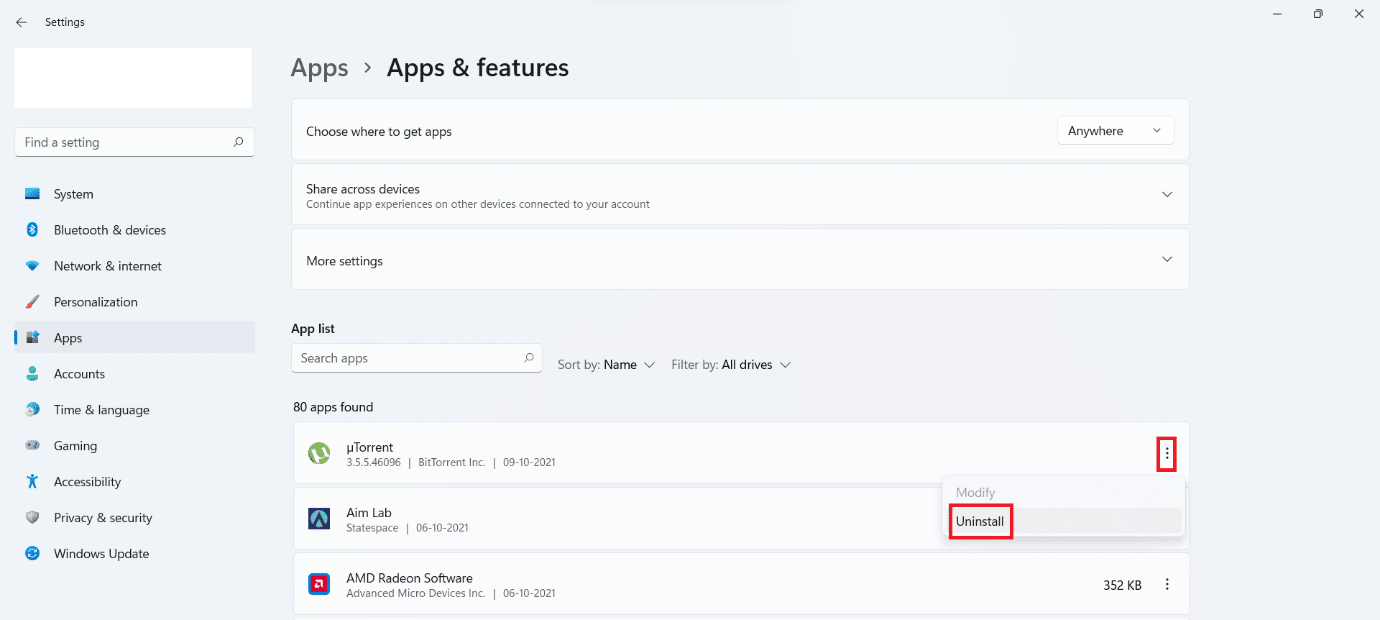
Спосіб 10. Виконайте сканування на зловмисне програмне забезпечення
Атаки зловмисного програмного забезпечення також можуть погіршити мережеві з’єднання. Рекомендується проводити поглиблене сканування шкідливих програм через регулярні проміжки часу, щоб підтримувати свій ПК належним чином.
Примітка. Як приклад ми зображуємо кроки сканування зловмисного програмного забезпечення програми McAfee LiveSafe. Параметри та меню можуть відрізнятися залежно від вашої антивірусної програми.
1. Натисніть кнопку Пуск, введіть McAfee LiveSafe і натисніть клавішу Enter.
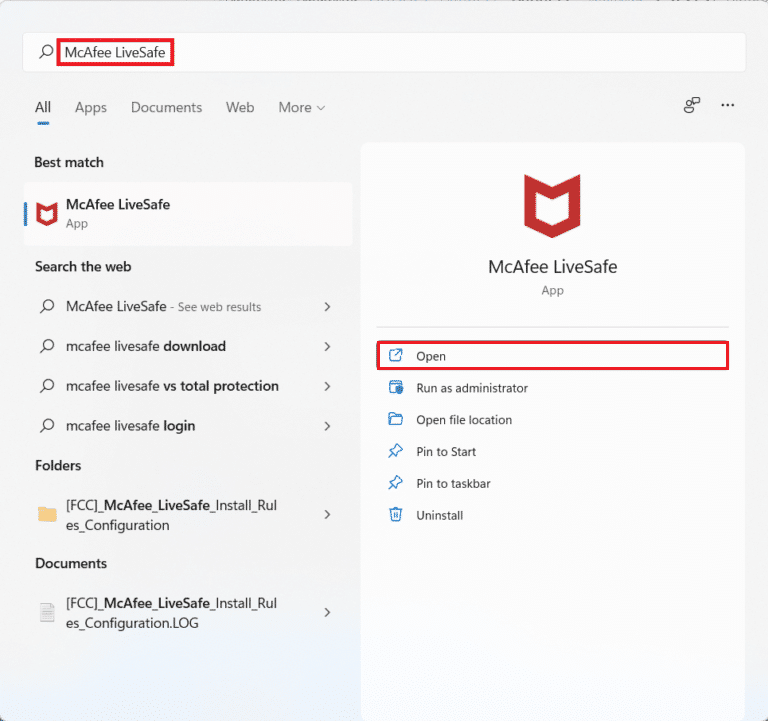
2. Натисніть на опцію ПК.
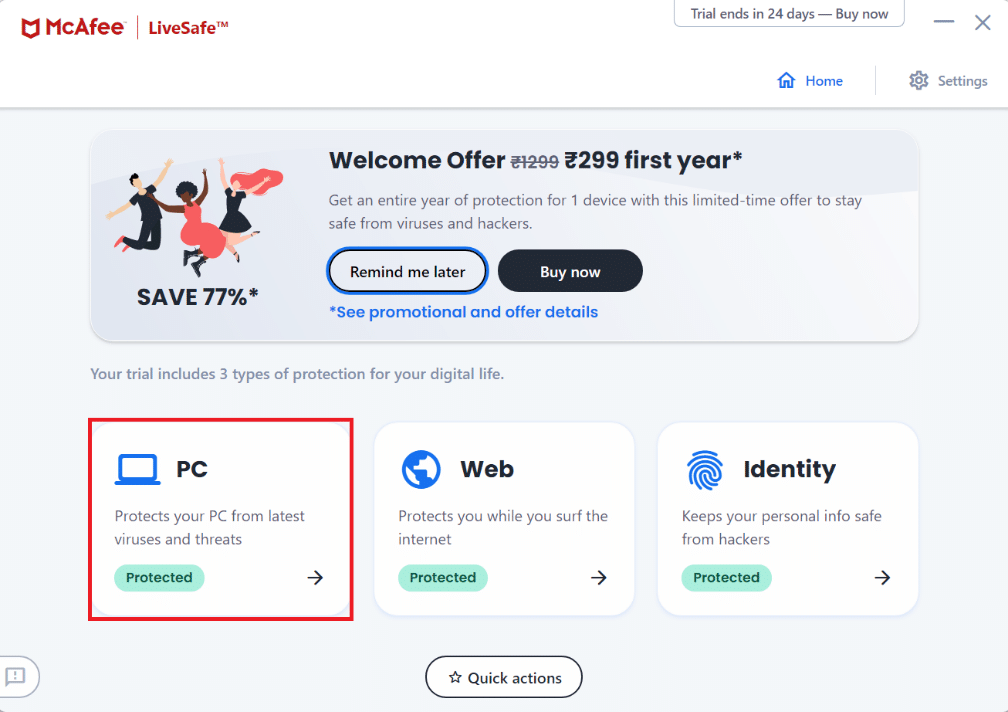
3. Далі натисніть на опцію Антивірус.
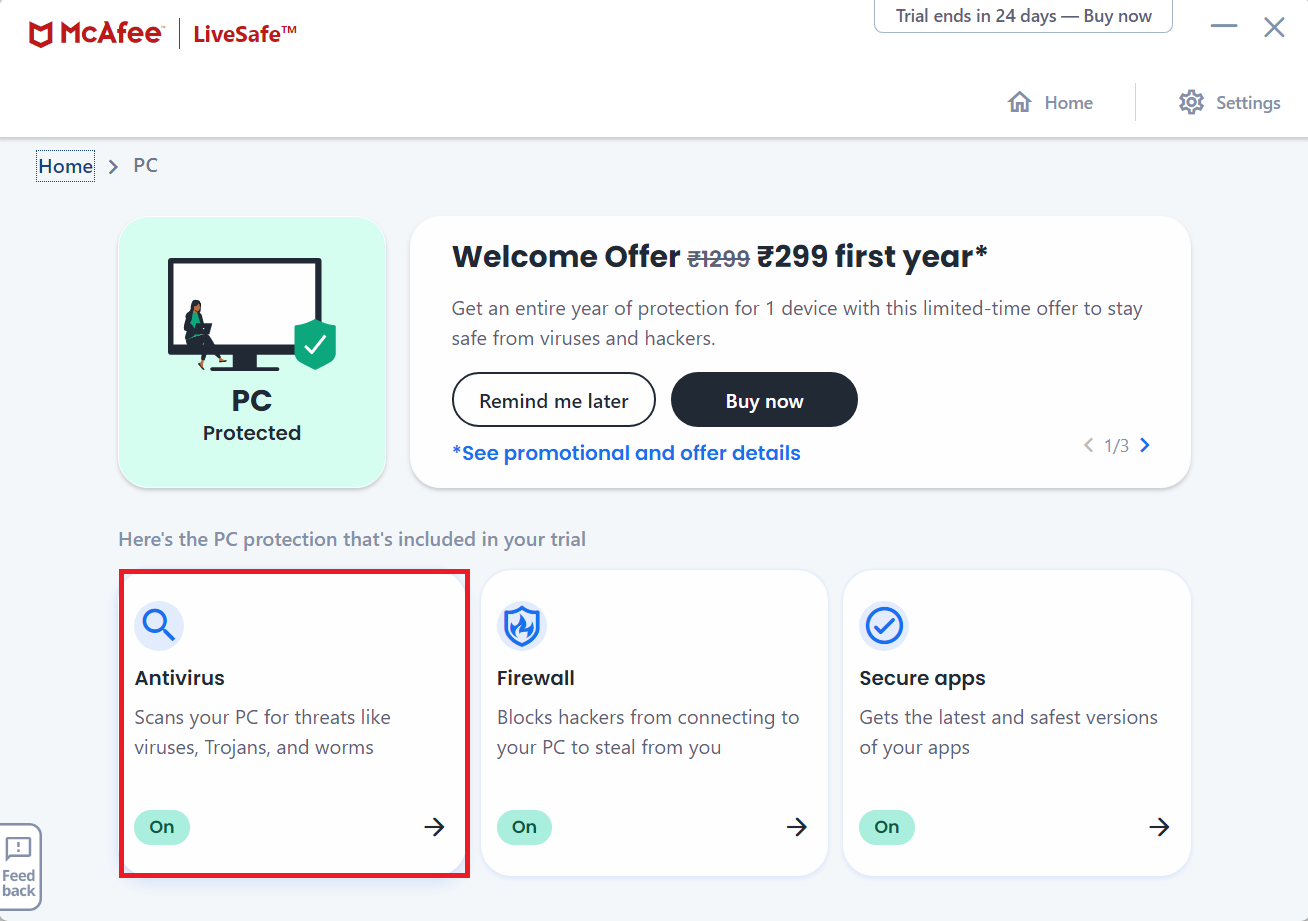
4. Потім виберіть параметр Типи сканування.
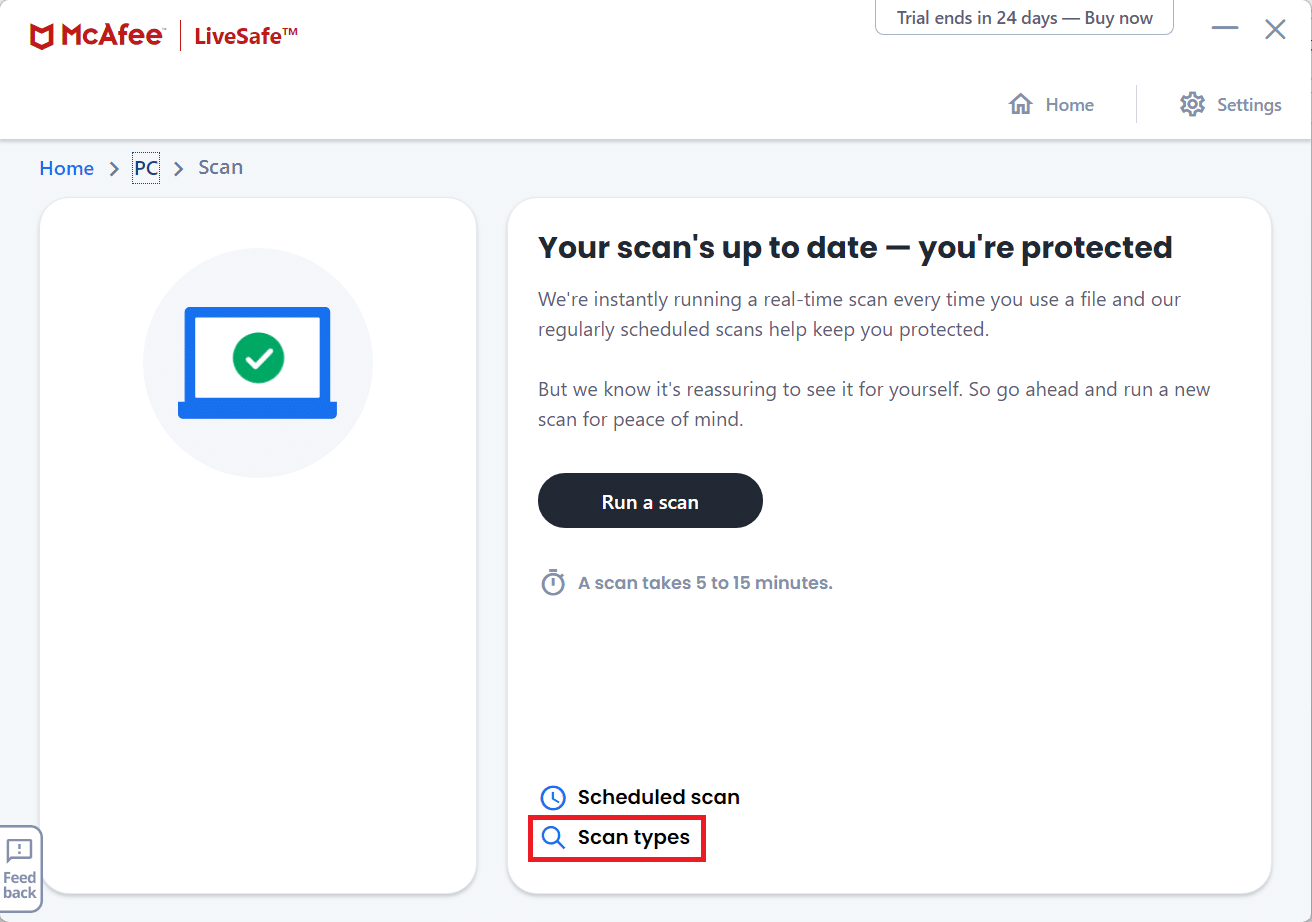
5. Далі натисніть Запустити повне сканування.
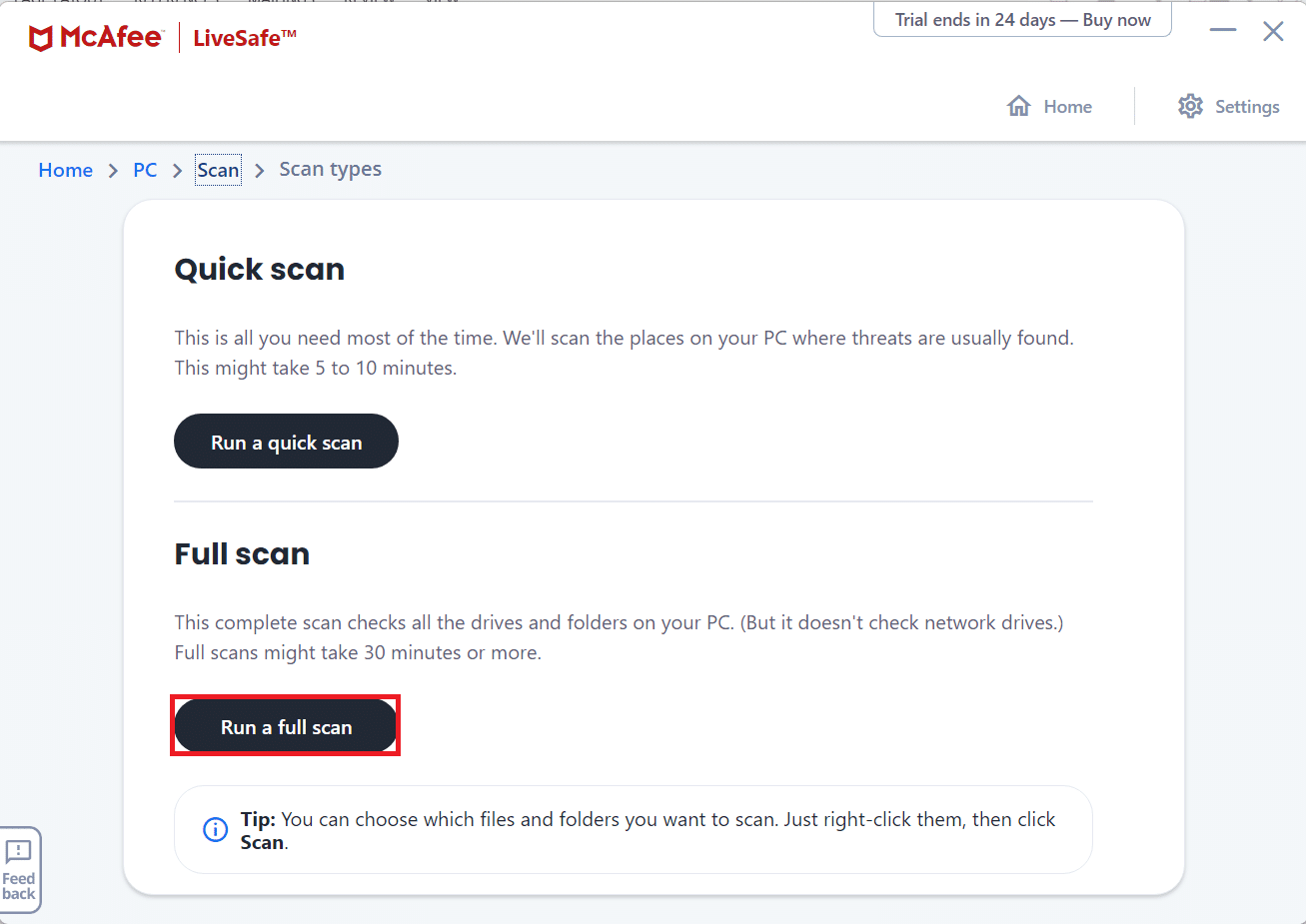
6. Дочекайтеся завершення сканування та виконайте дії відповідно до результатів.
Спосіб 11: Виконайте чисте завантаження
Виконання чистого завантаження дозволяє вимкнути всі програми та процеси, які перешкоджають чіткому з’єднанню між вашим комп’ютером і серверами EA. Щоб виконати чисте завантаження, виконайте такі дії:
1. Натисніть разом клавіші Windows + R, щоб відкрити діалогове вікно Виконати.
2. Введіть msconfig і натисніть OK, щоб відкрити Служби.
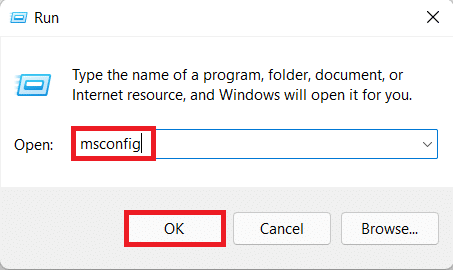
3. Перейдіть на вкладку «Служби» та поставте прапорець «Приховати всі служби Microsoft».
4. Установіть усі потрібні прапорці для сторонніх служб, які залишилися, і натисніть Вимкнути всі.
5. Натисніть Застосувати, а потім OK, щоб зберегти внесені зміни.
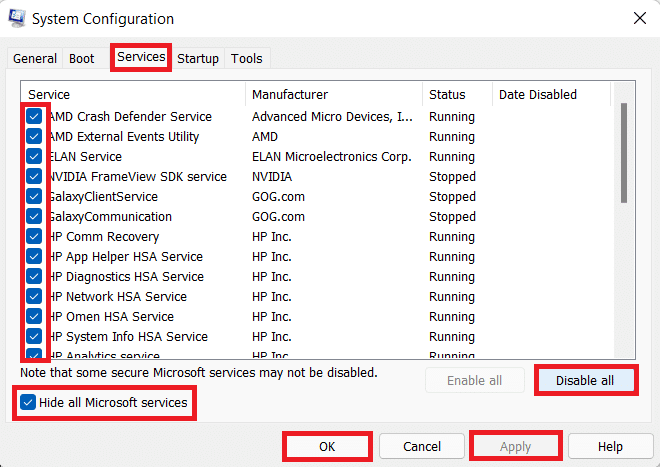
6. Натисніть одночасно клавіші Ctrl + Shift + Esc, щоб запустити диспетчер завдань.
7. Натисніть на вкладку «Запуск».
8. Клацніть правою кнопкою миші всі ввімкнені програми сторонніх розробників, за винятком необхідних програм.
9. Натисніть Вимкнути.
10. Натисніть Застосувати, а потім OK, щоб зберегти зміни.
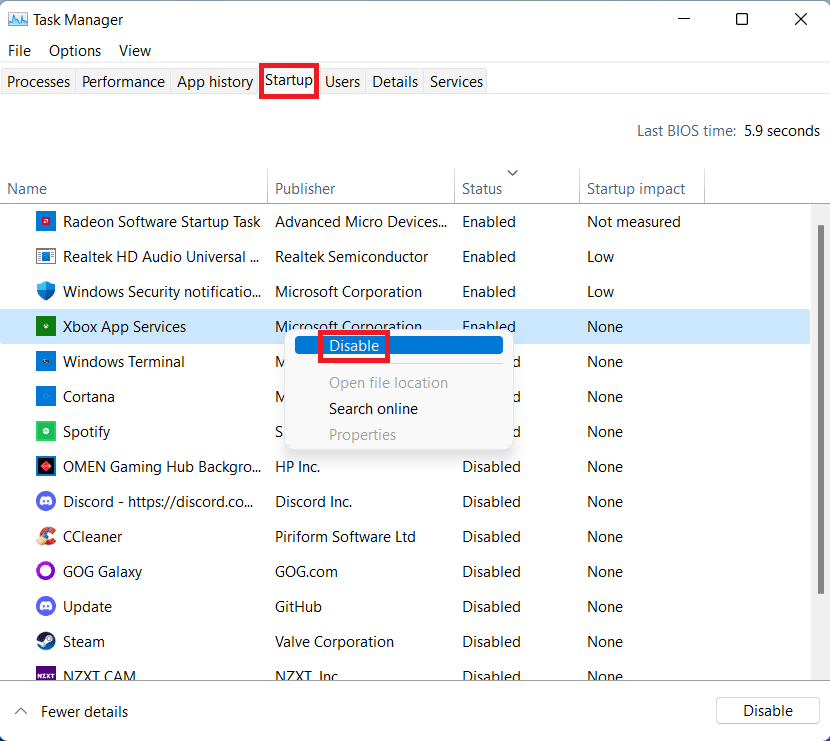
11. Нарешті, перезавантажте ПК.
Спосіб 12. Зверніться до служби підтримки EA
Якщо жоден із зазначених вище методів не працює, зверніться до служби підтримки EA – ваша остання надія. Ви повинні ввести гру, в якій ви відчуваєте проблеми, платформу, на якій ви граєте в неї, і тип запиту.
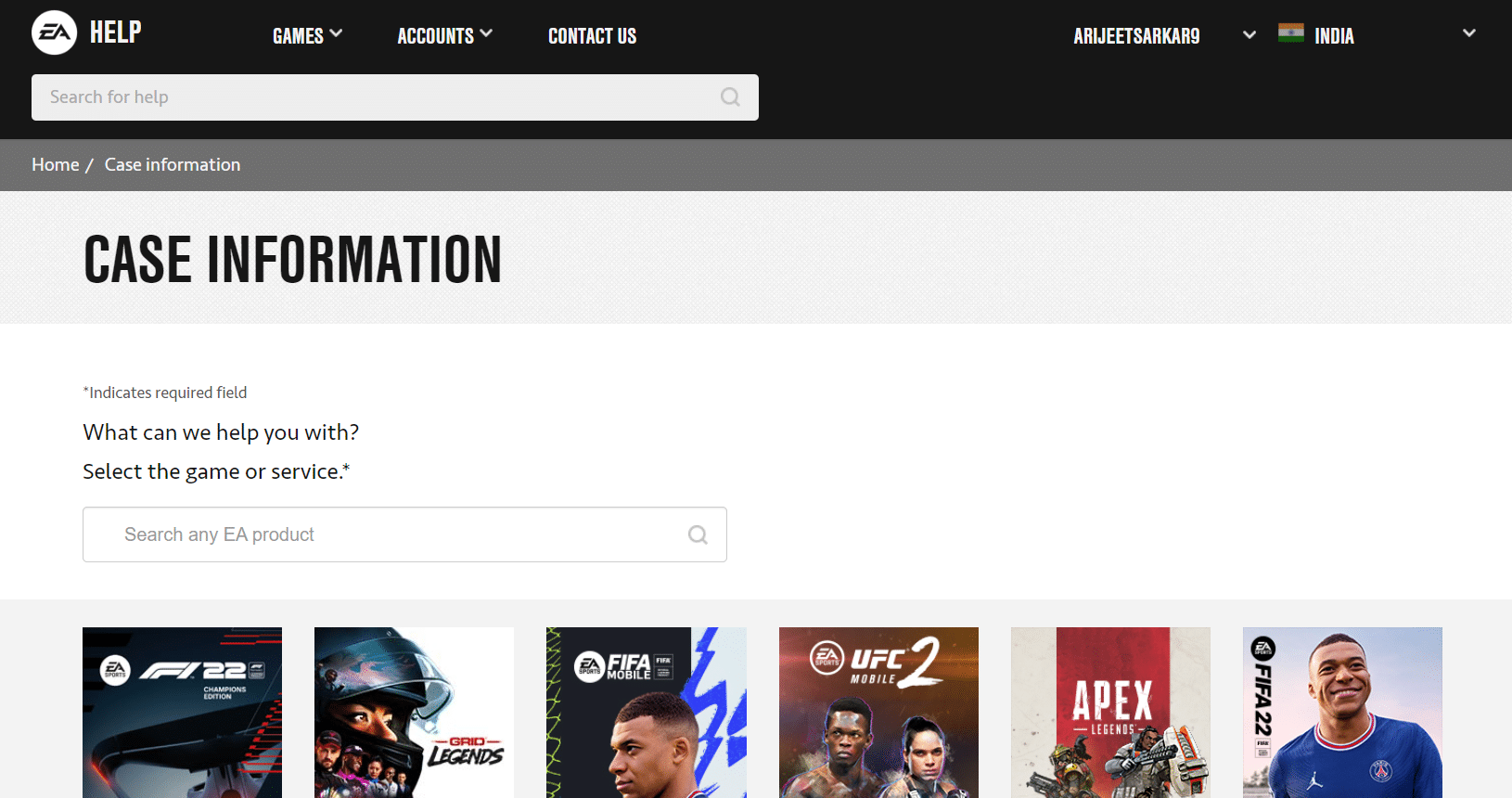
***
Сподіваємося, що ця стаття допомогла вам виправити неможливість підключення до серверів EA в Windows 10. Будь ласка, опублікуйте свої пропозиції та запити у полі для коментарів нижче. Повідомте нам, на яку тему ви хочете, щоб ми писали далі.