Вирішення проблеми неможливості підключення до світу Minecraft у Windows 10
Minecraft — це надзвичайно популярна відеогра-пісочниця, що приваблює мільйони гравців. Вона дозволяє створювати власні віртуальні світи та зосереджуватися на будівництві та виживанні. Гра також має розвинену спільноту, де гравці можуть об’єднуватися та спілкуватися на одній карті. Проте, іноді виникає неприємність, коли при спробі приєднатися до світу друга з’являється повідомлення про помилку підключення. Проблема може бути як одноразовою, так і постійною. У цій статті ми детально розглянемо можливі причини цієї проблеми та запропонуємо ефективні способи її вирішення. Для зручності, методи розташовані від найпростіших до більш складних, тому рекомендуємо спробувати їх по черзі.
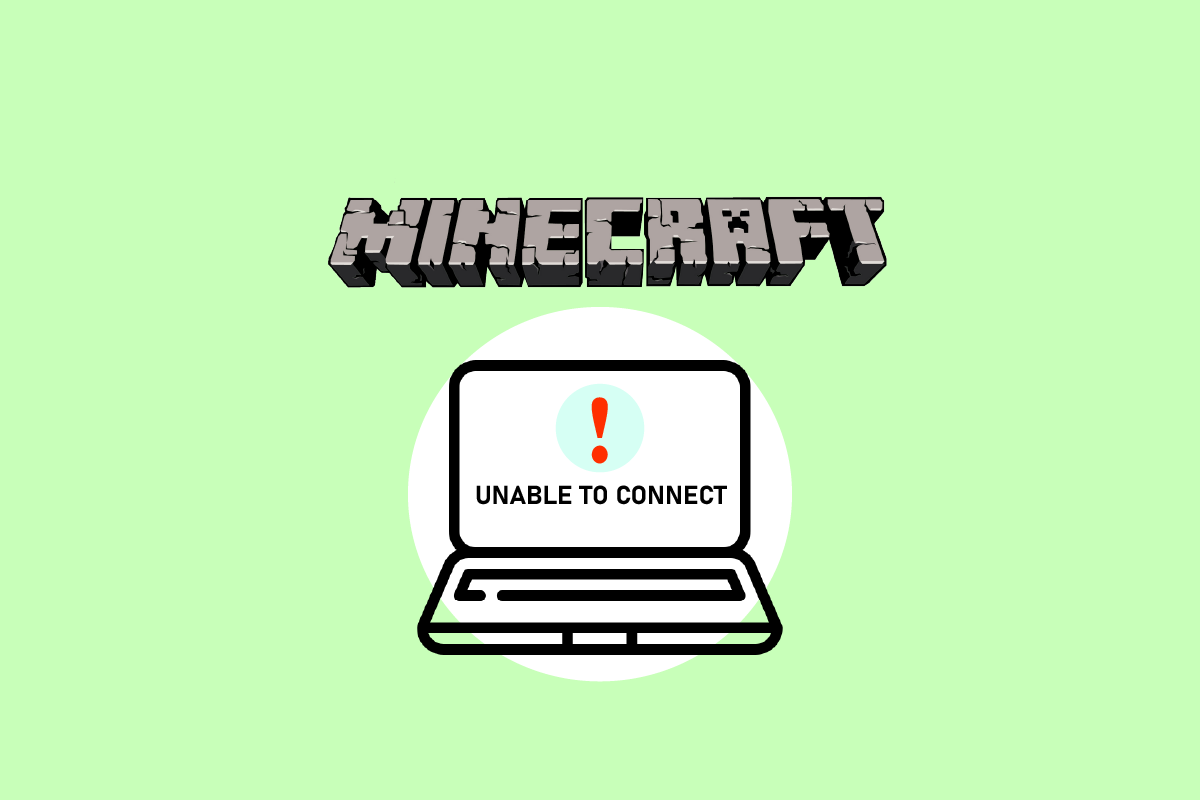
Поширені причини проблем з підключенням у Minecraft
На основі численних повідомлень від користувачів, ми визначили, що помилка “неможливо підключитися до світу Minecraft” може бути спричинена різними факторами: від проблем з мережею до некоректних налаштувань Minecraft. Ось перелік найпоширеніших причин:
- Брандмауер Windows: Брандмауер може блокувати програми та служби, які він вважає небезпечними. Неправильне налаштування брандмауера може перешкодити Minecraft підключитися до серверів.
- Помилкове спрацювання антивіруса: Деякі антивірусні програми можуть позначати Minecraft як загрозу, навіть якщо це не так.
- Проблеми зі списком друзів: Можливі збої у роботі списку друзів, через що гравці не можуть приєднатися до світів своїх друзів, хоча підключення до інших серверів відбувається без проблем.
- Обмеження дозволів: Платформа Xbox (і програмне забезпечення Xbox для Windows) дозволяє вимикати багатокористувацький режим. Якщо ця функція вимкнена, підключення до зовнішніх світів буде неможливим.
- Проблеми з інтернет-провайдером: У деяких випадках проблема може бути на стороні вашого провайдера. Використання VPN може допомогти обійти обмеження провайдера.
- Пошкодження облікового запису Microsoft: Хоча це трапляється рідко, проблеми з налаштуваннями вашого облікового запису Microsoft можуть перешкодити грі підключитися до серверів.
- Налаштування Internet Explorer: Налаштування Internet Explorer впливають на інші програми Windows. Проблеми з цими налаштуваннями можуть вплинути на підключення Minecraft.
- Помилки в грі: Можливі збої у роботі програми. Оновлення гри до останньої версії може виправити ці помилки.
Спосіб 1: Передодавання друга
Перш ніж переходити до складних технічних рішень, почнемо з простих дій у грі. Якщо ви маєте проблеми з підключенням до світу друга, спробуйте видалити його зі списку друзів і додати знову. Іноді це допомагає вирішити проблему.
Список друзів у Minecraft зберігається у вашому обліковому записі, а не локально. Якщо є проблеми зі списком або його пошкодження, підключення до світу друга може бути неможливим. Друзі мають можливість використовувати унікальні механізми і світу, що відрізняє їх від інших гравців.
1. Щоб видалити друга, вам знадобиться його ім’я користувача. Після перевірки імені, введіть команду у консоль:
/f remove <ім'я користувача>
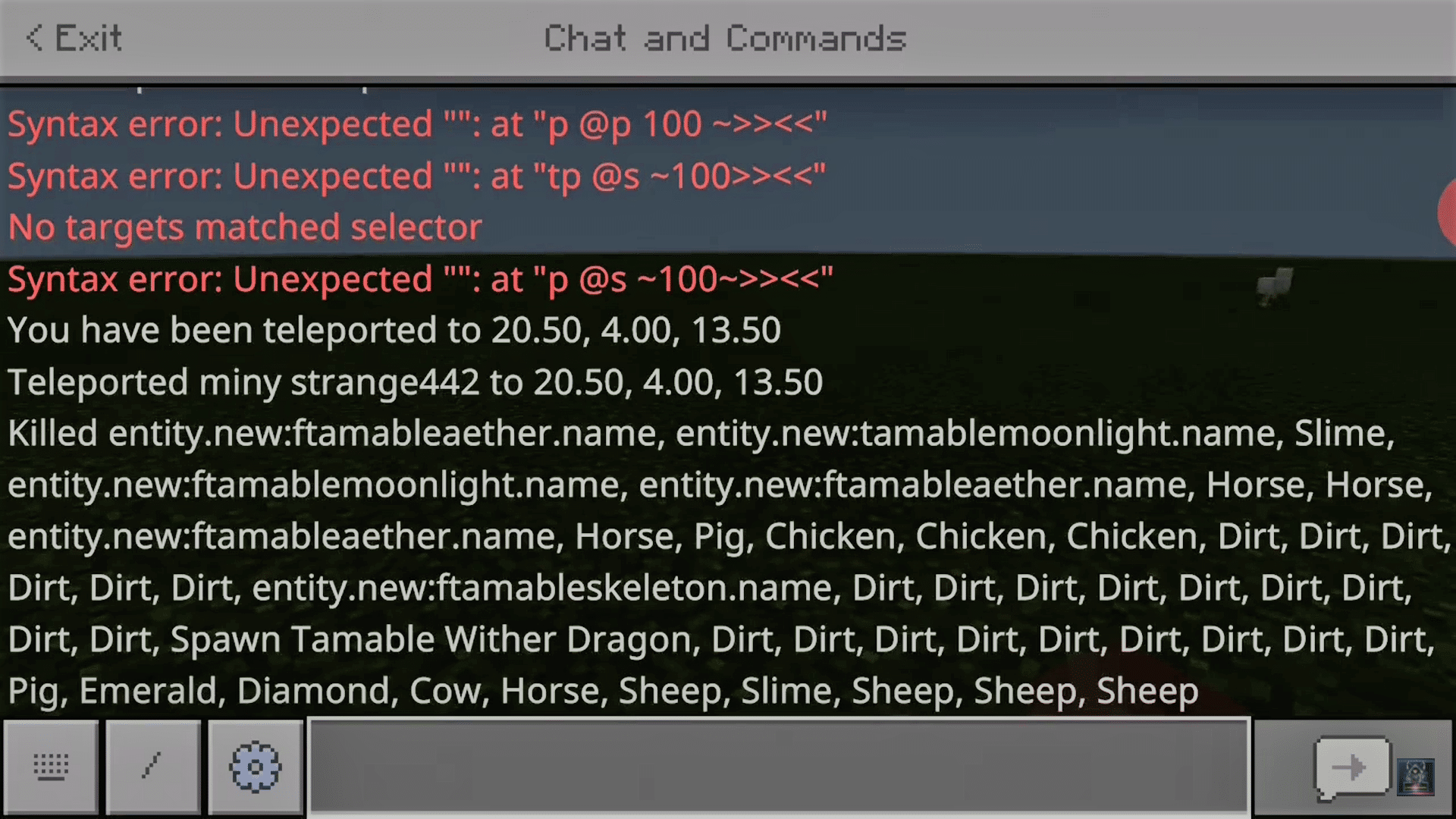
2. Після видалення друга, надішліть йому повторне запрошення через програму Xbox у Windows або через гру.
Примітка: Перед тим як використовувати цей метод, спробуйте підключитися до світів інших гравців. Якщо підключення вдале, то проблема, найімовірніше, у вашому списку друзів.
Спосіб 2: Увімкнення багатокористувацького режиму
Проблеми з підключенням до світів у Minecraft на Windows можуть бути викликані налаштуваннями конфіденційності вашого облікового запису Xbox. Якщо ви завантажуєте Minecraft з Microsoft Store, усі параметри конфіденційності та багатокористувацького режиму керуються вашим обліковим записом Xbox. Налаштування багатокористувацького режиму можна змінювати в налаштуваннях Xbox. Якщо цю опцію вимкнено, ви не зможете підключитися до будь-якого світу через відсутність авторизації. Для зміни налаштувань, виконайте наступні дії:
1. Відкрийте веб-браузер і перейдіть на офіційний сайт Xbox.
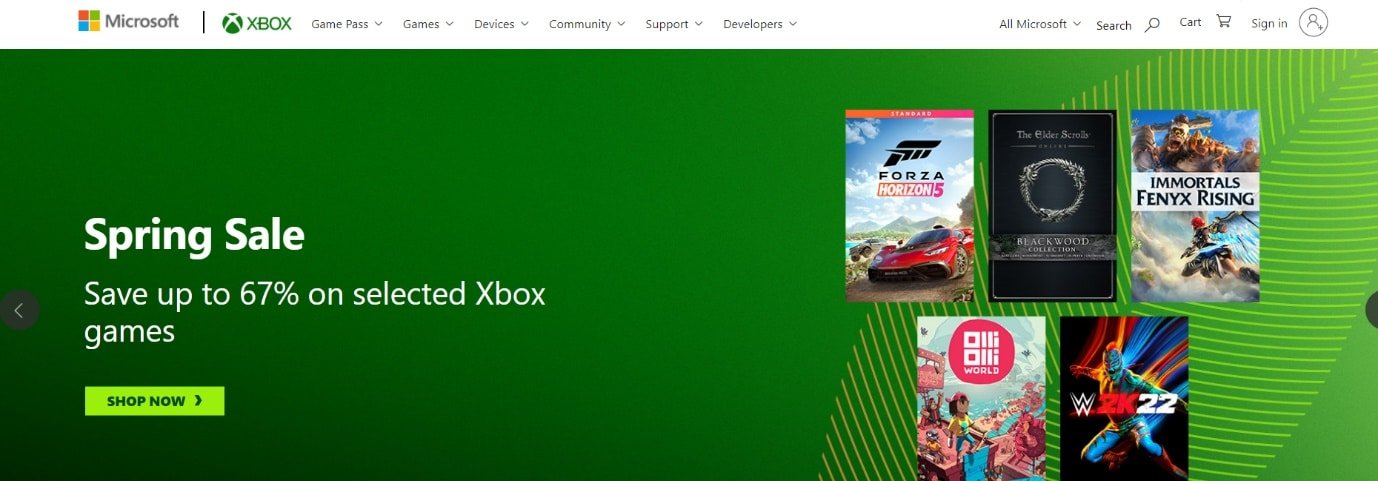
2. Увійдіть у свій обліковий запис Microsoft.
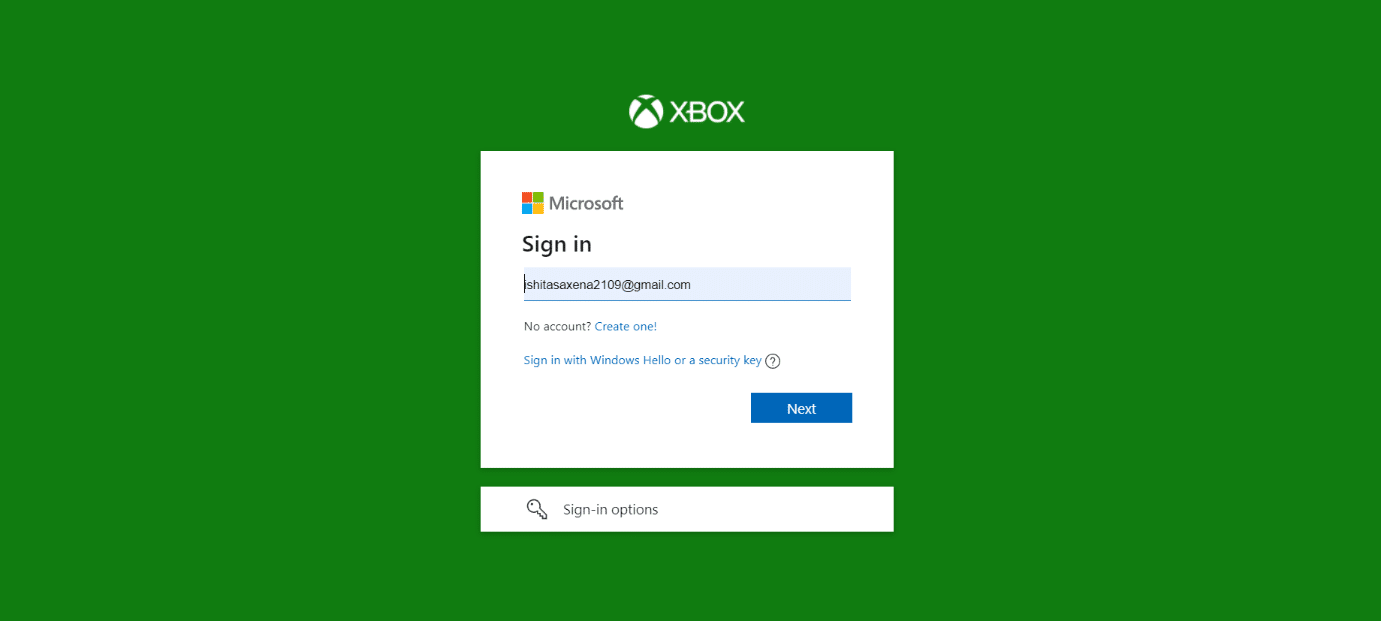
3. Натисніть на “Менеджер облікових записів”.
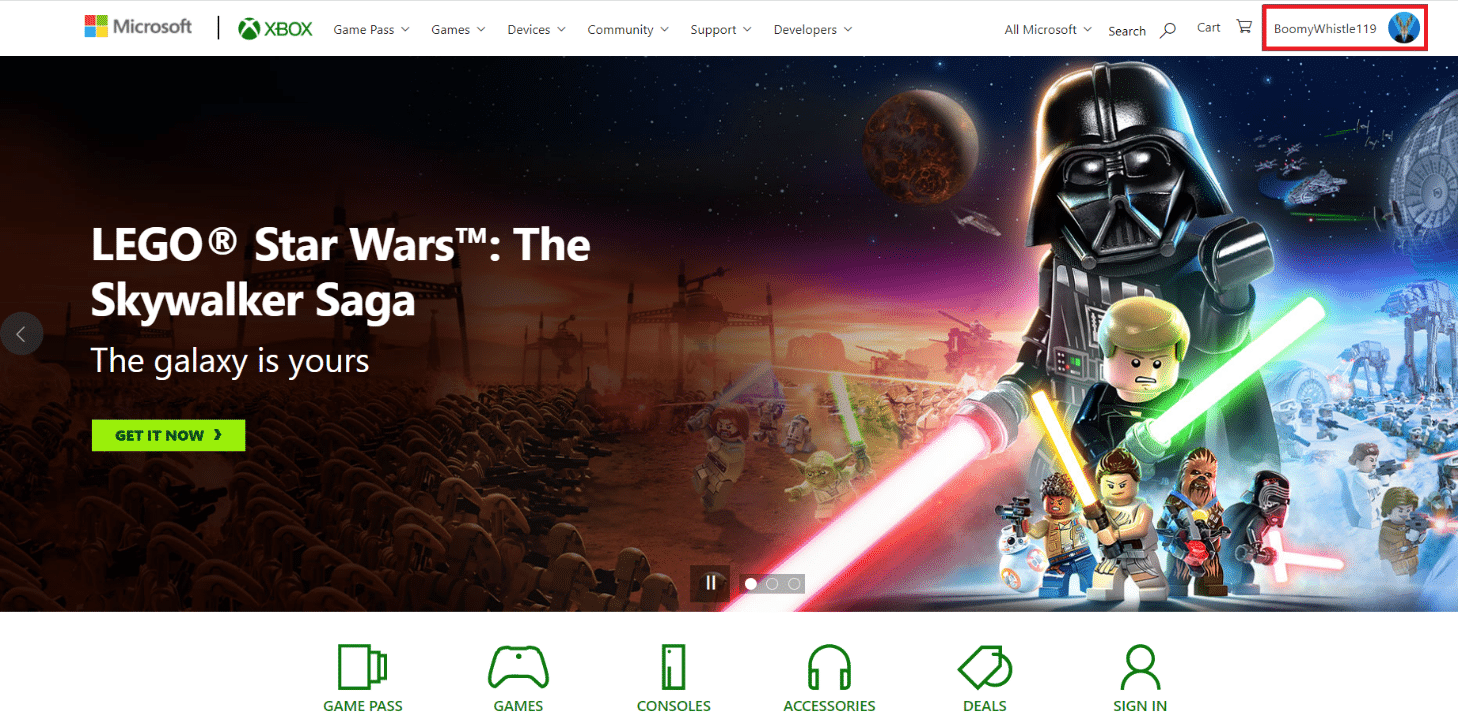
4. Натисніть на значок з трьома крапками, потім виберіть “Налаштування Xbox”.
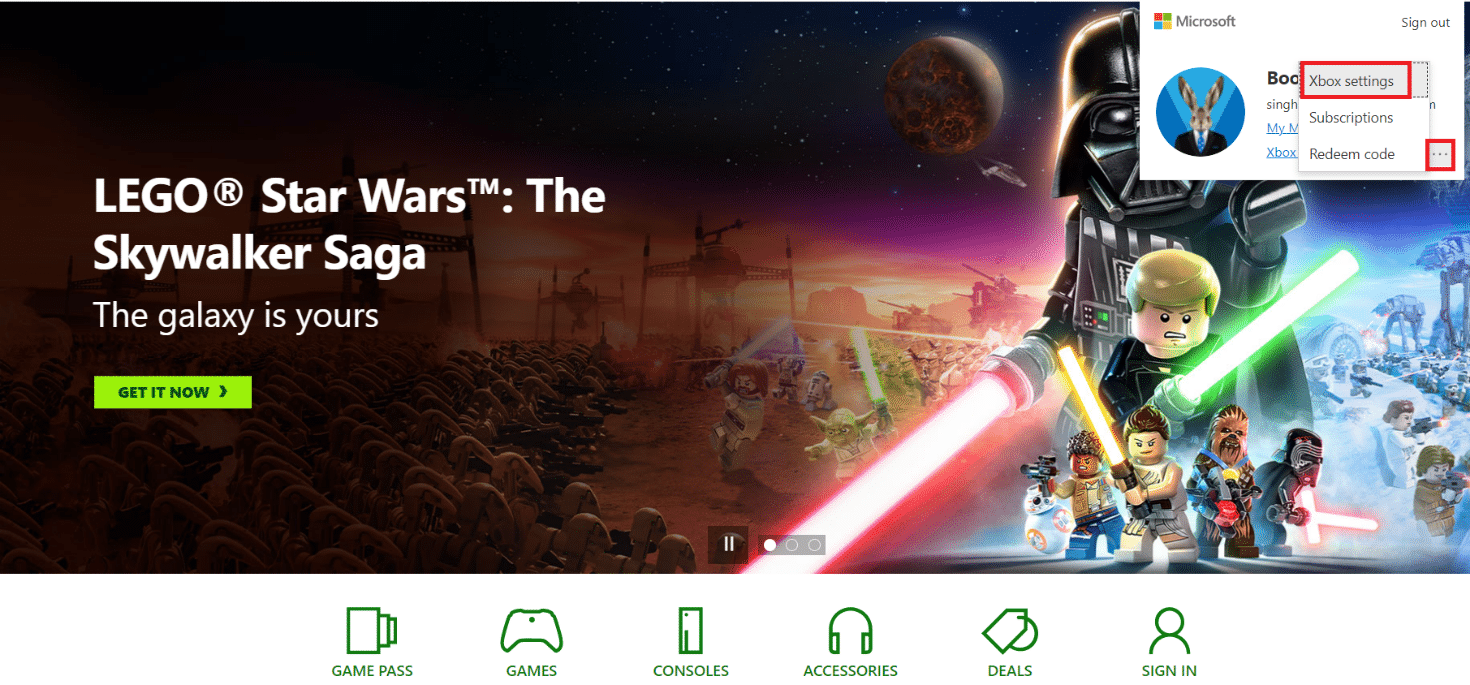
5. Натисніть “Конфіденційність та безпека в Інтернеті”.
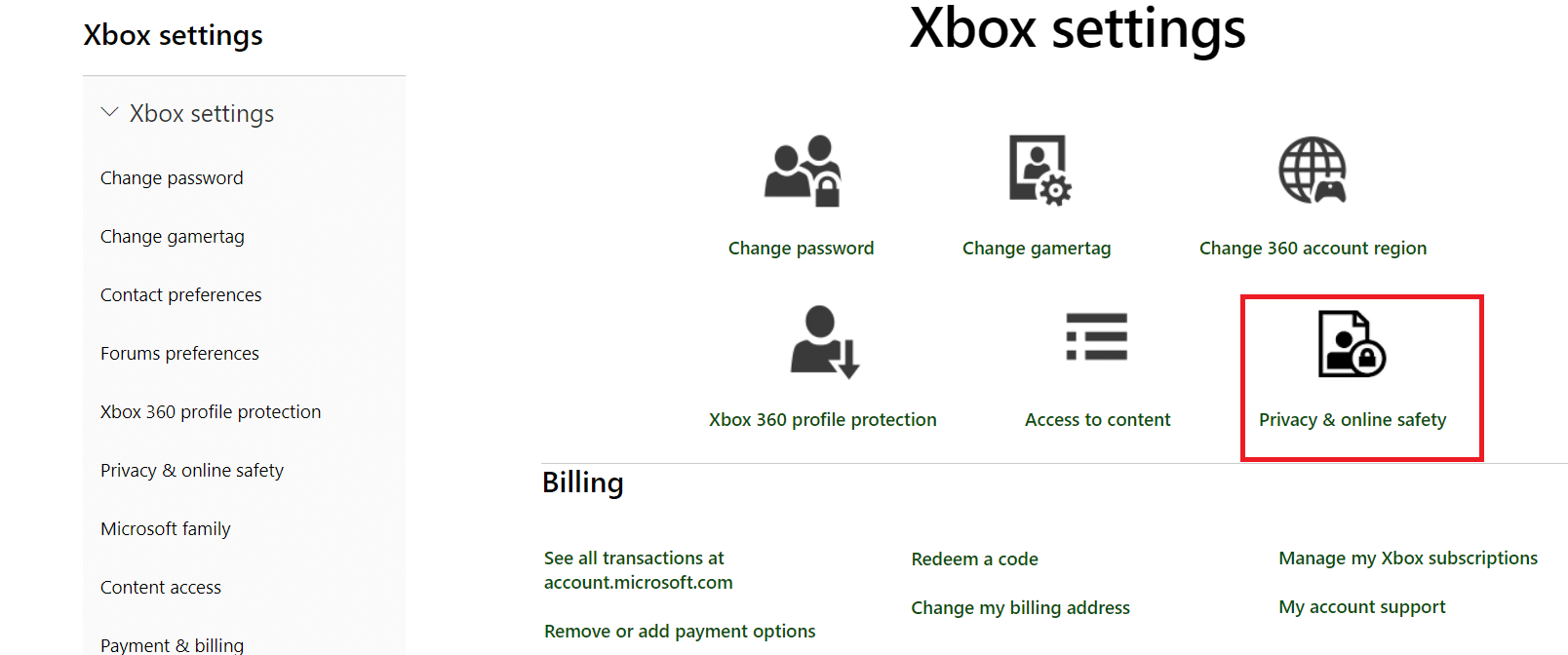
6. Виберіть вкладку “Безпека в Інтернеті для Xbox One/Windows 10”.
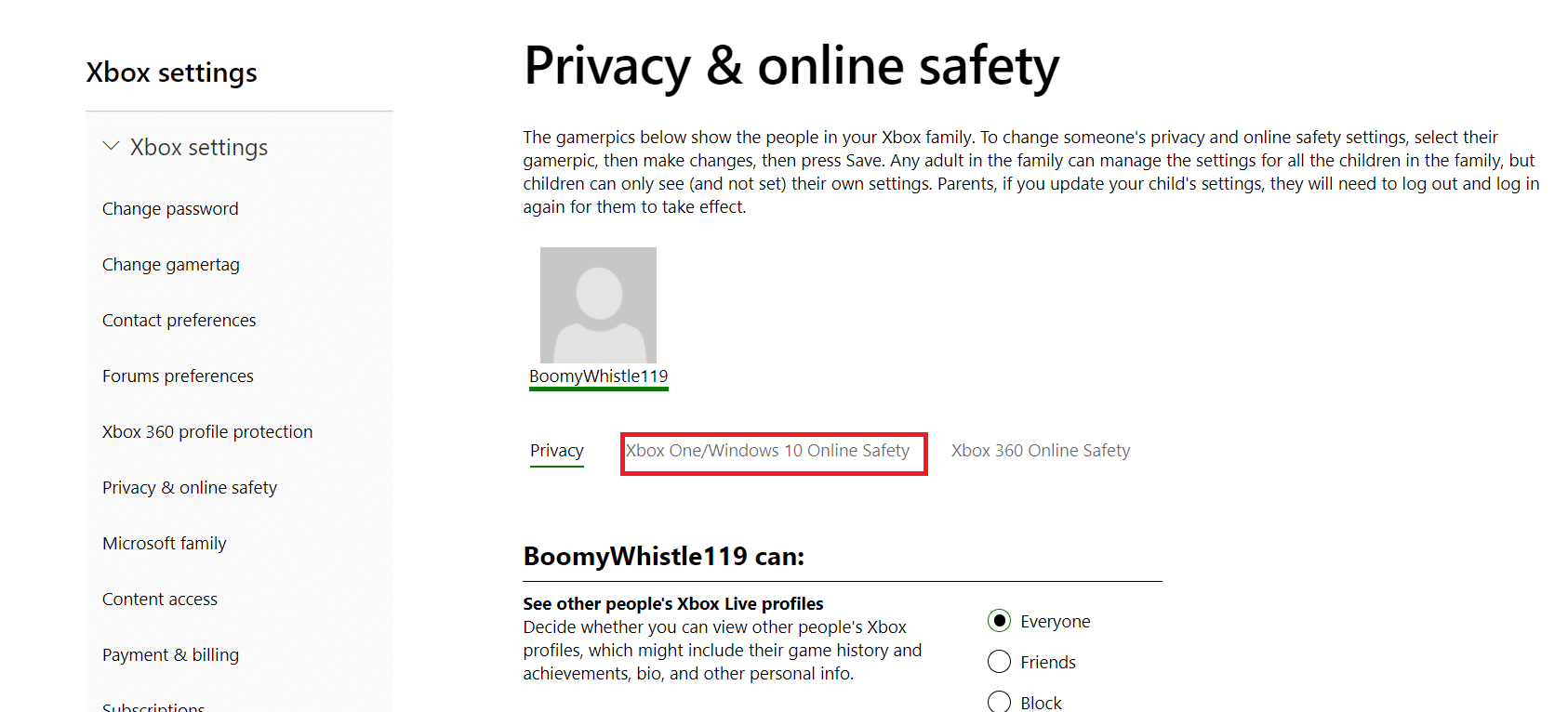
7. Прокрутіть вниз і встановіть дозвіл “Ви можете приєднуватися до багатокористувацьких ігор”.
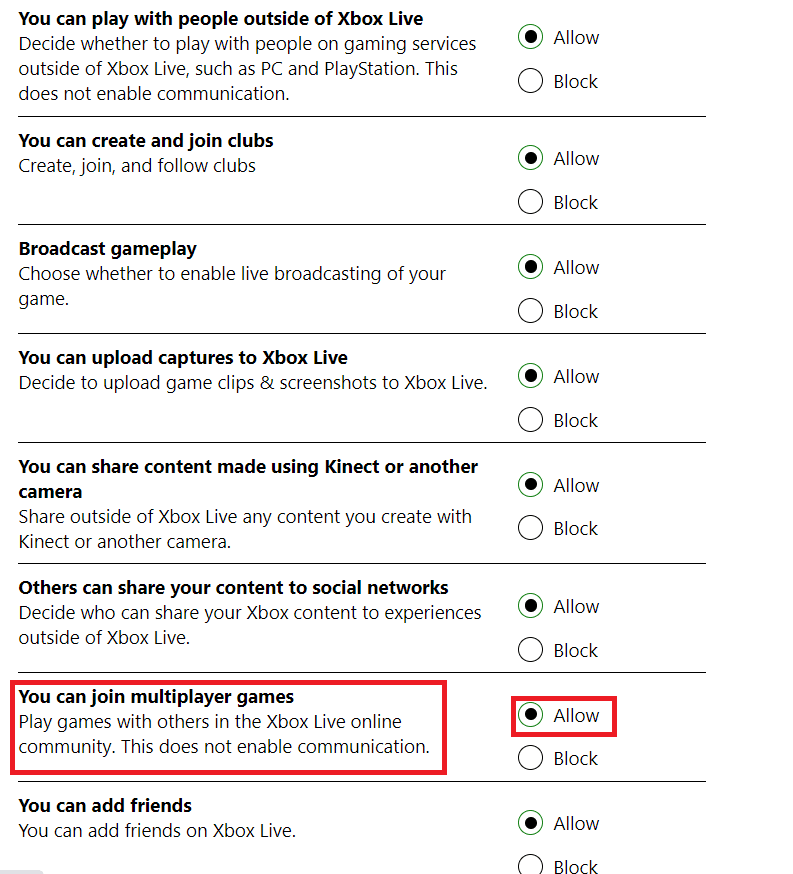
8. Натисніть “Надіслати” та вийдіть з облікового запису.
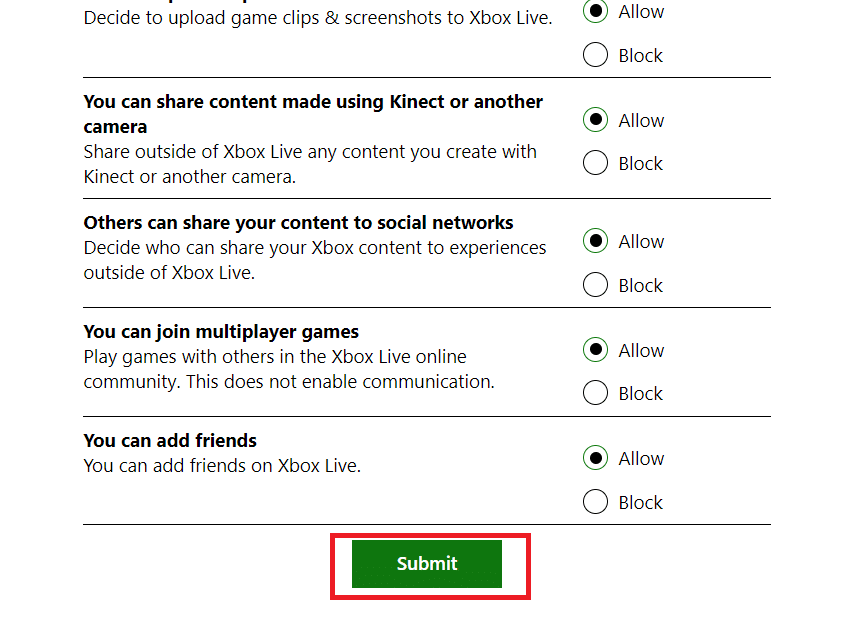
9. Перезавантажте комп’ютер та запустіть Minecraft знову. Перевірте, чи вдалося вирішити проблему.
Спосіб 3: Оновлення Windows та Minecraft
Перед тим як перейти до інших методів, переконайтеся, що і Windows, і Minecraft оновлені до останньої версії. Microsoft випускає оновлення для Windows і Minecraft, які можуть виправити проблеми з підключенням. Перевірте налаштування Windows та Microsoft Store, щоб переконатися, що обидві програми оновлені.
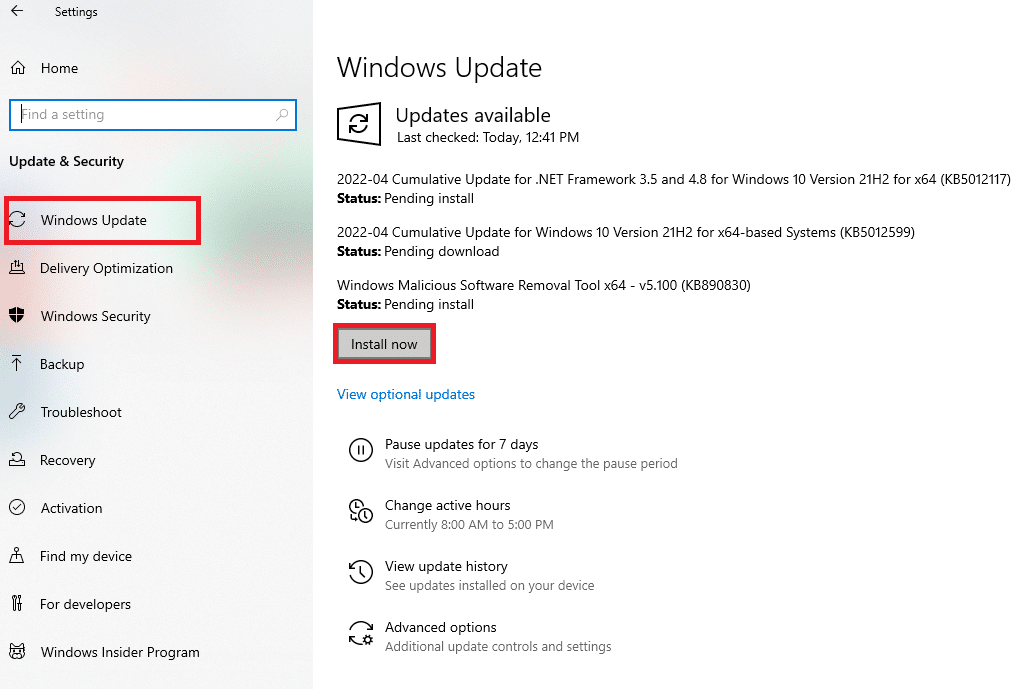
Після оновлення Windows, перейдемо до оновлення Minecraft. Ми припускаємо, що гру завантажено з Microsoft Store.
1. Знайдіть Microsoft Store у рядку пошуку Windows та натисніть “Відкрити”.
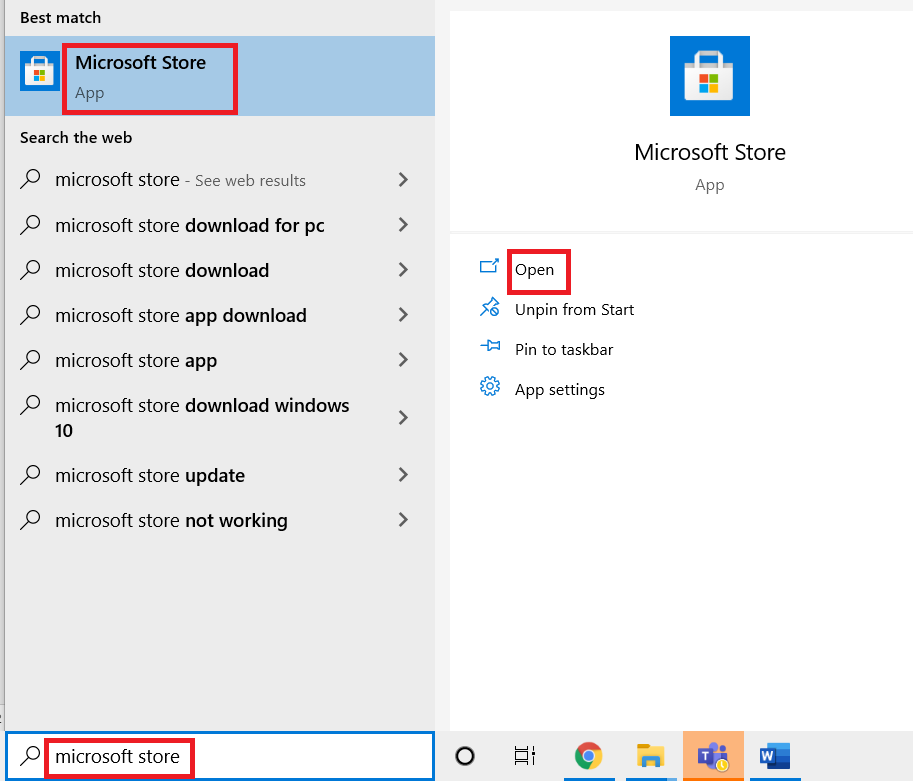
2. Натисніть на іконку “Бібліотека” в лівому нижньому куті екрана.
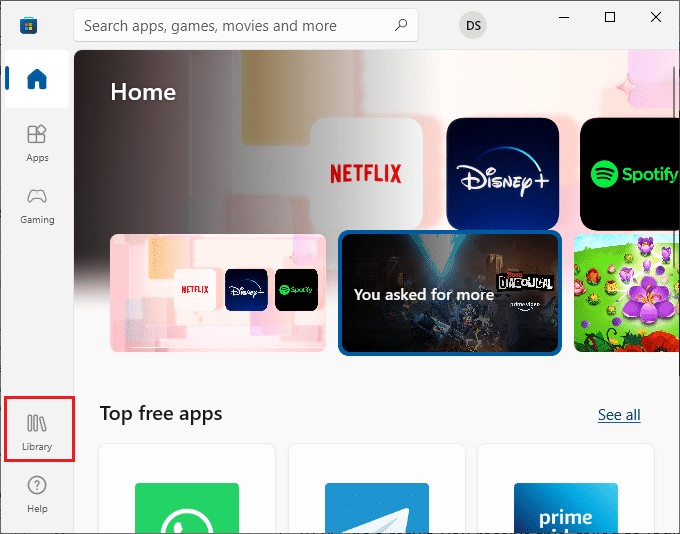
3. Натисніть “Отримати оновлення”.
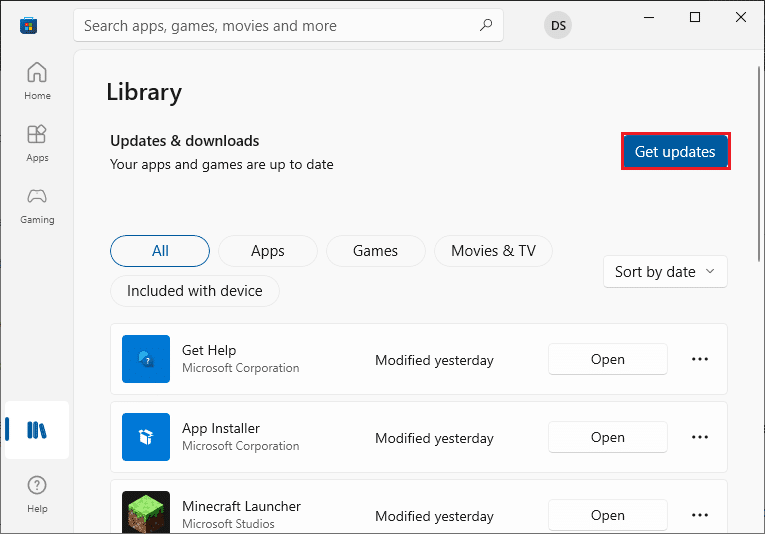
4. Натисніть “Оновити все”.
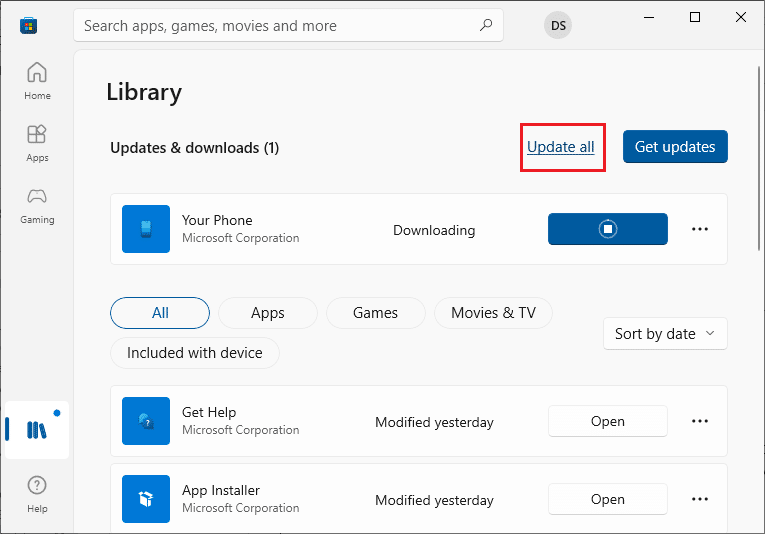
5. Дочекайтеся завантаження оновлень.
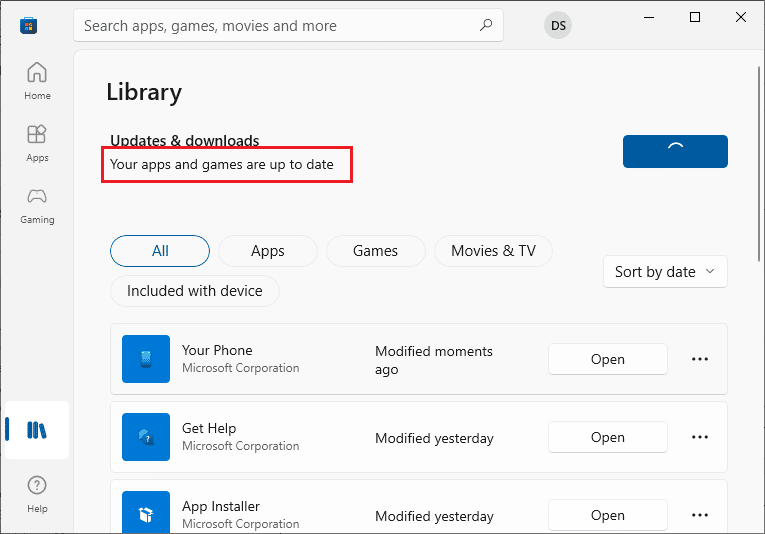
6. Перезавантажте комп’ютер та запустіть оновлений Minecraft. Перевірте, чи вирішено проблему.
Спосіб 4: Оновлення мережевого драйвера
Несправний або застарілий мережевий драйвер також може спричинити проблеми з підключенням Minecraft. Оновіть драйвер мережевого адаптера.
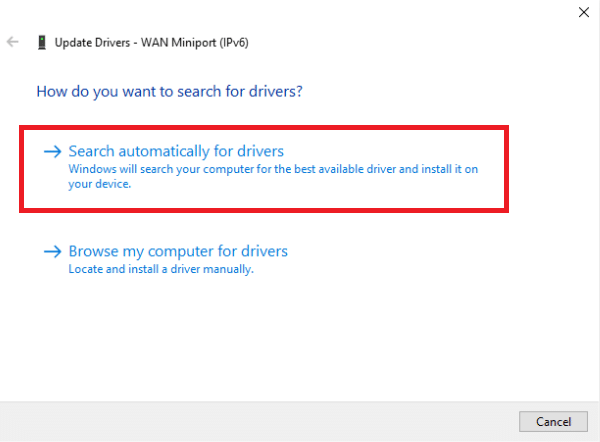
Спосіб 5: Вимкнення брандмауера Windows (не рекомендується)
Брандмауер Windows фільтрує весь інтернет-трафік. Іноді брандмауер може блокувати Minecraft, навіть якщо це не є небезпечним. Для цього необхідно перевірити налаштування брандмауера і переконатися, що виконуваний файл Minecraft javaw.exe є дозволеним. Можна спробувати вимкнути брандмауер, але це не рекомендується.
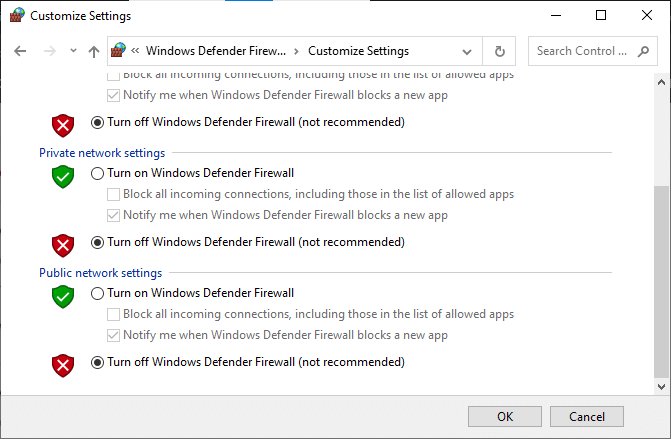
Після вимкнення брандмауера Windows Defender, виконайте наступні кроки:
- Якщо ви використовуєте інші аналізатори пакетів або прискорювачі ігор, вимкніть їх.
- Перезавантажте комп’ютер після внесення змін.
- Спробуйте запустити Minecraft від імені адміністратора.
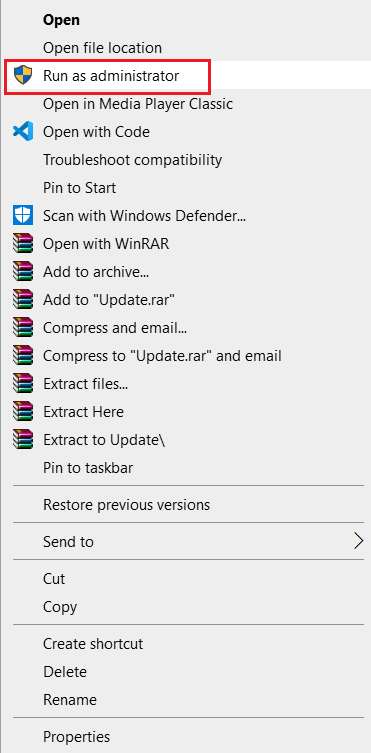
Спосіб 6: Використання VPN
Проблеми з підключенням до світу Minecraft можуть бути викликані обмеженнями з вашого інтернет-провайдера. Використання VPN може допомогти обійти ці обмеження, змінивши ваше віртуальне розташування. Це може допомогти підключитися до сервера гри, якщо ваш провайдер блокує або сповільнює з’єднання.
Зауважте, що деякі VPN є платними, а після налаштування VPN Minecraft може вимагати повторної аутентифікації облікового запису. Після налаштування VPN, перевірте, чи вирішилася проблема з підключенням до світу.

Спосіб 7: Створення нового облікового запису користувача
Проблеми з профілем користувача можуть впливати на роботу програм. Спробуйте створити новий обліковий запис користувача та перевірте, чи працює там Minecraft. Якщо так, ваш основний профіль пошкоджений.
Важливо: Перед створенням нового облікового запису, створіть резервну копію всіх важливих файлів.
1. Натисніть комбінацію клавіш Windows + I, щоб відкрити налаштування.
2. Натисніть “Облікові записи”.

3. У лівій частині вікна виберіть “Сім’я та інші користувачі”.

4. Виберіть “Додати когось до цього ПК”.
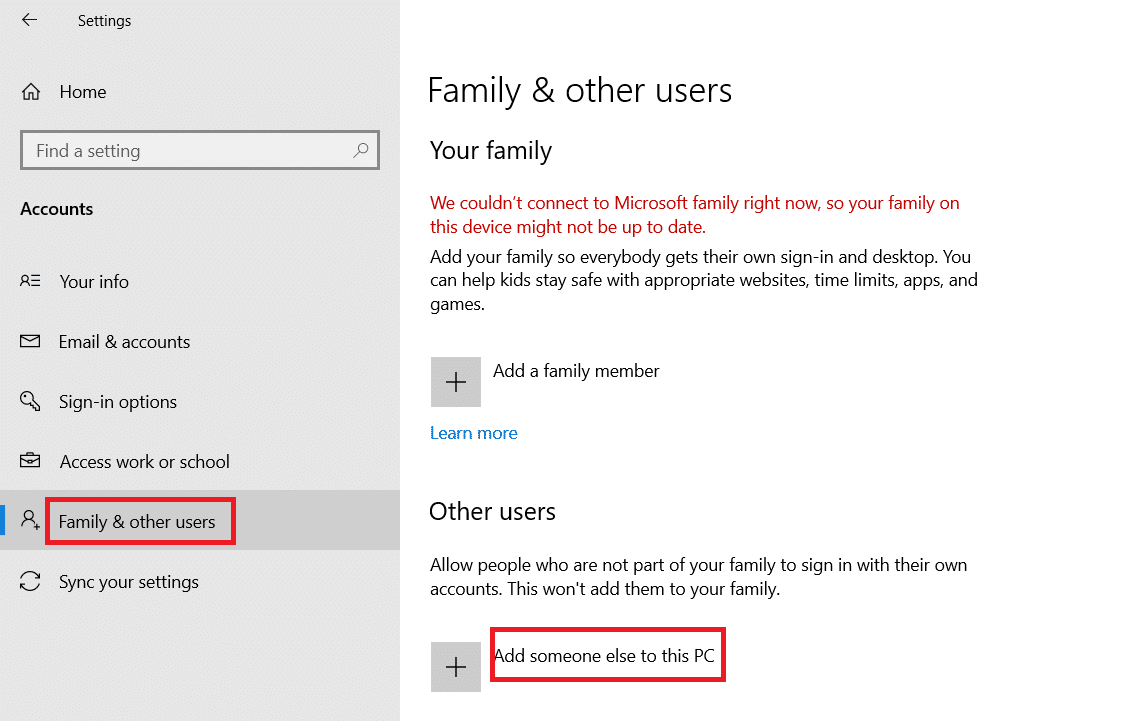
5. У новому вікні натисніть “У мене немає даних для входу цієї особи”.
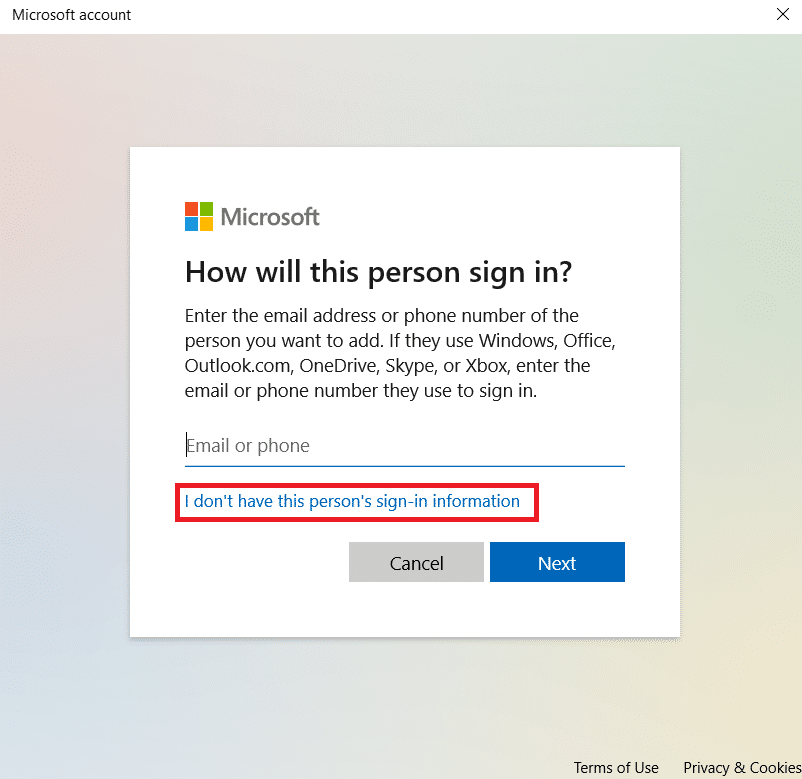
6. Виберіть “Додати користувача без Microsoft”.
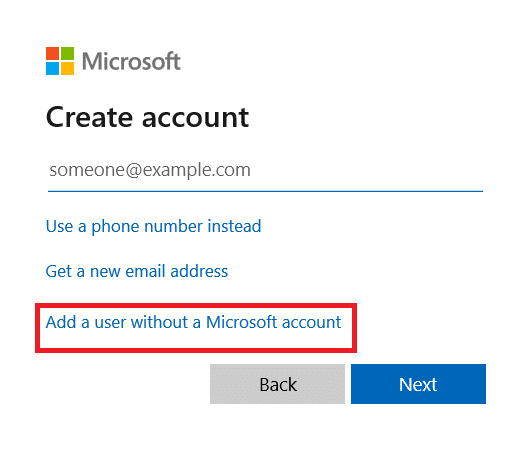
7. Заповніть необхідні дані та виберіть простий пароль.
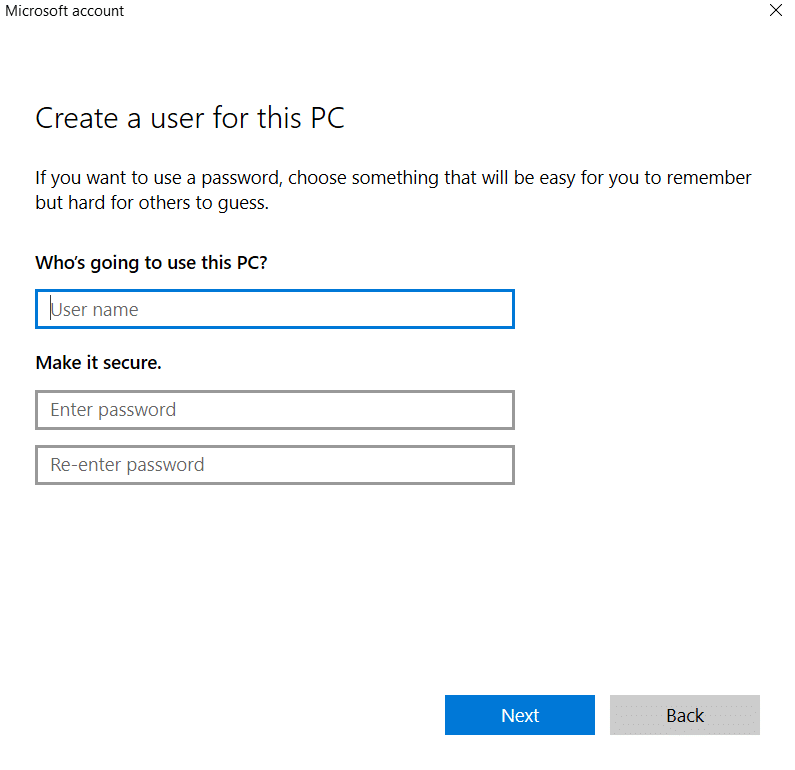
8. Перевірте, чи працює новий локальний обліковий запис.
9. Увійдіть у новий обліковий запис та запустіть Minecraft. Перевірте, чи проблема вирішена.
Спосіб 8: Скидання налаштувань Internet Explorer
Minecraft версії для Microsoft Store використовує налаштування інтернету Windows, які керуються Internet Explorer. Скиньте налаштування Internet Explorer, щоб усунути можливі конфлікти.
1. Натисніть Windows + R, щоб запустити вікно “Виконати”.
2. Введіть inetcpl.cpl та натисніть Enter, щоб відкрити “Властивості Інтернету”.
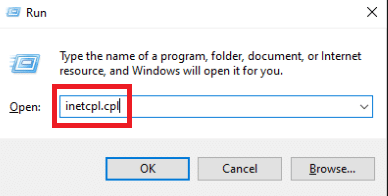
3. Перейдіть на вкладку “Додатково” та натисніть “Скинути” у розділі “Скинути налаштування Internet Explorer”.
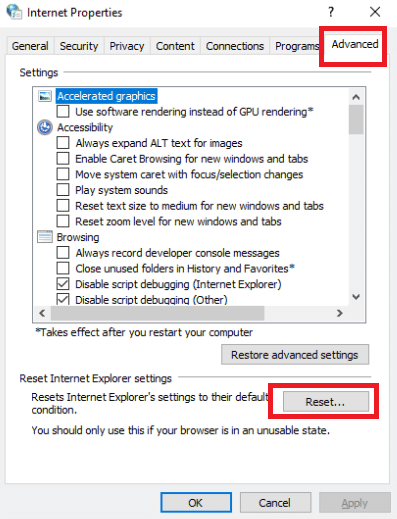
4. Перезавантажте комп’ютер та запустіть Minecraft. Перевірте, чи вирішено проблему.
Спосіб 9: Встановлення Minecraft Java Edition
Якщо жоден з попередніх методів не допоміг, спробуйте встановити Minecraft Java Edition. Можна завантажити версію Java з Microsoft Store або автономну версію Java для Minecraft. Більшість користувачів стверджують, що версія Java працює стабільно.
1. Відкрийте діалогове вікно “Виконати”.
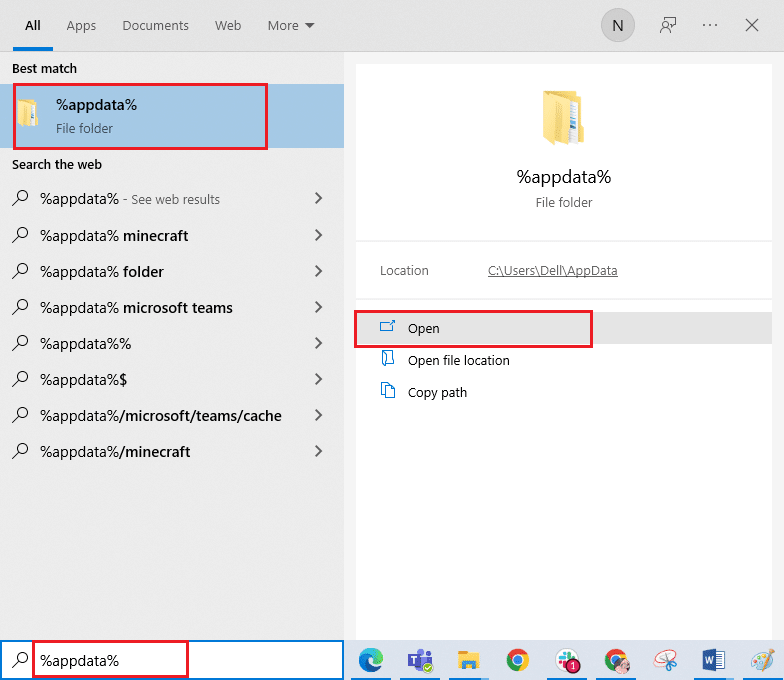
2. Видаліть папку Minecraft.
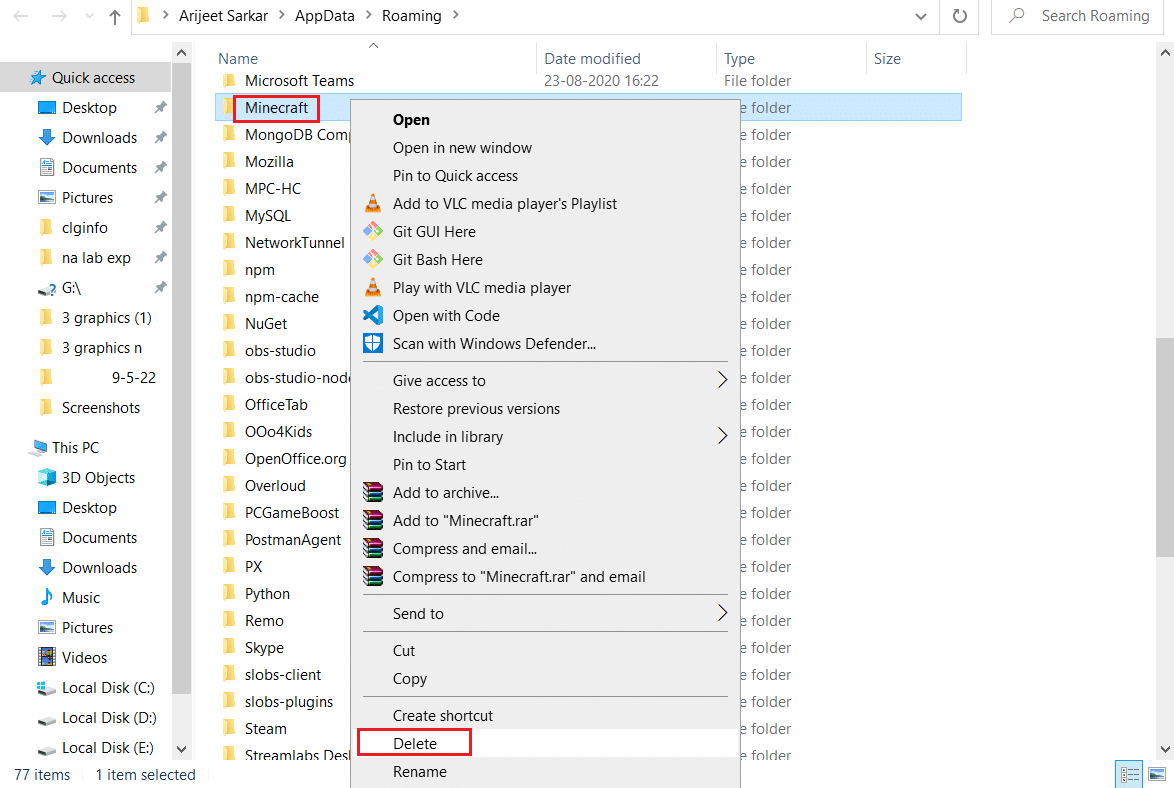
3. Натисніть клавішу Windows, введіть %localappdata% та натисніть “Відкрити”.
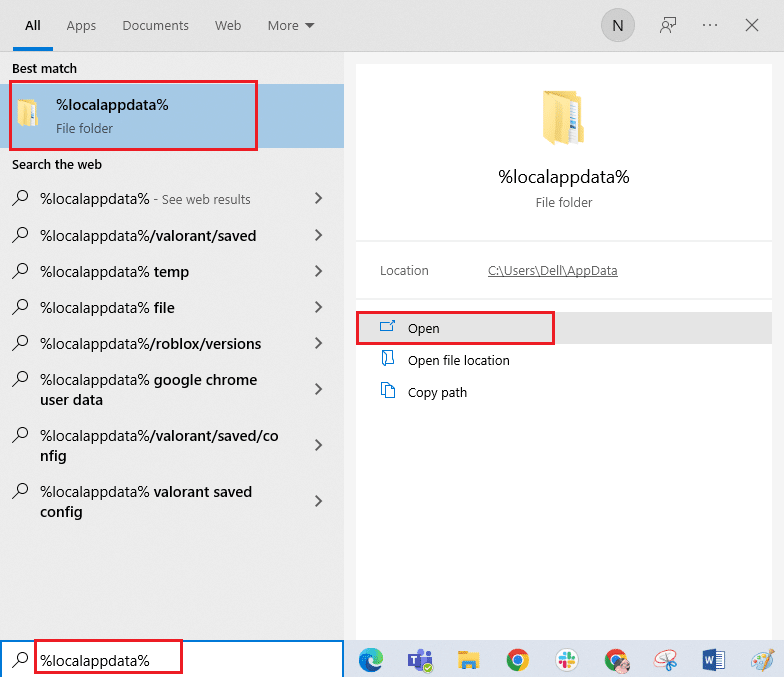
4. Видаліть папку Minecraft знову.
5. Відкрийте діалогове вікно “Виконати”, введіть appwiz.cpl та натисніть Enter.
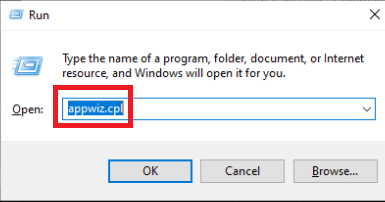
6. Знайдіть Minecraft у списку програм, клацніть правою кнопкою миші та виберіть “Видалити”.
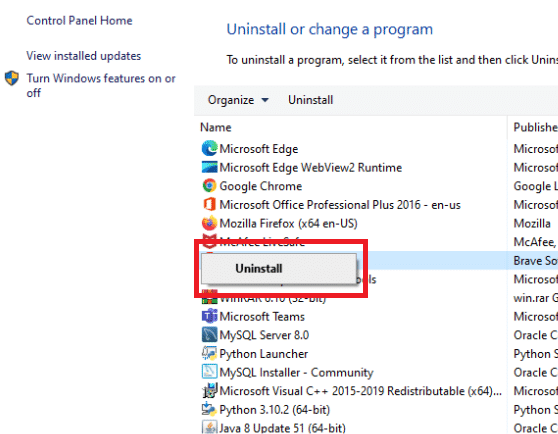
7. Перезавантажте комп’ютер.
8. Перейдіть на офіційний сайт Minecraft та завантажте виконуваний файл Java.
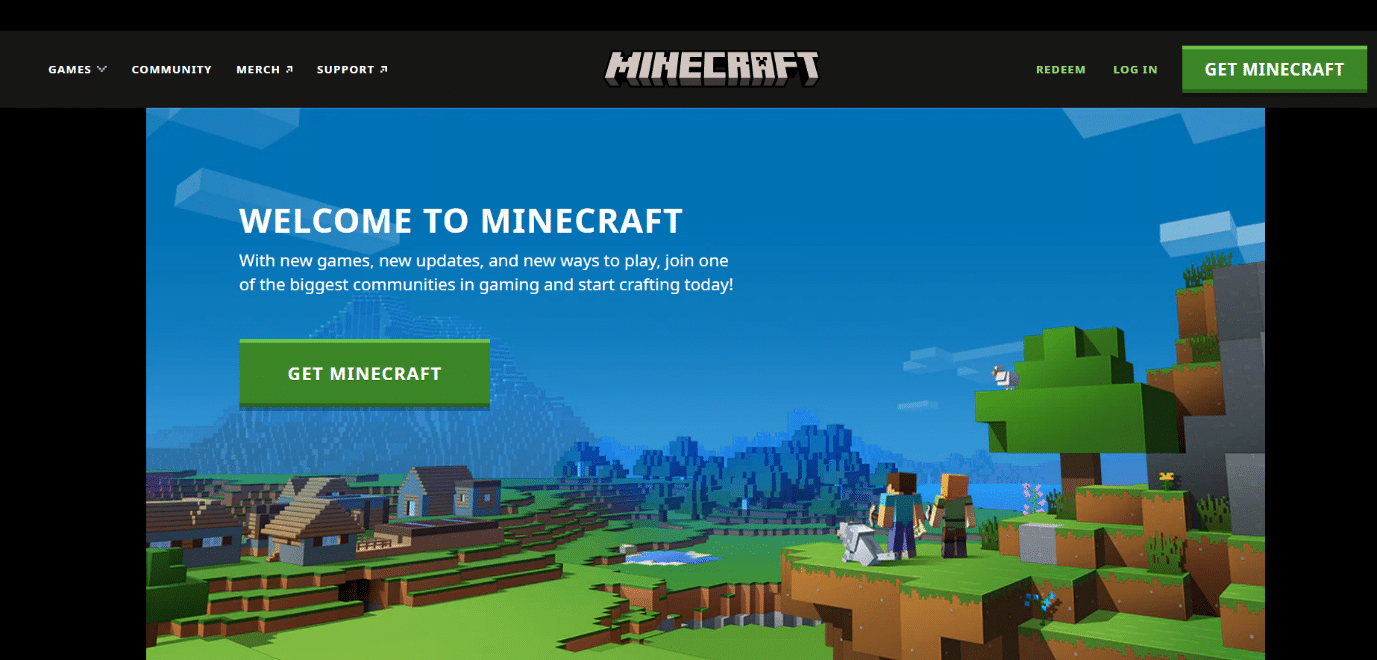
9. Після встановлення перезавантажте комп’ютер та перевірте, чи вирішено проблему.
***
Сподіваємося, ці поради допомогли вам вирішити проблему з підключенням до світу Minecraft у Windows 10. Якщо у вас залишилися питання, напишіть їх в коментарях.