Microsoft Outlook іноді може видавати різноманітні помилки. Однією з таких проблем є ситуація, коли програма не може відправити ваше повідомлення на комп’ютері з Windows 10. Повідомлення про помилку, що інформує про неможливість відправлення “прямо зараз, повторіть спробу пізніше” є досить типовим для Outlook. Причин такого стану може бути декілька, починаючи від проблем з мережею і закінчуючи некоректними налаштуваннями програми. В цій статті ми розглянемо основні способи усунення помилки, яка перешкоджає відправці повідомлень з Outlook.
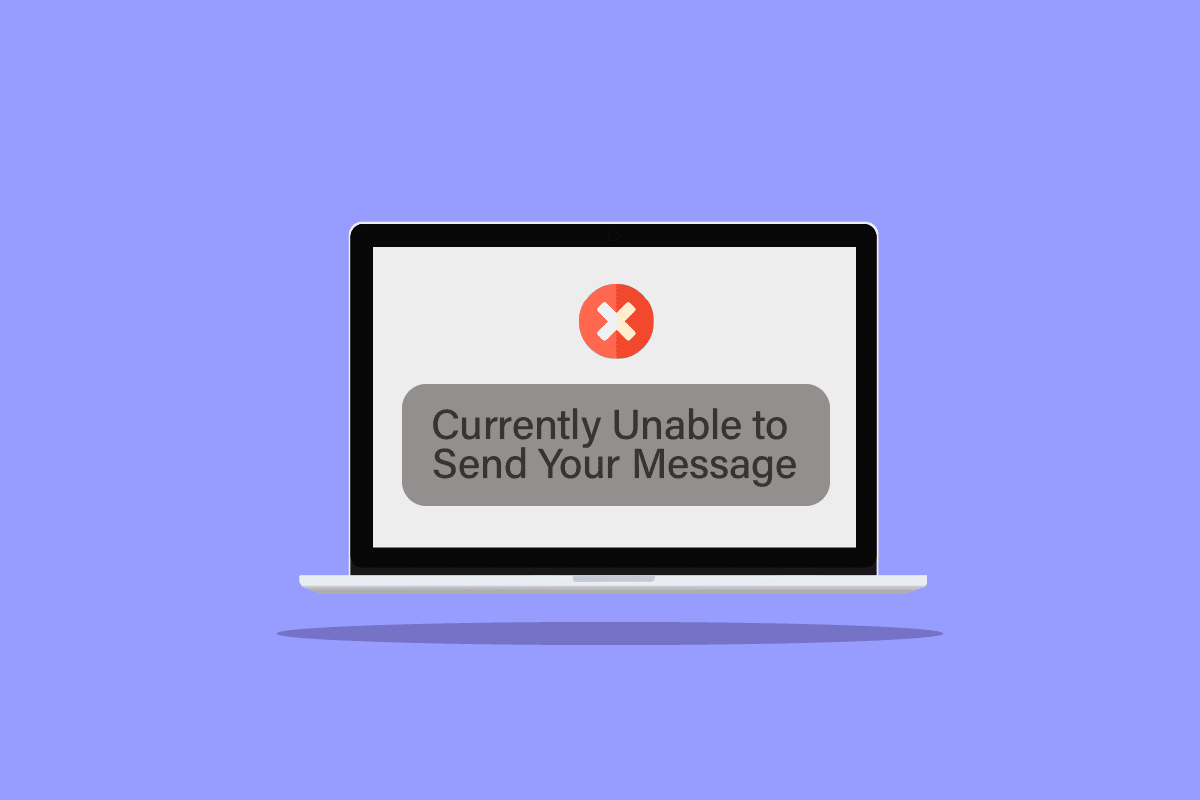
Методи усунення помилки “Наразі неможливо надіслати ваше повідомлення” в Windows 10
Ця проблема може виникнути в операційній системі Windows 10 з різних причин під час спроби відправки листа через Microsoft Outlook. Ось деякі з найпоширеніших:
- Нестабільне підключення до інтернету є однією з головних причин виникнення цієї помилки.
- Неправильна адреса електронної пошти відправника або отримувача, а також занадто велика кількість отримувачів також можуть викликати цю помилку.
- Деякі налаштування антивірусного програмного забезпечення можуть блокувати відправлення повідомлень в Outlook.
- Пошкодження профілю Outlook або неправильні параметри аутентифікації також можуть призвести до цієї проблеми.
- Збої та затримки в роботі програми Outlook також можуть бути причиною різноманітних помилок.
В даному посібнику ми розглянемо ефективні методи усунення помилки “Наразі неможливо надіслати повідомлення” у Windows 10.
Спосіб 1: Перевірка підключення до інтернету
Для успішної відправки та отримання електронних листів Outlook потребує стабільного інтернет-з’єднання. Тому, перед тим як відправляти повідомлення, переконайтеся, що ваше з’єднання є надійним. Спробуйте перезавантажити роутер Wi-Fi або звернутися до вашого інтернет-провайдера для перевірки з’єднання. Вирішення проблем з мережею часто допомагає уникнути цієї помилки. Зверніться до наших попередніх публікацій, якщо потрібні додаткові поради щодо усунення проблем з мережею в Windows 10.
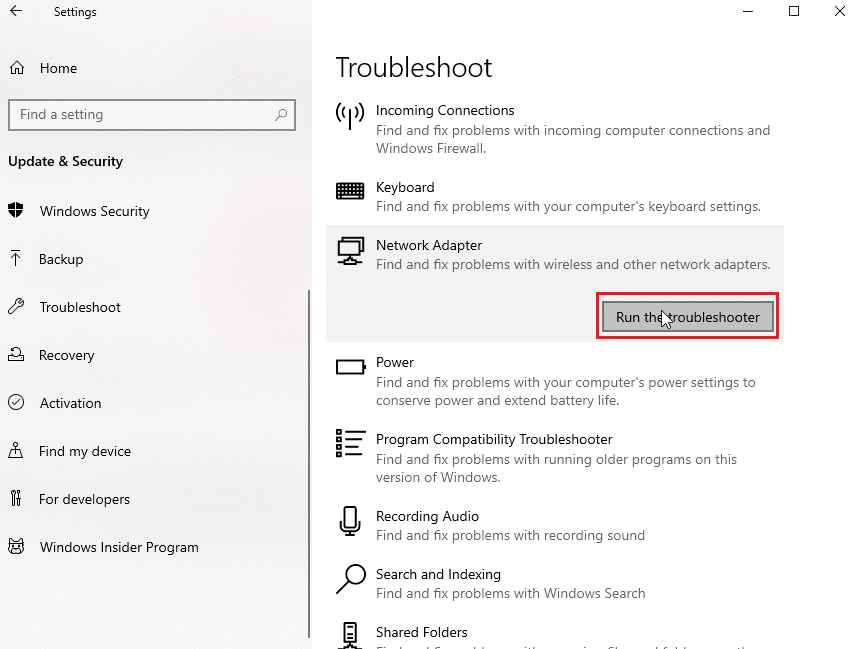
Спосіб 2: Перевірка добового ліміту відправлених листів
Якщо ви перевищили свій ліміт на відправлення електронних листів, ви також можете побачити повідомлення про помилку “Не вдається надіслати прямо зараз, спробуйте пізніше”. Microsoft Outlook встановлює обмеження на кількість листів, які можна відправити за день. Це обмеження варіюється від 10 до 300 листів, залежно від типу вашого облікового запису. Перевірте, чи не перевищили ви цей ліміт. Якщо ви в межах ліміту, але помилка все ще з’являється, перейдіть до наступних методів.
Спосіб 3: Перевірка правильності адреси електронної пошти отримувача
Помилка може виникати, якщо ви вводите неправильну адресу електронної пошти. Переконайтеся, що ви ввели правильну адресу електронної пошти одержувача. Якщо ви відправляєте повідомлення кільком людям, перевірте правильність всіх адрес.
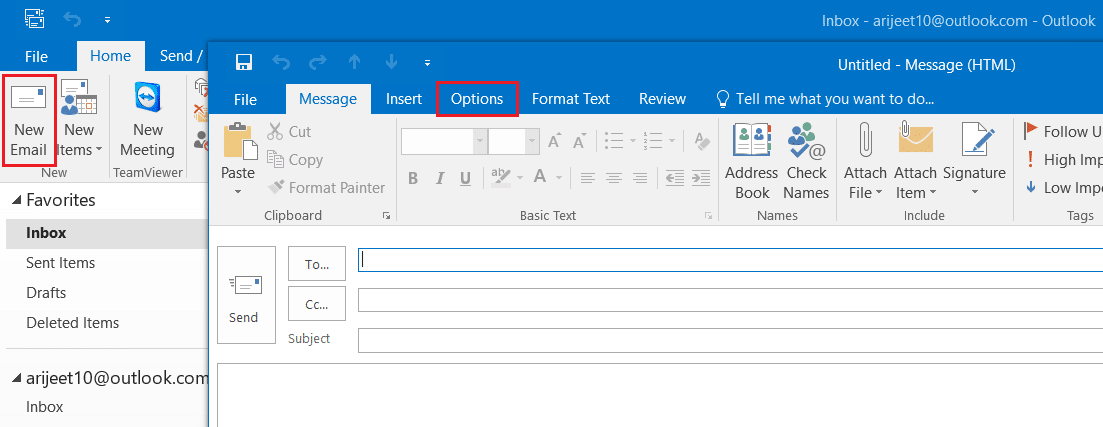
Спосіб 4: Відмова від використання псевдоніма електронної пошти
Використання псевдоніма облікового запису для відправлення електронних листів може викликати різноманітні помилки, включаючи помилку “Наразі неможливо надіслати ваше повідомлення” у Windows 10. Щоб уникнути цієї проблеми, рекомендується використовувати основний обліковий запис електронної пошти.
1. Введіть “Outlook” у рядку пошуку та відкрийте програму.
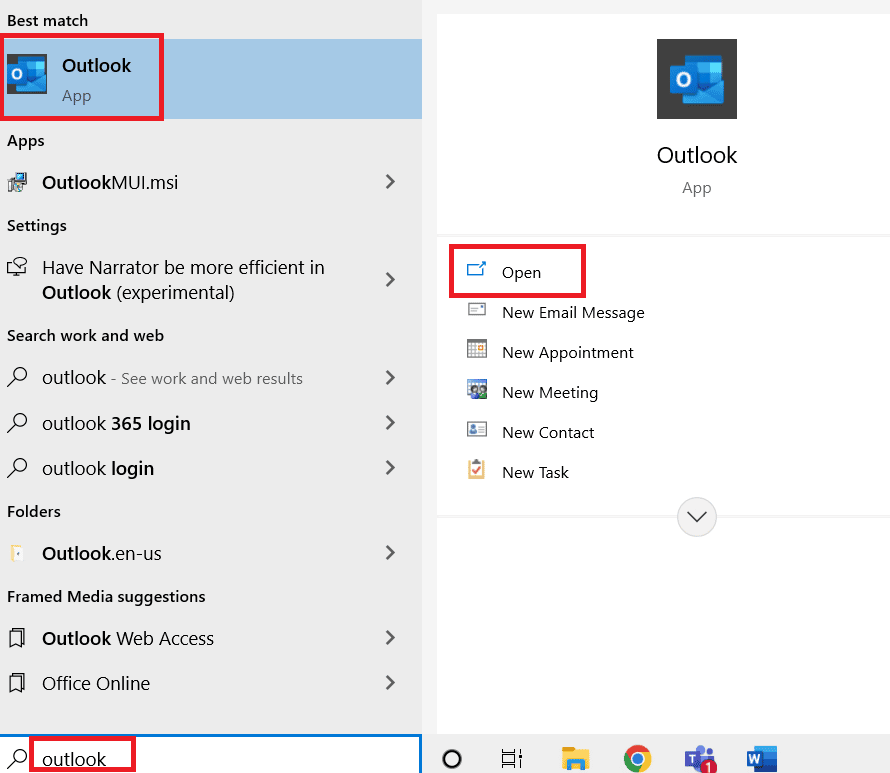
2. У головному вікні Outlook натисніть “Новий електронний лист”.
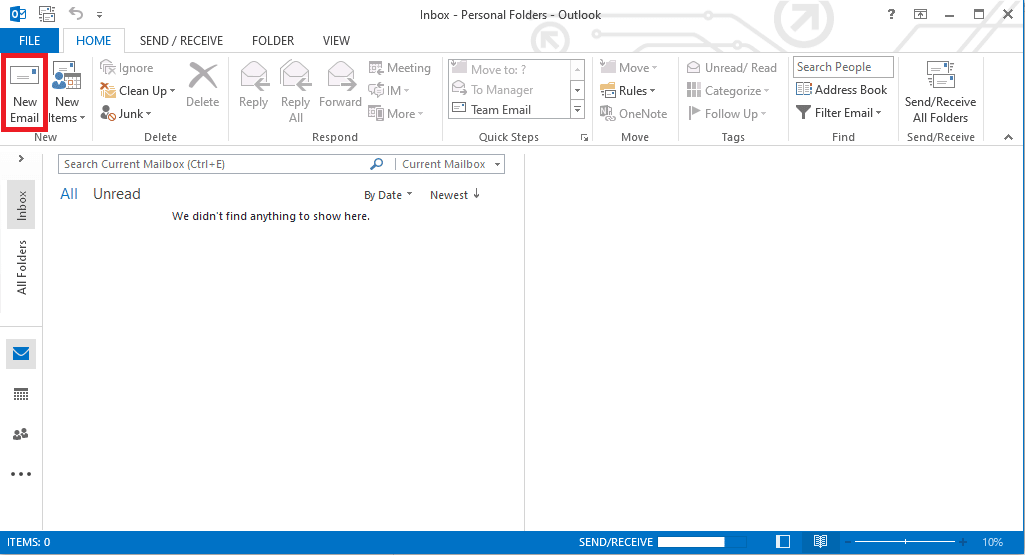
3. У новому вікні натисніть спадне меню “Від”.
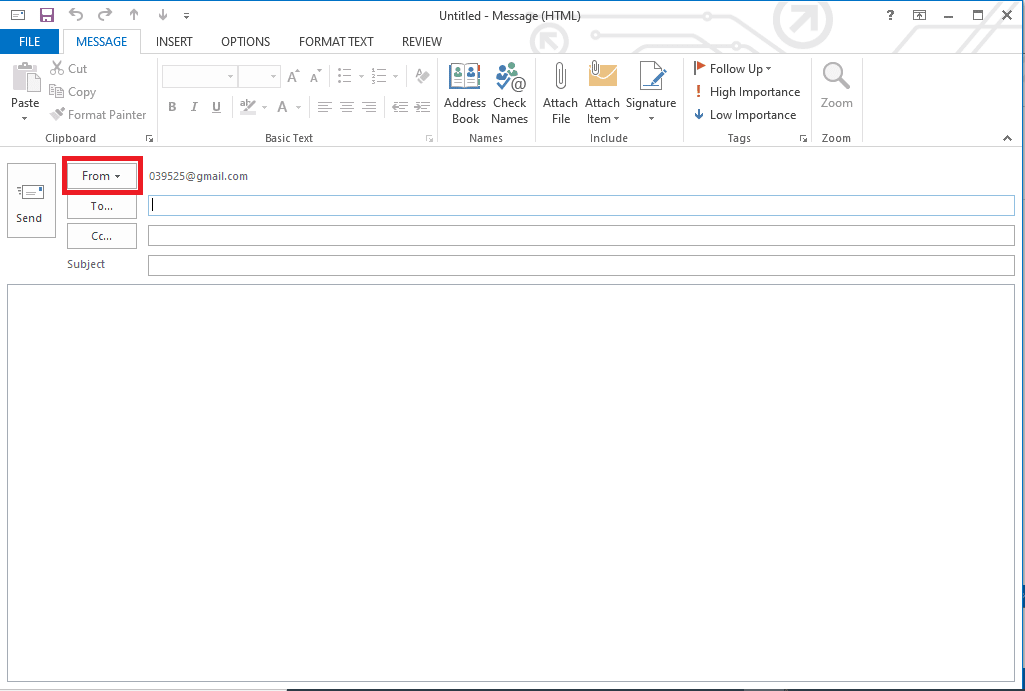
4. Виберіть свій основний обліковий запис електронної пошти для відправлення повідомлення.
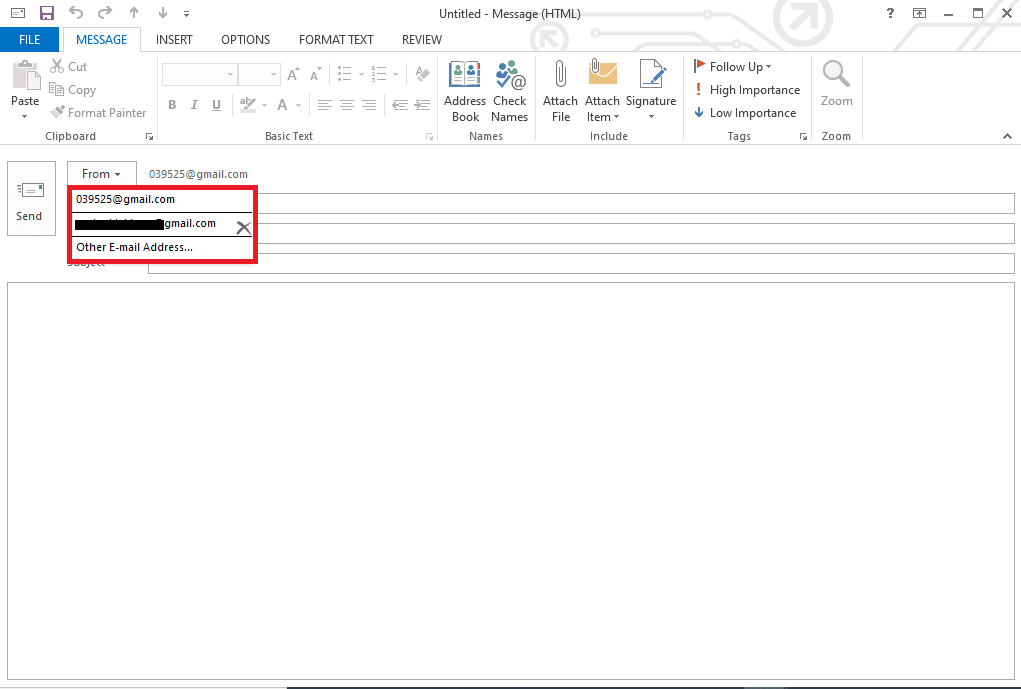
Спосіб 5: Зменшення кількості одержувачів
Помилка “Наразі неможливо надіслати повідомлення” часто виникає під час відправки масових розсилок. Обмеження або зменшення кількості отримувачів може допомогти уникнути цієї помилки.
Спосіб 6: Перевірка облікового запису Microsoft
Якщо ваш обліковий запис Microsoft не підтверджено належним чином, це може спричинити проблеми з відправленням або отриманням електронних листів. Переконайтеся, що ваша електронна адреса підтверджена, щоб уникнути помилок.
1. Перейдіть на сторінку входу Microsoft.
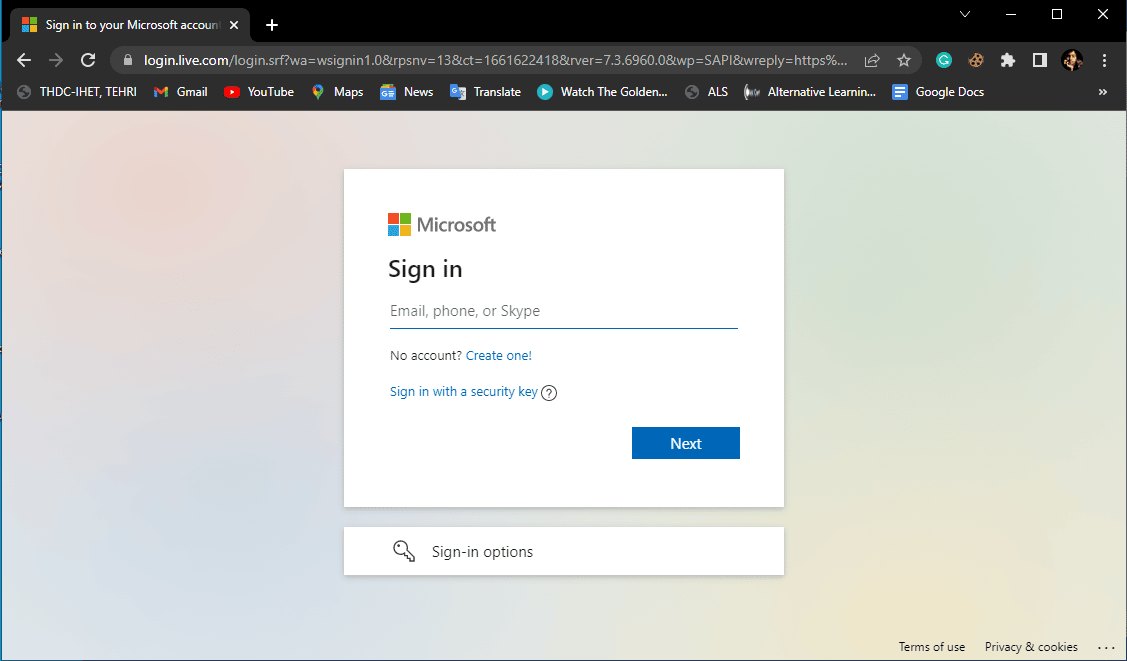
2. Введіть свої облікові дані.
3. Microsoft надішле код на вашу електронну пошту. Використайте цей код для підтвердження та входу в обліковий запис.
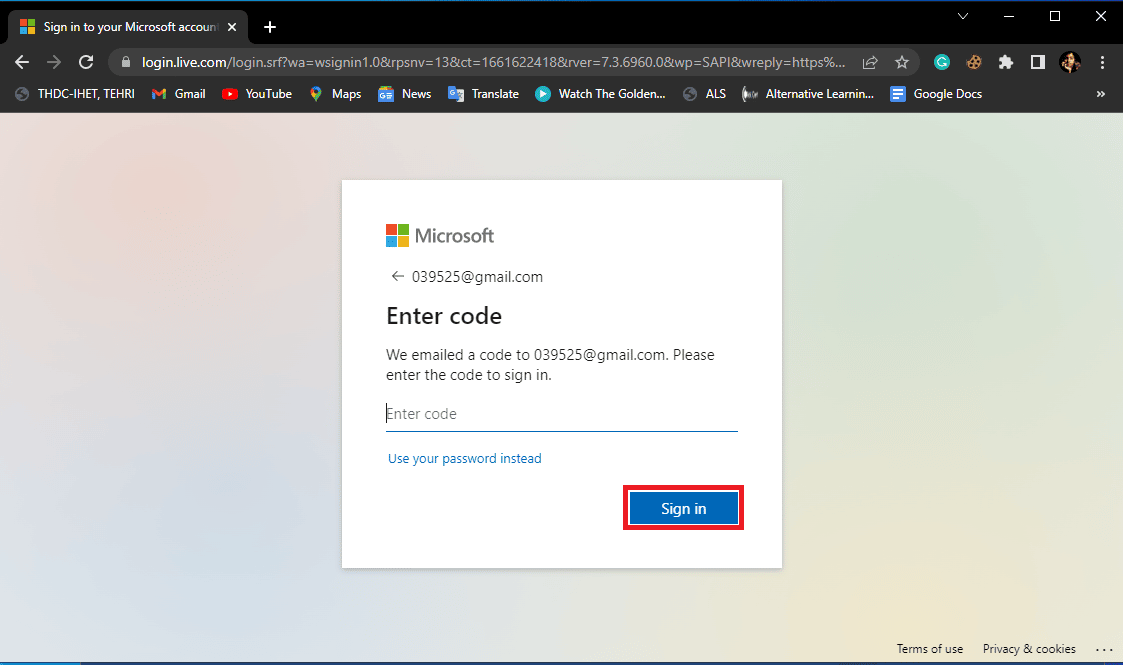
Спосіб 7: Тимчасове відключення антивірусу
Іноді антивірусні програми можуть блокувати роботу Outlook, вважаючи її загрозою. Тимчасове відключення антивірусу може допомогти усунути цю проблему. Зверніться до інструкцій щодо тимчасового відключення антивірусу в Windows 10, щоб безпечно деактивувати його на вашому комп’ютері.
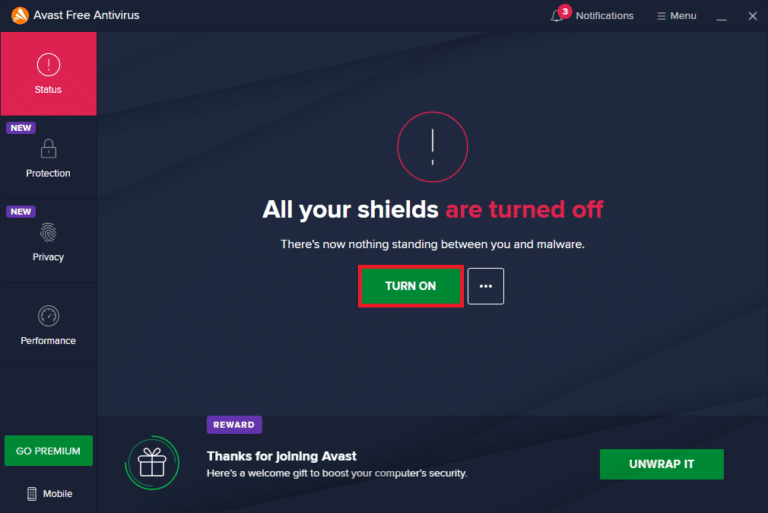
Спосіб 8: Створення нового профілю електронної пошти
Якщо попередні методи не допомогли, проблема може бути пов’язана з пошкодженим профілем електронної пошти. Спробуйте створити новий профіль Outlook.
1. Натисніть клавішу Window, введіть “Панель керування” та виберіть “Відкрити”.
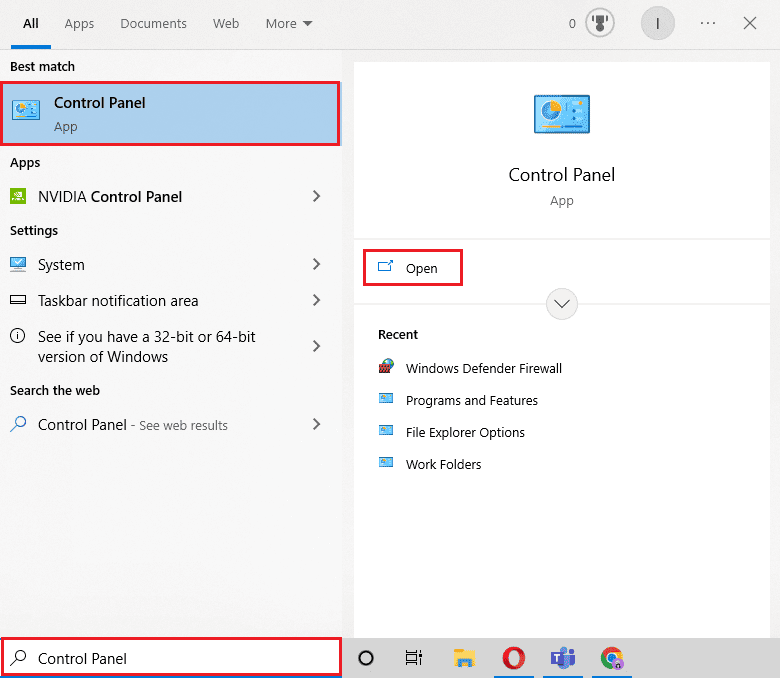
2. Встановіть режим “Перегляд” > “Великі значки”, а потім натисніть “Налаштування пошти”.
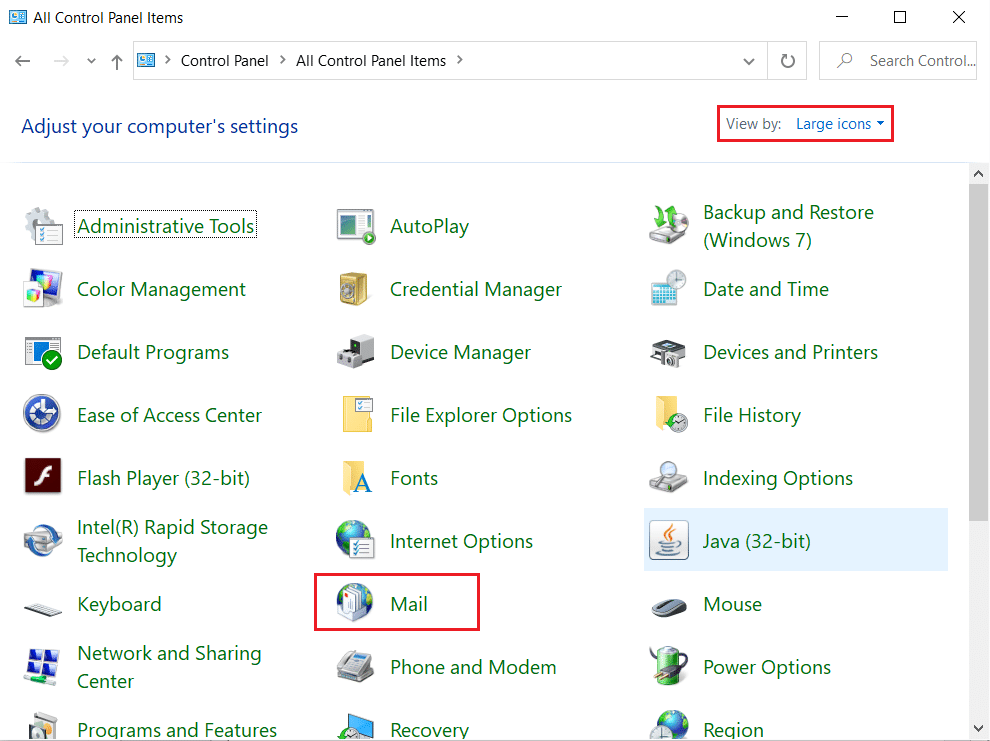
3. У діалоговому вікні “Налаштування пошти – Outlook” натисніть “Показати профілі”.
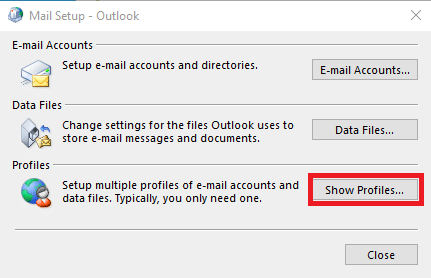
4. У новому діалоговому вікні “Пошта” натисніть кнопку “Додати…”.
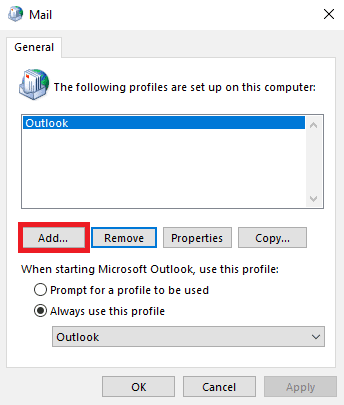
5. Введіть назву профілю в полі “Ім’я профілю” та натисніть “OK”.
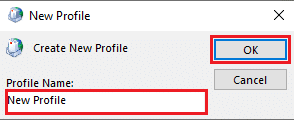
6. Виберіть “Налаштування вручну або додаткові типи серверів” і натисніть “Далі”.
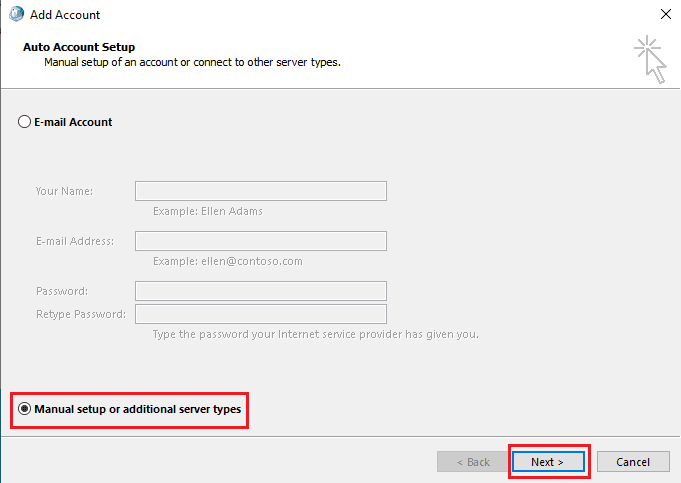
7. Виберіть “POP” або “IMAP” і натисніть “Далі”.
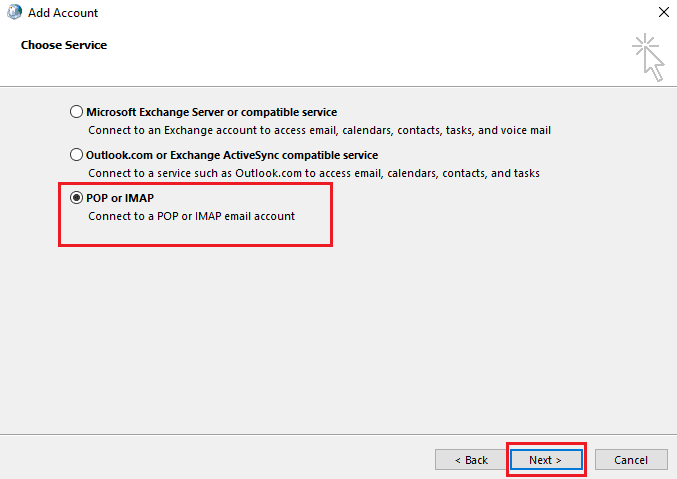
8. Введіть свої облікові дані та виберіть тип облікового запису “POP3”.
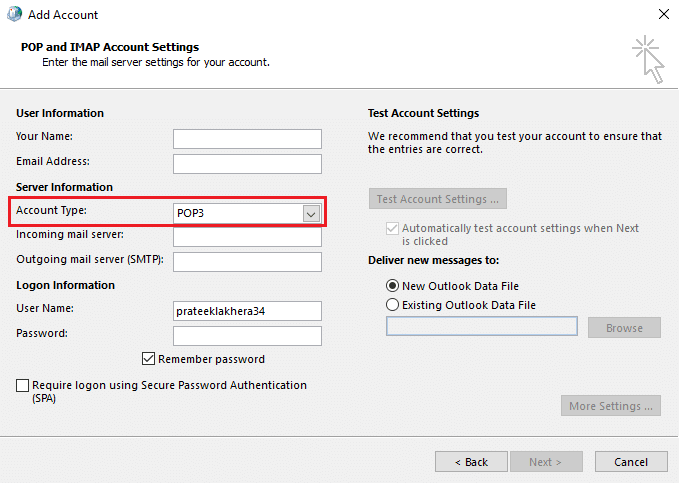
9. Натисніть “Далі” та збережіть профіль.
Спосіб 9: Увімкнення аутентифікації
Увімкнення автентифікації може допомогти усунути помилки в Outlook. Щоб це зробити, потрібно внести зміни в реєстр. Виконайте наступні кроки, щоб увімкнути аутентифікацію:
1. Натисніть клавіші Windows + R, щоб відкрити діалогове вікно “Виконати”.
2. Введіть “блокнот” та натисніть “OK”, щоб відкрити програму “Блокнот”.
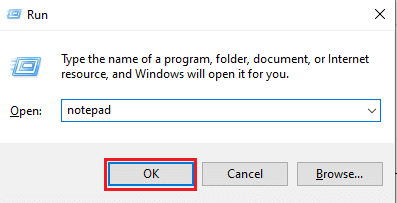
3. Скопіюйте та вставте наступний текст:
Windows Registry Editor Version 5.00 [HKEY_CURRENT_USER\Software\Microsoft\Exchange] "AlwaysUseMSOAuthForAutoDiscover"=dword:00000001 [HKEY_CURRENT_USER\Software\Microsoft\Office\15.0\Common] [HKEY_CURRENT_USER\Software\Microsoft\Office\15.0\Common\Identity] "EnableADAL"=dword:00000001 "Version"=dword:00000001
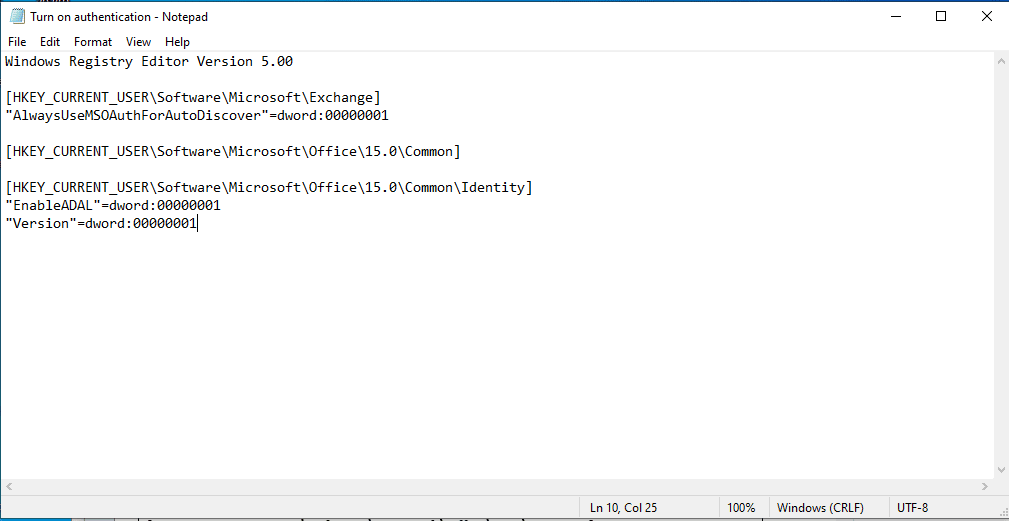
4. Збережіть файл “Блокнота” у вибраному місці.
5. Змініть розширення файлу з .txt на .reg.
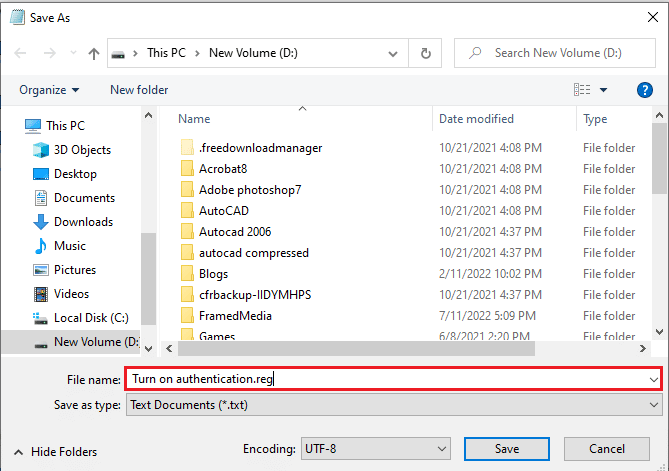
6. Закрийте “Блокнот” і натисніть клавіші Windows + E, щоб відкрити “Провідник”.
7. Знайдіть файл “Блокнота” і двічі клацніть на ньому.
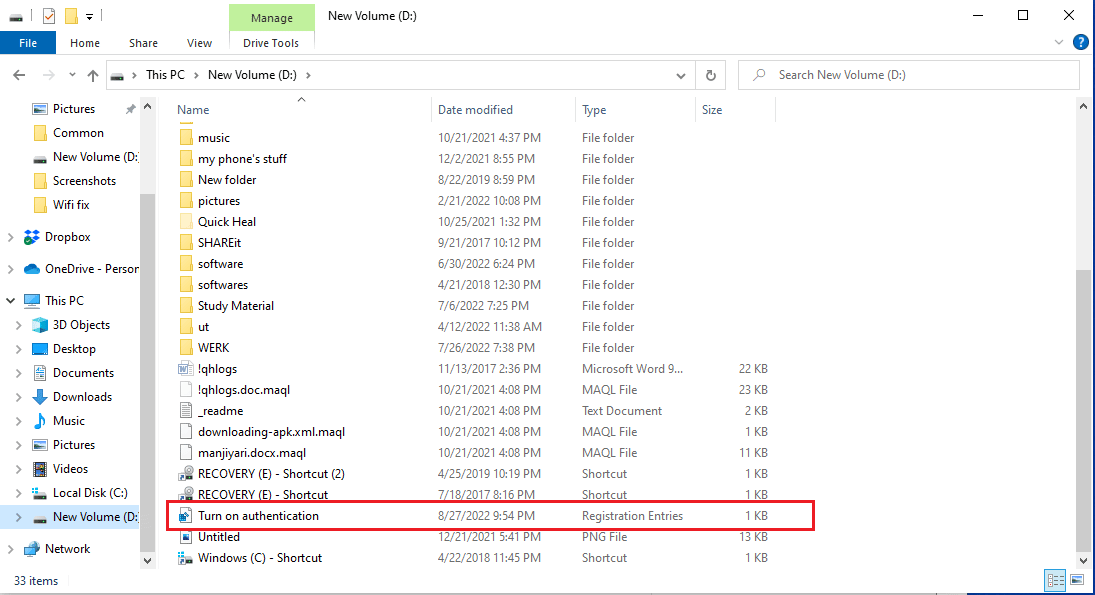
8. Натисніть “Так”, щоб дозволити редактору реєстру вносити зміни на вашому пристрої.
9. Знову натисніть “Так”, щоб підтвердити зміни.
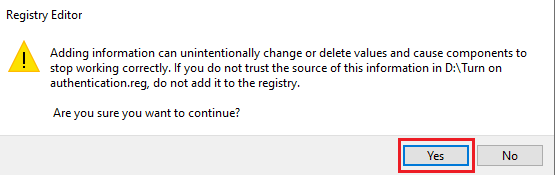
Перевірте, чи проблема з відправленням повідомлень зникла.
Спосіб 10: Відновлення Outlook
Якщо жоден з попередніх способів не допоміг, можливо, проблема полягає в самій програмі Microsoft Outlook. Спробуйте відновити її.
1. Відкрийте “Панель керування”.
2. Установіть режим “Перегляд” > “Категорія”, а потім натисніть “Видалити програму”.
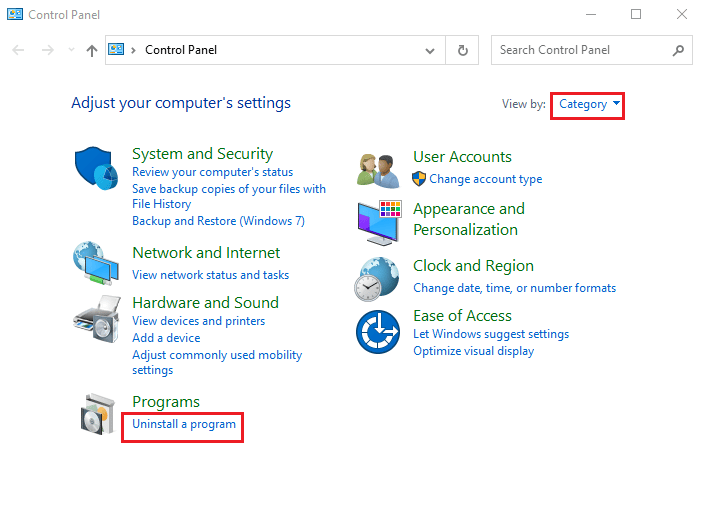
3. Знайдіть Microsoft Office Professional Plus 2013, клацніть на ньому правою кнопкою миші та виберіть “Змінити”.
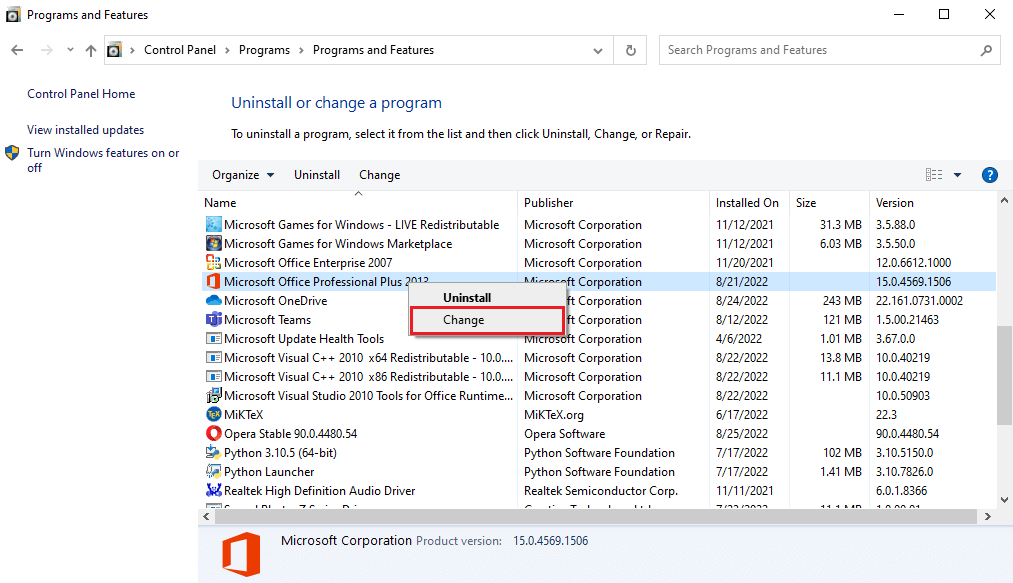
4. Надайте дозволи комп’ютеру.
5. У вікні Microsoft Office виберіть “Відновити” і натисніть “Продовжити”.
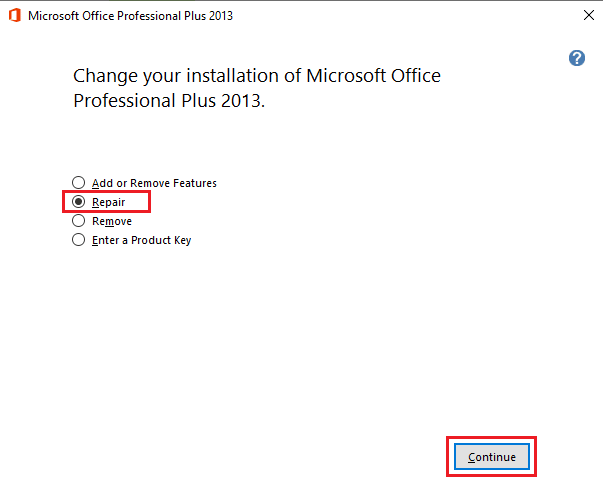
Часті запитання (FAQ)
Q1. Чому Outlook не може відправляти електронні листи?
Відповідь: Для відправлення та отримання електронних листів Outlook потребує надійного підключення до інтернету. Перевірте якість вашого з’єднання перед тим як відправляти листи.
Q2. Чи можна додати новий профіль Outlook?
Відповідь: Так, ви можете додати новий профіль Outlook за допомогою інструменту “Пошта” на панелі керування.
Q3. Чому виникає помилка “Не вдається надіслати повідомлення” в Outlook?
Відповідь: Погане інтернет-з’єднання та неправильні адреси електронної пошти є одними з найпоширеніших причин цієї помилки.
***
Сподіваємося, цей посібник був корисним і допоміг вам виправити помилку “Наразі неможливо надіслати повідомлення” у Windows 10. Повідомте нас, який метод виявився для вас найбільш ефективним. Якщо у вас є пропозиції чи питання, поділіться ними в розділі коментарів.